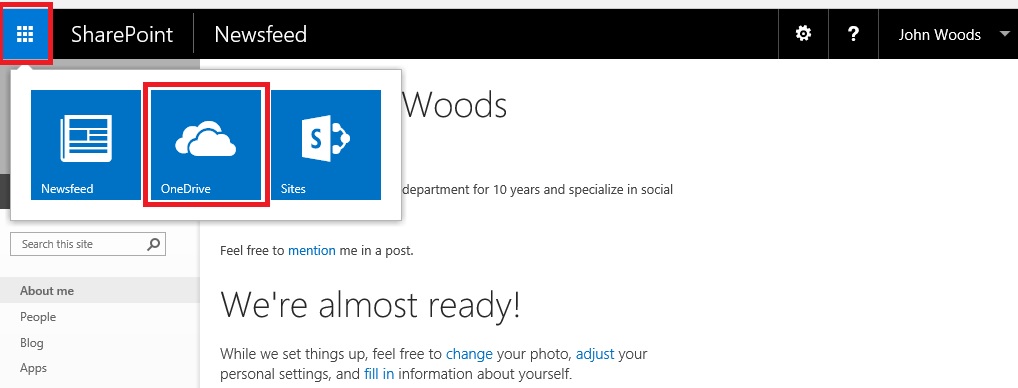在 SharePoint Server 內部部署環境中設定 Microsoft OneDrive
適用于: 2013
2013 
 2019
2019  訂閱版本
訂閱版本  Microsoft 365 中的 SharePoint
Microsoft 365 中的 SharePoint
注意事項
本文說明如何在 SharePoint Server 內部部署環境中設定 OneDrive,而不會描述 Microsoft 365 環境中的 OneDrive。 如需管理 OneDrive 的詳細資訊,請參閱 OneDrive 系統管理員說明。
在 SharePoint Server 內部部署環境中設定 Microsoft OneDrive 時,IT 系統管理員必須執行下列步驟:
繼續安裝之前,請檢閱規劃 SharePoint Server 中的 OneDrive中所述的規劃考慮。
設定所需的服務
在 SharePoint Server 內部部署環境中設定 OneDrive 需要在伺服器陣列上執行下列服務:
Managed Metadata Service 應用程式
我的網站
User Profile Service 應用程式
我們將為您說明每個設定。
注意事項
下列提供設定受控中繼資料和使用者設定檔服務應用程式的基本步驟,以在 SharePoint Server 中提供 OneDrive 功能。 如果您想要將這兩個服務用於 SharePoint Server 中的其他功能,則需要仔細規劃它們。 如需受控中繼資料的詳細資訊,請參閱 規劃 SharePoint Server 中的受控中繼資料。
Managed Metadata Service
首先,建立 Managed Metadata Service 應用程式。
建立 Managed Metadata Service 應用程式
在管理中心網站上,選取 [應用程式管理] 下的 [管理服務應用程式]。
選取 [新增],再選取 [Managed Metadata Service]。
在 [名稱] 方塊中,輸入服務應用程式的名稱。
在 [資料庫名稱] 方塊中,輸入資料庫的名稱。
在 [ 應用程式集區] 底下,從 [ 使用現有的應用程式集區] 清單中,選取 [SharePoint Web 服務預設值] 。
選取 [確定]。
我的網站
我們要做的第一件事是為 我的網站 網站建立 Web 應用程式。 雖然 Web 應用程式可能位在與其他共同作業網站共用的應用程式集區,或可能位於個別的應用程式集區,但是在共用的 IIS 網站中,我們建議「我的網站」使用個別的 Web 應用程式。
建立 Web 應用程式
在管理中心的 [應用程式管理] 區段中,選取 [管理 Web 應用程式]。
在功能區上,選取 [新增]。
在 [建立新的 Web 應用程式] 頁面上,選取 [驗證] 區段中要用於此 Web 應用程式的驗證模式。
您可以在 [IIS 網站] 區段中選取下列兩個選項之一,設定新 Web 應用程式的設定:
選取 [使用現有的 IIS 網站],然後選取要安裝新 Web 應用程式的網站。
選取 [建立新的 IIS 網站],然後在 [名稱] 方塊中輸入網站的名稱。
您也可以提供連接埠號碼、主機標頭或新 IIS 網站的路徑。
在 [安全性設定] 區段中,選取驗證提供者、是否允許匿名存取,以及是否使用 Secure Sockets Layer (SSL)。
在 [應用程式集區] 區段中,執行下列其中一項動作:
如果您想要使用現有的應用程式集區,請選取 [ 使用現有的應用程式集區],然後從下拉式功能表中選取應用程式集區。
如果您要建立新的應用程式集區,請選取 [建立新的應用程式集區],然後輸入應用程式集區的名稱,再選取執行應用程式集區所使用的帳戶,或建立新的受管理帳戶,以執行應用程式集區。
在 [資料庫名稱與驗證] 區段中,選取新 Web 應用程式的資料庫伺服器、資料庫名稱和驗證方法。
如果您使用資料庫鏡像,請在 [容錯移轉伺服器] 區段的 [容錯移轉資料庫伺服器] 方塊中,輸入您要與內容資料庫建立關聯的特定容錯移轉資料庫伺服器名稱。
在 [服務應用程式連線] 區段中,選取要用於 Web 應用程式的服務應用程式連線。
在 [客戶經驗改進計畫] 區段中,按一下 [是] 或 [否]。
若要建立新的 Web 應用程式,請選取 [ 確定]。
當 [建立的應用程式] 頁面顯示時,選取 [確定]。
下一步,我們需要建立網站集合,託管使用者的 我的網站。
建立「我的網站主機」網站集合
在管理中心上,選取 [應用程式管理] 區段中的 [建立網站集合]。
在 [ 建立網站集合] 頁面的 [ Web 應用程式 ] 區段中,選取您為 [我的網站] 建立的 Web 應用程式。
在 [ 標題] 和 [描述] 區段中,針對網站集合輸入標題和描述。
In the Web Site Address section, select the path of the URL for the My Site host. In most cases, you can use the root directory (/).
在 [範本選擇] 區段中,選取 [企業] 索引標籤,然後選取 [我的網站主機]。
在 [主要網站集合管理員]區段中,針對將成為網站集合系統管理員的使用者,輸入使用者名稱 (< 格式的網域 >\ < 使用者名稱 >) 。
在 [次要網站集合管理員] 區段中,輸入網站集合次要管理員的使用者名稱。
如果您使用配額來管理網站集合的儲存體,請在 [ 配額範本 ] 區段的 [ 選取配額範本 ] 清單中,選取範本。
選取 [確定]。
建立 「我的網站主機」網站集合時,[ 最上層網站成功建立 ] 頁面隨即出現。 雖然您可以選取要流覽至網站集合根目錄的連結,但此選取專案會導致錯誤,因為無法載入使用者設定檔。 這是預期的行為;此時尚未匯入使用者設定檔。
User Profile Service
接下來,建立 User Profile Service 應用程式。
建立 User Profile Service 應用程式
在管理中心中,選取 [應用程式管理] 下的 [管理服務應用程式]。
選取 [新增],然後選取下 [User Profile Service 應用程式]。
在 [名稱] 方塊中,輸入服務應用程式的名稱。
在 [應用程式集區] 底下,從 [使用現有的應用程式集區] 清單中選取 [SharePoint Web 服務預設值]。
在 [我的網站主機 URL] 方塊中,輸入您建立的「我網站主機」URL。
若要符合組織的需求,請選擇性地變更其他設定。 預設設定可在混合式環境中正常運作。
選取 [確定]。
啟用「最近的共用項目 (RSI)」快取以快速填入「與我共用」的檢視
此步驟可讓使用者立即檢視其 OneDrive 與我共用檢視中明確與他們共用的檔案。
OneDrive 中的 [與我共用] 檢視可讓使用者查看使用者直接與他們共用的檔和資料夾。 根據預設,透過搜尋編目共用項目並對其進行重新檢索之後,會填入 [與我共用] 檢視。 此預設行為表示您的編目/編制索引排程可能會在共用專案與出現在使用者的 [與我共用] 檢視中時,造成一些延遲。
如果將連結傳送給您的使用者 (例如,透過電子郵件通知),則他們仍然可以開啟共用項目或資料夾,只是看不到 [與我共用] 檢視中所列的項目,除非已編目並檢索項目。 如需如何在 OneDrive 中共用檔案的詳細資訊,請 參閱共用 OneDrive 檔案和資料夾。
若要在 SharePoint Server 環境中排除這項延遲,IT 系統管理員可以啟用最近共用項目 (RSI) 快取。 RSI 快取是佈建在「我的網站」主機上,並且用來填入 [與我共用] 檢視,直到編目從共用動作所導致的檔案權限變更。 在 SharePoint Server 中,預設會停用 RSI 快取。
RSI 不支援「我的網站主機」不在內容伺服器陣列上的多重伺服器陣列案例。 此網站集合一般會有 http://<hostname>/my 這類 URL。 如果「我的網站主機」不在內容伺服器陣列上,則會中斷共用。
重要事項
[!重要事項] RSI 清單包含可識別共用動作的資訊,包括共用檔案的名稱以及與其共用的使用者。 如果您選擇啟用 RSI,則「我的網站主機」管理員以及已委派「我的網站主機」存取權的使用者將可檢視這項資訊。
若要在「我的網站主機」中啟用 RSI 清單,請執行下列 PowerShell 命令:
$msh = Get-SPSite | where {$_.RootWeb.WebTemplateId -eq 54}
Enable-SPFeature "RecentlySharedItems" -Url $msh.Url
如果您需要在「我的網站主機」中停用 RSI 清單,請執行下列 PowerShell 命令:
$msh = Get-SPSite | where {$_.RootWeb.WebTemplateId -eq 54}
Disable-SPFeature "RecentlySharedItems" -Url $msh.Url
確認您的使用者可以使用 OneDrive
使用下列程式來檢查您的使用者是否可以使用 OneDrive。
讓使用者開啟 SharePoint Server 網站 (例如,其自己的「我的網站」:http://<hostname>/my)。
在頁面的左上角,選取應用程式啟動器,這會顯示 OneDrive 圖格。
選取 [OneDrive] 圖格,其會顯示您的 OneDrive 檔頁面。