開始使用 ASP.NET MVC 5
注意
本教學課程的更新版本可使用最新版的Visual Studio在這裡取得。 新的教學課程會使用ASP.NET Core MVC,以提供本教學課程的許多改進功能。
本教學課程可讓您了解 ASP.NET Core MVC 與控制器和檢視。 Razor Pages 是 ASP.NET Core的新替代方案,這是一種頁面型程式設計模型,可讓建置 Web UI 更容易且更具生產力。 建議您在嘗試使用 MVC 版本之前,先試試 Razor 頁面教學課程。 Razor 頁面教學課程:
- 比較容易學習。
- 涵蓋更多功能。
- 這是新應用程式開發的慣用方法。
本教學課程會教導您使用 Visual Studio 2017建置 ASP.NET MVC 5 Web 應用程式的基本概念。 本教學課程的最終原始程式碼位於 GitHub上。
本教學課程是由 Scott Guthrie (twitter所撰寫@scottgu ) 、 Scott Hanselman (twitter: @shanselman ) 和 Rick Anderson ( @RickAndMSFT )
您需要 Azure 帳戶,才能將此應用程式部署至 Azure:
- 您可以 免費開啟 Azure 帳戶 - 您可以取得可用來試用付費 Azure 服務的點數,即使在用完之後,您也可以保留帳戶並使用免費的 Azure 服務。
- 您可以 啟用 MSDN 訂戶權益 - 您的 MSDN 訂閱每月會提供您額度,您可以用在 Azure 付費服務。
開始使用
從 安裝 Visual Studio 2017開始。 然後,開啟 Visual Studio。
Visual Studio 是 IDE 或整合式開發環境。 就像使用 Microsoft Word撰寫檔一樣,您會使用 IDE 來建立應用程式。 在 Visual Studio 中,底部有一份清單,其中顯示可供您使用的各種選項。 另外還有一個功能表,提供另一種在 IDE 中執行工作的方式。 例如,您可以使用功能表列,然後選取 [檔案>新增專案],而不是在 [開始] 頁面上選取 [新增專案]。
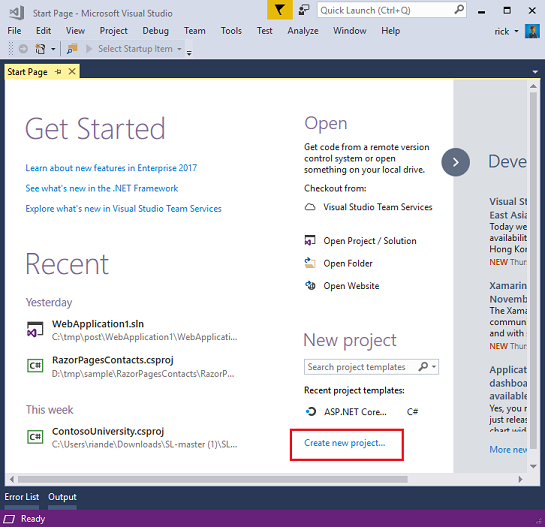
建立您的第一個應用程式
在 [ 開始] 頁面上,選取 [ 新增專案]。 在 [新增專案] 對話方塊中,選取左側的[Visual C#]類別,然後選取[Web 應用程式] (.NET Framework) 專案範本 ASP.NET。 將專案命名為 「MvcMovie」,然後選擇 [ 確定]。
![顯示 [新增專案] 視窗的螢幕擷取畫面。已選取 Web 和 S P 點 NET Web 應用程式點 NET Framework。](getting-started/_static/image2.png)
在 [ 新增 ASP.NET Web 應用程式 ] 對話方塊中,選擇 [MVC ],然後選擇 [ 確定]。
![顯示 [新增 A S 點 NET Web 應用程式] 對話方塊的螢幕擷取畫面。已選取 M V C。](getting-started/_static/image3.png)
Visual Studio 使用您剛才建立之 ASP.NET MVC 專案的預設範本,因此您現在沒有執行任何動作的工作應用程式! 這是簡單的「Hello World!」專案,這是啟動應用程式的好位置。
![顯示 [M V C 影片] 視窗開啟至 [概觀] 頁面的螢幕擷取畫面。](getting-started/_static/image4.png)
按 F5 開始偵錯。 當您按下F5時,Visual Studio 會啟動IIS Express並執行 Web 應用程式。 Visual Studio 接著會啟動瀏覽器,並開啟應用程式的首頁。 請注意,瀏覽器的網址列顯示 localhost:port# ,而不是類似 example.com 。 這是因為 localhost 一律指向您自己的本機電腦,在此情況下,正在執行您剛才建置的應用程式。 當 Visual Studio 執行 Web 專案時,會針對 Web 服務器使用隨機埠。 在下圖中,埠號碼為 1234。 當您執行應用程式時,您會看到不同的埠號碼。
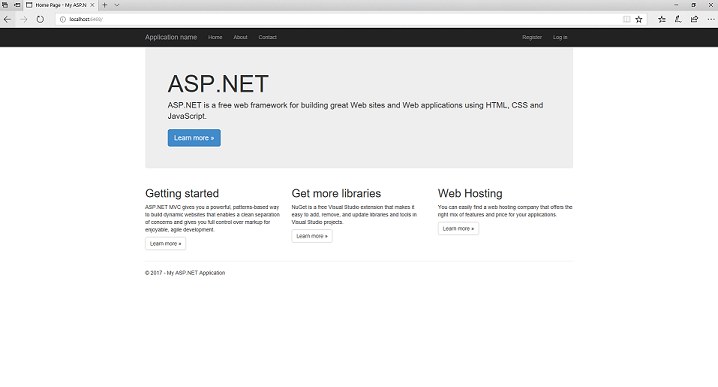
立即可用的預設範本會提供您 Home 、 Contact 和 About 頁面。 下圖未顯示 [首頁]、[ 關於] 和 [ 連絡人 ] 連結。 視瀏覽器視窗的大小而定,您可能需要按一下流覽圖示來查看這些連結。
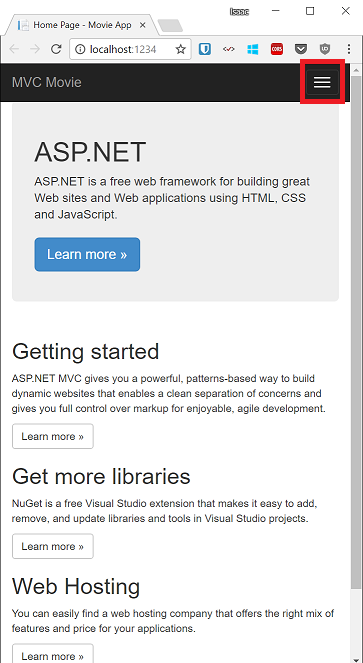
應用程式也支援註冊和登入。 下一個步驟是變更此應用程式的運作方式,並稍微瞭解 ASP.NET MVC。 關閉 ASP.NET MVC 應用程式,讓我們變更一些程式碼。
如需目前教學課程的清單,請參閱 MVC 建議的文章。
意見反應
即將登場:在 2024 年,我們將逐步淘汰 GitHub 問題作為內容的意見反應機制,並將它取代為新的意見反應系統。 如需詳細資訊,請參閱:https://aka.ms/ContentUserFeedback。
提交並檢視相關的意見反應