ASP.NET Web Pages簡介 - 使用 WebMatrix 發佈網站
本教學課程是本教學課程集仲介紹 ASP.NET Web Pages 和 Microsoft WebMatrix 的最後安裝專案。 其討論如何將您的網站發佈至網際網路,讓其他人能夠使用它。 假設您已透過建立 ASP.NET Web Pages網站的一致外觀來完成系列。
您將瞭解如何使用下列專案發佈您的網站:
- Microsoft Azure
- Web 主控公司
關於發佈您的網站
到目前為止,您已在本機電腦上完成所有工作,包括測試頁面。 若要執行your.cshtml頁面,您已使用 WebMatrix 內建的網頁伺服器,也就是IIS Express。 但當然,除了您之外,沒有人可以看到您已建立的網站。 若要讓其他人使用您的網站,您必須將其發佈至網際網路。
除非您已經存取公用網頁伺服器,否則發佈表示您必須擁有具有 雲端平臺 或 裝載提供者的帳戶。 Microsoft Azure 等雲端平臺會為您的應用程式提供隨選基礎結構。 主機提供者是一家擁有可公開存取的網頁伺服器,且會為您網站租用空間的公司。 主控方案在一個月執行數美元, (或甚至免費) 小型網站,一個月針對大量商業網站執行數百美元。
注意
您可以透過網際網路服務提供者存取公用網頁伺服器, (ISP) 您用來在家取得網際網路服務。 不過,您的裝載提供者必須支援 ASP.NET Web Pages。 許多 ISP 不行,但一律值得檢查。
在本教學課程中,我們將提供如何發佈的概觀。 為所有專案提供確切的詳細資料並不實用,因為每個裝載提供者的程式有些不同。 但您將瞭解程式的運作方式。
本教學課程包含四個區段:
- 設定預設頁面
- 發佈 (選擇下列其中一個)
a. 將您的網站發佈至 Microsoft Azure
b. 將您的網站發佈至 Web 主控公司 - 更新即時網站:重新發佈
設定預設頁面
當使用者流覽至網站的基底位址時,網站的預設頁面會顯示給使用者。 例如,當 Default.htm 設定為 位於 之網站 www.contoso.com 的預設頁面時,巡覽至 www.contoso.com 與巡覽至 www.contoso.com/Default.htm 相同。
您的網站目前使用 Default.cshtml 做為預設頁面。 此頁面適合您的預設頁面,但在本教學課程中,您尚未將任何內容新增至該頁面,因此會顯示空白頁面。 開啟 Default.cshtml,並以下列程式碼取代內容。
@{
Layout = "~/_Layout.cshtml";
Page.Title = "Welcome to Movie site";
}
<p><a href="~/Movies">Go to movie listing</a></p>
現在您的網站已準備好發行。 首先,您將瞭解如何將網站部署至 Azure,以及如何將其部署至 Web 主控公司。 任一選項適用于您的網站,您只需要遵循其中一個部署選項。
將您的網站發佈至 Microsoft Azure
本教學課程會先示範如何將網站部署至 Microsoft Azure。 透過使用 Microsoft 帳戶登入,您可以在 Azure 上建立最多 10 個免費網站。 這些免費網站提供方便的方式來測試您的網站。 您稍後一律可以刪除此範例網站,以避免使用所有免費網站。 只需要幾分鐘的時間,您就可以建立免費試用帳戶。 如需詳細資料,請參閱 Azure 免費試用。
在 WebMatrix 功能區中,按一下 [ 發佈 ] 按鈕。
![Web 矩陣功能區的螢幕擷取畫面,其中顯示 [執行] 按鈕旁邊的紅色矩形反白顯示 [發佈] 按鈕。](publishing/_static/image1.png)
[ 發佈您的網站] 對話方塊隨即顯示。 如果您尚未登入您的 Microsoft 帳戶,對話方塊將包含 開始使用 Azure 連結。 按一下此連結。
![[發佈您的網站] 對話方塊的螢幕擷取畫面,其中顯示以紅色矩形醒目提示的 [開始使用 Windows Azure] 選項。](publishing/_static/image2.png)
如果您尚未登入 Microsoft 帳戶,則會再次獲得登入的機會。 您必須登入 Microsoft 帳戶,才能在 Azure 上發佈您的網站。
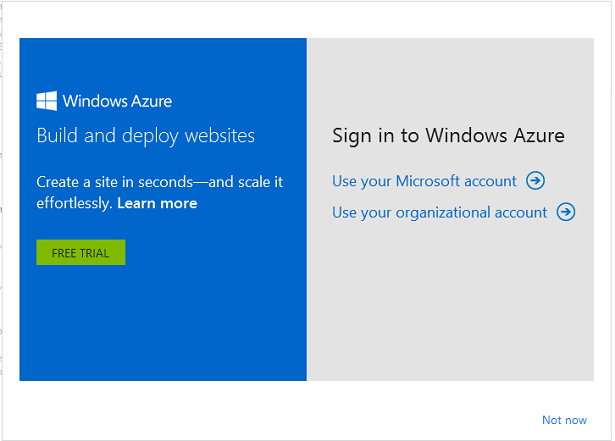
登入您的 Microsoft 帳戶之後,對話方塊會包含連結,以在 Azure 上建立新的網站,或連線到 Azure 上的其中一個現有網站。
![[發佈您的網站] 對話方塊的螢幕擷取畫面,其中顯示醒目提示紅色矩形的 [建立新網站] 選項。](publishing/_static/image4.png)
選取 [建立新網站]。
如果您將專案命名為 WebPagesMovies,網站的預設名稱將會 webpagesmovies.azurewebsites.net。 此預設名稱最有可能無法使用,如紅色驚嘆號所表示。
![Windows Azure 視窗上 [建立網站] 視窗的螢幕擷取畫面,其中顯示預設名稱無法使用,如紅色驚嘆號所指出。](publishing/_static/image5.png)
將網站名稱變更為可用的專案,然後選取靠近您位置的位置。
![[在 Windows Azure 上建立網站] 視窗的螢幕擷取畫面,其中顯示 [網站名稱] 欄位中已變更的網站名稱。](publishing/_static/image6.png)
按一下 [確定]。
WebMatrix 會執行測試,以判斷伺服器是否與您的網站相容。
![[Web 矩陣] 視窗的螢幕擷取畫面,其中顯示一則訊息,指出一旦使用者選取 [繼續] 按鈕,伺服器測試就會起始。](publishing/_static/image7.png)
選取 [繼續]。
相容性測試的結果隨即顯示。
![[Web 矩陣] 視窗的螢幕擷取畫面,其中顯示相容性測試結果與綠色核取記號圖示所指出的成功專案。](publishing/_static/image8.png)
選取 [繼續]。
WebMatrix 會顯示將發佈至網站的檔案和資料庫。 因為這是您第一次發佈網站時,所有檔案都會列出。 您可以取消核取尚未準備好發佈的檔案。 在後續發行集中,只會顯示已變更的檔案。 請參閱 更新即時網站:重新發佈。
![[發佈預覽] 視窗的螢幕擷取畫面,其中顯示清單中所有檔案和資料庫的螢幕擷取畫面,其中包含對應至每個專案的核取方塊。](publishing/_static/image9.png)
選取 [繼續]。
將月臺部署至 Azure 之後,會顯示一則訊息,指出部署已完成。

您的網站和資料庫已發佈至 Azure,現在可供公用使用。 按一下訊息中的連結,指出發佈已完成,您現在會看到已部署的網站。 您或具有網際網路存取權的任何人可以在資料庫中新增或修改記錄。
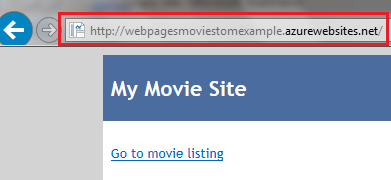
將您的網站發佈至 Web 主控公司
如果您決定不要發佈至 Azure,您可以改為將網站發佈至 Web 主控公司。
按一下 [尋找 Web 裝載 ] 連結。
![[發佈您的網站] 對話方塊的螢幕擷取畫面,其中顯示醒目提示紅色矩形的 [尋找 Windows Web 主控] 連結。](publishing/_static/image12.png)
您前往 Microsoft 網站上的頁面,其中列出支援 ASP.NET 的主機提供者。
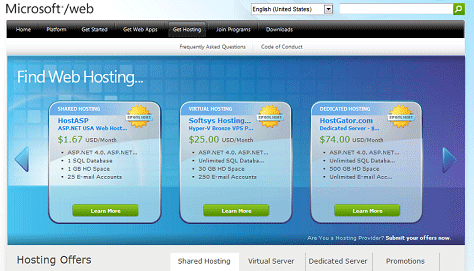
很明顯地,現在很難知道您長期可能需要的裝載功能。 以下是幾個要考慮的事項:
- 基於 WebPagesMovies 網站的目的,您不需要有個別的附加元件來進行SQL Server,這通常需要額外的成本。 在您的網站中,您使用的是 SQL Server Compact Edition,這是獨立的。 不過,您可能需要SQL Server存取一些未來網站的工作。 如果您認為可能,請確定您可以稍後新增SQL Server功能。
- 檢查裝載提供者是否支援 Web Deploy 發佈通訊協定。 您可以使用 FTP 通訊協定發佈,但使用 Web Deploy 更方便。
某些網站提供免費試用期間。 免費試用是嘗試發佈和裝載的好方法,但您仍在試驗 WebMatrix 和 ASP.NET Web Pages。
挑選您想要的。 在本教學課程中,我們選取了 DiscountASP.NET,因為我們在建立教學課程時,該公司有一個促銷,可讓使用者在幾個月內免費裝載網站。
注意
本教學課程的主機提供者選擇不應解譯為對任何其他公司的簽署。 但我們必須挑選一個圖例,而 DiscountASP.NET 是支援 ASP.NET Web Pages和 Web Deploy 通訊協定發佈的許多公司之一。
一般而言,當您向主機提供者註冊之後,公司會傳送電子郵件給您,其中包含使用者名稱和密碼、網頁伺服器的 URL 等等。 如果主控公司支援 Web Deploy 通訊協定,他們可能會傳送包含發佈設定的檔案,或讓您下載一個檔案。 發佈設定檔可簡化程式。
當您註冊並準備好發佈時,請按一下 [WebMatrix] 功能區中的 [ 發佈 ] 按鈕。 [ 發佈設定 ] 對話方塊隨即顯示。
如果裝載提供者傳送了發佈設定檔,請按一下 [ 匯入發佈設定 ] 連結並匯入檔案。 如果您沒有發佈設定檔,請使用主控公司在電子郵件中傳送的值填入欄位。 以下是當您完成時, [發佈設定 ] 對話方塊看起來的樣子:
![[發佈設定] 對話方塊的螢幕擷取畫面,其中顯示已填入文字欄位的裝載公司詳細資料。](publishing/_static/image14.png)
按一下 [ 驗證連線]。 如果一切正常,對話方塊會 報告 [連線] 成功,這表示它可以與主控提供者的伺服器通訊。
![[驗證連線] 按鈕的螢幕擷取畫面,其中具有綠色核取記號圖示,指出連線成功。](publishing/_static/image15.png)
如果發生問題,WebMatrix 會盡最大努力告訴您問題是什麼:
![[驗證連線] 按鈕的螢幕擷取畫面,其中含有黃色警告圖示,並顯示對應至錯誤的錯誤訊息。](publishing/_static/image16.png)
按一下 [Save] 儲存您的設定。 WebMatrix 提供來執行測試,以確保它可以正確地與主控網站通訊:
![[發佈相容性] 對話方塊的螢幕擷取畫面,其中顯示說明網站相容性測試提示的訊息,以選取 [是] 按鈕繼續進行。](publishing/_static/image17.png)
按一下 [是] 。 WebMatrix 會將一些範例檔案上傳至裝載提供者。 當相容性測試完成時,WebMatrix 會報告結果:
![[發佈相容性] 測試的螢幕擷取畫面,其中顯示測試結果與綠色核取記號圖示所表示的成功專案。](publishing/_static/image18.png)
如果您準備好繼續,請繼續並按一下 [繼續 ] 以開始實際發行程式。 WebMatrix 會找出您網站中的檔案,而且目前已在主機伺服器上 (,但沒有任何) 並提供您發行程式的預覽:
![[發佈預覽] 視窗的螢幕擷取畫面,其中顯示已準備好發佈至網站的網站檔案清單,以及網站的預覽。](publishing/_static/image19.png)
要發佈的檔案清單包含您已建立的網頁,例如 Movies.cshtml。 此清單也包含您已安裝的協助程式、要針對資料庫執行 SQL Server Compact Edition 的檔案等等。 因此,初始發佈程式可能相當重要。
按一下 [繼續]。 WebMatrix 會將檔案複製到主控提供者的伺服器。 完成後,結果會在狀態列中回報:

若要查看您的即時網站,請按一下狀態列中的連結。 將 Movies 新增至 URL,您會看到您所建立的 Movies.cshtml 檔案:
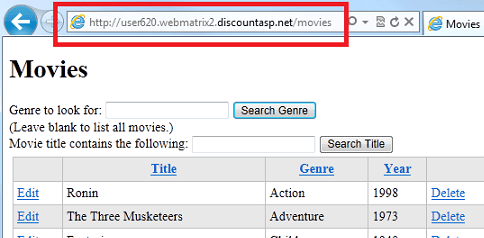
更新即時網站:重新發佈
一旦您將網站發佈 (至 Azure 或 Web 主控公司) ,就會有兩份複本:電腦上的版本,以及服務提供者的版本。 如果沒有任何其他專案,您可能會想要繼續開發網站 (,作為下一個教學課程集) 的一部分。 當您這麼做時,您必須重新發佈您的網站,才能將變更從您的電腦複製到服務提供者。 WebMatrix 中的發佈程式可以判斷您網站上已變更的檔案,並只發佈那些檔案。
若要查看重新發佈的運作方式,請開啟 Movies.cshtml 網站、進行一些小變更,然後儲存檔案。 例如,將標題變更為 Movies - Updated 。
按一下功能區中的 [ 發佈 ] 按鈕。 WebMatrix 會決定變更的內容,並顯示其將會發佈的檔案預覽。
![[發佈預覽] 對話方塊的螢幕擷取畫面,其中顯示已變更檔案清單中的已更新檔案,以及有關覆寫遠端資料庫的訊息。](publishing/_static/image22.png)
重要
根據預設,WebMatrix 只會在第一次發佈網站時,將資料庫發行 (.sdf 檔案) 。 發佈您的網站且人員與網站互動之後,即時網站上的資料庫通常會有網站的實際資料。 您必須非常小心,不要使用電腦上的 .sdf 檔案覆寫即時資料庫,這通常只包含測試資料。 這就是您看到警告 「發佈」會覆寫任何遠端資料庫的原因,以及 WebPagesMovies.sdf 的核取方塊預設為何會清除。
按一下 [繼續]。 WebMatrix 會發佈已變更的檔案,並顯示成功訊息,就像您第一次發佈一樣。
移至即時網站 (如果成功訊息仍顯示) ,您可以按一下成功訊息中的連結,並確認您的變更已發佈。
提示
從遠端編輯檔案
除了變更您的網站,然後重新發佈,您也可以直接在 WebMatrix 中編輯遠端檔案。 在此案例中,您會開啟服務提供者上的檔案,WebMatrix 會下載其複本以供編輯。 每次儲存檔案時,WebMatrix 都會將變更傳送至網站。
遠端編輯是對即時網站進行變更的簡單方式。 不過,您以這種方式進行的變更不會與本機網站中的檔案同步處理。 若要同步處理本機檔案與遠端月臺,您可以下載遠端檔案。 此程式的運作方式非常類似發佈,但相反。
我們在這裡不會詳細說明 WebMatrix 的遠端編輯和遠端下載功能。 如果多人必須在不同的電腦上在同一個月臺上工作,它們就相當有用。 如需詳細資訊,請參閱 使用 WebMatrix 2 Beta 發佈和編輯遠端網站。
其他資源
- ASP.NET WebMatrix ASP.NET Web Pages 論壇,這是張貼問題並取得解答的絕佳位置。
意見反應
即將登場:在 2024 年,我們將逐步淘汰 GitHub 問題作為內容的意見反應機制,並將它取代為新的意見反應系統。 如需詳細資訊,請參閱:https://aka.ms/ContentUserFeedback。
提交並檢視相關的意見反應