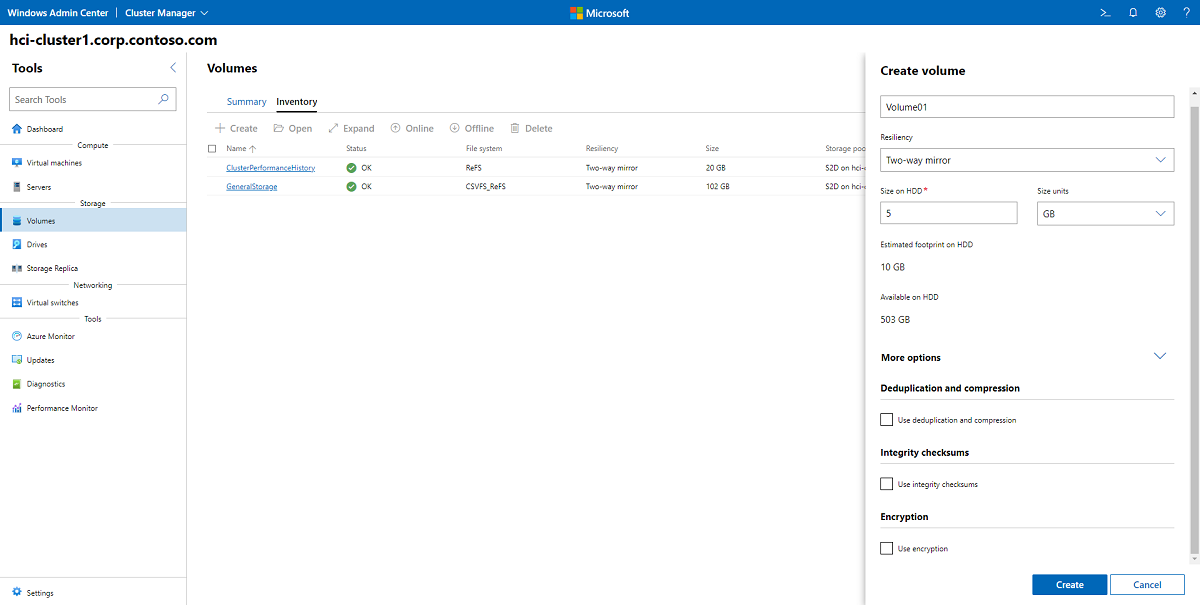在 Azure Stack HCI 和 Windows Server 上建立磁片區
適用於:Azure Stack HCI 版本 22H2 和 21H2;Windows Server 2022、Windows Server 2019、Windows Server 2016
本主題說明如何使用 Windows Admin Center 和 Windows PowerShell 建立磁碟區、如何使用磁碟區上的檔案,以及如何在磁碟區上啟用重復資料刪除和壓縮、完整性總和檢查碼,或 BitLocker 加密。 若要了解如何建立磁碟區並設定延伸叢集的複寫,請參閱建立延伸的磁碟區。
提示
如果您還沒有建立,請先簽出方案磁碟區。
在單一節點叢集上建立磁碟區時,您必須使用 PowerShell。 請參閱使用 PowerShell 建立磁碟區。
建立雙向或三向鏡像磁碟區
若要使用 Windows Admin Center 建立雙向或三向鏡像磁碟區:
在 Windows Admin Center 中連線到叢集,然後從 [工具] 窗格中選取 [磁碟區]。
在 [磁碟區] 頁面上選取 [詳細目錄] 索引標籤,然後選取 [建立]。
在 [建立磁碟區] 窗格中,輸入磁碟區的名稱。
在 [復原] 中,根據叢集中的伺服器數目,選取 [雙向鏡像] 或 [三向鏡像]。
在 HDD 上的大小 中,指定磁碟區的大小。 例如,5 TB。
在 [其他選項] 下,您可以使用核取方塊來開啟重復資料刪除和壓縮、完整性總和檢查碼或 BitLocker 加密。
選取 [建立]。
視大小而定,建立磁碟區可能需要幾分鐘的時間。 右上方的通知可讓您知道磁碟區何時建好。 新的磁碟區會出現在詳細目錄清單中。
建立鏡像加速同位磁碟區
鏡像加速同位 (MAP) 會減少 HDD 上磁碟區的使用量。 例如,三向鏡像磁碟區表示每 10 TB 的大小就需要 30 TB 作為磁碟使用量。 若要降低磁碟使用量的負荷,請建立具有鏡像加速同位的磁碟區。 如此一來,即使只有 4 部伺服器,也可以使用鏡像處理最活躍的 20% 資料,然後使用同位 (空間使用效率較佳) 來儲存其餘部分,以將使用量從 30 TB 降到 22 TB。 您可以調整同位和鏡像的比例,在效能與容量方面做出最適合您工作負載的取捨。 例如,90% 同位和 10% 鏡像會產生較低的效能,但可讓磁碟使用量更具效率。
注意
鏡像加速同位磁碟區需要復原檔案系統 (ReFS)。
若要在 Windows Admin Center 建立具有鏡像加速同位的磁碟區:
- 在 Windows Admin Center 中連線到叢集,然後從 [工具] 窗格中選取 [磁碟區]。
- 在 [磁碟區] 頁面上選取 [詳細目錄] 索引標籤,然後選取 [建立]。
- 在 [建立磁碟區] 窗格中,輸入磁碟區的名稱。
- 在 [復原] 中,選取 [鏡像加速同位]。
- 在 [同位百分比] 中,選取同位的百分比。
- 在 [其他選項] 下,您可以使用核取方塊來開啟重復資料刪除和壓縮、完整性總和檢查碼或 BitLocker 加密。
- 選取 [建立]。
開啟磁碟區並新增檔案
若要開啟磁碟區,並將檔案新增至 Windows Admin Center 中的磁碟區:
在 Windows Admin Center 中連線到叢集,然後從 [工具] 窗格中選取 [磁碟區]。
在 [磁碟區] 頁面上,選取 [詳細目錄] 索引標籤。
在磁碟區清單中,選取您要開啟的磁碟區名稱。
在 [磁碟區詳細資料] 頁面上,您可以看到磁碟區的路徑。
在頁面頂端,選取 [開啟]。 這會啟動 Windows Admin Center 內的 [檔案] 工具。
瀏覽至磁碟區的路徑。 您可以在這裡瀏覽磁碟區中的檔案。
選取 [上傳],然後選取要上傳的檔案。
使用瀏覽器的 [返回] 按鈕,返回 Windows Admin Center 的 [工具] 窗格。
開啟重複資料刪除和壓縮功能
重復資料刪除和壓縮會依據每個磁碟區來管理。 重復資料刪除和壓縮會使用後置處理模型,這表示在該功能執行之前,您不會看到省下的空間。 該功能會在執行時處理所有檔案,甚至是先前就存在的檔案。
若要深入了解,請參閱啟用磁碟區加密、重復資料刪除和壓縮
使用 Windows PowerShell 建立磁碟區
首先,從 Windows 的 [開始] 功能表啟動 Windows PowerShell。 我們建議使用 New-Volume Cmdlet 來為 Azure Stack HCI 建立磁碟區。 它提供最快速與最簡單的體驗。 這個單一 cmdlet 會自動建立虛擬磁碟、磁碟分割以及格式化,以相符名稱建立磁碟區,並將其加入至叢集共用磁碟區 – 全在一個簡易步驟中。
New-Volume cmdlet 有四個您永遠需要提供的參數:
FriendlyName:任何您想要的字串,例如 "Volume1"
檔案系統;不是 CSVFS_ReFS (建議針對所有磁碟區;需要鏡像加速同位磁碟區),就是 CSVFS_NTFS
StoragePoolFriendlyName:儲存集區的名稱,例如 "S2D on ClusterName"
Size:磁碟區大小,例如 "10TB"
注意
Windows,包括 PowerShell,使用二進位 (以 2 為底數) 數字計算,而磁碟機通常使用十進位 (以 10 為底數) 數字標示。 這解釋 "1 TB" 磁碟機,定義為 1,000,000,000,000 位元組,為何在 Windows 中顯示為約 "909 GB"。 這是預期行為。 在使用 New-Volume 建立磁碟區時,您應該以二進位 (以 2 為底數) 數字指定 Size 參數。 例如,指定 "909GB" 或 "0.909495TB" 會建立大約 1,000,000,000,000 位元組的磁碟區。
範例:使用 1 到 3 部伺服器
為了簡便起見,如果您的部署只有一或兩部伺服器,儲存空間直接存取會自動使用雙向鏡像來提供復原功能。 如果您的部署只有三部伺服器,它就會自動使用三向鏡像。
New-Volume -FriendlyName "Volume1" -FileSystem CSVFS_ReFS -StoragePoolFriendlyName S2D* -Size 1TB
範例:使用 4 部以上伺服器
如果您有四部以上的伺服器,您可以使用選擇性的 ResiliencySettingName 參數選擇您的復原類型。
- ResiliencySettingName:Mirror 或 Parity。
在下列範例,"Volume2" 使用三向鏡像,而 "Volume3" 使用雙同位(通常稱為「清除編碼」)。
New-Volume -FriendlyName "Volume2" -FileSystem CSVFS_ReFS -StoragePoolFriendlyName S2D* -Size 1TB -ResiliencySettingName Mirror
New-Volume -FriendlyName "Volume3" -FileSystem CSVFS_ReFS -StoragePoolFriendlyName S2D* -Size 1TB -ResiliencySettingName Parity
使用儲存層
在具有全部三種磁碟機類型的部署,一個磁碟區可以跨 SSD 和 HDD 層,部分存放在每個層。 同樣地,在具有四個以上伺服器的部署,一個磁碟區可以混合鏡像和雙同位,分別部分存放。
為了協助您建立這類磁碟區,Azure Stack HCI 提供稱為 MirrorOn MediaType 的預設階層範本和 NestedMirrorOn MediaType (用於效能),以及 ParityOn MediaType 和 NestedParityOn MediaType (用於容量),其中的 MediaType 為 HDD 或 SSD。 範本會基於媒體型別和封裝三向鏡像的定義,在較快的容量磁碟機 (如果有的話) 上顯示儲存層,並在較慢的容量磁碟機 (如果有的話) 上顯示雙同位。
注意
單一伺服器組態不支援儲存體匯流排層 (SBL) 快取。 所有一般單一儲存體類型組態 (例如 all-NVMe 或 all-SSD) 是唯一支援單一伺服器的儲存體類型。
注意
在舊版 Windows Server 2016 上執行的儲存空間直接存取叢集上,預設層範本簡單稱為效能和容量。
您可以藉由在叢集中的任何伺服器上執行 Get-StorageTier Cmdlet 來查看儲存層。
Get-StorageTier | Select FriendlyName, ResiliencySettingName, PhysicalDiskRedundancy
例如,如果您有一個只有 HDD 的雙節點叢集,您的輸出看起來可能像這樣:
FriendlyName ResiliencySettingName PhysicalDiskRedundancy
------------ --------------------- ----------------------
NestedParityOnHDD Parity 1
Capacity Mirror 1
NestedMirrorOnHDD Mirror 3
MirrorOnHDD Mirror 1
若要建立分層磁碟區,請使用 New-Volume cmdlet 的 StorageTierFriendlyNames 和 StorageTierSizes 參數參考這些分層範本。 例如,下列 cmdlet 建立一個依 30:70 比例混合三向鏡像和雙同位的磁碟區。
New-Volume -FriendlyName "Volume1" -FileSystem CSVFS_ReFS -StoragePoolFriendlyName S2D* -StorageTierFriendlyNames MirrorOnHDD, Capacity -StorageTierSizes 300GB, 700GB
視需要重複以建立一個以上的磁碟區。
儲存層摘要資料表
下表摘要說明可在 Azure Stack HCI 和 Windows Server 中建立的儲存層。
NumberOfNodes:1
| FriendlyName | MediaType | ResiliencySettingName | NumberOfDataCopies | PhysicalDiskRedundancy | NumberOfGroups | FaultDomainAwareness | ColumnIsolation | 注意 |
|---|---|---|---|---|---|---|---|---|
| MirrorOnHDD | HDD | 鏡像 | 2 | 1 | 1 | PhysicalDisk | PhysicalDisk | auto_created |
| MirrorOnSSD | SSD | 鏡像 | 2 | 1 | 1 | PhysicalDisk | PhysicalDisk | auto_created |
| MirrorOnSCM | SCM | 鏡像 | 2 | 1 | 1 | PhysicalDisk | PhysicalDisk | auto_created |
| ParityOnHDD | HDD | Parity | 1 | 1 | 1 | PhysicalDisk | PhysicalDisk | auto_created |
| ParityOnSSD | SSD | Parity | 1 | 1 | 1 | PhysicalDisk | PhysicalDisk | auto_created |
| ParityOnSCM | SCM | Parity | 1 | 1 | 1 | PhysicalDisk | PhysicalDisk | auto_created |
NumberOfNodes:2
| FriendlyName | MediaType | ResiliencySettingName | NumberOfDataCopies | PhysicalDiskRedundancy | NumberOfGroups | FaultDomainAwareness | ColumnIsolation | 注意 |
|---|---|---|---|---|---|---|---|---|
| MirrorOnHDD | HDD | 鏡像 | 2 | 1 | 1 | StorageScaleUnit | PhysicalDisk | auto_created |
| MirrorOnSSD | SSD | 鏡像 | 2 | 1 | 1 | StorageScaleUnit | PhysicalDisk | auto_created |
| MirrorOnSCM | SCM | 鏡像 | 2 | 1 | 1 | StorageScaleUnit | PhysicalDisk | auto_created |
| NestedMirrorOnHDD | HDD | 鏡像 | 4 | 3 | 1 | StorageScaleUnit | PhysicalDisk | manual |
| NestedMirrorOnSSD | SSD | 鏡像 | 4 | 3 | 1 | StorageScaleUnit | PhysicalDisk | manual |
| NestedMirrorOnSCM | SCM | 鏡像 | 4 | 3 | 1 | StorageScaleUnit | PhysicalDisk | manual |
| NestedParityOnHDD | HDD | Parity | 2 | 1 | 1 | StorageScaleUnit | PhysicalDisk | manual |
| NestedParityOnSSD | SSD | Parity | 2 | 1 | 1 | StorageScaleUnit | PhysicalDisk | manual |
| NestedParityOnSCM | SCM | Parity | 2 | 1 | 1 | StorageScaleUnit | PhysicalDisk | manual |
NumberOfNodes:3
| FriendlyName | MediaType | ResiliencySettingName | NumberOfDataCopies | PhysicalDiskRedundancy | NumberOfGroups | FaultDomainAwareness | ColumnIsolation | 注意 |
|---|---|---|---|---|---|---|---|---|
| MirrorOnHDD | HDD | 鏡像 | 3 | 2 | 1 | StorageScaleUnit | PhysicalDisk | auto_created |
| MirrorOnSSD | SSD | 鏡像 | 3 | 2 | 1 | StorageScaleUnit | PhysicalDisk | auto_created |
| MirrorOnSCM | SCM | 鏡像 | 3 | 2 | 1 | StorageScaleUnit | PhysicalDisk | auto_created |
NumberOfNodes:4+
| FriendlyName | MediaType | ResiliencySettingName | NumberOfDataCopies | PhysicalDiskRedundancy | NumberOfGroups | FaultDomainAwareness | ColumnIsolation | 注意 |
|---|---|---|---|---|---|---|---|---|
| MirrorOnHDD | HDD | 鏡像 | 3 | 2 | 1 | StorageScaleUnit | PhysicalDisk | auto_created |
| MirrorOnSSD | SSD | 鏡像 | 3 | 2 | 1 | StorageScaleUnit | PhysicalDisk | auto_created |
| MirrorOnSCM | SCM | 鏡像 | 3 | 2 | 1 | StorageScaleUnit | PhysicalDisk | auto_created |
| ParityOnHDD | HDD | Parity | 1 | 2 | 自動 | StorageScaleUnit | StorageScaleUnit | auto_created |
| ParityOnSSD | SSD | Parity | 1 | 2 | 自動 | StorageScaleUnit | StorageScaleUnit | auto_created |
| ParityOnSCM | SCM | Parity | 1 | 2 | 自動 | StorageScaleUnit | StorageScaleUnit | auto_created |
巢狀復原磁碟區
巢狀復原只適用於執行 Azure Stack HCI 或 Windows server 2022 或 Windows Server 2019 的兩部伺服器叢集;如果您的叢集有三部或更多伺服器,或您的叢集執行 Windows Server 2016,則無法使用巢狀復原。 巢狀的復原功能可讓兩部伺服器的叢集同時承受多個硬體故障,而不會遺失儲存空間可用性,讓使用者、應用程式和虛擬機器在不中斷的情況下繼續執行。 如需詳細資訊,請參閱儲存空間直接存取的巢狀復原和規劃磁碟區:選擇復原類型。
如下一節所述,您可以在 PowerShell 中使用熟悉的儲存體 Cmdlet,來建立具有巢狀復原功能的磁碟區。
步驟 1:建立儲存層範本 (僅 Windows Server 2019)
Windows Server 2019 需要您在建立磁碟區之前,先使用 New-StorageTier Cmdlet 建立新的儲存層範本。 您只需要做一次,然後您所建立的每個新磁碟區都可以參考這些範本。
注意
如果您正在執行 Windows Server 2022、Azure Stack HCI 21H2 或 Azure Stack HCI 20H2,則可以略過此步驟。
指定您容量磁碟機的 -MediaType,並選擇性地指定您選擇的 -FriendlyName。 請勿修改其他參數。
例如,如果您的容量磁碟機是硬碟 (HDD),請以管理員身分啟動 PowerShell 並執行下列 Cmdlet。
若要建立 NestedMirror 層:
New-StorageTier -StoragePoolFriendlyName S2D* -FriendlyName NestedMirrorOnHDD -ResiliencySettingName Mirror -MediaType HDD -NumberOfDataCopies 4
若要建立 NestedParity 層:
New-StorageTier -StoragePoolFriendlyName S2D* -FriendlyName NestedParityOnHDD -ResiliencySettingName Parity -MediaType HDD -NumberOfDataCopies 2 -PhysicalDiskRedundancy 1 -NumberOfGroups 1 -FaultDomainAwareness StorageScaleUnit -ColumnIsolation PhysicalDisk
如果您的容量磁碟機是固態硬碟 (SSD),請改為將 -MediaType 設定為 SSD,並將 -FriendlyName 變更為 *OnSSD。 請勿修改其他參數。
提示
確認 Get-StorageTier 已成功建立階層。
步驟 2:建立巢狀磁碟區
使用 New-Volume Cmdlet 建立新的磁碟區。
巢狀雙向鏡像
若要使用巢狀雙向鏡像,請參考
NestedMirror階層範本並指定大小。 例如:New-Volume -StoragePoolFriendlyName S2D* -FriendlyName Volume01 -StorageTierFriendlyNames NestedMirrorOnHDD -StorageTierSizes 500GB如果您的容量磁碟機是固態硬碟 (SSD),請將
-StorageTierFriendlyNames變更為*OnSSD。巢狀鏡像加速同位
若要使用巢狀鏡像加速同位,請參考
NestedMirror和NestedParity階層範本,並指定兩個大小,磁碟區的每個部分各一個 (第一個是鏡像,第二個是同位)。 例如,若要建立 20% 巢狀雙向鏡像和 80% 巢狀同位的 500 GB 磁碟區,請執行:New-Volume -StoragePoolFriendlyName S2D* -FriendlyName Volume02 -StorageTierFriendlyNames NestedMirrorOnHDD, NestedParityOnHDD -StorageTierSizes 100GB, 400GB如果您的容量磁碟機是固態硬碟 (SSD),請將
-StorageTierFriendlyNames變更為*OnSSD。
步驟 3:在 Windows Admin Center 中繼續
使用巢狀復原的磁碟區會出現在具有清楚標籤的 Windows Admin Center 中,如下列螢幕快照所示。 建立之後,您就可以像儲存空間直接存取中的任何其他磁碟區一樣,使用 Windows Admin Center 來進行管理和監視。
選用:擴充至快取磁碟機
使用其預設設定時,巢狀復原功能可同時防止多個容量磁碟機遺失,或同時遺失一部伺服器和一個容量磁碟機。 為了將此保護延伸至 快取磁碟驅動器,還有另一個考慮:因為快取磁碟驅動器通常會提供多個容量磁碟驅動器的讀取和寫入快取快取,唯一的方法可確保當另一部伺服器關閉時,快取磁碟驅動器的遺失不是快取寫入,但這會影響效能。
若要解決此情節,儲存空間直接存取提供選項,以在兩部伺服器叢集中的一部伺服器關閉時自動停用寫入快取,然後在伺服器備份後重新啟用寫入快取。 若要允許常式重新開機而不會影響效能,在伺服器關閉 30 分鐘之前,都不停用寫入快取。 一旦停用寫入快取,寫入快取的內容就會寫入容量裝置。 之後,伺服器可以容許線上伺服器上的快取裝置失敗,不過,如果快取裝置失敗,從快取讀取可能會延遲或失敗。
注意
針對所有快取 (單一媒體類型) 實體系統,您不需要考慮在兩部伺服器叢集中的一部伺服器關閉時自動停用寫入快取。 只有在儲存體匯流排層 (SBL) 快取的情況下,才需要考慮這點,也就是只有在您使用 HDD 時才需要。
(選用) 若要在兩部伺服器叢集中的一部伺服器關閉時自動停用寫入快取,請以系統管理員身分啟動 PowerShell 並執行:
Get-StorageSubSystem Cluster* | Set-StorageHealthSetting -Name "System.Storage.NestedResiliency.DisableWriteCacheOnNodeDown.Enabled" -Value "True"
設定為 True 之後,快取行為為:
| 情況 | 快取行為 | 可以容許快取磁碟機遺失嗎? |
|---|---|---|
| 兩部伺服器開啟 | 快取讀取和寫入,完整效能 | 是 |
| 伺服器關閉,前 30 分鐘 | 快取讀取和寫入,完整效能 | 無 (暫時) |
| 前 30 分鐘之後 | 快取唯讀,效能受到影響 | 是 (快取寫入容量磁碟驅動器之後) |
後續步驟
如需相關主題及其他儲存體管理工作,另請參閱:
- 儲存空間直接存取概觀 \(部分機器翻譯\)
- 管理磁碟區
意見反應
即將登場:在 2024 年,我們將逐步淘汰 GitHub 問題作為內容的意見反應機制,並將它取代為新的意見反應系統。 如需詳細資訊,請參閱:https://aka.ms/ContentUserFeedback。
提交並檢視相關的意見反應