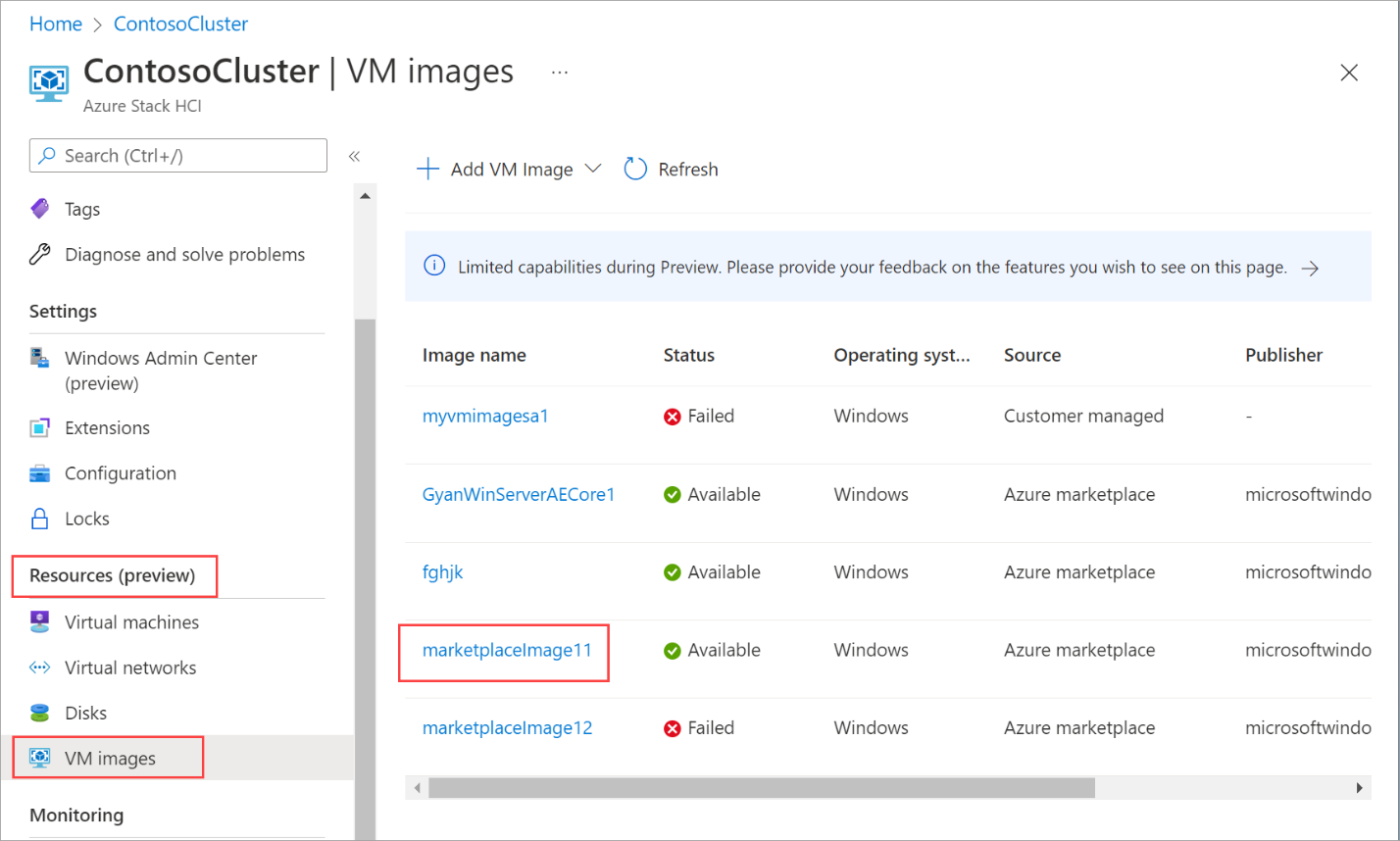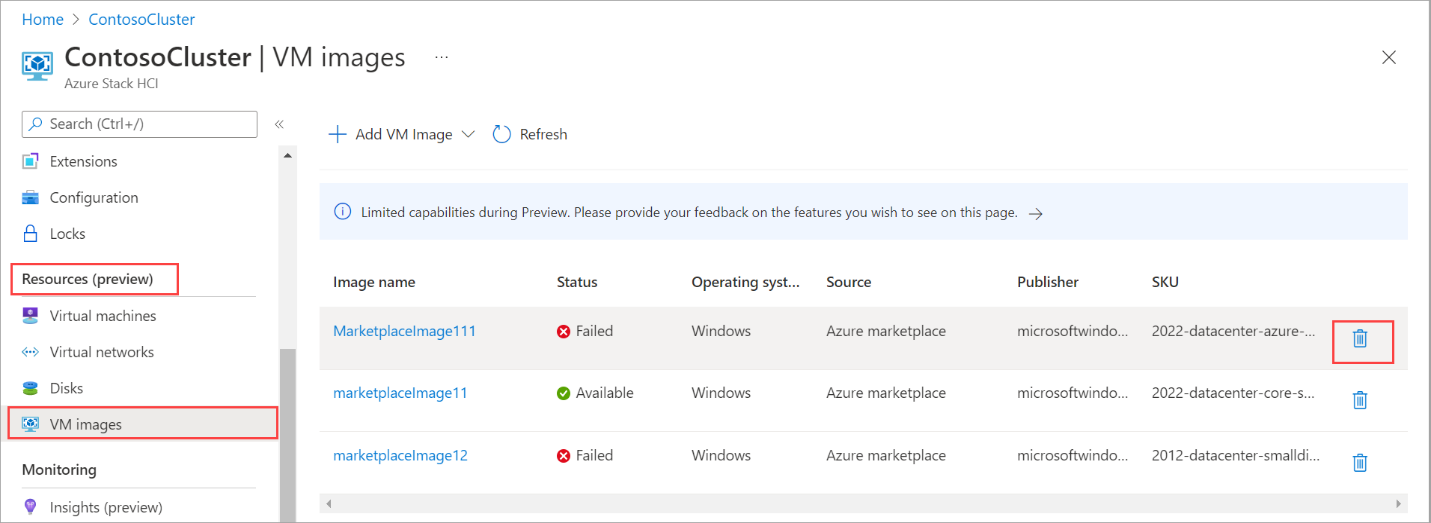在 Azure 記憶體帳戶中使用映像建立 Azure Stack HCI VM 映像
適用於:Azure Stack HCI 版本 23H2
本文說明如何使用來自 Azure 記憶體帳戶的來源映像,為 Azure Stack HCI 建立虛擬機 (VM) 映像。 您可以使用 Azure 入口網站 或 Azure CLI 來建立 VM 映射,然後使用這些 VM 映射在 Azure Stack HCI 上建立 Arc VM。
必要條件
開始之前,請確定已完成下列必要條件。
請務必檢閱並 完成必要條件。
您可以存取已部署的 Azure Stack HCI 系統,具有 Arc Resource Bridge 和自定義位置。
針對 Azure 記憶體帳戶中的自訂映像,您有下列額外必要條件:
- 您應該已在 Azure 記憶體帳戶中載入 VHD。 瞭解如何 在 Azure 記憶體帳戶中上傳 VHD 映像。
- 如果使用 VHDX:
- VHDX 映射必須是第 2 代類型,且已啟用安全開機。
- 必須使用 準備
sysprep /generalize /shutdown /oobeVHDX 映像。 如需詳細資訊,請參閱 Sysprep 命令行選項。
如果使用用戶端連線到您的 Azure Stack HCI 叢集,請參閱 透過 Azure CLI 用戶端連線到 Azure Stack HCI。
請確定您在用於映像的記憶體帳戶上具有 記憶體 Blob 資料參與者 角色。 如需詳細資訊,請參閱指派 Azure 角色以存取 Blob 資料。
請確定您要將 VHD 或 VHDX 當作分頁 Blob 映射上傳至記憶體帳戶。 只有分頁 Blob 映射才支援透過記憶體帳戶建立 VM 映射。
從 Azure 記憶體帳戶新增 VM 映像
您可以從 Azure 記憶體帳戶中的映像開始建立 VM 映射,然後使用此映像在 Azure Stack HCI 叢集上部署 VM。
請遵循下列步驟,使用 Azure CLI 建立 VM 映射。
登入並設定訂用帳戶
線上到 Azure Stack HCI 系統上的伺服器。
登入。 輸入:
az login --use-device-code設定您的訂用帳戶。
az account set --subscription <Subscription ID>
設定一些參數
- 為您的訂用帳戶、資源群組、位置、本機共用中的映射路徑,以及映像的OS類型設定。 將中的
< >參數取代為適當的值。
$subscription = "<Subscription ID>"
$resource_group = "<Resource group>"
$location = "<Location for your Azure Stack HCI cluster>"
$osType = "<OS of source image>"
$imageName = "<VM image name>"
$imageSourcePath = "<path to the source image in the Storage account>"
下表會說明這些參數:
| 參數 | Description |
|---|---|
subscription |
您與此映像相關聯的 Azure Stack HCI 叢集資源群組。 |
resource_group |
您與此映像相關聯的 Azure Stack HCI 叢集資源群組。 |
location |
Azure Stack HCI 叢集的位置。 例如,這可能是 eastus。 |
imageName |
從本機共用中的映像開始建立的 VM 映像名稱。 注意:Azure 會拒絕包含關鍵詞 Windows 的所有名稱。 |
imageSourcePath |
記憶體帳戶中映像的 Blob SAS URL 路徑。 如需詳細資訊,請參閱如何在 記憶體帳戶中取得映像的 Blob SAS URL 的指示。 注意:請確定路徑中的所有 Ampersand 都會以雙引號逸出,而且整個路徑字串會包裝在單引號內。 |
os-type |
與來源映像相關聯的操作系統。 這可以是 Windows 或 Linux。 |
以下是範例輸出:
PS C:\Users\azcli> $subscription = "<Subscription ID>"
PS C:\Users\azcli> $resource_group = "myhci-rg"
PS C:\Users\azcli> $location = "eastus"
PS C:\Users\azcli> $osType = "Windows"
PS C:\Users\azcli> $imageName = "myhci-storacctimage"
PS C:\Users\azcli> $imageSourcePath = 'https://vmimagevhdsa1.blob.core.windows.net/vhdcontainer/Windows_InsiderPreview_ServerStandard_en-us_VHDX_25131.vhdx?sp=r"&"st=2022-08-05T18:41:41Z"&"se=2022-08-06T02:41:41Z"&"spr=https"&"sv=2021-06-08"&"sr=b"&"sig=X7A98cQm%2FmNRaHmTbs9b4OWVv%2F9Q%2FJkWDBHVPyAc8jo%3D'
從 Azure 記憶體帳戶中的映像建立 VM 映像
選取自定義位置以部署 VM 映像。 自定義位置應對應至 Azure Stack HCI 叢集的自定義位置。 取得 Azure Stack HCI 叢集的自定義位置識別碼。 執行以下命令:
$customLocationID=(az customlocation show --resource-group $resource_group --name "<custom location name for HCI cluster>" --query id -o tsv)從指定的市集映像開始建立 VM 映像。 請務必指定 Marketplace 映像的供應專案、發行者、SKU 和版本。
az stack-hci-vm image create --subscription $subscription --resource-group $resource_Group --custom-location $customLocationID --location $location --name $imageName --os-type $osType --image-path $imageSourcePath --storage-path-id $storagepathidVM 映射的部署作業隨即啟動。
在此範例中,記憶體路徑是使用
--storage-path-id旗標指定,並確保工作負載數據 (包括 VM、VM 映射、非 OS 數據磁碟) 放在指定的記憶體路徑中。如果未指定旗標,工作負載數據會自動放在高可用性記憶體路徑中。
映射部署需要幾分鐘的時間才能完成。 下載映像所花費的時間取決於 Azure 記憶體帳戶中的映射大小,以及可供下載的網路頻寬。
以下是範例輸出:
PS > $customLocationID=(az customlocation show --resource-group $resource_group --name "myhci-cl" --query id -o tsv)
PS C:\Users\azcli> az stack-hci-vm image create --subscription $subscription --resource-group $resource_Group --custom-location $customLocationID --location $location --name $imageName --os-type $osType --image-path $imageSourcePath --storage-path-id $storagepathid
Command group 'stack-hci-vm' is experimental and under development. Reference and support levels: https://aka.ms/CLI_refstatus
{
"extendedLocation": {
"name": "/subscriptions/<Subscription ID>/resourceGroups/myhci-rg/providers/Microsoft.ExtendedLocation/customLocations/myhci-cl",
"type": "CustomLocation"
},
"id": "/subscriptions/<Subscription ID>/resourceGroups/myhci-rg/providers/Microsoft.AzureStackHCI/galleryimages/myhci-storacctimage",
"location": "eastus",
"name": "windos",
"properties": {
"identifier": null,
"imagePath": null,
"osType": "Windows",
"provisioningState": "Succeeded",
"status": {
"downloadStatus": {
"downloadSizeInMB": 7876
},
"progressPercentage": 100,
"provisioningStatus": {
"operationId": "cdc9c9a8-03a1-4fb6-8738-7a8550c87fd1*31CE1EA001C4B3E38EE29B78ED1FD47CCCECF78B4CEA9E9A85C0BAEA5F6D80CA",
"status": "Succeeded"
}
},
"storagepathId": "/subscriptions/<Subscription ID>/resourceGroups/myhci-rg/providers/Microsoft.AzureStackHCI/storagecontainers/myhci-storagepath",
"version": null
},
"resourceGroup": "myhci-rg",
"systemData": {
"createdAt": "2023-11-03T20:17:10.971662+00:00",
"createdBy": "guspinto@contoso.com",
"createdByType": "User",
"lastModifiedAt": "2023-11-03T21:08:01.190475+00:00",
"lastModifiedBy": "319f651f-7ddb-4fc6-9857-7aef9250bd05",
"lastModifiedByType": "Application"
},
"tags": null,
"type": "microsoft.azurestackhci/galleryimages"
}
PS C:\Users\azcli>
列出 VM 映像
您必須檢視 VM 映射清單,以選擇要管理的映像。
請遵循下列步驟,使用 Azure CLI 列出 VM 映射。
以系統管理員身分執行 PowerShell。
設定部分參數。
$subscription = "<Subscription ID associated with your cluster>" $resource_group = "<Resource group name for your cluster>"列出與叢集相關聯的所有 VM 映像。 執行以下命令:
az stack-hci-vm image list --subscription $subscription --resource-group $resource_group根據所使用的命令,會列出與 Azure Stack HCI 叢集相關聯的對應映像集。
- 如果您只指定訂用帳戶,命令會列出訂用帳戶中的所有映像。
- 如果您同時指定訂用帳戶和資源群組,命令會列出資源群組中的所有映像。
這些映像包括:
- 來自市集映像的 VM 映像。
- 位於 Azure 記憶體帳戶中的自訂映像,或位於叢集或連線至叢集的用戶端上的本機共用中。
以下是範例輸出。
PS C:\Users\azcli> az stack-hci-vm image list --subscription "<Subscription ID>" --resource-group "myhci-rg"
Command group 'stack-hci-vm' is experimental and under development. Reference and support levels: https://aka.ms/CLI_refstatus
[
{
"extendedLocation": {
"name": "/subscriptions/<Subscription ID>/resourcegroups/myhci-rg/providers/microsoft.extendedlocation/customlocations/myhci-cl",
"type": "CustomLocation"
},
"id": "/subscriptions/<Subscription ID>/resourceGroups/myhci-rg/providers/microsoft.azurestackhci/marketplacegalleryimages/w
inServer2022Az-01",
"location": "eastus",
"name": "winServer2022Az-01",
"properties": {
"hyperVGeneration": "V2",
"identifier": {
"offer": "windowsserver",
"publisher": "microsoftwindowsserver",
"sku": "2022-datacenter-azure-edition-core"
},
"imagePath": null,
"osType": "Windows",
"provisioningState": "Succeeded",
"status": {
"downloadStatus": {
"downloadSizeInMB": 6710
},
"progressPercentage": 100,
"provisioningStatus": {
"operationId": "19742d69-4a00-4086-8f17-4dc1f7ee6681*E1E9889F0D1840B93150BD74D428EAE483CB67B0904F9A198C161AD471F670ED",
"status": "Succeeded"
}
},
"storagepathId": null,
"version": {
"name": "20348.2031.231006",
"properties": {
"storageProfile": {
"osDiskImage": {
"sizeInMB": 130050
}
}
}
}
},
"resourceGroup": "myhci-rg",
"systemData": {
"createdAt": "2023-10-30T21:44:53.020512+00:00",
"createdBy": "guspinto@contoso.com",
"createdByType": "User",
"lastModifiedAt": "2023-10-30T22:08:25.495995+00:00",
"lastModifiedBy": "319f651f-7ddb-4fc6-9857-7aef9250bd05",
"lastModifiedByType": "Application"
},
"tags": {},
"type": "microsoft.azurestackhci/marketplacegalleryimages"
}
]
PS C:\Users\azcli>
檢視 VM 映像屬性
您可能想要先檢視 VM 映像的屬性,再使用映像來建立 VM。 請遵循下列步驟來檢視影像屬性:
請遵循下列步驟,使用 Azure CLI 來檢視映像的屬性:
以系統管理員身分執行 PowerShell。
設定下列參數。
$subscription = "<Subscription ID>" $resource_group = "<Cluster resource group>" $mktplaceImage = "<Marketplace image name>"您可以透過兩種不同的方式檢視影像屬性:指定識別碼或指定名稱和資源群組。 指定 Marketplace 映射識別符時,請執行下列步驟:
設定下列參數。
$mktplaceImageID = "/subscriptions/<Subscription ID>/resourceGroups/myhci-rg/providers/Microsoft.AzureStackHCI/galleryimages/myhci-marketplaceimage"執行下列命令以檢視屬性。
az stack-hci-vm image show --ids $mktplaceImageID以下是此指令的範例輸出:
PS C:\Users\azcli> az stack-hci-vm image show --ids $mktplaceImageID Command group 'stack-hci-vm' is experimental and under development. Reference and support levels: https://aka.ms/CLI_refstatus { "extendedLocation": { "name": "/subscriptions/<Subscription ID>/resourcegroups/myhci-rg/providers/microsoft.extendedlocation/customlocations/myhci-cl", "type": "CustomLocation" }, "id": "/subscriptions/<Subscription ID>/resourceGroups/myhci-rg/providers/Microsoft.AzureStackHCI/galleryimages/myhci-marketplaceimage", "location": "eastus", "name": "myhci-marketplaceimage", "properties": { "containerName": null, "hyperVGeneration": null, "identifier": null, "imagePath": null, "osType": "Windows", "provisioningState": "Succeeded", "status": null, "version": null }, "resourceGroup": "myhci-rg", "systemData": { "createdAt": "2022-08-05T20:52:38.579764+00:00", "createdBy": "guspinto@microsoft.com", "createdByType": "User", "lastModifiedAt": "2022-08-05T20:52:38.579764+00:00", "lastModifiedBy": "guspinto@microsoft.com", "lastModifiedByType": "User" }, "tags": null, "type": "microsoft.azurestackhci/galleryimages" } PS C:\Users\azcli>
刪除 VM 映像
如果下載因某些原因而失敗,或不再需要映像,您可能會想要刪除 VM 映射。 請遵循下列步驟來刪除 VM 映像。
以系統管理員身分執行 PowerShell。
設定下列參數。
$subscription = "<Subscription ID>" $resource_group = "<Cluster resource group>" $galleryImageName = "<Gallery image name>"拿掉現有的 VM 映像。 執行以下命令:
az stack-hci-vm image delete --subscription $subscription --resource-group $resource_group --name $mktplaceImage --yes
您可以刪除映像兩種方式:
- 指定名稱和資源群組。
- 指定標識碼。
刪除映射之後,您可以檢查映像是否已移除。 以下是藉由指定名稱和資源群組來刪除影像時的範例輸出。
PS C:\Users\azcli> $subscription = "<Subscription ID>"
PS C:\Users\azcli> $resource_group = "myhci-rg"
PS C:\Users\azcli> $mktplaceImage = "myhci-marketplaceimage"
PS C:\Users\azcli> az stack-hci-vm image delete --name $mktplaceImage --resource-group $resource_group
Command group 'stack-hci-vm' is experimental and under development. Reference and support levels: https://aka.ms/CLI_refstatus
Are you sure you want to perform this operation? (y/n): y
PS C:\Users\azcli> az stack-hci-vm image show --name $mktplaceImage --resource-group $resource_group
Command group 'stack-hci-vm' is experimental and under development. Reference and support levels: https://aka.ms/CLI_refstatus
ResourceNotFound: The Resource 'Microsoft.AzureStackHCI/marketplacegalleryimages/myhci-marketplaceimage' under resource group 'myhci-rg' was not found. For more details please go to https://aka.ms/ARMResourceNotFoundFix
PS C:\Users\azcli>
下一步
意見反應
即將登場:在 2024 年,我們將逐步淘汰 GitHub 問題作為內容的意見反應機制,並將它取代為新的意見反應系統。 如需詳細資訊,請參閱:https://aka.ms/ContentUserFeedback。
提交並檢視相關的意見反應
![Azure Stack HCI 叢集資源中 [概觀] 頁面的螢幕快照,其中顯示 Azure Arc 為已連線。](../../includes/media/hci-vm-image-prerequisites-storage-account/azure-arc-connected.png)
![顯示 [從 Azure Marketplace 新增 VM 映射] 選項的螢幕快照。](media/virtual-machine-image-storage-account/add-image-from-azure-storage-account.png)
![[建立影像] 頁面的螢幕快照,其中醒目提示 [檢閱 + 建立] 按鈕。](media/virtual-machine-image-storage-account/create-an-image-storage-account-review-create.png)
![[建立影像] 頁面的螢幕快照,其中醒目提示 [建立] 按鈕。](media/virtual-machine-image-storage-account/create-an-image-create.png)