教學課程:測試服務供應項目
在上一個教學課程中,您已為使用者建立供應項目。 本教學課程將說明如何使用該供應項目來建立訂用帳戶,然後進行測試。 接著,您就可以建立資源並將其部署至訂用帳戶所擁有的基礎服務。
在本教學課程中,您會了解如何:
- 建立訂用帳戶
- 建立和部署資源
必要條件
開始進行本教學課程之前,您必須完成下列必要條件:
完成將服務提供給使用者教學課程。 在此課程中,您將了解如何建立本教學課程所使用的供應項目。
您在本教學課程中訂閱的供應項目可讓您部署虛擬機器 (VM) 資源。 如果您想要測試 VM 部署,您必須先從 Azure Marketplace 下載 VM 映像,以便在 Azure Stack Hub Marketplace 中使用。 如需相關指示,請參閱將 Marketplace 項目從 Azure 下載到 Azure Stack Hub。
訂閱該供應項目
以使用者帳戶登入使用者入口網站
- 若為整合式系統,URL 會因操作員的區域而有所不同,而外部網域名稱會使用格式 https://portal.<region>.<FQDN>。
- 如果您使用 Azure Stack 開發套件,則入口網站位址為 [https://portal.local.azurestack.external](
https://portal.local.azurestack.external)。
選取 [取得訂用帳戶] 圖格。

在 [取得訂用帳戶] 中,於 [顯示名稱] 欄位中輸入新訂用帳戶的名稱。 選取 [供應項目],然後從 [選擇供應項目] 清單中選擇上一個教學課程中建立的供應項目。 選取 [建立] 。
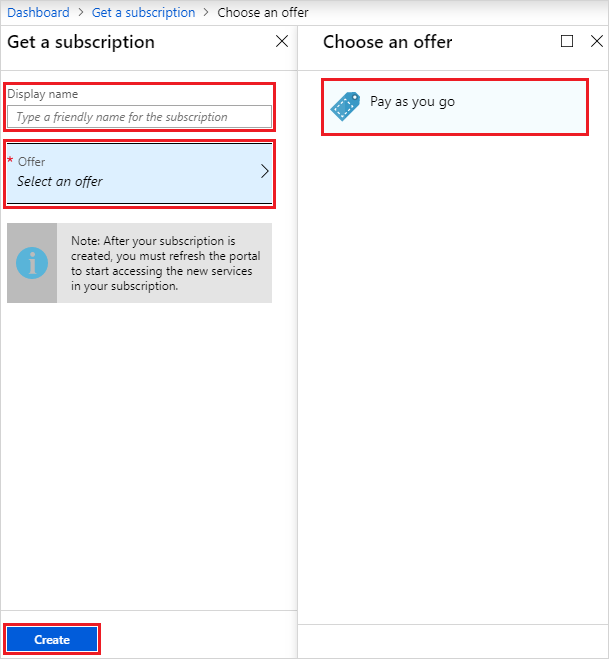
若要檢視訂用帳戶,請選取 [所有服務],然後在 [一般] 類別底下選取 [訂用帳戶]。 選取您的新訂用帳戶,即可查看與其相關聯的供應項目及其屬性。
注意
在訂閱供應項目後,請重新整理入口網站以查看新訂用帳戶所含括的服務。
部署儲存體帳戶資源
在使用者入口網站中,您可以使用上一節中建立的訂用帳戶來佈建儲存體帳戶。
以使用者帳戶登入使用者入口網站。
按一下 [+建立資源] [資料 + 儲存體][儲存體帳戶 - Blob、檔案、資料表、佇列]。
在 [建立儲存體帳戶] 中,提供下列資訊:
- 輸入 [名稱]
- 選取您的新訂用帳戶
- 選取資源群組 (或建立新的資源群組)。
- 選取 [建立] 以建立儲存體帳戶。
部署開始之後,您會返回儀表板。 若要查看新的儲存體帳戶,請選取 [所有資源]。 搜尋儲存體帳戶,然後從搜尋結果中選取其名稱。 您可以在這裡管理儲存體帳戶和其內容。
部署虛擬機器資源
在使用者入口網站中,您可以使用上一節中建立的訂用帳戶來佈建虛擬機器。
以使用者帳戶登入使用者入口網站。
選取 [+建立資源]> [計算]><image-name>,其中 "image-name" 是您在必要條件中下載的虛擬機器名稱。
在 [建立虛擬機器][基本資料] 中提供下列資訊:
- 輸入 VM 的名稱。
- 輸入使用者名稱作為系統管理員帳戶。
- 針對 Linux VM,請選取 [密碼] 作為 [驗證類型]。
- 為系統管理員帳戶輸入密碼,並在 [確認密碼] 中輸入相同密碼。
- 選取您的新訂用帳戶。
- 選取資源群組 (或建立新的資源群組)。
- 選取 [確定] 以驗證此資訊並繼續。
在 [選擇大小] 中選取 VM SKU (視需要篩選清單),然後選取 [選取]。
在 [設定] 中的 [選取公用輸入連接埠] 底下,選取要開啟的連接埠,然後選取 [確定]。
注意
例如,選取 [RDP(3389)] 可讓您在 VM 執行時從遠端連線到該 VM。
在 [摘要] 中檢視您的選擇,然後選取 [確定] 以建立虛擬機器。
部署開始之後,您會返回儀表板。 若要查看新的虛擬機器,請選取 [所有資源]。 搜尋虛擬機器,然後從搜尋結果中選取其名稱。 您可以在這裡存取和管理虛擬機器。
注意
完整部署和啟動 VM 可能需要幾分鐘的時間。 VM 可供使用之後,狀態會變更為「執行中」。
部署虛擬機器資源 (1901 版或更早本版)
您可以從使用者入口網站中,使用新的訂用帳戶佈建虛擬機器。
以使用者帳戶登入使用者入口網站。
在儀表板上,選取 [+ 建立資源] [計算][Windows Server 2016 Datacenter 評估版],然後選取 [建立]。
在 [基本資料] 中提供下列資訊:
- 輸入 [名稱]
- 輸入 [使用者名稱]
- 輸入 [密碼]
- 選擇您的新訂用帳戶
- 建立 [資源群組] (或選取現有資源群組)。
- 選取 [確定] 以儲存此資訊。
在 [選擇大小] 中,選取 [A1 標準],然後按一下 [選取]。
在 [設定] 中,選取 [虛擬網路]。
在 [選擇虛擬網路] 中,選取 [新建]。
在 [建立虛擬網路] 中,接受所有預設值,然後選取 [確定]。
在 [設定] 中選取 [確定],以儲存網路組態。
在 [摘要] 中,選取 [確定] 以建立虛擬機器。
若要查看新的虛擬機器,請選取 [所有資源]。 搜尋虛擬機器,然後從搜尋結果中選取其名稱。
後續步驟
在本教學課程中,您已了解如何:
- 建立訂用帳戶
- 建立和部署資源
接下來,了解如何部署資源提供者來提供加值服務。 資源提供者可讓您在方案中提供更多服務給使用者:
意見反應
即將登場:在 2024 年,我們將逐步淘汰 GitHub 問題作為內容的意見反應機制,並將它取代為新的意見反應系統。 如需詳細資訊,請參閱:https://aka.ms/ContentUserFeedback。
提交並檢視相關的意見反應