將儲存體總管連線至 Azure Stack Hub 訂用帳戶或儲存體帳戶
在本文中,您將了解如何使用 Azure 儲存體總管連線至 Azure Stack Hub 訂用帳戶和儲存體帳戶。 儲存體總管是一個獨立應用程式,可讓您在 Windows、macOS 和 Linux 上輕鬆使用 Azure Stack Hub 儲存體資料。
如果您要尋找使用 Azure 儲存體總管搭配全域 Azure,而非 Azure Stack Hub 的資訊,請參閱開始使用儲存體總管。
有數個工具可協助您將資料移至 Azure Stack Hub 儲存體,以及從中移動資料。 如需詳細資訊,請參閱 Azure Stack Hub 儲存體適用的資料傳輸工具。
如果尚未安裝,請下載儲存體總管並加以安裝。
連線至 Azure Stack Hub 訂用帳戶或儲存體帳戶之後,您可以使用 Azure 儲存體總管文章來處理 Azure Stack Hub 資料。
準備連線至 Azure Stack Hub
您必須能夠直接存取 Azure Stack Hub 或 VPN 連線,儲存體總管才能存取 Azure Stack Hub 訂用帳戶。 若要了解如何設定 Azure Stack Hub 的 VPN 連線,請參閱使用 VPN 連線至 Azure Stack Hub。
注意
對於 ASDK,如果您要透過 VPN 連線至 ASDK,請不要使用在 VPN 設定程序期間建立的根憑證 (CA.cer)。 這是 DER 編碼的憑證,此憑證不允許儲存體總管擷取您的 Azure Stack Hub 訂用帳戶。 請使用下列步驟匯出 Base-64 編碼憑證,與儲存體總管搭配使用。
對於已中斷連線和 ASDK 的整合式系統,建議您使用內部企業憑證授權單位匯出 Base-64 格式的根憑證,然後將其匯入 Azure 儲存體總管中。
注意
Azure 儲存體總管依賴 Node.js 網路堆疊,來判斷要信任的預設憑證簽署者。 深入了解。
匯出 Azure Stack Hub 憑證後再匯入
匯出已中斷連線的整合式系統和 ASDK 的 Azure Stack Hub 憑證,然後再加以匯入。 已連線的整合式系統會公開簽署憑證,因此不必進行此步驟。
在 Azure Stack Hub 主機電腦或可使用 VPN 連線至 Azure Stack Hub 的本機電腦上開啟
mmc.exe。在 [檔案] 中,選取 [新增/移除嵌入式管理單元]。 在 [可用的嵌入式管理單元] 中,選取 [憑證]。
選取 [電腦帳戶],然後選取 [下一步]。 選取 [本機電腦],然後選取 [完成]。
在 Console Root\Certificated (Local Computer)\Trusted Root Certification Authorities\Certificates 之下尋找 AzureStackSelfSignedRootCert。
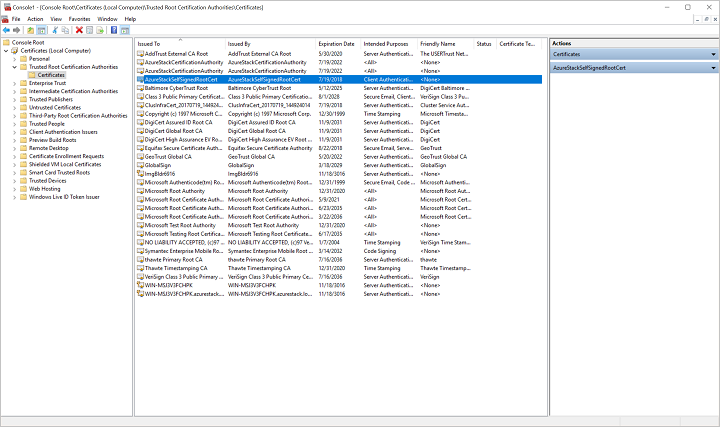
以滑鼠右鍵按一下憑證,選取 [所有工作]>[匯出],然後依照指示,匯出 Base-64 encoded X.509 (.CER) 憑證。
下一個步驟中會使用所匯出的憑證。
啟動儲存體總管。 如果您看到 [連線至 Azure 儲存體] 對話方塊,請將它取消。
在 [編輯] 功能表上,選取 [SSL 憑證],然後選取 [匯入憑證]。 使用檔案選擇器對話方塊來尋找和開啟您在上一個步驟中瀏覽的憑證。
匯入憑證之後,系統會提示您重新啟動儲存體總管。
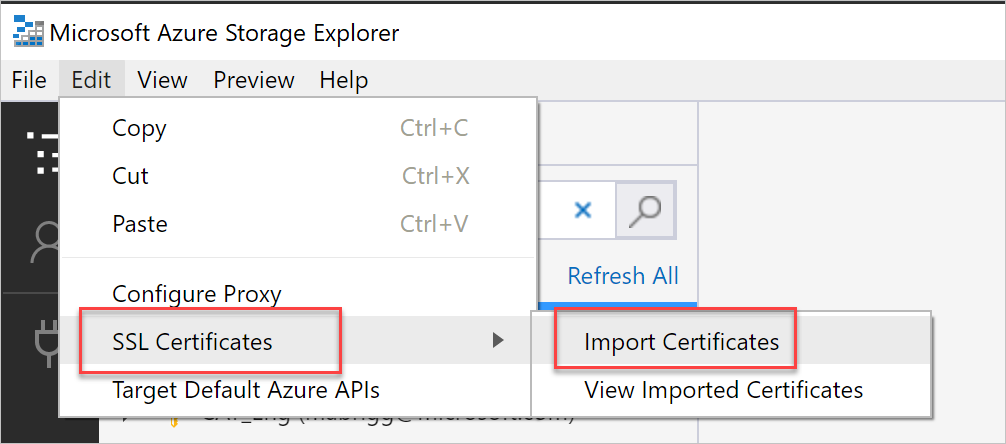
儲存體總管重新啟動後,請選取 [編輯] 功能表,然後查看是否已選取 [目標 Azure Stack Hub API]。 若未選取,請選取 [目標 Azure Stack Hub],然後重新啟動儲存體總管,變更才會生效。 必須進行此設定,才能與 Azure Stack Hub 環境相容。
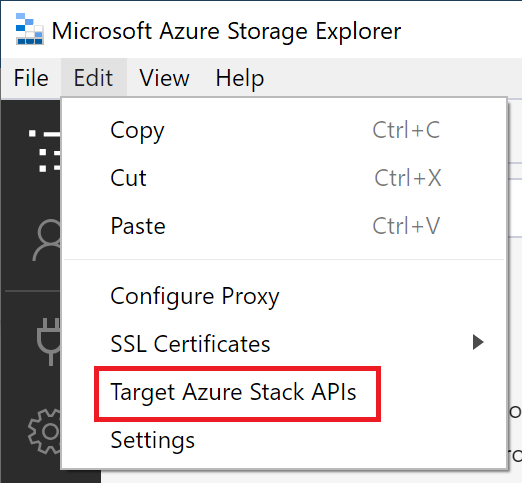
使用Microsoft Entra識別碼連線到 Azure Stack Hub 訂用帳戶
使用下列步驟將儲存體總管連線到屬於Microsoft Entra帳戶的 Azure Stack Hub 訂用帳戶。
在儲存體總管的左側窗格中,選取 [管理帳戶]。
系統會顯示所有已登入的 Microsoft 訂用帳戶。若要連線至 Azure Stack Hub 訂用帳戶,請選取 [新增帳戶]。

在 [連線到 Azure 儲存體] 對話方塊的 [Azure 環境] 下,選取 [Azure]、[Azure China 21Vianet]、[Azure 德國]、[Azure US Gov] 或 [新增環境]。 這取決於所使用的 Azure Stack Hub 帳戶。 選取 [登入],使用與至少一個作用中 Azure Stack Hub 訂用帳戶相關聯的 Azure Stack Hub 帳戶登入。
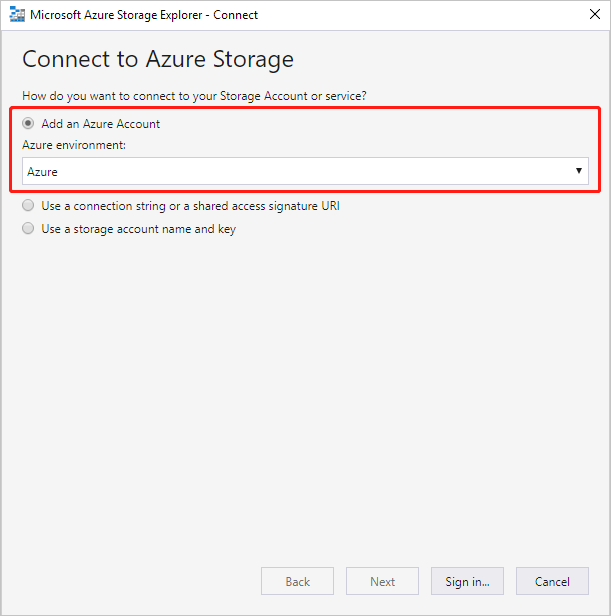
成功使用 Azure Stack Hub 帳戶登入後,左窗格會填入與該帳戶相關聯的 Azure Stack Hub 訂用帳戶。 選取您想要使用的 Azure Stack Hub 訂用帳戶,然後選取 [套用]。 (選取或清除 [所有訂用帳戶] 核取方塊切換開關,可選取全部或不選取任何列出的 Azure Stack Hub 訂用帳戶。)
![在填妥 [自訂雲端環境] 對話方塊後,選取 Azure Stack Hub 訂用帳戶](media/azure-stack-storage-connect-se/select-accounts-azure-stack.png?view=azs-2008)
左窗格會顯示與所選 Azure Stack Hub 訂用帳戶相關聯的儲存體帳戶。

使用 AD FS 帳戶連線至 Azure Stack Hub 訂用帳戶
注意
Azure 同盟服務 (AD FS) 登入體驗支援具有 Azure Stack Hub 1804 或較新更新的儲存體總管 1.2.0 或更新版本。
使用下列步驟,將儲存體總管連線至 Azure Stack Hub 訂用帳戶 (其屬於 AD FS 帳戶)。
選取 [管理帳戶]。 總管會列出您已登入的 Microsoft 訂用帳戶。
選取 [新增帳戶],以連線至 Azure Stack Hub 訂用帳戶。
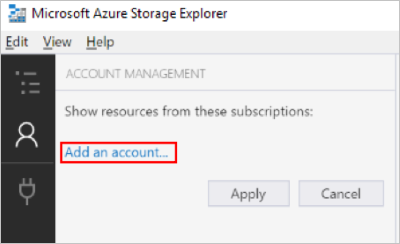
選取 [下一步] 。 在 [連線至 Azure 儲存體] 對話方塊的 [Azure 環境] 底下,選取 [使用自訂環境],並選取 [下一步]。
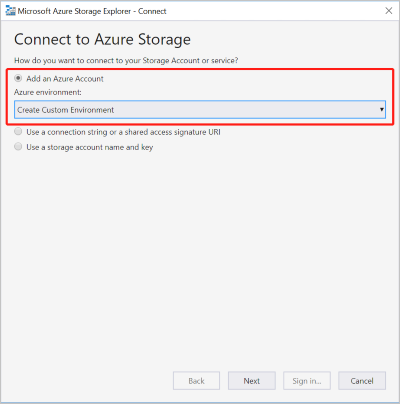
輸入 Azure Stack Hub 自訂環境的必要資訊。
欄位 注意 環境名稱 使用者可以自訂此欄位。 Azure Resource Manager 端點 Azure Stack 開發套件的 Azure Resource Manager 資源端點範例。
針對操作人員:https://adminmanagement.local.azurestack.external
針對使用者:https://management.local.azurestack.external如果您使用 Azure Stack Hub 整合式系統,但不知道您的管理端點,請連絡操作員。
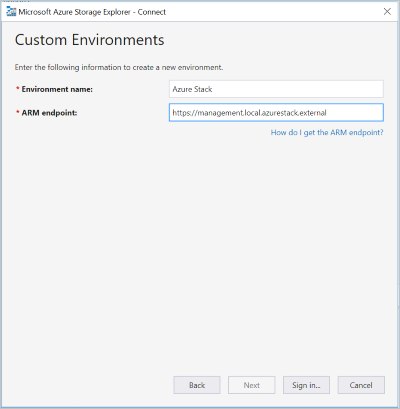
選取 [登入],以連線至與至少一個作用中 Azure Stack Hub 訂用帳戶相關聯的 Azure Stack Hub 帳戶。
選取您想要使用的 Azure Stack Hub 訂用帳戶,然後選取 [套用]。
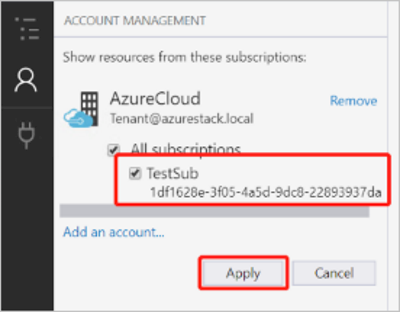
左窗格會顯示與所選 Azure Stack Hub 訂用帳戶相關聯的儲存體帳戶。
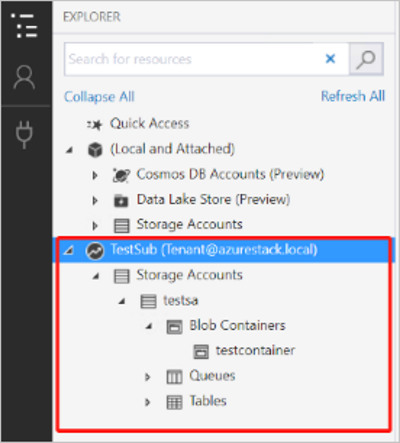
連線至 Azure Stack Hub 儲存體帳戶
您也可以使用儲存體帳戶名稱和金鑰組來連線至 Azure Stack Hub 儲存體帳戶。
在儲存體總管的左側窗格中,選取 [管理帳戶]。 隨即會顯示您已登入的所有 Microsoft 帳戶。

若要連線至 Azure Stack Hub 訂用帳戶,請選取 [新增帳戶]。

在 [連線到 Azure 儲存體] 對話方塊中,選取 [使用儲存體帳戶名稱和金鑰]。
在 [帳戶名稱] 中輸入您的帳戶名稱,並在 [帳戶金鑰] 文字方塊中貼入帳戶金鑰。 然後,在 [儲存體端點網域] 中選取 [其他 (在下面輸入)],並輸入 Azure Stack Hub 端點。
Azure Stack Hub 端點包含兩個部分:區域的名稱和 Azure Stack Hub 網域。 在 Azure Stack 開發套件中,預設端點是 local.azurestack.external。 如果不確定您的端點,請連絡您的雲端系統管理員。

選取 [連接]。
成功連結儲存體帳戶之後,顯示的儲存體帳戶會在其名稱後面附加 (外部,其他)。
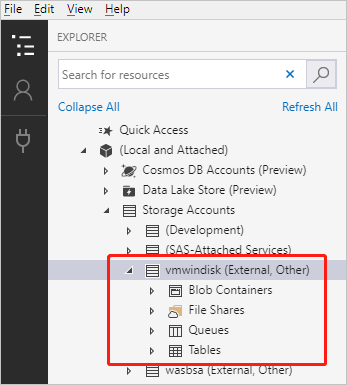
後續步驟
- 開始使用儲存體總管
- Azure Stack Hub 儲存體:差異與注意事項
- 若要深入了解 Azure 儲存體,請參閱 Microsoft Azure 儲存體簡介
意見反應
即將登場:在 2024 年,我們將逐步淘汰 GitHub 問題作為內容的意見反應機制,並將它取代為新的意見反應系統。 如需詳細資訊,請參閱:https://aka.ms/ContentUserFeedback。
提交並檢視相關的意見反應