快速入門:設定您的 Azure Kinect DK
本快速入門提供如何設定 Azure Kinect DK 的指引。 我們將示範如何測試感應器串流視覺效果,並使用 Azure Kinect 檢視器。
如尚未擁有 Azure 訂用帳戶,請在開始之前先建立免費帳戶。
系統需求
請查看系統需求,確認您的主機電腦設定符合所有 Azure Kinect DK 最低需求。
設定硬體
注意
請務必先移除相機保護膠片,再使用裝置。
將電源接頭插入裝置背面的電源插孔。 將 USB 電源配接器連接到纜線的另一端,然後將配接器插入電源插座。
將 USB 資料纜線連接到您的裝置,然後連接到您電腦上的 USB 3.0 連接埠。
注意
為獲得最佳結果,請將纜線直接連接到裝置和電腦。 避免在連接中使用延長線或額外的配接器。
確認電源指示器 LED (USB 纜線旁) 為純白色。
裝置電源開啟需要幾秒鐘的時間。 當朝向正面的 LED 串流指示器關閉時,裝置便已準備好可供使用。
如需電源指示器 LED 的詳細資訊,請參閱燈所代表的意思為何?
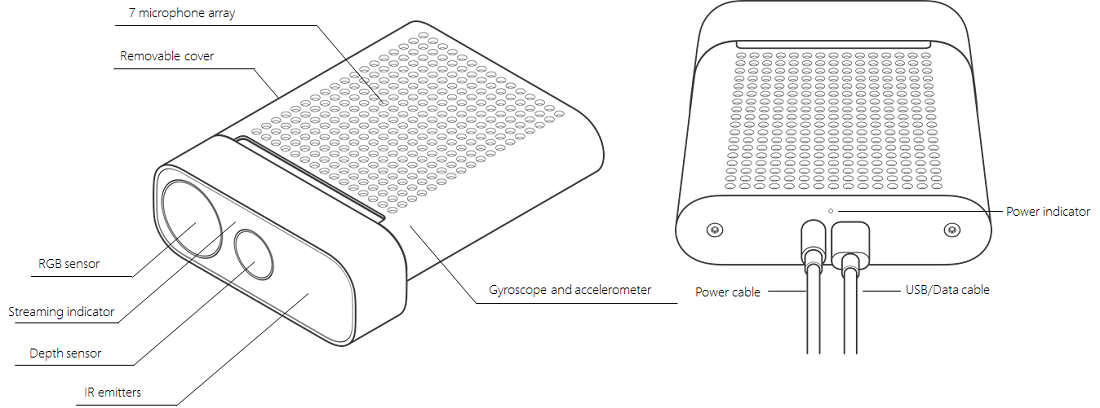
下載 SDK
- 選取連結以下載 SDK。
- 在您的電腦上安裝 SDK。
更新韌體
SDK 需要最新版本的裝置韌體,才能正常運作。 若要檢查並更新您的韌體版本,請遵循更新 Azure Kinect DK 韌體中的步驟。
確認裝置可串流資料
啟動 Azure Kinect 檢視器。 您可以使用下列其中一種方法來啟動此工具:
- 您可以從命令列或按兩下可執行檔來啟動檢視器。 該檔案 (
k4aviewer.exe) 位於 SDK 工具的目錄中 (例如C:\Program Files\Azure Kinect SDK vX.Y.Z\tools\k4aviewer.exe,其中X.Y.Z是 SDK 的安裝版本)。 - 您可以從裝置的 [開始] 功能表啟動 [Azure Kinect 檢視器]。
- 您可以從命令列或按兩下可執行檔來啟動檢視器。 該檔案 (
在 Azure Kinect 檢視器中,選取 [開啟裝置]>[啟動]。
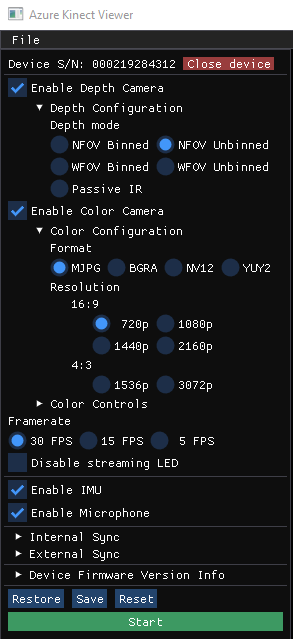
確認此工具會將每個感應器串流視覺化:
- 深度相機
- 彩色相機
- 紅外線相機
- IMU
- 麥克風
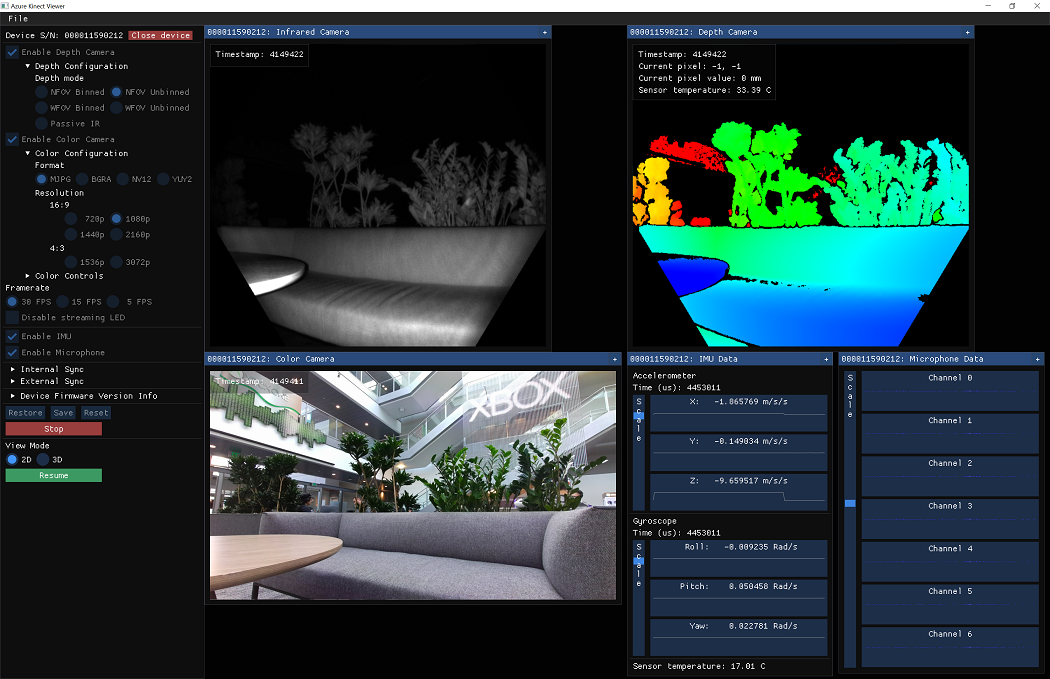
您已經完成 Azure Kinect DK 設定。 現在,您可以開始開發您的應用程式或整合服務。
如果您有任何問題,請參閱疑難排解。
另請參閱
下一步
Azure Kinect DK 準備好且正常運作之後,您也可以了解如何