教學課程:建立常見問題 Bot
使用自訂問題解答和 Azure Bot Service 建立無程式碼的常見問題 Bot。
在本教學課程中,您會了解如何:
- 將問題回答專案連結至 Azure AI Bot Service
- 部署 Bot
- 在網路聊天中測試 Bot
- 在支援的通道中啟用 Bot
建立和發佈專案
遵循使用者入門指南進行。 成功部署專案之後,您就可以開始這篇文章。
建立 Bot
部署專案之後,您可以從 [ 部署專案 ] 頁面建立 Bot:
您可以快速建立數個 Bot,全都指向不同區域或個別 Bot 定價方案的相同專案。
當您對專案進行變更並重新部署時,不需要對 Bot 採取進一步的動作。 它已設定為使用專案,並處理專案的所有未來變更。 每次發佈專案時,所有連線到該專案的 Bot 都會自動更新。
在 Language Studio 的 [ 部署專案 ] 問題頁面上,選取 [ 建立 Bot] 按鈕。

Azure 入口網站會開啟新的瀏覽器索引標籤,其中包含 Azure AI Bot Service的建立頁面。 設定 Azure AI Bot Service,然後按 [建立]按鈕。
設定 值 Bot 控制代碼 Bot 的唯一識別碼。 此值必須與您的應用程式名稱不同 訂用帳戶 選取您的訂用帳戶 資源群組 選取現有的資源群組,或建立新群組 位置 選取您所需的位置 定價層 選擇定價層 應用程式名稱 Bot 的應用程式服務名稱 SDK 語言 C# 或 Node.js。 建立 Bot 後,您可以將程式碼下載至您的本機開發環境,並繼續進行開發程序。 語言資源索引鍵 此金鑰會自動填入已部署的問題回答專案 App Service 方案/位置 系統會自動填入此值,請勿變更此值 建立 Bot 之後,請開啟 [Bot 服務] 資源。
在 [設定] 底下,選取 [在網路聊天中測試]。
![顯示 [測試網路聊天] 的 Azure AI Bot Service UI 按鈕螢幕擷取畫面。](../media/bot-service/test-in-web-chat.png)
在 [輸入您的訊息] 聊天提示中,輸入:
How do I setup my surface book?聊天機器人會以來自您專案的答案來回應。

將 Bot 與通道整合
在您所建立 Bot Service 資源中,選取 [通道]。 您可以在其他支援的通道中啟用 Bot。
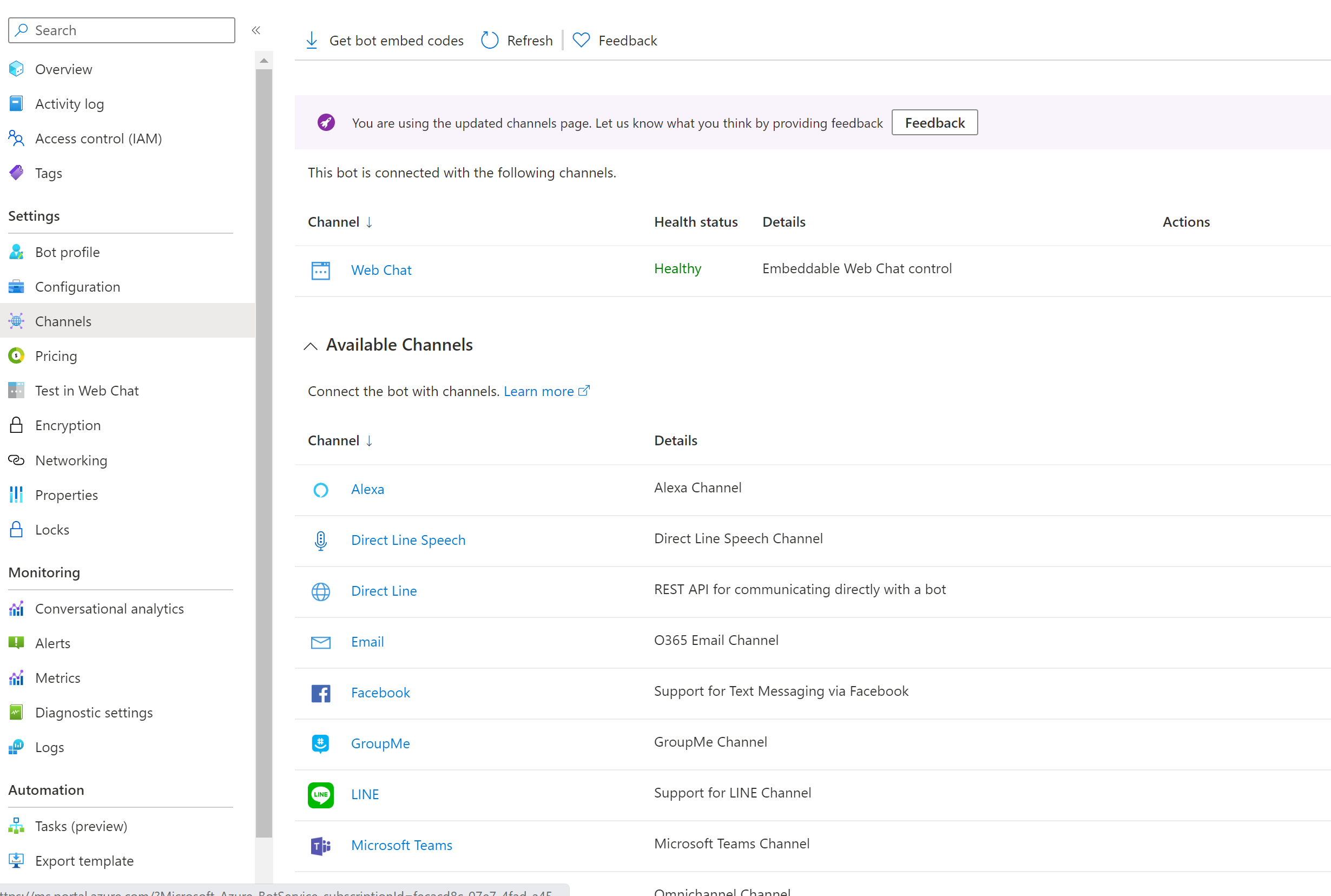
清除資源
如果您不打算繼續使用此應用程式,請刪除相關聯的問題解答與 Bot Service 資源。
下一步
繼續進行下一篇文章,了解如何使用多回合提示自訂您的常見問題 Bot。