從虛擬機器管理清查集合
您可以從機器的資源頁面啟用 Azure VM 的清查追蹤。 您可以在您的電腦上收集並檢視下列清查資訊:
- Windows 更新、Windows 應用程式、服務、檔案和登錄機碼
- Linux 軟體套件、精靈和檔案
Azure 自動化變更追蹤和清查提供瀏覽器型使用者介面,可用來設定清查集合。
開始之前
如果您沒有 Azure 訂閱,請建立免費帳戶。
此文章假設您有可啟用變更追蹤和清查功能的 VM。 如果您沒有 Azure VM,可以建立一個 VM。
登入 Azure 入口網站
登入 Azure 入口網站。
從 VM 資源頁面啟用清查收集
在 Azure 入口網站的左側窗格中,選取 [虛擬機器]。
在 VM 清單中,選取一部機器。
在 [資源] 功能表上,於 [作業] 下選取 [清查]。
選取 Log Analytics 工作區來儲存資料記錄。 如果該區域沒有工作區可供您使用,系統會提示您建立預設工作區和自動化帳戶。
若要開始啟用您的電腦,請選取 [啟用]。
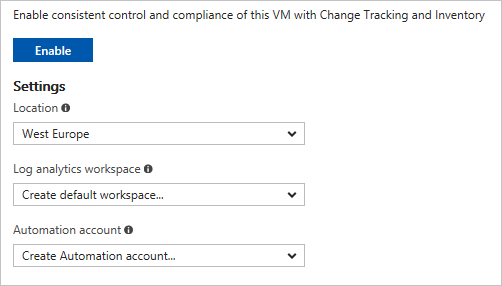
狀態列會通知您正在啟用變更追蹤和清查功能。 此程序最多可能需要 15 分鐘的時間。 在此期間,您可以關閉視窗,或可以保持開啟,其會在功能啟用時通知您。 您可以從通知窗格監視部署狀態。
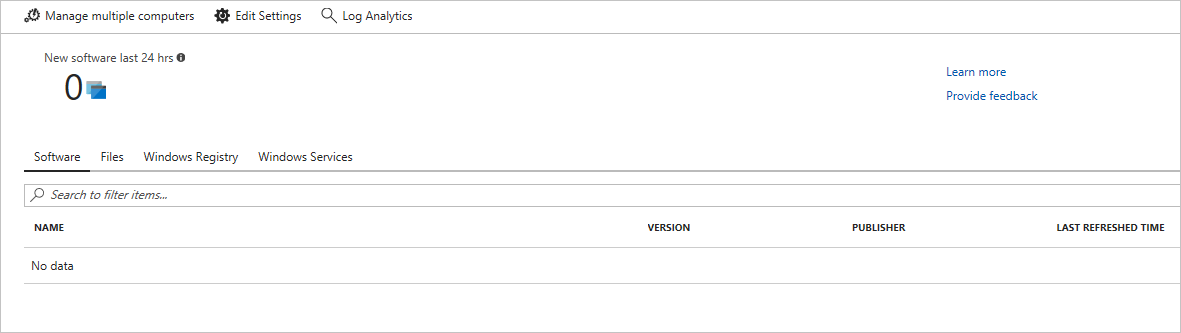
部署完成時,狀態列就會消失。 系統仍在收集清查資料,可能還無法看到資料。 完整的資料收集可能需要 24 小時。
進行清查設定
根據預設會設定收集軟體、Windows 服務及 Linux 精靈。 若要收集 Windows 登錄和檔案清查,請進行清查收集設定。
- 在 [清查] 頁面上,按一下頁面頂端的 [編輯設定]。
- 若要新增收集設定,請透過選取 [Windows 登錄]、[Windows 檔案] 或 [Linux 檔案] 索引標籤,前往您想要新增的設定類別。
- 選取適當的類別,按一下頁面頂端的 [新增]。
下列各節提供各種類別可設定的每個屬性相關資訊。
Windows 登錄
| 屬性 | 說明 |
|---|---|
| 啟用 | 判斷是否已套用設定 |
| 項目名稱 | 所要追蹤檔案的易記名稱 |
| 群組 | 用於將檔案以邏輯方式分組的群組名稱 |
| Windows 登錄機碼 | 要檢查檔案的路徑。例如:"HKEY_LOCAL_MACHINE\SOFTWARE\Microsoft\Windows\CurrentVersion\Explorer\User Shell Folders\Common Startup" |
Windows 檔案
| 屬性 | 說明 |
|---|---|
| 啟用 | 如果已套用設定,則為 True,否則為 False。 |
| 項目名稱 | 要追蹤之檔案的易記名稱。 |
| 群組 | 以邏輯方式分組檔案的群組名稱。 |
| 輸入路徑 | 要檢查檔案的路徑,例如,c:\temp\myfile.txt。 |
Linux 檔案
| 屬性 | 說明 |
|---|---|
| 啟用 | 如果已套用設定,則為 True,否則為 False。 |
| 項目名稱 | 要追蹤之檔案的易記名稱。 |
| 群組 | 以邏輯方式分組檔案的群組名稱。 |
| 輸入路徑 | 要檢查檔案的路徑,例如,/etc/*.conf。 |
| 路徑類型 | 要追蹤的項目類型。 值為 [檔案] 和 [目錄]。 |
| 遞迴 | 如果在尋找要追蹤的項目時使用遞迴,則為 True,否則為 False。 |
| 使用 Sudo | 如果檢查項目時使用 sudo,則為 True,否則為 False。 |
| 連結 | 此值指出當周遊目錄時,處理符號連結的方式。 可能的值包括: 忽略 - 忽略符號連結,而不包含參考的檔案/目錄 追蹤 - 在遞迴期間追蹤符號連結,並且包含參考的檔案/目錄 管理 - 遵循符號連結並允許變更所傳回內容的處理方式 |
管理電腦群組
清查可讓您在 Azure 監視器中建立及檢視電腦群組。 電腦群組是由 Azure 監視器記錄中的查詢所定義的電腦集合。
注意
本文最近有所更新,改為使用「Azure 監視器記錄」一詞,而非 Log Analytics。 記錄資料仍儲存在 Log Analytics 工作區中,並仍由相同的 Log Analytics 服務收集和分析。 我們會持續更新術語,以更精確地反映 Azure 監視器記錄的角色。 如需詳細資料,請參閱 Azure 監視器遙測變更。
若要檢視您的電腦群組,請選取 [清查] 頁面上的 [電腦群組] 索引標籤。
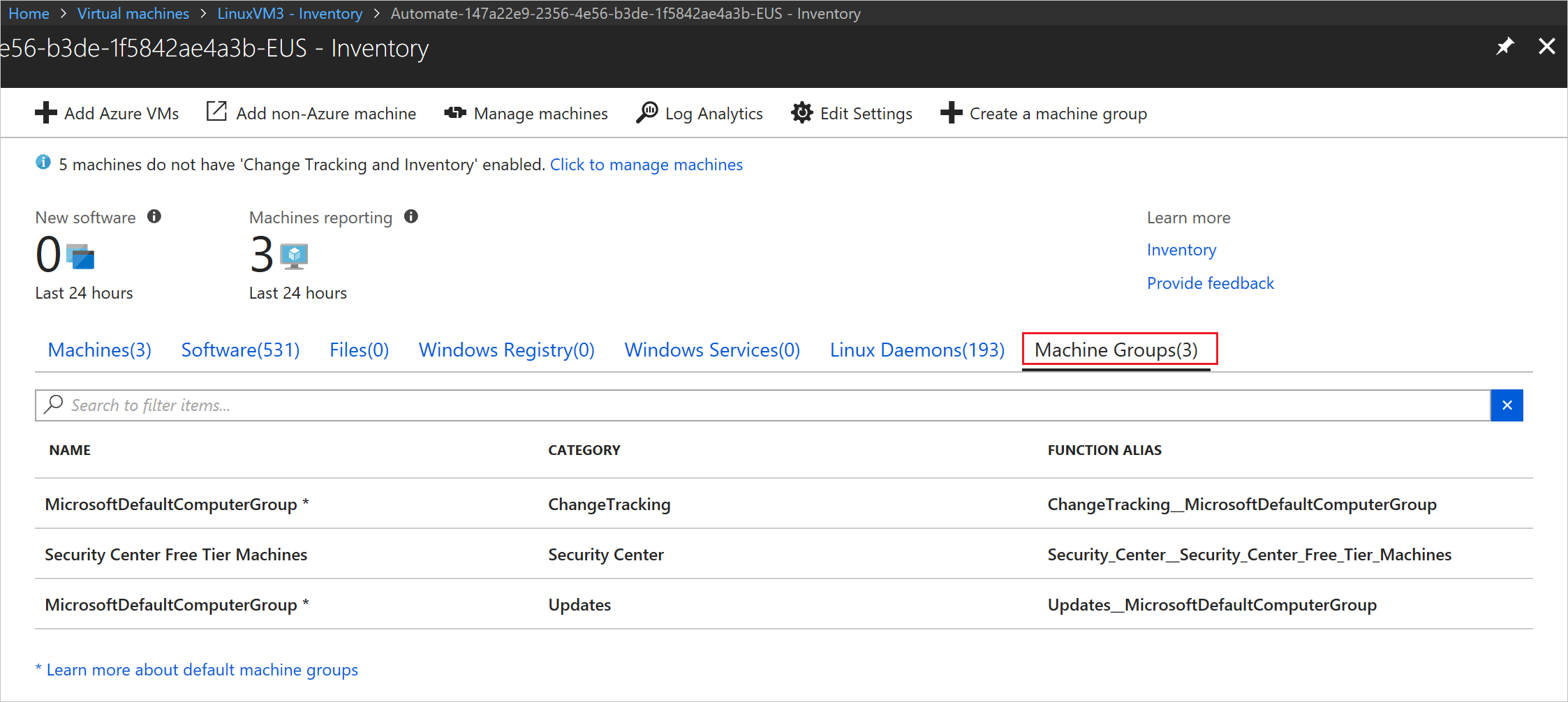
從清單中選取電腦群組,就會開啟 [電腦群組] 頁面。 此頁面會顯示電腦群組的相關詳細資料。 這些詳細資料包括用來定義群組的 Azure 監視器記錄查詢。 頁面底部是屬於該群組的電腦分頁清單。
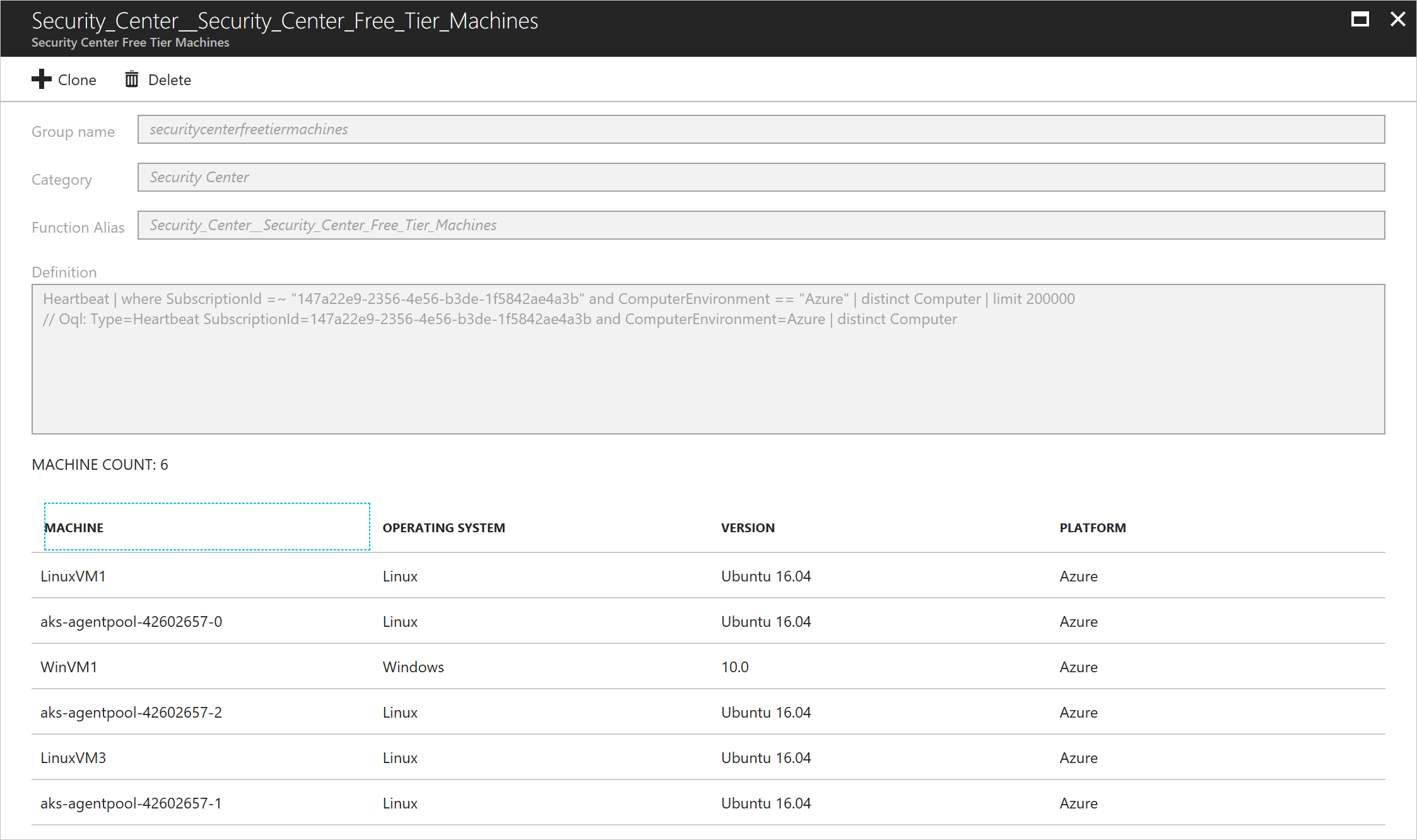
按一下 [+ 複製] 來複製電腦群組。 您必須為群組指定群組的新名稱和別名。 在這個階段可以改變定義。 變更查詢之後,按一下 [驗證查詢] 可預覽所要選取的機器。 當您滿意群組時,按一下 [建立] 以建立電腦群組。
若要建立新的電腦群組,請按一下 [+ 建立電腦群組]。 此按鈕會開啟 [正在建立電腦群組] 頁面,您可以在其中定義新的群組。 按一下 [建立] 來建立群組。

讓 VM 脫離管理
將 VM 從變更追蹤和清查管理中移除:
在 Azure 入口網站的左窗格中,選取 [Log Analytics],然後選取您啟用 VM 的變更追蹤和清查功能時所使用的工作區。
在 [Log Analytics] 頁面上,開啟 [資源] 功能表。
在 [工作區資料來源] 底下,選取 [虛擬機器]。
在清單中,選取您要中斷連線的 VM。 機器在 [OMS 連線] 欄中,[此工作區] 文字旁邊會出現綠色核取記號。
注意
Operations Management Suite (OMS) 現在稱為 Azure 監視器記錄。
在下一個頁面的頂端,按一下 [中斷連線]。
在確認視窗中,按一下 [是] 以中斷機器與管理的連線。
注意
在您取消註冊機器之後,系統仍會顯示機器,因為我們會報告過去 24 小時內清查的所有機器。 中斷機器的連線之後,您必須等候 24 小時,這些機器才不會再列出。
下一步
- 如需使用此功能的詳細資訊,請參閱管理變更追蹤和清查。
- 若要深入了解追蹤軟體變更,請參閱使用變更追蹤來追蹤環境中的軟體變更。
- 若要對此功能的一般問題進行疑難排解,請參閱對變更追蹤和清查問題進行疑難排解。