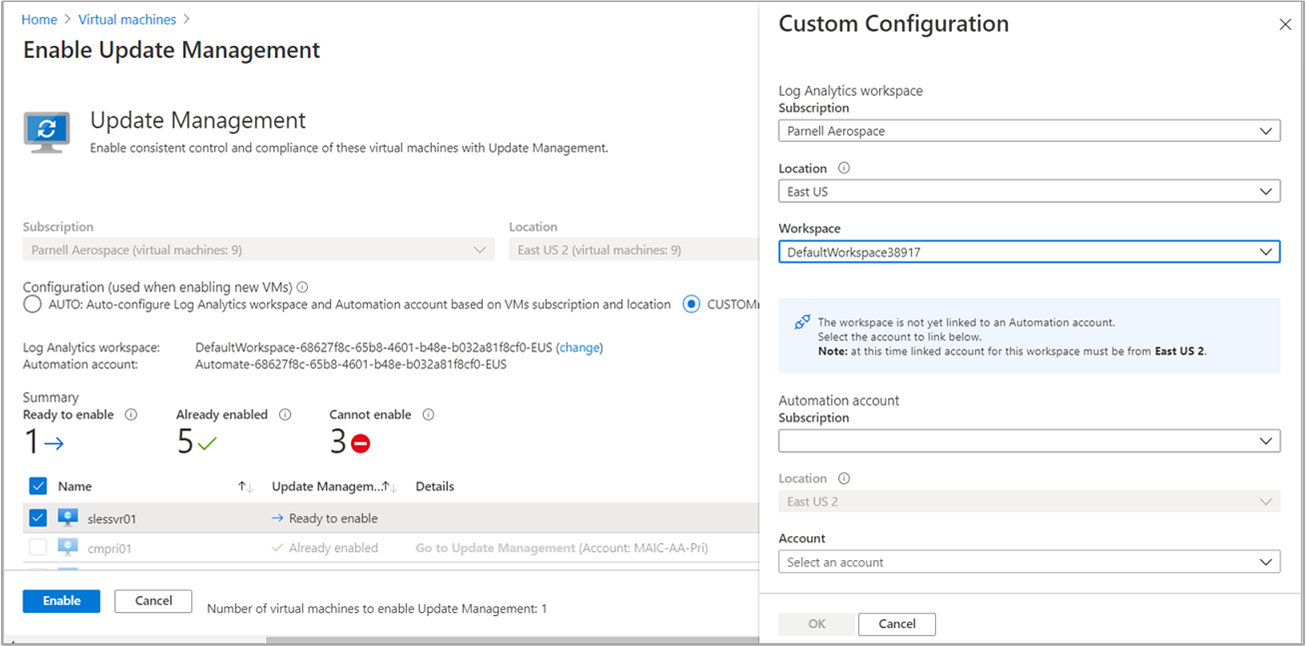從 Azure 入口網站啟用更新管理
本文說明如何瀏覽 Azure 入口網站,以啟用 VM 的更新管理功能。 若要大規模啟用 Azure VM,您必須使用更新管理來啟用現有的 Azure VM。
可用於管理 VM 的資源群組數目受限於 Resource Manager 部署限制。 Resource Manager 部署 (請勿與更新部署混淆) 受限於每個部署 5 個資源群組。 其中 2 個資源群組保留來設定 Log Analytics 工作區、自動化帳戶和相關資源。 這樣剩下三個資源群組,可供您選取由更新管理來管理。 此限制僅適用於同時的設定,而不是可由自動化功能管理的資源群組數目。
注意
啟用更新管理時,僅支援特定區域來連結 Log Analytics 工作區和自動化帳戶。 如需支援的對應配對清單,請參閱自動化帳戶和 Log Analytics 工作區的區域對應。
必要條件
- Azure 訂閱。 如果您沒有這類帳戶,可以啟用自己的 MSDN 訂戶權益或註冊免費帳戶。
- 自動化帳戶,以管理電腦。
- 虛擬機器。
登入 Azure
登入 Azure 入口網站。
啟用更新管理
在 Azure 入口網站中,瀏覽至 [虛擬機器]。
在 [虛擬機器] 頁面上,使用核取方塊來選擇要新增至更新管理的 VM。 您一次最多可以將機器新增至三個不同的資源群組。 不論自動化帳戶在哪裡,Azure VM 可以存在於任何區域。
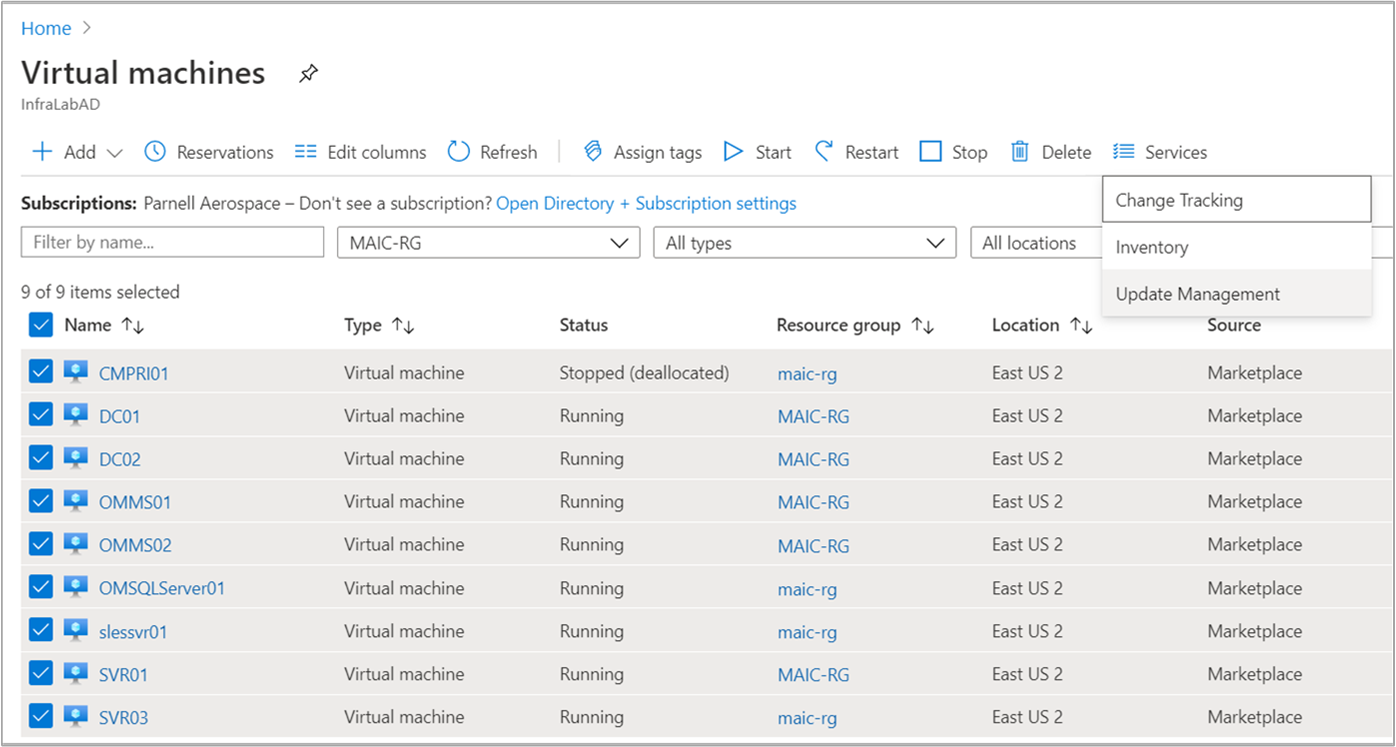
提示
使用篩選控制項,從不同訂用帳戶、位置和資源群組中選取 VM。 您可以按一下頂端核取方塊,以選取清單中的所有虛擬機器。
選取 [服務],然後針對更新管理功能選取 [更新管理]。
虛擬機器清單會加以篩選,只顯示位在相同訂用帳戶及位置中的虛擬機器。 如果您的虛擬機器位於三個以上的資源群組中,則會選取前三個資源群組。
預設會選取現有的 Log Analytics 工作區和自動化帳戶。 如果您想使用不同的 Log Analytics 工作區和自動化帳戶,請選取 [自訂],從 [自訂設定] 頁面中選取。 當您選擇 Log Analytics 工作區時,系統會檢查此工作區是否與自動化帳戶連結。 如果找到連結的自動化帳戶,您會看到下列畫面。 完成時,選取確定。
如果所選的工作區未連結到自動化帳戶,您會看到下列畫面。 選取自動化帳戶,然後在完成時選取 [確定]。
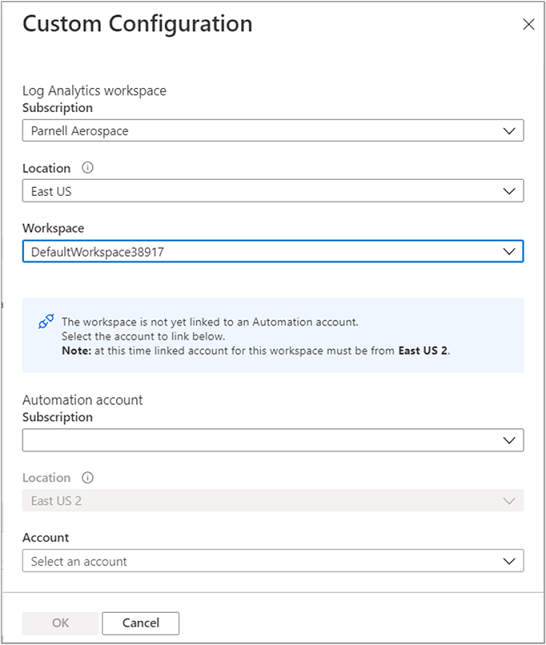
取消選取您不想啟用的虛擬機器旁的核取方塊。 無法啟用的 VM 已取消選取。
選取 [啟用] 以啟用該功能。 啟用更新管理之後,可能需要大約 15 分鐘的時間,才能從中檢視更新評估。
下一步
- 若要對 VM 使用更新管理,請參閱管理 VM 的更新和修補程式。
- 若要針對一般更新管理錯誤進行疑難排解,請參閱針對更新管理問題進行疑難排解。
- 若要針對 Windows 更新代理程式的問題進行疑難排解,請參閱針對 Windows 更新代理程式問題進行疑難排解。
- 若要針對 Linux 更新代理程式的問題進行疑難排解,請參閱針對 Linux 更新代理程式問題進行疑難排解。