從 Runbook 啟用更新管理
本文說明如何使用 Tunbook,為您環境中的 VM 啟用更新管理功能。 若要大規模啟用 Azure VM,您必須使用更新管理來啟用現有的 VM。
注意
啟用更新管理時,只有特定區域支援連結 Log Analytics 工作區和自動化帳戶。 如需支援的對應配對清單,請參閱自動化帳戶和 Log Analytics 工作區的區域對應。
此方法使用兩個 Runbook:
- Enable-MultipleSolution - 主要 Runbook,會提示輸入設定資訊、查詢指定的 VM 並執行其他驗證檢查,然後叫用 Enable-AutomationSolution Runbook 來設定指定資源群組內每個 VM 的更新管理。
- Enable-AutomationSolution - 為目標資源群組中指定的一或多個 VM 啟用更新管理。 它會確認符合必要條件、確認 Log Analytics VM 擴充功能已安裝並在找不到時安裝,以及將 VM 新增至連結至自動化帳戶之指定 Log Analytics 工作區中的範圍設定。
必要條件
Azure 訂閱。 如果您沒有這類帳戶,可以啟用自己的 MSDN 訂戶權益或註冊免費帳戶。
自動化帳戶,以管理電腦。
虛擬機器。
Enable-AutomationSolution Runbook 所使用的兩個自動化資產。 如果您的自動化帳戶中還沒有任何 Runbook,Enable-MultipleSolution Runbook 會在第一次執行期間自動匯入此 Runbook。
- LASolutionSubscriptionId:Log Analytics 工作區所在的訂閱識別碼。
- LASolutionWorkspaceId:連結至自動化帳戶的 Log Analytics 工作區的工作區識別碼。
這些變數可用來設定上線 VM 的工作區,而您必須手動建立它們。 如果沒有指定這些項目,指令碼會先在其訂閱中搜尋已啟用更新管理的任何 VM,接著搜尋自動化帳戶所在的訂閱,然後再搜尋使用者帳戶可存取的所有其他訂閱。 如果沒有正確設定,可能會導致您的電腦上線到隨機的 Log Analytics 工作區。
登入 Azure
登入 Azure 入口網站。
啟用更新管理
在 Azure 入口網站中,瀏覽至 [自動化帳戶]。 在 [自動化帳戶] 頁面上,從清單中選取您的帳戶。
在您的自動化帳戶中,選取 [更新管理] 之下的 [更新管理]。
選取 Log Analytics 工作區,然後按一下 [啟用]。 啟用更新管理時,會顯示一個橫幅。
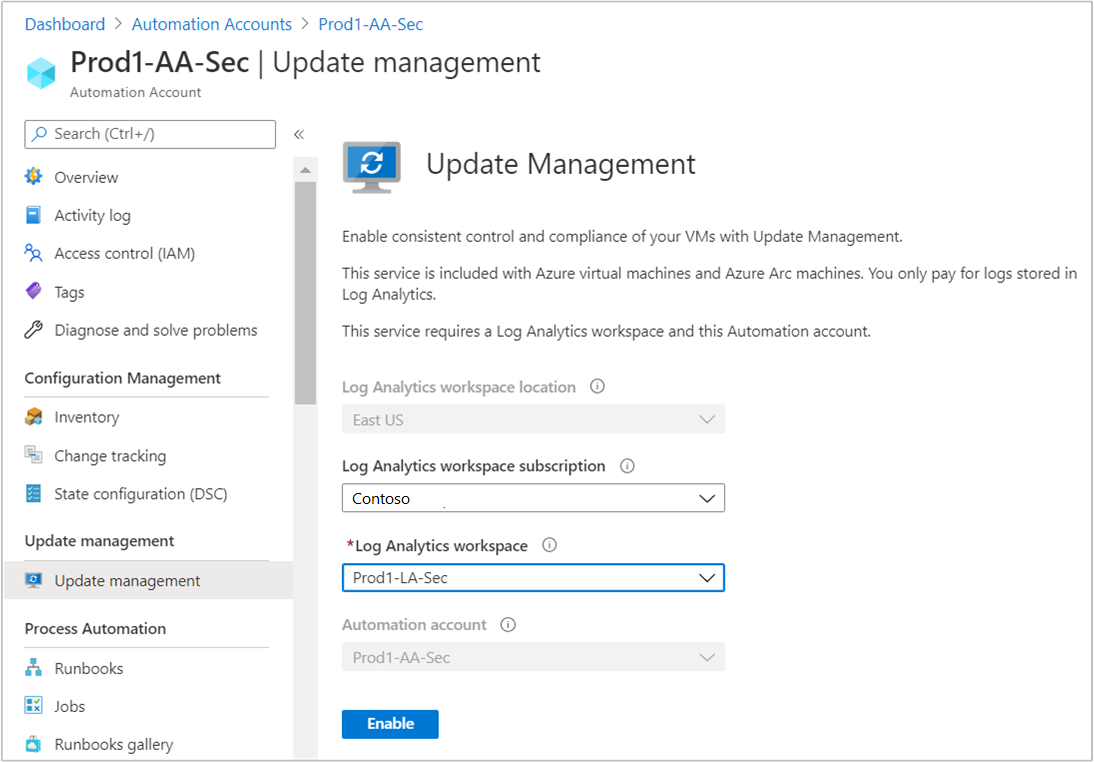
安裝和更新模組
需要更新為最新的 Azure 模組並匯入 AzureRM.OperationalInsights 模組,才能成功透過 Runbook 為 VM 啟用更新管理。
在您的自動化帳戶中,選取 [共用資源] 下的 [模組]。
選取 [更新 Azure 模組],可將 Azure 模組更新為最新版本。
按一下 [是],即可將所有現有的 Azure 模組更新為最新版本。

返回 [共用資源] 之下的 [模組]。
選取 [瀏覽資源庫] 以開啟模組資源庫。
搜尋
AzureRM.OperationalInsights,並將此模組匯入您的自動化帳戶。
選取要管理的 Azure VM
啟用更新管理後,您即可新增 Azure VM 以接收更新。
從您的自動化帳戶中選取 [更新管理] 區段下的 [更新管理]。
選取 [新增 Azure VM] 來新增您的 VM。
從清單中選擇 VM,然後按一下 [啟用] 來設定該 VM 以進行管理。
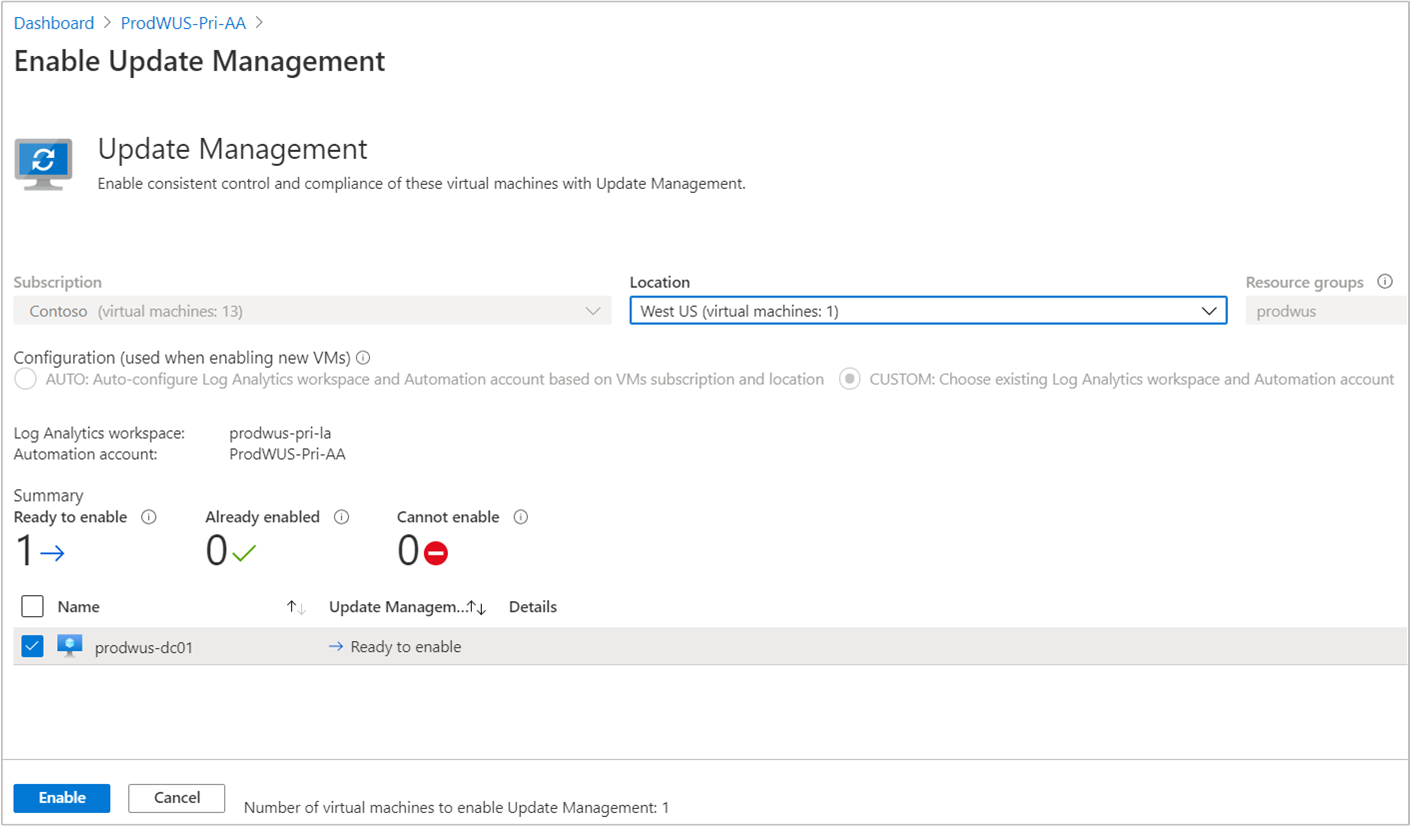
注意
如果您嘗試在更新管理設定完成之前啟用另一項功能,則會收到以下訊息:
Installation of another solution is in progress on this or a different virtual machine. When that installation completes the Enable button is enabled, and you can request installation of the solution on this virtual machine.
匯入 Runbook 以啟用更新管理
在您的自動化帳戶中,選取 [程序自動化] 下的 [Runbook]。
選取 [瀏覽資源庫]。
搜尋更新和變更追蹤。
選取 Runbook,然後按一下 [檢視來源] 頁面上的 [匯入]。
按一下 [確定],然後將 Runbook 匯入至自動化帳戶。

在 [Runbook] 頁面上,選取 [Enable-MultipleSolution] Runbook,然後按一下 [編輯]。 在文字編輯器上,選取 [發佈]。
出現確認提示時,按一下 [是] 以發佈 Runbook。
啟動 Runbook
您必須已啟用 Azure VM 的更新管理,才能啟動此 Runbook。 現有 VM 和資源群組需已啟用此功能,才能在目標資源群組中設定一或多個 VM。
開啟 Enable-MultipleSolution Runbook。

按一下 [開始] 按鈕,並在下列欄位中輸入參數值:
- VMNAME - 要新增至更新管理的現有 VM 名稱。 將此欄位保留空白,以新增資源群組中的所有 VM。
- VMRESOURCEGROUP - 要啟用之 VM 的資源群組名稱。
- SUBSCRIPTIONID - 要啟用之新 VM 的訂用帳戶識別碼。 將此欄位保留空白以使用工作區的訂用帳戶。 當您使用不同的訂用帳戶識別碼時,請為您的自動化帳戶新增執行身分帳戶作為訂用帳戶的參與者。
- ALREADYONBOARDEDVM - 已手動啟用更新的 VM 名稱。
- ALREADYONBOARDEDVMRESOURCEGROUP - VM 所屬的資源群組名稱。
- SOLUTIONTYPE - 輸入 [更新]。

選取 [確定] 以啟動 Runbook 作業。
從 [作業] 頁面監視 Runbook 作業的進度和任何錯誤。
下一步
若要對 VM 使用更新管理,請參閱管理 VM 的更新和修補程式。
若要針對一般更新管理錯誤進行疑難排解,請參閱針對更新管理問題進行疑難排解。