快速入門:將功能旗標新增至 ASP.NET Core 應用程式
在本快速入門中,您將在 Azure 應用程式設定中建立功能旗標,用以動態控制 ASP.NET Core 應用程式中的新網頁可用性,無需重新開機或重新部署。
功能管理支援會擴充應用程式設定中的動態設定功能。 本快速入門中的範例建置基礎是在動態設定教學課程中介紹過的 ASP.NET Core 應用程式。 繼續之前,請先完成快速入門和教學課程,先使用動態設定建立 ASP.NET Core 應用程式。
必要條件
請依文件指示建立具有動態設定的 ASP.NET Core 應用程式。
建立功能旗標
將名為 Beta 的功能旗標新增至應用程式組態存放區,並保留標籤和描述的預設值。 如需如何使用 Azure 入口網站或 CLI 將功能旗標新增至存放區的詳細資訊,請移至建立功能旗標。
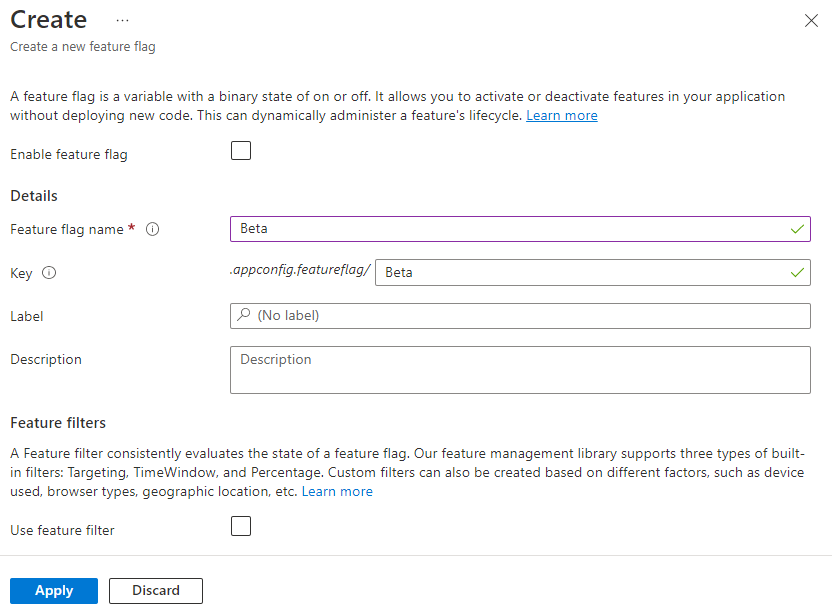
使用功能旗標
巡覽至專案的目錄,然後執行下列命令,將參考新增至 Microsoft.FeatureManagement.AspNetCore NuGet 套件。
dotnet add package Microsoft.FeatureManagement.AspNetCore開啟 Program.cs,再將呼叫新增至
AddAzureAppConfiguration呼叫內的UseFeatureFlags方法。// Load configuration from Azure App Configuration builder.Configuration.AddAzureAppConfiguration(options => { options.Connect(connectionString) // Load all keys that start with `TestApp:` and have no label .Select("TestApp:*", LabelFilter.Null) // Configure to reload configuration if the registered sentinel key is modified .ConfigureRefresh(refreshOptions => refreshOptions.Register("TestApp:Settings:Sentinel", refreshAll: true)); // Load all feature flags with no label options.UseFeatureFlags(); });提示
當沒有任何參數傳遞至
UseFeatureFlags方法時,它會載入應用程式設定存放區中「所有無標籤」的功能旗標。 功能旗標的預設重新整理間隔為30秒。 您可以透過FeatureFlagOptions參數自訂此行為。 例如,下列程式碼片段只會載入「機碼名稱」中以 TestApp: 開頭,且標籤為 dev 的功能旗標。 程序代碼也會將重新整理間隔時間變更為5分鐘。 請注意,此重新整理間隔時間與一般索引鍵值不同。options.UseFeatureFlags(featureFlagOptions => { featureFlagOptions.Select("TestApp:*", "dev"); featureFlagOptions.CacheExpirationInterval = TimeSpan.FromMinutes(5); });呼叫
AddFeatureManagement可將功能管理新增至應用程式的服務集合。使用下列程式碼更新 Program.cs。
// Existing code in Program.cs // ... ... builder.Services.AddRazorPages(); // Add Azure App Configuration middleware to the container of services. builder.Services.AddAzureAppConfiguration(); // Add feature management to the container of services. builder.Services.AddFeatureManagement(); // Bind configuration "TestApp:Settings" section to the Settings object builder.Services.Configure<Settings>(builder.Configuration.GetSection("TestApp:Settings")); var app = builder.Build(); // The rest of existing code in program.cs // ... ...在檔案頂端新增
using Microsoft.FeatureManagement;(如未出現)。注意
針對 Blazor 應用程式,請參閱 將功能管理啟用為範圍服務的指示。
在 Pages 目錄下新增名為 Beta 的空白新 Razor 頁面。 包含 Beta.cshtml 和 Beta.cshtml.cs 這兩個檔案。
開啟 Beta.cshtml,並使用下列標記予以更新:
@page @model TestAppConfig.Pages.BetaModel @{ ViewData["Title"] = "Beta Page"; } <h1>This is the beta website.</h1>開啟 Beta.cshtml.cs,將
FeatureGate屬性新增至BetaModel類別。FeatureGate屬性可確保只有在啟用 Beta 功能旗標後,才能存取 Beta 頁面。 如果未啟用 Beta 功能旗標,則頁面會傳回「404 找不到」錯誤訊息。using Microsoft.AspNetCore.Mvc.RazorPages; using Microsoft.FeatureManagement.Mvc; namespace TestAppConfig.Pages { [FeatureGate("Beta")] public class BetaModel : PageModel { public void OnGet() { } } }開啟 Pages/_ViewImports.cshtml,使用
@addTagHelper指令註冊功能管理員標籤協助程式:@addTagHelper *, Microsoft.FeatureManagement.AspNetCore上述程式碼可讓
<feature>標籤協助程式用於專案的 . cshtml 檔案中。開啟 Pages\Shared 目錄中的 _Layout.cshtml。 在 [首頁] 與 [隱私權] 導覽列項目之間插入新的
<feature>標籤,如下列醒目提示的這幾行。<nav class="navbar navbar-expand-sm navbar-toggleable-sm navbar-light bg-white border-bottom box-shadow mb-3"> <div class="container"> <a class="navbar-brand" asp-area="" asp-page="/Index">TestAppConfigNet3</a> <button class="navbar-toggler" type="button" data-toggle="collapse" data-target=".navbar-collapse" aria-controls="navbarSupportedContent" aria-expanded="false" aria-label="Toggle navigation"> <span class="navbar-toggler-icon"></span> </button> <div class="navbar-collapse collapse d-sm-inline-flex flex-sm-row-reverse"> <ul class="navbar-nav flex-grow-1"> <li class="nav-item"> <a class="nav-link text-dark" asp-area="" asp-page="/Index">Home</a> </li> <feature name="Beta"> <li class="nav-item"> <a class="nav-link text-dark" asp-area="" asp-page="/Beta">Beta</a> </li> </feature> <li class="nav-item"> <a class="nav-link text-dark" asp-area="" asp-page="/Privacy">Privacy</a> </li> </ul> </div> </div> </nav><feature>標記可確保只有在啟用 Beta 功能旗標後,[Beta] 功能表項目才會出現。
於本機建置並執行應用程式
若要使用 .NET Core CLI 來建置應用程式,請在命令殼層中執行下列命令:
dotnet build建置成功完成後,請執行下列命令以在本機執行 Web 應用程式:
dotnet run開啟瀏覽器視窗,然後移至
dotnet run輸出中所顯示的 URL。 您的瀏覽器應該會顯示如下圖所示的頁面。
登入 Azure 入口網站。 選取 [所有資源],然後選取您之前建立的應用程式設定存放區。
選取 [功能管理員],找到 Beta 功能旗標。 選取 [啟用] 下的核取方塊,以啟用旗標。
重新整理瀏覽器數次。 重新整理間隔時間範圍通過時,頁面會顯示已更新的內容。

選取 [Beta] 功能表。 您即會前往以動態方式啟用的 Beta 網站。
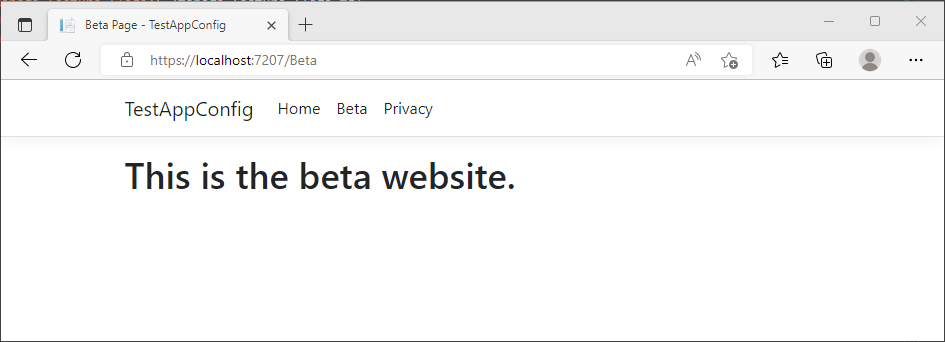
清除資源
如果您不想繼續使用本文中建立的資源,請刪除在此處建立的資源群組,以避免產生費用。
重要
刪除資源群組是無法回復的動作。 資源群組和其中的所有資源都將被永久刪除。 請確定您不會誤刪錯誤的資源群組或資源。 如果您是在包含需保留其他資源的資源群組內部,建立本文的資源,則可以從每個資源各自的窗格中個別刪除每個資源,而不必刪除整個資源群組。
- 登入 Azure 入口網站,然後選取 [資源群組]。
- 在 [依名稱篩選] 方塊中,輸入您資源群組的名稱。
- 在結果清單中,選取資源群組名稱以查看概觀。
- 選取 [刪除資源群組]。
- 系統將會要求您確認是否刪除資源群組。 輸入您資源群組的名稱以進行確認,然後選取 [刪除]。
不久後,系統便會刪除該資源群組及其所有的資源。
下一步
在本快速入門中,您已在動態設定的上層,將功能管理功能新增至 ASP.NET Core 應用程式。 Microsoft.FeatureManagement.AspNetCore 程式庫提供豐富的 ASP.NET Core 應用程式整合,包括 MVC 控制器動作、Razor 頁面、檢視、路由和中介軟體的功能管理。 如需詳細資訊,請繼續下列教學課程。
雖然功能旗標可讓您啟用或停用應用程式中的功能,但您可能想要根據應用程式的邏輯自訂功能旗標。 功能篩選可讓您按條件啟用功能旗標。 如需詳細資訊,請繼續下列教學課程。
Azure 應用程式設定提供內建功能篩選器,讓您只能在特定期間或對應用程式的特定目標對象啟用功能旗標。 如需詳細資訊,請繼續下列教學課程。
若要啟用其他類型應用程式的功能管理功能,請繼續下列教學課程。
若要深入了解如何在 Azure 應用程式設定中管理功能旗標,請繼續下列教學課程。