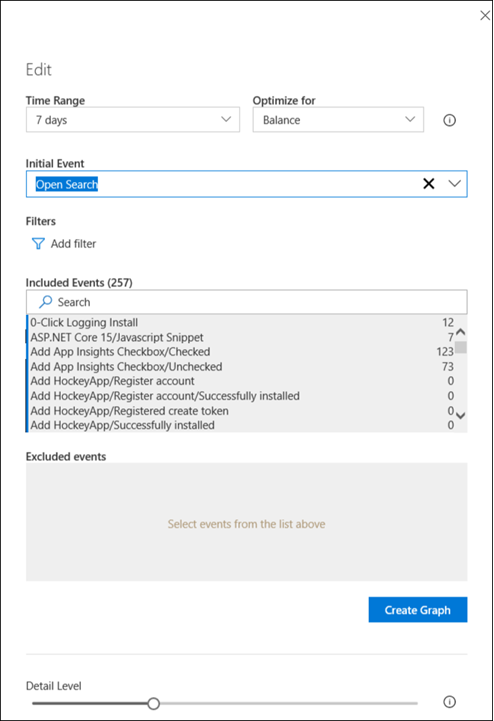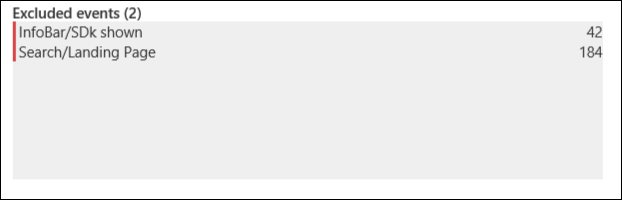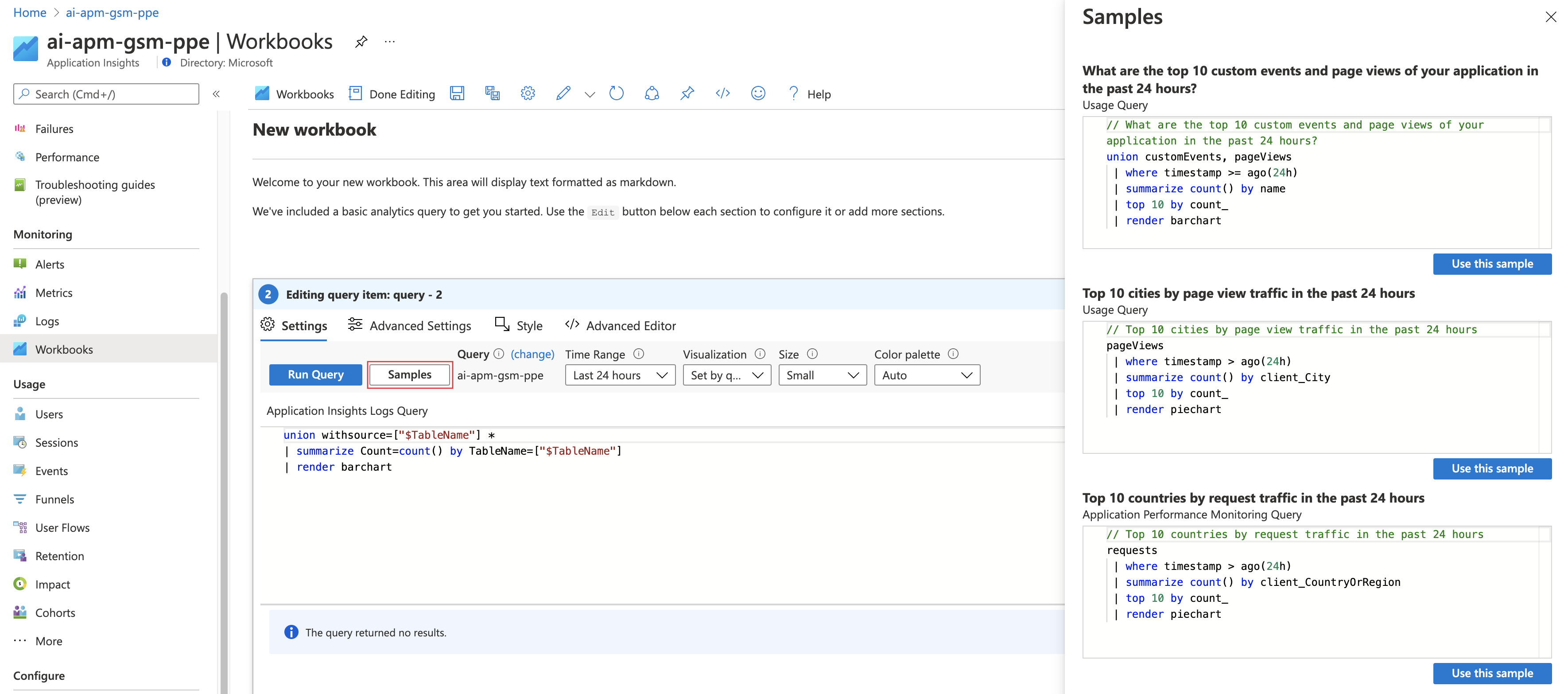使用 Application Insights 瞭解客戶如何使用您的應用程式
Application Insights 會收集使用資訊,以協助您了解使用者如何與您的應用程式互動。 本教學課程將逐一介紹可用於分析此資訊的各種不同資源。
您將學習如何:
- 分析存取應用程式之使用者的詳細資料。
- 使用會話資訊來分析客戶如何使用您的應用程式。
- 定義漏斗圖,讓您比較所需的使用者活動與其實際活動。
- 建立活頁簿,將視覺效果和查詢合併成單一檔。
- 將類似的使用者群組在一起分析。
- 瞭解哪些使用者返回您的應用程式。
- 檢查使用者如何透過您的應用程式移動。
必要條件
若要完成本教學課程:
- 使用下列工作負載安裝 Visual Studio 2019:
- ASP.NET 與網頁程式開發。
- Azure 開發。
- 下載並安裝 Visual Studio 快照集偵錯工具 \(英文\)。
- 將 .NET 應用程式部署至 Azure 並啟用 Application Insights SDK
- 從您的應用程式傳送遙測,以新增自訂事件/頁面檢視。
- 傳送使用者內容以追蹤使用者過去的活動,並充分運用使用方式功能。
登入 Azure
登入 Azure 入口網站。
取得使用者的相關資訊
[ 使用者 ] 窗格可協助您以各種方式瞭解使用者的重要詳細資料。 您可以使用此窗格來瞭解使用者從何處連線、其用戶端的詳細資料,以及他們正在存取的應用程式區域等資訊。
在您的 Application Insights 資源中,選取 [ 使用量] 底下的 [ 使用者]。
預設檢視會顯示過去 24 小時連線到您的應用程式的唯一使用者數目。 您可以變更時間範圍,並設定各種其他準則以篩選這項資訊。
選取 [ 期間] 下拉式清單,並將時間範圍變更為 7 天。 此設定會增加窗格中不同圖表中包含的資料。
選取 [ 依分割] 下拉式清單,將使用者屬性分解新增至圖形。 選取 [國家或地區] 。 圖表包含相同的資料,但您可以使用它來檢視每個國家/地區的使用者數目明細。
將游標放在圖表中不同列的上方,注意每個國家/地區的計數僅反映該列所代表的時間範圍。
如需詳細資訊,請選取 [檢視更多深入解析]。
分析使用者工作階段
[ 會話] 窗格類似于 [ 使用者 ] 窗格。 使用者 可協助您瞭解存取應用程式之使用者的詳細資料。 會話 可協助您瞭解這些使用者如何使用您的應用程式。
在 [使用方式] 底下,選取 [ 會話]。
查看圖形並注意,您有相同的選項可篩選和細分資料,如同 [ 使用者 ] 窗格中。
若要檢視會話時程表,請選取 [ 檢視更多深入解析]。 在 [ 作用中會話]下,選取其中一個時程表上的 [ 檢視會話時間軸 ]。 [ 會話時程表] 窗格會顯示會話中的每個動作。 這項資訊可協助您識別範例,例如具有大量例外狀況的會話。
將類似的使用者分為一組
世代是由類似特性分組的一組使用者。 您可以使用世代來篩選其他窗格中的資料,以便分析特定使用者群組。 例如,您可能只想分析完成購物的使用者。
比較期望的和實際的活動
先前的窗格著重于您應用程式的使用者所執行的動作。 [ 漏斗圖] 窗格著重于您希望使用者執行的動作。 漏斗圖代表應用程式中的一組步驟,以及在步驟之間移動的使用者百分比。
例如,您可以建立漏斗圖,以測量連線到應用程式並搜尋產品的使用者百分比。 接著,您可以看到將該產品新增至購物車的使用者百分比。 您也可以查看完成購買的客戶百分比。
選取[漏斗圖>編輯]。
針對每個步驟選取一個動作,以建立至少包含兩個步驟的漏斗圖。 此動作清單是根據 Application Insights 所收集的使用方式資料建立的。
選取 [檢視] 索引標籤以查看結果。 右邊視窗顯示第一個活動前和最後一個活動後最常見的事件,以協助您了解特定序列周圍的使用者傾向。
若要儲存漏斗圖,請選取 [儲存]。
了解哪些客戶會返回
[保留期] 可協助您了解哪些使用者重新回到您的應用程式。
選取[保留>保留分析活頁簿]。
根據預設,分析的資訊包括執行動作,然後傳回以執行另一個動作的使用者。 例如,您可以變更此篩選,只包含完成購買之後所傳回的使用者。
符合準則的返回使用者,以有著不同持續時間的圖形化和表格格式顯示。 這個典型的模式象徵返回的使用者數目隨著時間逐漸下降。 一個時段到下一時段若出現驟降的趨勢,可能需要關注。
分析使用者移動
使用者流程會將使用者如何在應用程式的頁面與功能之間移動。 流程可協助您回答問題,例如使用者通常會從特定頁面移動、他們通常如何結束您的應用程式,以及是否有任何定期重複的動作。
選取功能表上的 [ 使用者流程 ]。
選取 [新增 ] 以建立新的使用者流程。 選取 [編輯 ] 以編輯其詳細資料。
將 時間範圍 增加到 7 天 ,然後選取初始事件。 流程將會追蹤以該事件開始的使用者工作階段。
顯示使用者流程,您可以看到不同的使用者路徑和其工作階段計數。 藍線表示使用者在目前的動作之後所執行的動作。 紅線表示使用者工作階段結束。
若要從流程中移除事件,請選取動作右上角的 X 。 然後選取 [建立圖形]。 重繪後的圖形會移除該事件所有的執行個體。 選取 [編輯],查看該事件現在是否已新增至 [排除的事件]。
合併使用方式資料
活頁簿會將資料視覺效果、Log Analytics 查詢和文字合併成互動式檔。 您可以使用活頁簿來:
- 將一般使用資訊分組在一起。
- 合併特定事件的資訊。
- 回報給您的小組,瞭解應用程式的使用量。
![顯示 [使用者] 索引標籤查詢產生器的螢幕擷取畫面。](media/tutorial-users/user-1.png)
![顯示 [使用者] 索引標籤的螢幕擷取畫面,其中顯示更多深入解析。](media/tutorial-users/user-2.png)
![顯示 [會話] 索引標籤的螢幕擷取畫面,其中顯示橫條圖。](media/tutorial-users/sessions.png)
![顯示 [會話] 索引標籤的螢幕擷取畫面,其中已選取時程表。](media/tutorial-users/timeline.png)
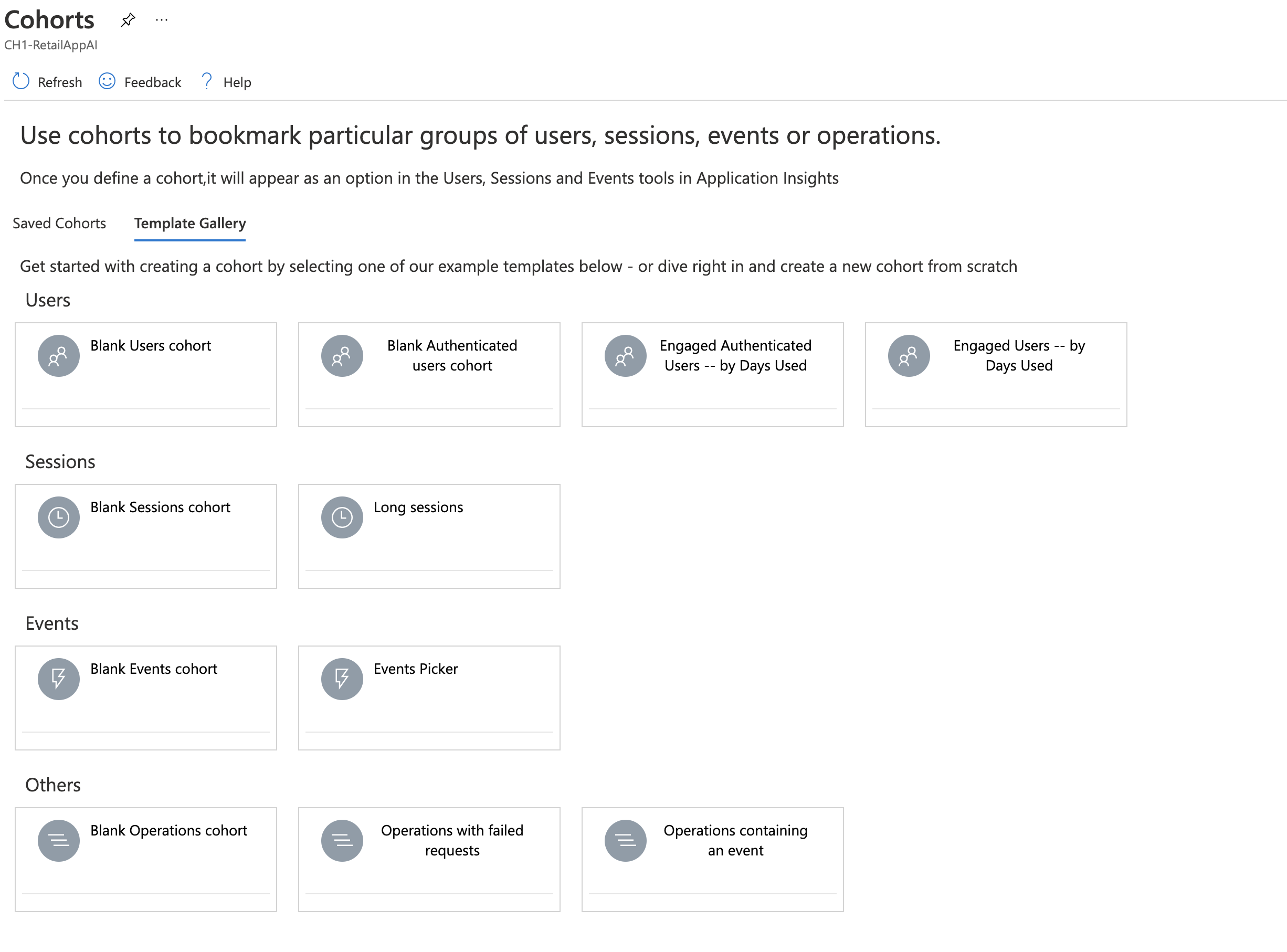
![顯示 [顯示] 下拉式清單的螢幕擷取畫面,其中顯示世代。](media/tutorial-users/cohort-2.png)
![顯示 [漏斗圖] 索引標籤,並在 [編輯] 索引標籤上選取步驟的螢幕擷取畫面。](media/tutorial-users/funnel.png)
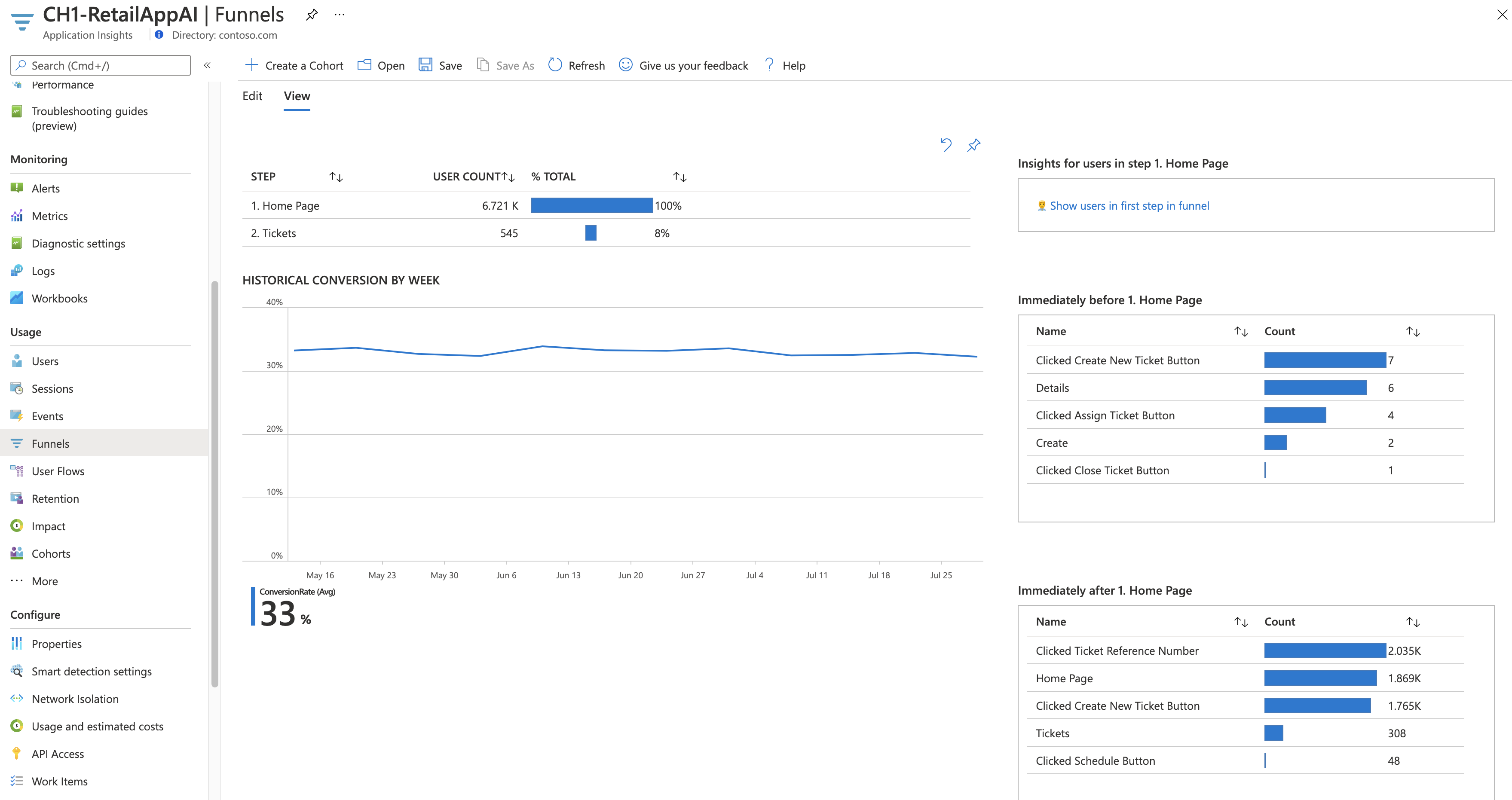

![顯示保留活頁簿的螢幕擷取畫面,其中顯示 [使用者在周數後傳回] 圖表。](media/tutorial-users/retention-2.png)