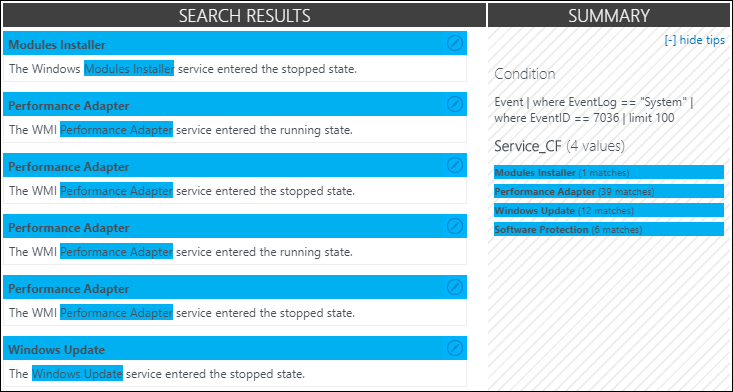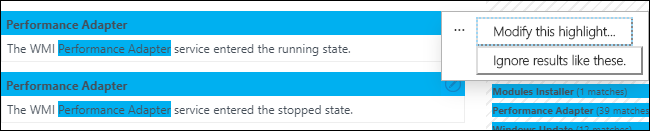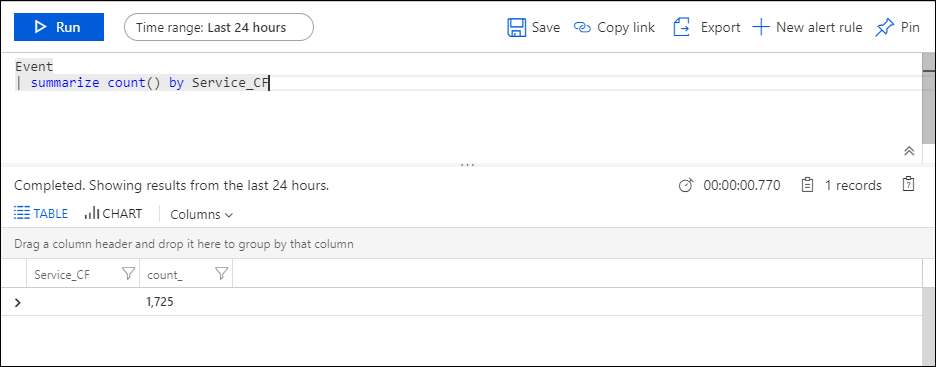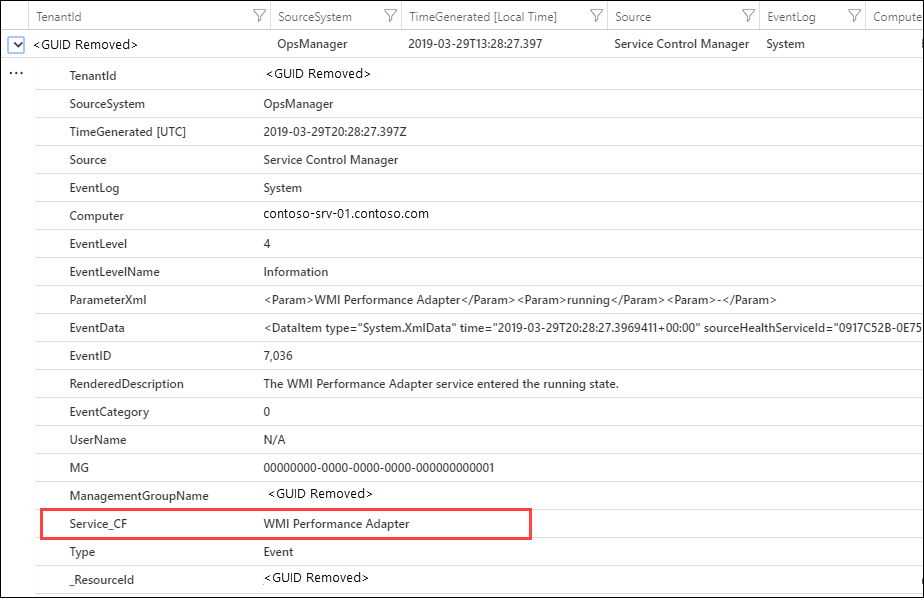在 Azure 監視器的 Log Analytics 工作區中建立自訂欄位 (預覽版)
重要
從 2023 年 3 月 31 日起,將停用建立新的自訂欄位。 自訂欄位功能將會淘汰,而現有的自訂欄位將於 2026 年 3 月 31 日停止運作。 您應該移轉至擷取時間轉換,以持續剖析您的記錄。
目前,當您新增自訂欄位時,最多可能需要 7 天的時間,然後資料才會開始出現。
Azure 監視器的自訂欄位功能,可讓您透過新增自己的可搜尋欄位來擴充 Log Analytics 工作區中的現有記錄。 自訂欄位會自動填入擷取自相同記錄中其他屬性的資料。
例如,以下範例記錄在事件描述中埋藏了有用的資料。 將這項資料擷取至另一個不同的屬性中,以供排序和篩選這類動作使用。
注意
在預覽版中,工作區限制只能有 500 個自訂欄位。 正式運作時,這項功能的限制將會放寬。
建立自訂欄位
當您建立自訂欄位時,記錄分析必須了解要使用哪項資料來填入其值。 它會使用來自 Microsoft 研究之一項被稱為 FlashExtract 的技術來快速識別此資料。 Azure 監視器不會要求您提供明確的指示,而是會瞭解您想要從提供的範例中擷取的資料。
下列各節提供用於建立自訂欄位的程序。 本文最後會逐步解說範例擷取作業。
注意
將符合指定準則的記錄新增到 Log Analytics 工作區時便會填入自訂欄位,因此,其只會出現在建立自訂欄位之後所收集的記錄上。 建立自訂欄位時便已存在於資料存放區的記錄不會新增自訂欄位。
步驟 1:識別將會具有自訂欄位的記錄
第一個步驟是識別會取得自訂欄位的記錄。 一開始您可以先進行標準的記錄檔查詢,然後再選取要作為 Azure 監視器將從中瞭解模型的記錄。 當您指定您要將資料擷取到自訂欄位時,便會開啟 [欄位擷取精靈] 供您驗證及精簡準則。
- 移至 [記錄],然後使用查詢來擷取將具有自訂欄位的記錄。
- 選取 Log Analytics 將用來做為模型以擷取資料來填入自訂欄位的記錄。 您會識別您想要從這筆記錄擷取的資料,Log Analytics 會使用這項資訊來判斷要為所有類似記錄填入自訂欄位的邏輯。
- 以滑鼠右鍵按一下記錄,然後選取 [從中擷取欄位]。
- 欄位擷取精靈會隨即開啟,而您選取的記錄會顯示在 [主要範例] 資料行中。 這些記錄的自訂欄位將會以所選屬性中的相同值來定義。
- 如果已選取的項目未完全符合您想要選取的項目,請選取其他欄位以縮小準則範圍。 若要變更準則的欄位值,您必須先取消,再選取符合您所需準則的不同記錄。
步驟 2:執行初始擷取。
一旦您識別出將會具有自訂欄位的記錄,您就已識別您想要擷取的資料。 Log Analytics 會使用這項資訊來識別類似記錄中的類似模式。 在此之後的步驟為驗證結果,並提供更多詳細資料以供記錄分析於其分析中使用。
- 在範例記錄中醒目提示您想要填入自訂欄位的文字。 然後您會看到一個對話方塊,可讓您提供欄位的名稱與資料類型,以及執行初始擷取。 _CF 字元會自動附加於名稱上。
- 按一下 [擷取] 以對收集的記錄進行分析。
- [摘要] 和 [搜尋結果] 區段會顯示擷取的結果,以讓您檢查其正確性。 會顯示用來識別記錄的準則,以及每個所識別之資料值的計數。 會提供符合準則之記錄的詳細清單。
步驟 3:驗證擷取的正確性並建立自訂欄位
一旦您執行了初始擷取,記錄分析會根據已收集的資料來顯示其結果。 如果結果看起來正確,那您就可以直接建立自訂欄位而無須進行其他動作。 如果結果看起來不正確,您可以精簡結果以便讓記錄分析改善其邏輯。
- 如果初始擷取中有任何值不正確,則請按一下錯誤記錄旁的 [編輯] 圖示,然後選取 [修改此醒目提示] 以修改選取項目。
- 項目被複製到了 [主要範例] 底下的 [其他範例] 區段。 您可以在此調整反白顯示,來協助記錄分析了解其應該做的選擇。
- 按一下 [擷取] ,使用這項新資訊來評估所有現有記錄。 根據這個新情報,記錄的結果可能會有所修改,而不同於您剛才修改的記錄。
- 繼續加入修正,直到擷取中的所有記錄正確識別要填入新自訂欄位的資料。
- 當您滿意結果時,按一下 [儲存擷取] 。 自訂欄位現在已經被定義了,但它還不會加入至任何記錄中。
- 請等候符合指定準則的新記錄收集完成,然後再次執行記錄檔搜尋。 新的記錄應該會有自訂欄位。
- 和任何其他記錄屬性一樣地使用自訂欄位。 您可以使用它來彙總和分組資料,甚至並用來產生新的深入資訊。
移除自訂欄位
有兩種方式可移除自訂欄位。 第一個方法是當檢視上述的完整清單時,使用每個欄位上的 [移除] 選項。 另一個方式是擷取一筆記錄,然後按一下欄位左邊的按鈕。 該功能表會有移除自訂欄位的選項。
範例逐步解說
下面的章節會逐步解說建立自訂欄位的完整範例。 這個範例會擷取 Windows 事件中指出變更狀態之服務的服務名稱。 這個動作必須仰賴服務控制管理員在 Windows 電腦上系統啟動期間建立的事件。 如果您想要跟隨此範例,您必須 收集系統記錄檔的資訊事件。
我們輸入下列查詢,以從服務控制管理員傳回事件識別碼為 7036,且為指出服務正在啟動或停止之事件的所有事件。
然後,以滑鼠右鍵按一下事件識別碼為 7036 的任何記錄,然後選取 [從 'Event' 擷取欄位]。
[欄位擷取精靈] 隨即開啟,並且 [主要範例] 資料行中已選取 [EventLog] 和 [EventID] 欄位。 這表示自訂欄位將會針對系統記錄檔中事件識別碼為 7036 的事件來定義。 以上欄位就足夠了,所以我們不需要選取任何其他欄位。
我們醒目提示 [RenderedDescription] 屬性中的服務名稱,然後使用 [Service] 來識別服務名稱。 自訂欄位將會被稱為 Service_CF。 在此案例中,欄位類型是字串,因此我們可以將其保持不變。
我們看到某些記錄已正確識別服務名稱,但某些記錄則未如此。 [搜尋結果] 顯示 WMI Performance Adapter 有部分名稱未能選取到。 [摘要] 會顯示一筆記錄識別的模組安裝程式,而非 Windows 模組安裝程式。
我們先處理 WMI Performance Adapter 記錄。 我們按一下它的編輯圖示,然後 [修改此醒目提示] 。
我們增加醒目提示範圍來包含 WMI 一字,然後重新執行擷取。
我們可以看到 WMI Performance Adapter 的項目已修正,而且 Log Analytics 也已使用該資訊來更正 Windows Module Installer 的記錄。
我們現在可以執行查詢,以確認 Service_CF 已建立但尚未新增至任何記錄中。 這是因為自訂欄位不適用於現有的記錄,因此我們需要等候系統收集新的記錄。
過了一會兒之後,新事件已收集完成,我們可以看到 [Service_CF] 欄位現在會新增到符合準則的記錄中。
現在我們可以和任何其他記錄屬性一樣地使用自訂欄位。 為了說明這一點,我們建立以新的 [Service_CF] 欄位來群組的查詢,以檢查哪些服務最常使用。