在 Windows 電腦上安裝 Log Analytics 代理程式
本文提供如何使用下列方法來在 Windows 電腦上安裝 Log Analytics 代理程式的資訊:
- 使用安裝精靈或命令列手動安裝。
- Azure 自動化期望狀態設定 (DSC)。
本文所述的安裝方法通常用於內部部署或其他雲端中的虛擬機器。 如需可用於 Azure 虛擬機器的更有效率選項,請參閱安裝選項。
重要
舊版 Log Analytics 代理程式將於 2024 年 8 月被取代。 在此日期之後,Microsoft 將不再提供 Log Analytics 代理程式的任何支援。 在 2024 年 8 月之前移轉至 Azure 監視器代理程式,才能繼續擷取資料。
注意
安裝 Log Analytics 代理程式通常不需要重新啟動電腦。
需求
受支援的作業系統
如需 Log Analytics 代理程式支援的 Windows 版本清單,請參閱 Azure 監視器代理程式概觀。
SHA-2 程式碼簽署支援需求
Windows 代理程式已在 2020 年 8 月 17 日開始獨佔使用 SHA-2 簽署。 這項變更影響了舊版 OS 上以任何 Azure 服務 (例如 Azure 監視器、Azure 自動化、Azure 更新管理、Azure 變更追蹤、適用於雲端的 Microsoft Defender、Microsoft Sentinel、Windows Defender Advanced Threat Protection) 形式來使用 Log Analytics 代理程式的客戶。
除非客戶正在舊版 OS (例如 Windows 7、Windows Server 2008 R2 和 Windows Server 2008) 上執行代理程式,否則此變更不需要其採取任何動作。 在舊版 OS 上執行的客戶必須於 2020 年 8 月 17 日之前在其電腦上採取下列動作,否則其代理程式會停止將資料傳送到其 Log Analytics 工作區:
安裝適用於 OS 的最新 Service Pack。 所需的 Service Pack 版本如下:
- Windows 7 SP1
- Windows Server 2008 SP2
- Windows Server 2008 R2 SP1
安裝適用於 OS 的 SHA-2 簽署 Windows 更新,如 Windows 和 WSUS 的 2019 SHA-2 程式碼簽署支援需求所述。
更新至最新版的 Windows 代理程式 (10.20.18067 版)。
我們建議您將代理程式設定為使用 TLS 1.2。
網路需求
如需 Windows 代理程式的網路需求,請參閱 Log Analytics 代理程式概觀。
設定代理程式以使用 TLS 1.2
TLS 1.2 通訊協定可確保傳輸中的資料安全性,使 Windows 代理程式和 Log Analytics 服務之間可以順利通訊。 如果您預設在未啟用 TLS 的作業系統上安裝 ,則應該使用下列步驟來設定 TLS 1.2。
找出下列登錄子機碼:HKEY_LOCAL_MACHINE\System\CurrentControlSet\Control\SecurityProviders\SCHANNEL\Protocols。
在 Protocols 下針對 TLS 1.2 建立子機碼:HKLM\System\CurrentControlSet\Control\SecurityProviders\SCHANNEL\Protocols\TLS 1.2。
在您先前所建立的 TLS 1.2 通訊協定版本子機碼底下,建立 Client 子機碼。 例如,HKLM\System\CurrentControlSet\Control\SecurityProviders\SCHANNEL\Protocols\TLS 1.2\Client。
在 HKLM\System\CurrentControlSet\Control\SecurityProviders\SCHANNEL\Protocols\TLS 1.2\Client 下建立下列 DWORD 值:
- Enabled [Value = 1]
- DisabledByDefault [Value = 0]
因為密碼編譯預設為停用,所以請設定 .NET Framework 4.6 或更新版本以支援安全密碼編譯。 強式密碼編譯會使用如 TLS 1.2 等更加安全的網路通訊協定,並封鎖不安全的通訊協定。
- 找出下列登錄子機碼:HKEY_LOCAL_MACHINE\SOFTWARE\Microsoft\.NETFramework\v4.0.30319。
- 在此子機碼底下建立 DWORD 值 SchUseStrongCrypto,並使其值為 1。
- 找出下列登錄子機碼:HKEY_LOCAL_MACHINE\SOFTWARE\WOW6432Node\Microsoft\.NETFramework\v4.0.30319。
- 在此子機碼底下建立 DWORD 值 SchUseStrongCrypto,並使其值為 1。
- 重新啟動系統來使設定生效。
工作區識別碼與金鑰
無論使用的安裝方法為何,您將需要代理程式所將連線 Log Analytics 工作區的工作區識別碼和金鑰。 從 Azure 入口網站的 [Log Analytics 工作區] 功能表中選取工作區。 然後在 [設定] 區段中選取 [Agents management] \(代理程式\)。
注意
您無法在初始設定期間將代理程式設定為向多個工作區報告。 藉由在控制台或 PowerShell 更新設定,以在安裝之後新增或移除工作區。
注意
雖然可以重新產生 Log Analytics 工作區共用金鑰,但其意圖不是立即限制目前使用這些金鑰之任何代理程式的存取。 代理程式會使用金鑰來產生三個月後到期的憑證。 重新產生共用金鑰只會防止代理程式更新其憑證,在憑證到期之前不會繼續使用這些憑證。
安裝代理程式
重要
舊版 Log Analytics 代理程式將於 2024 年 8 月被取代。 在此日期之後,Microsoft 將不再提供 Log Analytics 代理程式的任何支援。 在 2024 年 8 月之前移轉至 Azure 監視器代理程式,才能繼續擷取資料。
下列步驟會在電腦上使用代理程式的安裝精靈來安裝並設定 Azure 和 Azure Government 雲端中 Log Analytics 代理程式。 如果您想要了解如何設定代理程式,以同時回報至 System Center Operations Manager 管理群組,請參閱使用代理程式安裝精靈部署 Operations Manager 代理程式。
- 在 Log Analyics 工作區中,從您稍早瀏覽的 [Windows 伺服器] 頁面,根據 Windows 作業系統的處理器架構,選取適當的 [下載 Windows 代理程式] 版本來下載。
- 執行安裝程式以在您的電腦上安裝代理程式。
- 在 [歡迎] 頁面中按 [下一步]。
- 在 [授權條款] 頁面上,閱讀授權,然後按一下 [我同意]。
- 在 [目的地資料夾] 頁面上,變更或保留預設安裝資料夾,然後按 [下一步]。
- 在 [代理程式安裝選項] 頁面上,選擇將代理程式連線到 Azure Log Analytics,然後按 [下一步]。
- 在 [Azure Log Analytics] 頁面上,執行下列動作:
- 貼上您稍早複製的 [工作區識別碼] 和 [工作區索引鍵 (主鍵)]。 如果電腦應該向 Azure Government Cloud 中的 Log Analytics 工作區回報,請從 [Azure 雲端] 下拉式清單中選取 [Azure US Gov]。
- 如果電腦需要透過 Proxy 伺服器與 Log Analytics 服務通訊,請按一下 [進階],並提供 Proxy 伺服器的 URL 和連接埠號碼。 如果您的 Proxy 伺服器需要驗證,請輸入使用者名稱和密碼以向 Proxy 伺服器進行驗證,然後按 [下一步]。
- 提供完必要的組態設定之後,按 [下一步]。
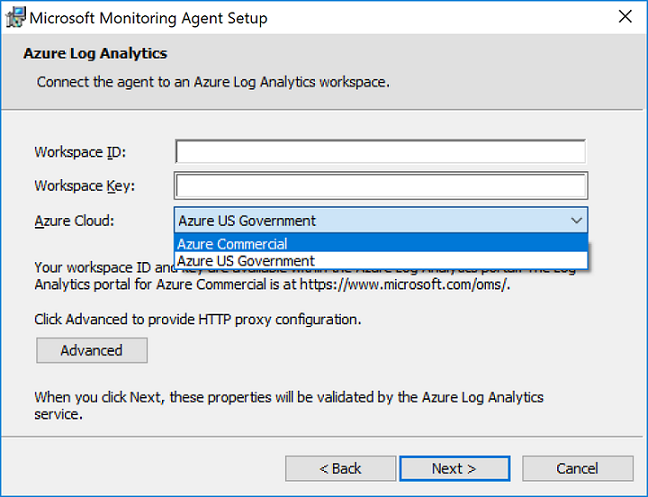
- 在 [安裝準備就緒] 頁面上,檢閱您的選擇,然後按一下 [安裝]。
- 在 [設定成功完成] 頁面上,按一下 [完成]。
完成後,Microsoft Monitoring Agent就會顯示在控制台。 若要確認它有向 Log Analytics 報告,請檢閱確認代理程式能夠連線到 Log Analytics。
確認連至 Azure 監視器的代理程式連線
安裝代理程式完成之後,您可以透過兩種方式確認代理程式已成功連線和報告。
在 [系統和安全性] 的 [控制台] 中,找到 [Microsoft Monitoring Agent]。 選取它,在 [Azure Log Analytics] 索引標籤上,代理程式應該會顯示下列訊息︰Microsoft Monitoring Agent 已成功連線到 Microsoft Operations Management Suite 服務。
您也可以在 Azure 入口網站中執行記錄查詢:
在 Azure 入口網站中,搜尋並選取 [監視器]。
在功能表上選取 [記錄]。
在 [記錄] 窗格的查詢欄位中輸入:
Heartbeat | where Category == "Direct Agent" | where TimeGenerated > ago(30m)
在傳回的搜尋結果中,您應該會看到電腦的活動訊號記錄,指出它已連線且向服務報告。
快取資訊
從 Log Analytics 代理程式快取的資料在傳送至 Azure 監視器之前,會放置於本機電腦的 C:\Program Files\Microsoft Monitoring Agent\Agent\Health Service State。 代理程式會每隔 20 秒嘗試上傳一次。 如果失敗,會等候指數增加的時間長度,直到成功為止。 代理程式會在第二次嘗試前等候 30 秒,下一次嘗試前等候 60 秒,再下一次等候 120 秒,依此類推,在再次成功連線前的重試間隔上限為 8.5 小時。 此等候時間會略微隨機變更,以避免所有代理程式同時嘗試連線。 達到緩衝區上限時,會捨棄最舊的資料。
預設快取大小為 50 MB,但可設定為至少 5 MB 到最大 1.5 GB 之間。 此設定值儲存在登錄機碼 HKEY_LOCAL_MACHINE\SYSTEM\CurrentControlSet\Services\HealthService\Parameters\Persistence Cache Maximum。 值代表頁數,每頁大小為 8 KB。
下一步
- 檢閱管理及維護適用於 Windows 和 Linux 的 Log Analytics 代理程式,以了解如何重新設定、升級或移除虛擬機器中的代理程式。
- 如果在安裝或管理代理程式時遇到問題,請檢閱針對 Windows 代理程式進行疑難排解。

