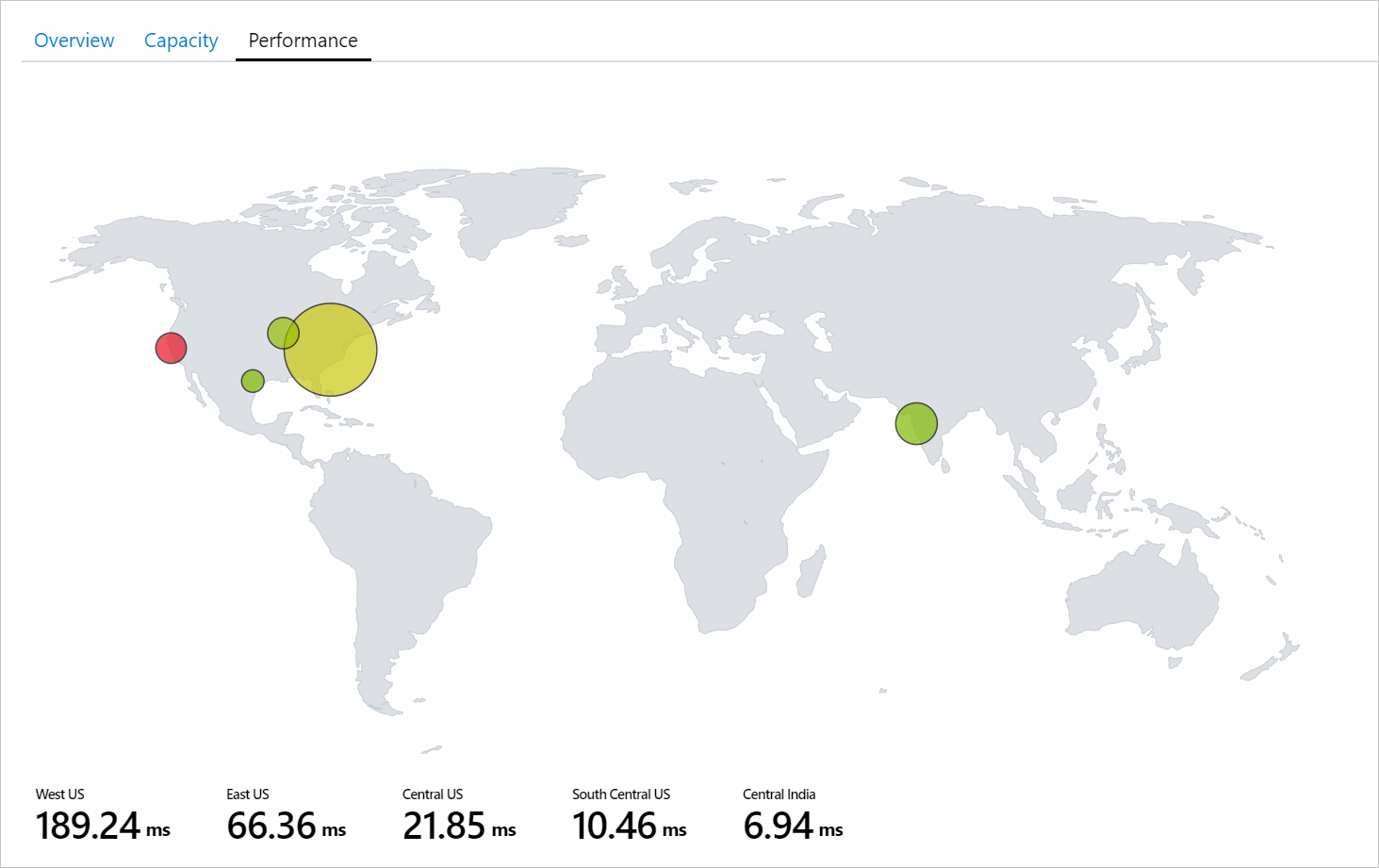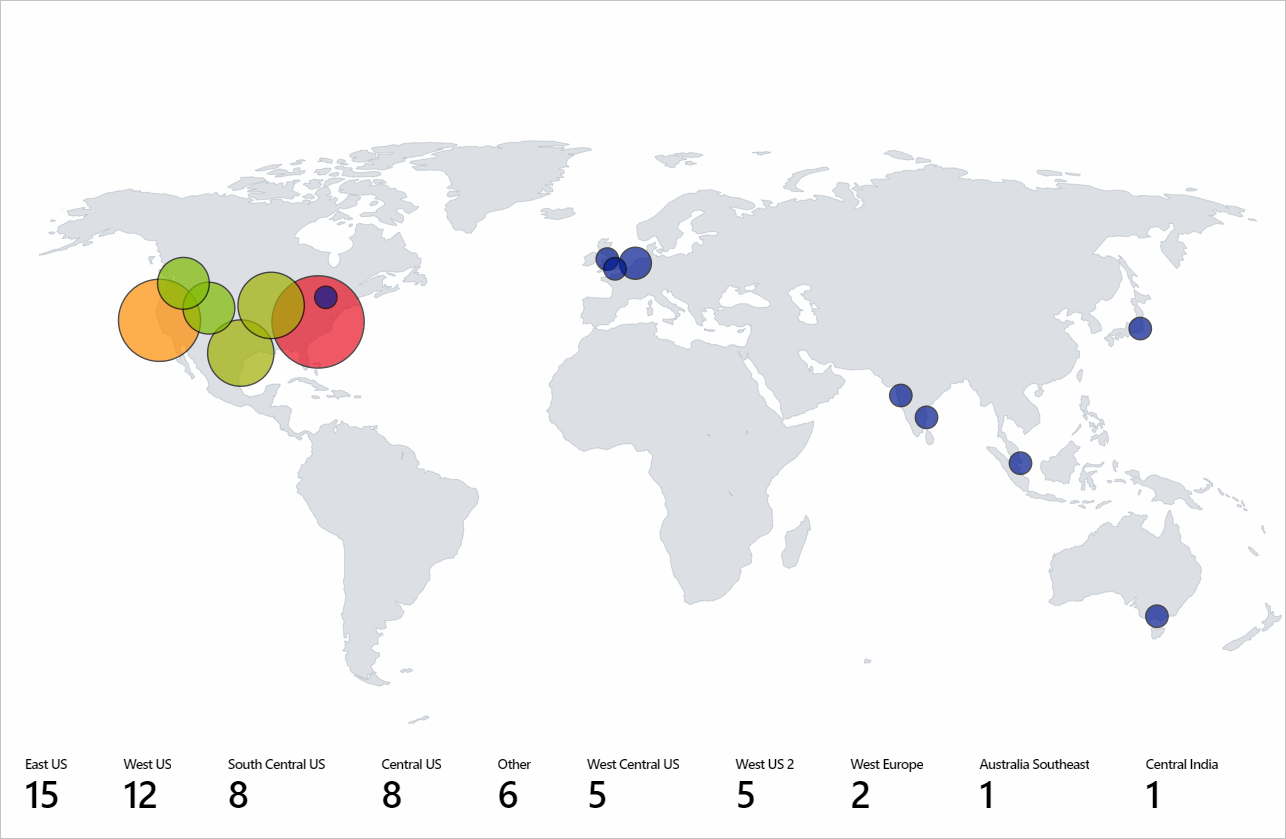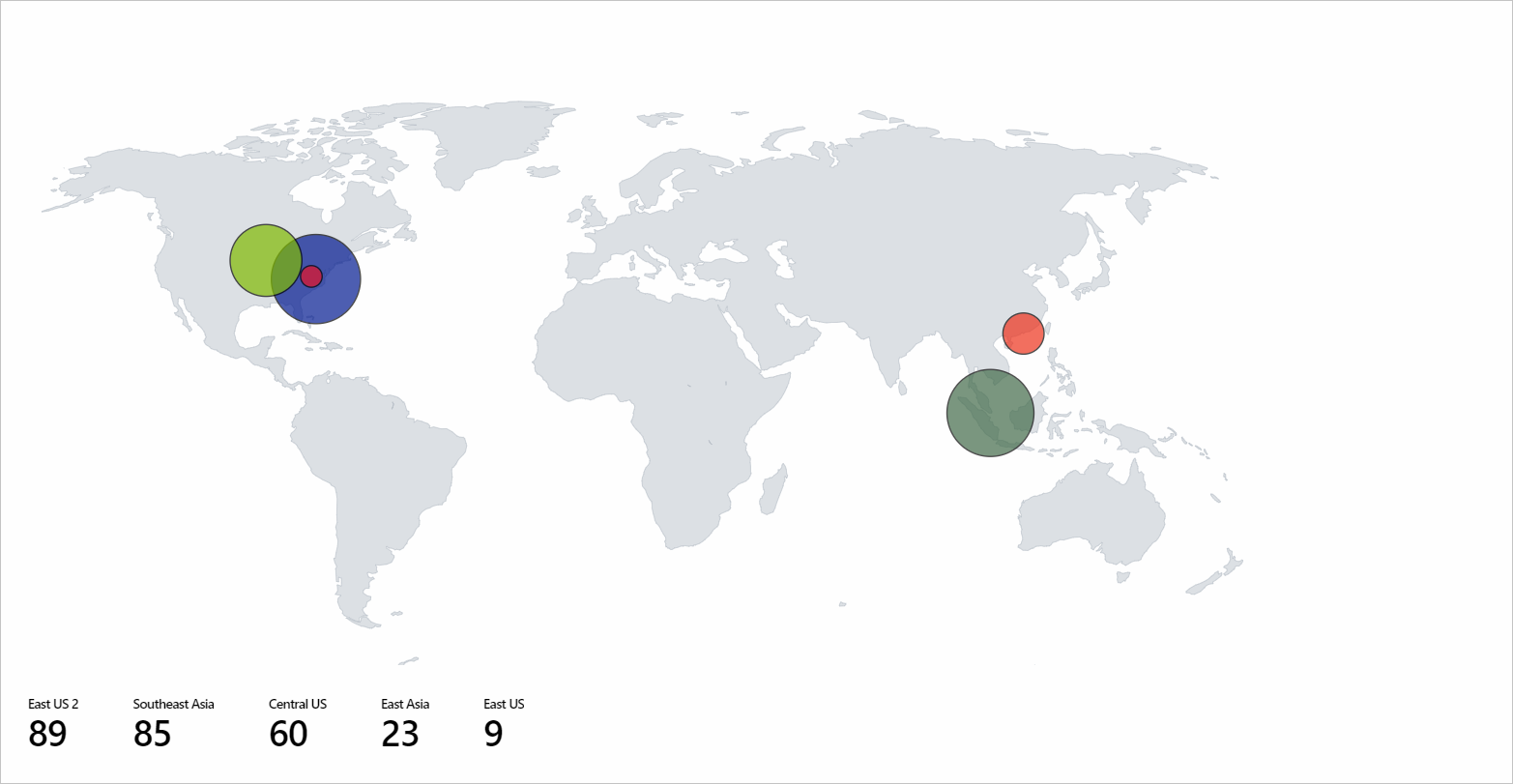地圖視覺效果
Azure 活頁簿地圖視覺效果有助於指出特定區域的問題,並顯示監視資料的高階彙總檢視。 地圖會彙總對應至每個位置、國家/區域的所有資料。
下列螢幕擷取畫面顯示不同儲存體帳戶的交易總數和端對端延遲。 在這裡,大小由交易總數決定。 地圖下方的色彩計量顯示端對端延遲。
乍看之下,與美國東部區域相比,美國西部區域的交易數量很少。 但美國西部區域的端對端延遲高於美國東部區域。 這一資訊資訊提供一些美國西部的初步見解。
新增地圖
如果基礎資料或計量具有下列內容,即可將地圖視覺化:
- 緯度/經度資訊。
- Azure 資源資訊。
- Azure 位置資訊。
- 國家/地區或區域、名稱或國家/地區或區域代碼。
使用 Azure 位置
選取 [編輯] 以將活頁簿切換為編輯模式。
選取 [新增]>[新增查詢]。
將 [資料來源] 變更為 [Azure Resource Graph]。 然後選取任何具有儲存體帳戶的訂用帳戶。
輸入下列查詢進行分析,然後選取 [執行查詢]。
where type =~ 'microsoft.storage/storageaccounts' | summarize count() by location將 [大小] 設定為
Large。將 [視覺效果] 設定為
Map。所有設定都會自動填入。 針對自訂設定,選取 [地圖設定] 以開啟設定窗格。
下列地圖視覺效果螢幕擷取畫面顯示所選訂用帳戶的每個 Azure 區域的儲存體帳戶。
使用 Azure 資源
- 選取 [編輯] 以將活頁簿切換為編輯模式。
- 選取 [新增]>[新增計量]。
- 使用具有儲存體帳戶的訂用帳戶。
- 將 [資源類型] 變更為
storage account。 在 [資源] 中,選取多個儲存體帳戶。 - 選取 [新增計量] 並新增交易計量:
- 命名空間:
Account - 計量:
Transactions - 彙總:
Sum
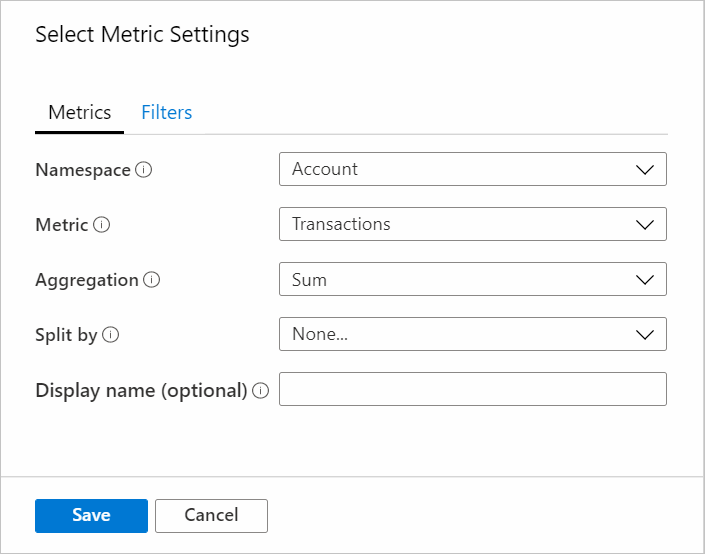
- 命名空間:
- 選取 [新增計量],然後新增 [成功 E2E 延遲] 計量。
- 命名空間:
Account - 計量:
Success E2E Latency - 彙總:
Average
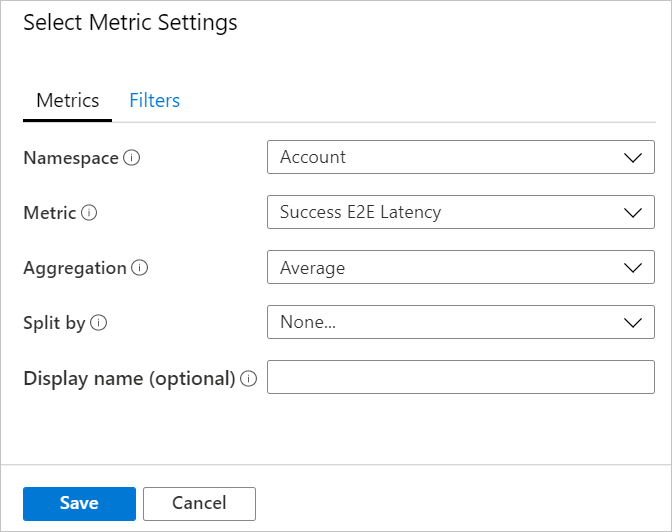
- 命名空間:
- 將 [大小] 設定為
Large。 - 將 [視覺效果] 設定為
Map。 - 在 [地圖設定] 中,設定:
- 位置資訊使用:
Azure Resource - Azure 資源欄位:
Name - 大小依據:
microsoft.storage/storageaccounts-Transaction-Transactions - 位置彙總:
Sum of values - 著色類型:
Heatmap - 上色依據:
microsoft.storage/storageaccounts-Transaction-SuccessE2ELatency - 色彩彙總:
Sum of values - 調色盤:
Green to Red - 最小值:
0 - 計量值:
microsoft.storage/storageaccounts-Transaction-SuccessE2ELatency - 匯總其他計量的依據:
Sum of values - 選取 [自訂格式] 核取方塊。
- 單位:
Milliseconds - 樣式:
Decimal - 最大分數位數:
2
- 位置資訊使用:
使用國家/地區或區域
選取 [編輯] 以將活頁簿切換為編輯模式。
選取 [新增]>[新增查詢]。
將 [資料來源] 變更為
Log。將 [資源類型] 選取為
Application Insights。 然後選取具有pageViews資料的任何 Application Insights 資源。使用查詢編輯器來輸入 KQL 以進行分析然後選取 [執行查詢]。
pageViews | project duration, itemCount, client_CountryOrRegion | limit 20將 [大小] 設定為
Large。將 [視覺效果] 設定為
Map。所有設定都會自動填入。 針對自訂設定,選取 [地圖設定]。
使用緯度/位置
- 選取 [編輯] 以將活頁簿切換為編輯模式。
- 選取 [新增]>[新增查詢]。
- 將 [資料來源] 變更為
JSON。 - 在查詢編輯器中輸入 JSON 資料,然後選取 [執行查詢]。
- 將 [大小] 值設定為
Large。 - 將 [視覺效果] 設定為
Map。 - 在 [計量設定] 下的 [地圖設定] 中,將 [計量標籤] 設定為
displayName。 然後,選取 [儲存後關閉]。
下列地圖視覺效果顯示每個緯度和經度位置的使用者,其中具有已選取的計量標籤。
地圖設定
地圖設定包含版面配置、色彩和計量。
版面配置設定
| 設定 | 描述 |
|---|---|
Location info using |
選取一種方法來取得地圖上顯示項目的位置。 緯度/經度:如果具有緯度和經度資訊的資料行,請選取此選項。 每個具有緯度和經度資料的資料列都會在地圖上顯示為不同的項目。 Azure 位置:如果資料行具有 Azure 位置 (eastus、westeurope、centralindia) 資訊,請選取此選項。 指定該資料行,其會擷取每個 Azure 位置的對應緯度和經度。 其會根據指定的匯總,將相同的位置資料列分組在一起,以顯示地圖上的位置。 Azure 資源:如果資料行具有 Azure 資源資訊,例如 Azure 儲存體帳戶和 Azure Cosmos DB 帳戶,請選取此選項。 指定該資料行,其會擷取每個 Azure 資源的對應緯度和經度。 其會根據指定的匯總,將相同的位置 (Azure 位置) 資料列分組在一起,以顯示地圖上的位置。 國家/地區或區域:如果有國家/地區或區域名稱/代碼 (US、美國、IN、印度、CN、中國) 資訊的資料行,請選取此選項。 指定該資料行,其會擷取每個國家/地區或區域/代碼的對應緯度和經度。 其會將資料列與相同的國家/地區或區域代碼/國家/地區或區域名稱分組在一起,以顯示地圖上的位置。 國家/地區名稱和國家/地區代碼不會以地圖上的單一實體分組在一起。 |
Latitude/Longitude |
如果 Location Info 欄位值是緯度/經度,則會顯示這兩個選項。 選取分別在 Latitude 欄位中具有緯度和 Longitude 欄位中具有經度的資料行。 |
Azure location field |
如果 Location Info 欄位值為 Azure 位置,則會顯示此選項。 選取具有 Azure 位置資訊的資料行。 |
Azure resource field |
如果 Location Info 欄位值為 Azure 資源,則會顯示此選項。 選取具有 Azure 資源資訊的資料行。 |
Country/Region field |
如果 Location Info 欄位值為國家/地區或區域,則會顯示此選項。 選取具有國家/地區或區域資訊的資料行。 |
Size by |
此選項可控制地圖上顯示的項目大小。 大小取決於使用者所指定資料行中的值。 目前,圓形的半徑與資料行值的平方根直接成正比。 如果已選取 [無],所有圓形都會顯示預設區域大小。 |
Aggregation for location |
此欄位會指定如何彙總具有相同 Azure 位置/Azure 資源/國家/地區或區域的 Size by 資料行。 |
Minimum region size |
此欄位會指定地圖上所顯示項目的最小半徑。 當 Size by 資料行的值之間存在顯著差異時使用地圖時,這會導致較小的項目在地圖上幾乎難以看見。 |
Maximum region size |
此欄位會指定地圖上所顯示項目的最大半徑。 當 Size by 資料行的值非常大並且其涵蓋地圖的大型區域時,則會使用地圖。 |
Default region size |
此欄位會指定地圖上所顯示項目的預設半徑。 當 Size by 資料行為無或值為 0 時,會使用預設半徑。 |
Minimum value |
用於計算區域大小的最小值。 如果未指定,最小值將會是彙總後的最小值。 |
Maximum value |
用於計算區域大小的最大值。 如果未指定,最大值將會是彙總後的最大值。 |
Opacity of items on Map |
此欄位會指定地圖上顯示項目的透明度。 不透明度為 1 表示沒有透明度。 不透明度為 0 表示地圖上看不到項目。 如果地圖上的項目太多,則不透明度可以設定為較低的值,讓所有重疊項目都可見。 |
色彩設定
| 著色類型 | 描述 |
|---|---|
None |
所有節點都具有相同的色彩。 |
Thresholds |
在此類型中,資料格色彩是由閾值規則設定,例如 CPU > 90% = > 紅色、60% > CPU > 90% = > 黃色、CPU < 60% = > 綠色。
|
Heatmap |
在此類型中,儲存格會根據調色盤和 Color by 欄位進行著色。 此類型也會有與閾值相同的 Color by 和 Aggregation for color 選項。 |
計量設定
| 設定 | 描述 |
|---|---|
Metric Label |
如果 Location Info 欄位值是緯度/經度,則會顯示此選項。 藉由此功能,您可以挑選標籤,以針對地圖下方顯示的計量顯示。 |
Metric Value |
此欄位可指定地圖下要顯示的計量值。 |
Create 'Others' group after |
此欄位可指定建立「其他」群組之前的限制。 |
Aggregate 'Others' metrics by |
此欄位可指定用於「其他」群組的彙總 (如果顯示)。 |
Custom formatting |
使用此欄位可設定數值的單位、樣式和格式化選項。 此設定與格線的自訂格式化相同。 |
下一步
了解如何在活頁簿中建立蜂巢視覺效果。