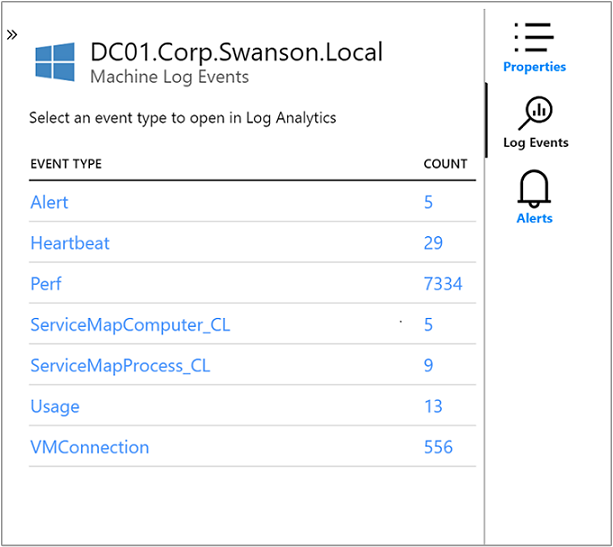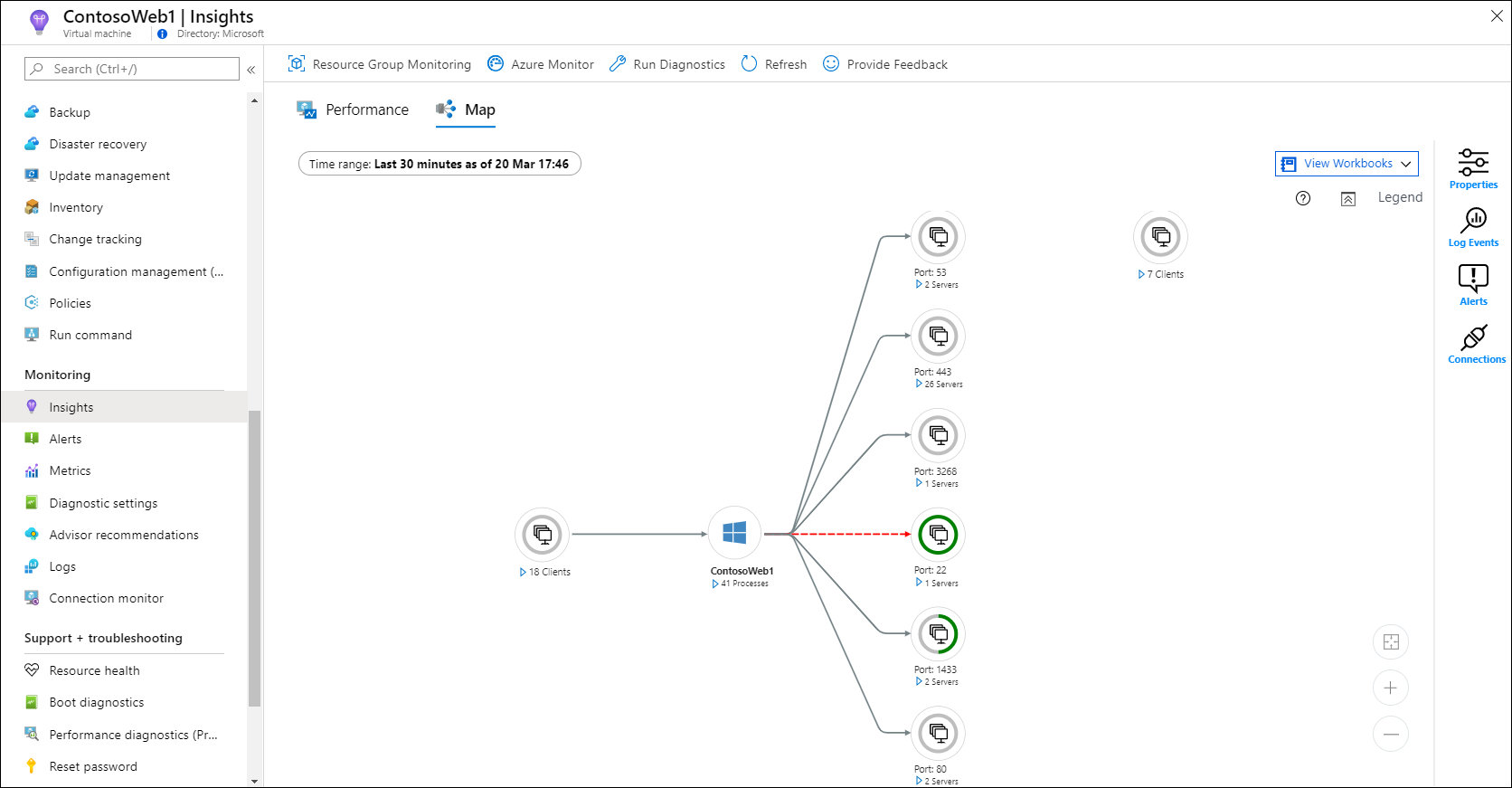使用 VM 深入解析的對應功能來瞭解應用程式元件
在 VM 深入解析中,您可以在 Azure 或您的環境中執行的 Windows 與 Linux 虛擬機器 (VM) 上,檢視探索到的應用程式元件。 您可以透過兩種方式觀察 VM。 您可以直接從 VM 檢視對應。 您也可以從 Azure 監視器檢視對應,跨 VM 群組查看元件。 本文可協助您瞭解這兩種檢視方法,以及如何使用地圖功能。
如需設定 VM 深入解析的相關信息,請參閱 啟用 VM 深入解析。
限制
- 如果您使用 VM 或 Azure 虛擬機器擴展集 跨子網和虛擬網路複製 IP 範圍,VM 深入解析對應可能會顯示不正確的資訊。 此問題已知。 我們正在調查改善此體驗的選項。
- 對應功能目前僅支援 IPv4。 我們正在調查 IPv6 的支援。 我們也支援在 IPv6 內通道的 IPv4。
- 資源群組或其他大型群組的對應可能很難檢視。 雖然我們已改善對應來處理大型和複雜組態,但我們意識到對應可以有許多節點、連線和節點作為叢集運作。 我們致力於繼續增強支援,以提高延展性。
- 在免費定價層中,VM 深入解析對應功能僅支援五部連線到Log Analytics工作區的電腦。
必要條件
若要在 VM 深入解析中啟用對應功能,虛擬機需要下列其中一個代理程式:
- 已啟用進程和相依性的 Azure 監視器代理程式。
- 已啟用適用於 VM 深入解析的 Log Analytics 代理程式。
重要
舊版 Log Analytics 代理程式將在 2024 年 8 月前淘汰。 在此日期之後,Microsoft 將不再提供 Log Analytics 代理程式的任何支援。 在 2024 年 8 月之前移轉至 Azure 監視器代理程式 ,以繼續擷取數據。
如需詳細資訊,請參閱 在未受監視的計算機上啟用 VM 深入解析。
警告
從具有 Azure 監視器代理程式和 Log Analytics 代理程式的單一計算機收集重複的數據,可能會導致 VM 深入解析的對應功能不正確,因為它不會檢查重複的數據。
地圖體驗簡介
在深入探索地圖體驗之前,您應該先瞭解其呈現方式並可視化資訊。
無論您直接從 VM 或 Azure 監視器選取對應功能,對應功能都呈現一致的體驗。 唯一的差別在於,從 Azure 監視器,一個對應會顯示多層式應用程式或叢集的所有成員。
地圖功能會藉由探索執行中的程序,以視覺化方式呈現 VM 相依性:
- 伺服器之間的有效網路連線。
- 輸入與輸出連線延遲。
- 在指定的時間範圍內,跨任何 TCP 連線架構的連接埠。
展開 VM 以顯示行程詳細數據,並只顯示與 VM 通訊的進程。 用戶端群組會顯示連線到 VM 的前端用戶端計數。 伺服器埠群組會顯示 VM 所連線的後端伺服器計數。 展開伺服器埠群組,以查看透過該埠連線的伺服器詳細清單。
當您選取 VM 時,[ 屬性 ] 窗格會顯示 VM 的屬性。 屬性包括操作系統所報告的系統資訊、Azure VM 的屬性,以及摘要探索到連線的環圈圖。
在窗格右側,選取 [ 記錄事件 ] 以顯示 VM 已傳送至 Azure 監視器的數據清單。 此數據可用於查詢。 選取任何記錄類型以開啟 [ 記錄 ] 頁面,您可以在其中看到該記錄類型的結果。 您也會看到針對 VM 篩選的預先設定查詢。
關閉 [ 記錄] 頁面並返回 [ 屬性 ] 窗格。 在那裡,選取 [ 警示 ] 以檢視 VM 健康情況準則警示。 地圖功能會與 Azure 警示整合,以顯示所選時間範圍內所選伺服器的警示。 伺服器會顯示目前警示的 圖示,[計算機警示 ] 窗格會列出警示。
若要讓地圖功能顯示相關的警示,請建立適用於特定電腦的警示規則:
- 包含子句,以依計算機分組警示(例如, 依計算機間隔 1 分鐘)。
- 以計量為基礎的警示。
如需 Azure 警示以及如何建立警示規則的詳細資訊,請參閱 Azure 監視器中的整合警示。
在右上角的 [圖例 ] 選項描述地圖上的符號和角色。 若要進一步查看地圖,並移動地圖,請使用右下角的縮放控件。 您可以設定縮放層級,並將地圖調整為頁面的大小。
計量連線
[連線 ions] 窗格會顯示透過 TCP 連接埠從 VM 選取連線的標準計量。 計量包括回應時間、每分鐘要求、流量輸送量和連結。
失敗的連線
地圖會顯示進程和計算機的失敗連線。 虛線紅線表示客戶端系統無法連線到進程或埠。 對於使用相依性代理程序的系統,代理程式會報告失敗的連線嘗試。 對應功能會藉由觀察無法建立連線的 TCP 套接字來監視進程。 此失敗可能是因為防火牆、用戶端或伺服器中的設定錯誤,或無法使用的遠端服務所造成。
了解失敗的連線可協助您疑難解答、驗證移轉、分析安全性,以及瞭解服務的整體架構。 失敗的連線有時無害,但通常會指出問題。 例如,當故障轉移環境突然變得無法連線或兩個應用層在雲端移轉之後無法彼此通訊時,連線 可能會失敗。
用戶端群組
在地圖上,用戶端群組代表連線到對應計算機的用戶端計算機。 單一用戶端群組代表個別處理序或機器的用戶端。
若要查看用戶端群組中系統受監視的用戶端和IP位址,請選取群組。 群組的內容會出現在下圖中。
如果群組包含受監視和未受監視的用戶端,您可以選取群組環圈圖的適當區段來篩選用戶端。
伺服器埠群組
伺服器埠群組代表具有來自對應計算機之輸入連線之伺服器上的埠。 此群組包含伺服器埠,以及具有該埠連線的伺服器數目計數。 選取群組以查看個別的伺服器和連線。
如果群組包含受監視和未受監視的伺服器,您可以選取群組環圈圖的適當區段來篩選伺服器。
從 VM 檢視對應
若要直接從 VM 存取 VM 深入解析:
- 在 Azure 入口網站中,選取 [虛擬機器]。
- 從清單中選取 VM。 在 [監視] 區段中,選取 [深入解析]。
- 選取 [對應] 索引標籤。
對應會透過探索在指定時間範圍內具備有效網路連線的執行中處理程序群組與處理程序,來將 VM 的相依性視覺化。
根據預設,對應會顯示過去 30 分鐘。 如果您想要查看相依性過去的情況,您可以查詢最多一小時的歷程記錄時間範圍。 若要執行查詢,請使用 左上角的 TimeRange 選取器。 例如,您可以在事件期間執行查詢,或查看變更之前狀態。
從虛擬機擴展集檢視對應
若要直接從虛擬機擴展集存取 VM 深入解析:
- 在 Azure 入口網站 中,選取 [虛擬機擴展集]。
- 從清單中選取 VM。 然後在 [ 監視] 區段中,選取 [深入解析]。
- 選取 [對應] 索引標籤。
地圖會將擴展集中的所有實例可視化為群組節點,以及群組的相依性。 展開的節點會列出擴展集中的實例。 您可以一次捲動這些實例 10。
若要載入特定實例的對應,請先選取對應上的該實例。 然後選取 省略號 按鈕 (...),然後選取 [載入伺服器對應]。 在顯示的對應中,您會看到在指定時間範圍內具有作用中網路連線的進程群組和進程。
根據預設,對應會顯示過去 30 分鐘。 如果您想要查看相依性過去的情況,您可以查詢最多一小時的歷程記錄時間範圍。 若要執行查詢,請使用 TimeRange 選取器。 例如,您可以在事件期間執行查詢,或查看變更之前狀態。
注意
您也可以從虛擬機擴展集的實例檢視存取特定實例的對應。 在 [設定] 區段中,移至 [實例>深入解析]。
從 Azure 監視器檢視地圖
在 Azure 監視器中,對應功能會提供 VM 與其相依性的全域檢視。 存取 Azure 監視器中的對應功能:
使用 頁面頂端的 [工作區] 選取器來選擇工作區 。 如果您有一個以上的 Log Analytics 工作區,請選擇解決方案所啟用且有 VM 向其回報的工作區。
群組選取器會傳回與所選工作區相關的電腦訂用帳戶、資源群組、計算機群組和虛擬機擴展集。 您的選取範圍僅適用於對應功能,不會延續到效能或健康情況。
根據預設,對應會顯示過去 30 分鐘。 如果您想要查看相依性過去的情況,您可以查詢最多一小時的歷程記錄時間範圍。 若要執行查詢,請使用 TimeRange 選取器。 例如,您可以在事件期間執行查詢,或查看變更之前狀態。
下一步
若要識別瓶頸、檢查效能並瞭解 VM 的整體使用率,請參閱 檢視 VM 深入解析的效能狀態。