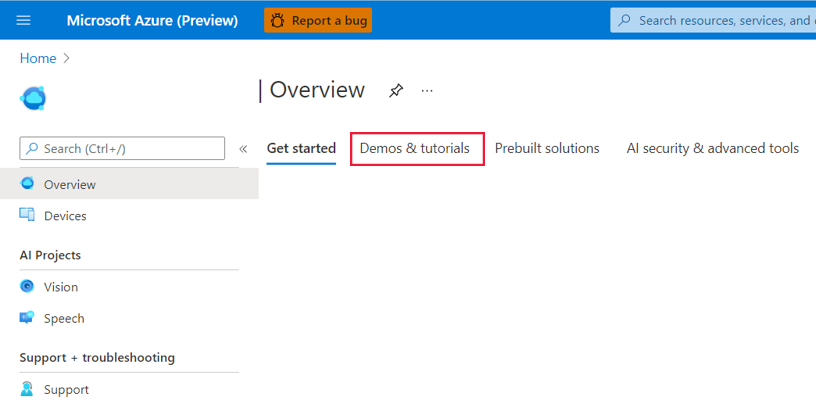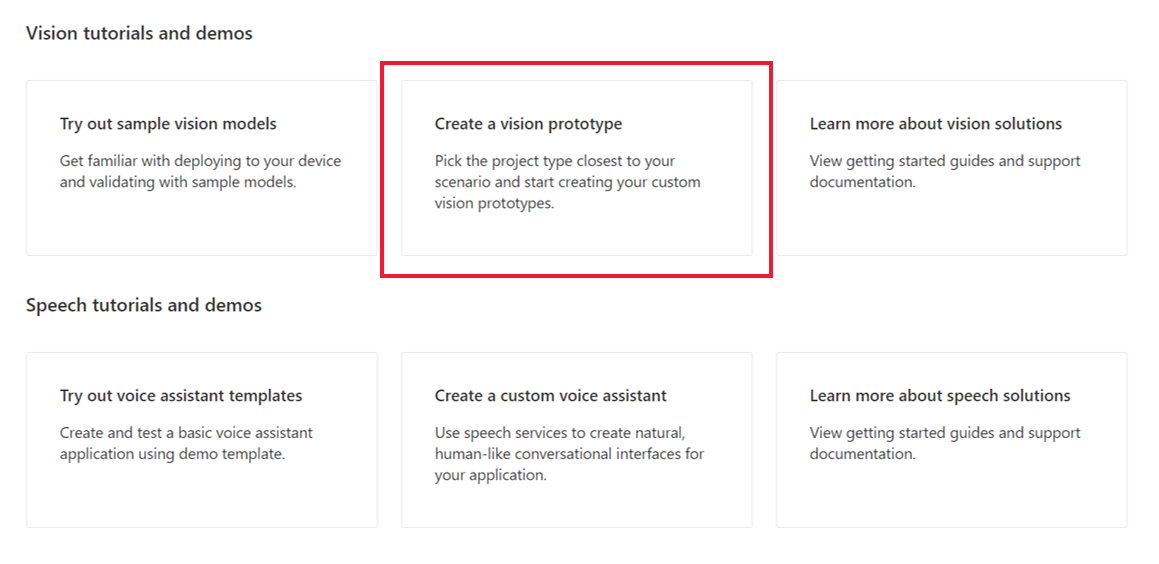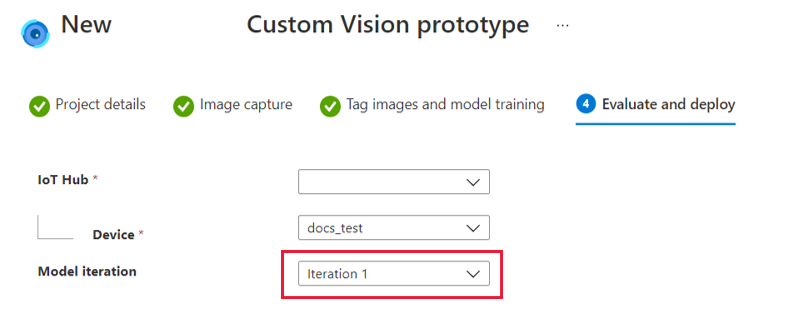在 Azure Percept Studio 中建立無程式碼視覺解決方案
重要
淘汰 Azure Percept DK:
更新 22 2023 年 2 月:P ercept DK 視覺和音訊配件元件的韌體更新 (也稱為視覺和音訊 SOM) 現已可供使用,且可讓配件元件在淘汰日期後繼續運作。
Azure Percept 公開預覽版將持續演進,以支援新的邊緣裝置平台和開發人員體驗。 在此演進過程中,Azure Percept DK 和 Audio Accessory 以及 Percept DK 相關聯的 Azure 支援服務將於 2023 年 3 月 30 日淘汰。
自 2023 年 3 月 30 日起,任何 Azure 服務將不再支援 Azure Percept DK 和 Audio Accessory,包括 Azure Percept Studio、作業系統更新、容器更新、檢視 Web 串流,以及自訂視覺整合。 Microsoft 將不再提供客戶成功支援和任何相關聯的支援服務。 如需詳細資訊,請參閱淘汰通知部落格文章。
Azure Percept Studio 可讓您建置和部署自定義電腦視覺解決方案,不需要撰寫程式代碼。 在本文中,您將:
- 在 Azure Percept Studio 中建立視覺專案
- 使用您的 devkit 收集訓練影像
- 在 自訂視覺 中為您的訓練影像加上標籤
- 定型自定義物件偵測或分類模型
- 將模型部署至 devkit
- 藉由設定重新定型來改善您的模型
本教學課程適用於沒有 AI 體驗且剛開始使用 Azure Percept 的開發人員。
必要條件
- Azure Percept DK (devkit)
- Azure 訂用帳戶
- Azure Percept DK 安裝體驗:您已將 devkit 連線至 Wi-Fi 網路、建立 IoT 中樞,並將 devkit 連線至 iot 中樞
建立視覺原型
啟動瀏覽器並移至 Azure Percept Studio。
在 [視覺教學課程和示範] 底下,按兩下 [建立視覺原型]。
在 [新增 Azure Percept 自訂視覺 原型] 頁面上,執行下列動作:
在 [ 項目名稱] 方塊中,輸入視覺原型的名稱。
在 [ 專案描述 ] 方塊中輸入視覺原型的描述。
選取 [裝置類型] 下拉式功能表底下的Azure Percept DK。
在 [ 資源 ] 下拉功能表下選取資源,或單擊 [ 建立新資源]。 如果您選擇建立新的資源,請在 [ 建立 ] 視窗中執行下列動作:
- 輸入新資源的名稱。
- 選取 Azure 訂閱。
- 選取資源群組或建立新的資源群組。
- 選取您的慣用區域。
- 選取定價層 (我們建議使用 S0) 。
- 按兩下視窗底部的 [ 建立 ]。

針對 [專案類型],選擇您的視覺專案是否會執行物件偵測或影像分類。 如需專案類型的詳細資訊,請按兩下 [ 說明我選擇]。
針對 [優化],選取您要將項目優化,以取得精確度、低網络等待時間,或兩者之間的平衡。
按一下 [ 建立 ] 按鈕。
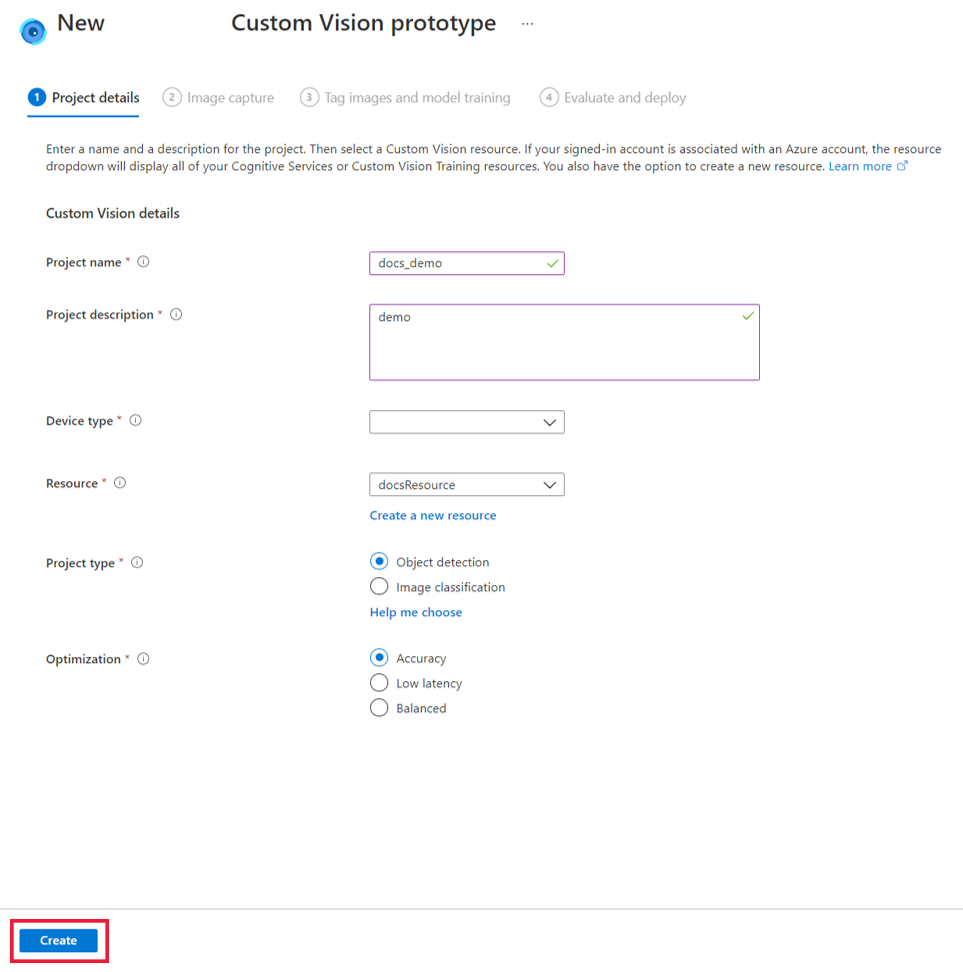
將裝置連線到您的專案並擷取映像
建立視覺解決方案之後,您必須將devkit及其對應的 IoT 中樞 新增至其中。
開啟您的 devkit。
在 [IoT 中樞] 下拉功能表中,選取 Devkit 在 OOBE 期間連線到的 IoT 中樞。
在 [ 裝置] 下拉功能表中,選取您的 devkit。
接下來,您必須載入影像或擷取影像,以定型 AI 模型。 我們建議每個標籤類型至少上傳30個影像。 例如,如果您想要建置狗和貓偵測器,您必須上傳至少 30 張狗影像和 30 張貓影像。 若要使用 devkit 的視覺 SoM 擷取影像,請執行下列動作:
在 [ 影像擷取 ] 視窗中,選取 [ 檢視裝置串流 ] 以檢視視覺 SoM 視訊串流。
請檢查視訊串流,以確保您的視覺SoM相機已正確對齊以拍攝定型圖片。 視需要進行調整。
在 [ 影像擷取 ] 視窗中,按兩下 [ 拍攝相片]。

或者,選取 [ 自動擷取映像 ] 方塊,設定自動化影像擷取以一次收集大量影像。 在 [ 擷取速率 ] 底下選取您慣用的影像速率,以及您想要在 [ 目標] 底下收集的影像總數。 按兩下 [設定自動擷取 ] 開始自動擷取程式。

當您有足夠的相片時,請按兩下一 步:標記畫面底部的影像和模型定 型]。 所有影像都會儲存在 自訂視覺 中。
注意
如果您選擇將定型影像直接上傳至 自訂視覺,請注意,圖像檔案大小不能超過 6MB。
標記影像並定型您的模型
在定型模型之前,請先將標籤新增至您的影像。
在 [標記影像和模型定型] 頁面上,按兩下 [在 自訂視覺 中開啟專案]。
在 [自訂視覺] 頁面的左側,按兩下 [標記] 下的 [取消標記],以檢視您在上一個步驟中剛收集的影像。 選取一或多個未標記的影像。
在 [ 影像詳細數據] 視窗中,按兩下影像以開始標記。 如果您選取物件偵測作為項目類型,您也必須在想要標記的特定物件周圍繪製周 框方塊 。 視需要調整周框方塊。 輸入您的物件標籤,然後按下 + 以套用標記。 例如,如果您要建立視覺解決方案,以在商店架需要重新裝載時通知您,請將捲標「空白架」新增至空的擱置影像,並將捲標「完整架」新增至完全庫存的架子影像。 針對所有未標記的影像重複。
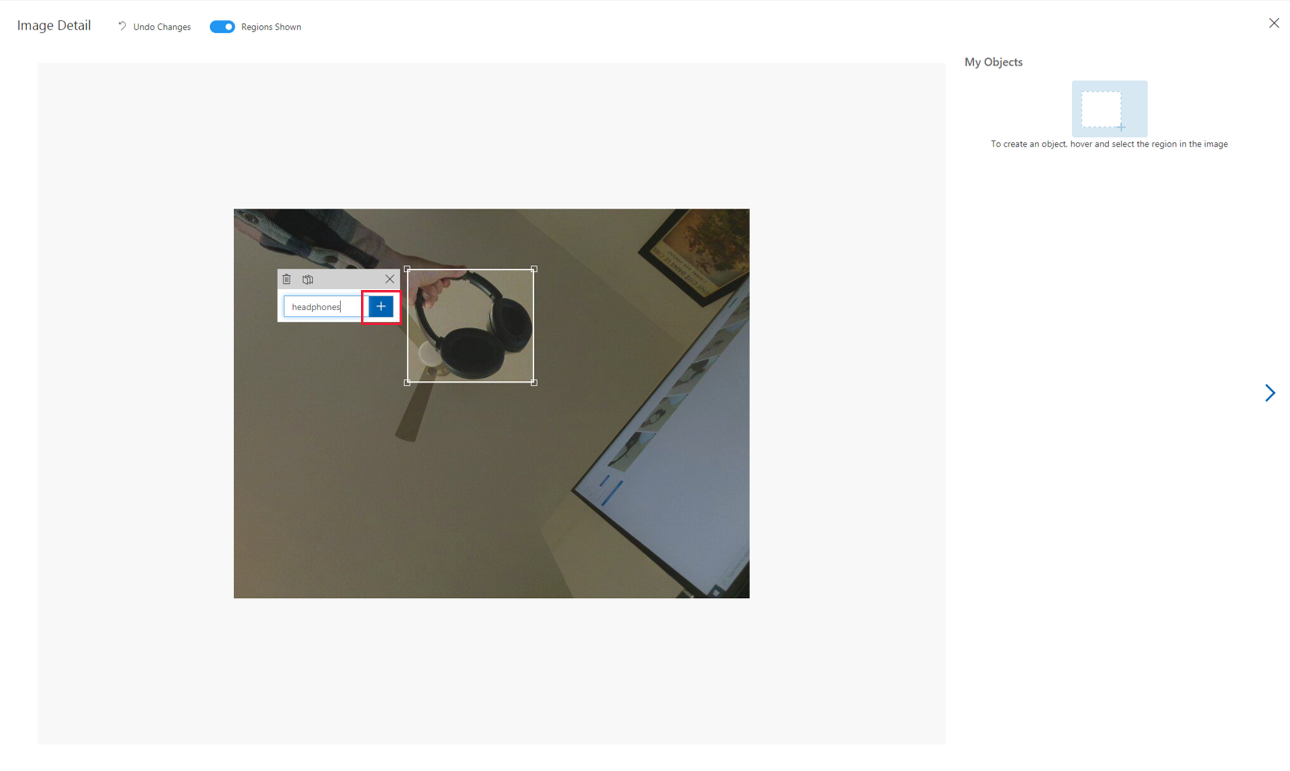
標記影像之後,按兩下視窗右上角的 X 圖示。 按兩下 [標記] 底下的 [標記],以檢視所有新標記的影像。
標記影像之後,您就可以開始定型 AI 模型。 若要這樣做,請按兩下頁面頂端附近的 [ 訓練 ]。 每個標籤類型至少必須有15個影像,才能定型模型 (我們建議至少使用30個) 。 定型通常需要大約 30 分鐘的時間,但如果您的影像集非常大,則可能需要較長的時間。
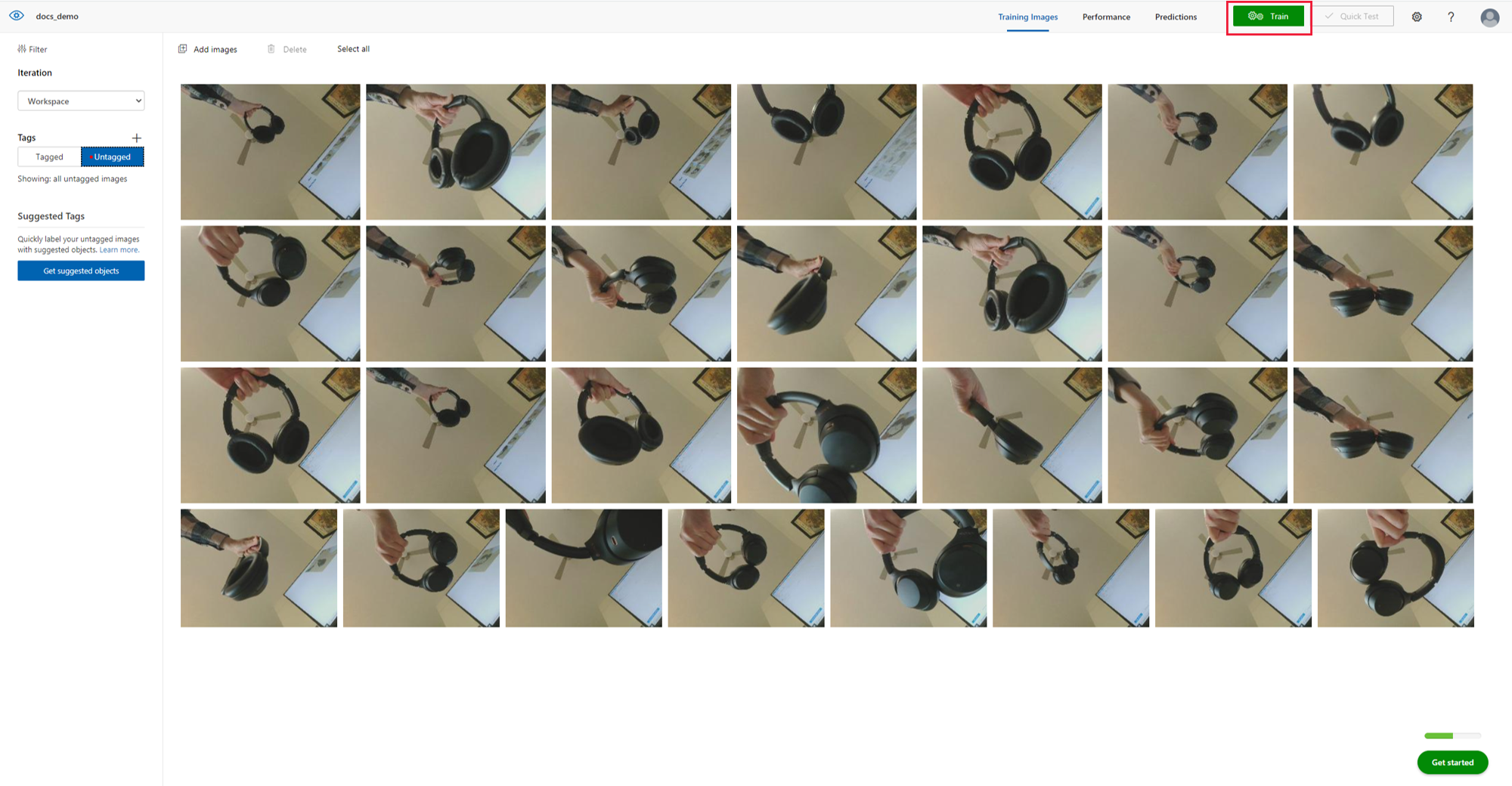
定型完成時,您的畫面會顯示您的模型效能。 如需評估這些結果的詳細資訊,請參閱 模型評估檔。 定型之後,您可能也會想要 測試模型 的其他影像,並視需要重新定型。 每次定型模型時,都會儲存為新的反覆專案。 如需如何改善模型效能的其他資訊,請參閱 自訂視覺 檔。
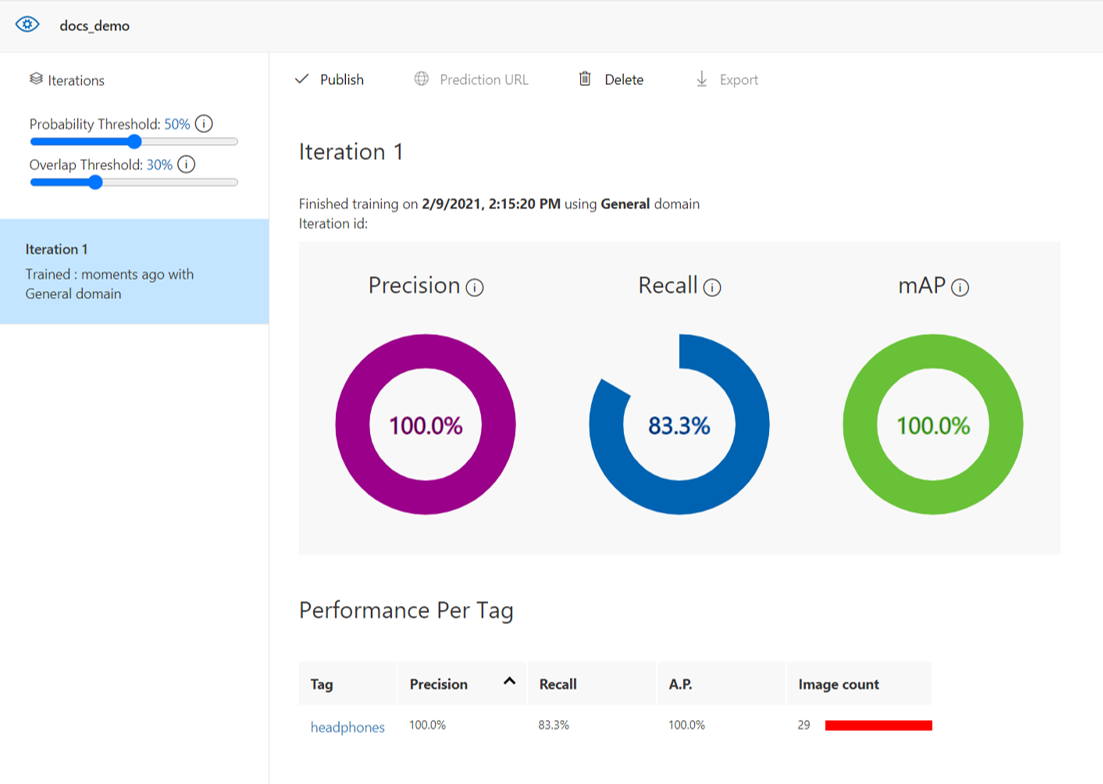
注意
如果您選擇在 自訂視覺 中的其他影像上測試模型,請注意,測試圖像檔案大小不能超過 4 MB。
當您滿意模型的效能之後,請關閉瀏覽器索引標籤來關閉 自訂視覺。
部署 AI 模型
返回 至 [Azure Percept Studio] 索引標籤,然後按 [下一步:評估並部署] 畫面底部。
[ 評估及部署 ] 視窗會顯示所選模型反覆專案的效能。 在 [ 模型反復 專案] 下拉功能表下,選取您想要部署到 devkit 的反復專案,然後按兩下畫面底部的 [ 部署模型 ]。
部署模型之後,請檢視裝置的視訊串流,以查看您的模型推斷運作情形。
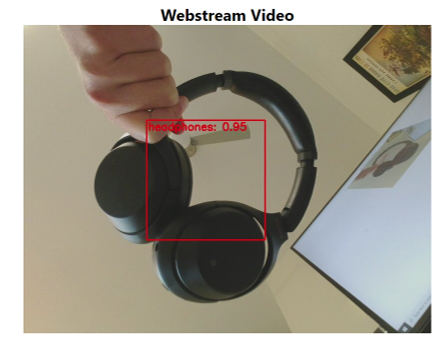
關閉此視窗之後,您可以按兩下 Azure Percept Studio 首頁上的 [AI 專案] 底下的 [視覺],然後選取視覺專案的名稱,隨時返回並編輯您的視覺專案。
藉由設定重新定型來改善您的模型
將模型定型並部署到裝置之後,您可以設定重新定型參數來擷取更多定型數據,以改善模型效能。 此功能可用來改善定型模型的效能,方法是讓您能夠根據機率範圍擷取影像。 例如,您可以將裝置設定為只在機率偏低時擷取定型影像。 以下是新增更多影像和平衡定型數據 的其他指引 。
若要設定重新定型,請返回您的 項目,然後移至 [專案摘要]
在 [ 影像擷取] 索引 標籤中,選取 [自動擷取映射 ] 和 [設定重新定型]。
選取 [ 自動擷取映像 ] 方塊,設定自動化映射擷取以一次收集大量影像。
在 [ 擷取速率 ] 底下選取您慣用的影像速率,以及您想要在 [ 目標] 底下收集的影像總數。
在 [設定重新定型 ] 區段中,選取您想要擷取更多定型數據的反覆專案,然後選取機率範圍。 只有符合機率的影像才會上傳至您的專案。
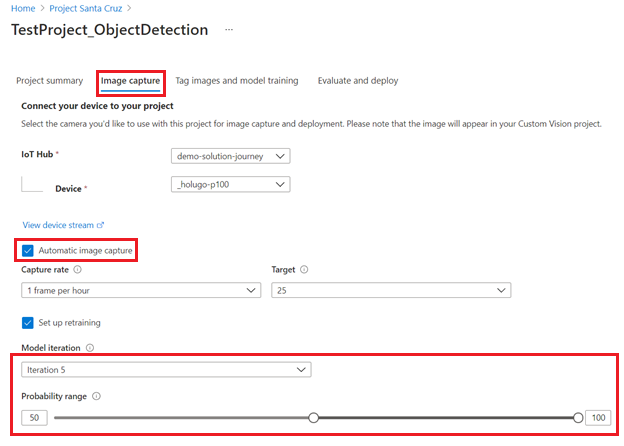
清除資源
如果您為此教學課程建立了新的 Azure 資源,而不想再開發或使用視覺解決方案,請執行下列步驟來刪除您的資源:
- 移至 Azure 入口網站。
- 按兩下 [ 所有資源]。
- 按兩下本教學課程中所建立資源旁的複選框。 資源類型將會列為 認知服務。
- 按兩下畫面頂端附近的 [刪除 ] 圖示。
影片逐步解說
如需上述步驟的可視化逐步解說,請參閱下列影片:
後續步驟
接下來,請參閱視覺操作說明文章,以取得 Azure Percept Studio 中其他視覺解決方案功能的相關信息。