檢視和篩選 Azure 資源資訊
Azure 入口網站 可讓您流覽 Azure 訂用帳戶中資源的詳細資訊。 本文說明如何篩選資訊,並使用不同的檢視來進一步瞭解您的資源。
本文著重於篩選 [所有資源] 畫面的資訊。 個別資源類型的螢幕,例如虛擬機,可能會有不同的選項。
篩選資源
使用篩選來開始探索 所有資源 ,以專注於資源的子集。 下列螢幕快照顯示資源群組的篩選,並選取訂用帳戶中四個資源群組中的兩個。
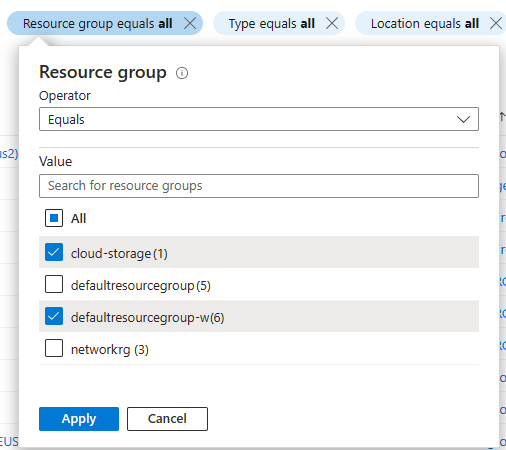
您可以結合篩選條件,包括以文字搜尋為基礎的篩選。 例如,選取特定資源群組之後,您可以在篩選方塊中輸入文字,或選取不同的篩選選項。
若要變更檢視中包含的數據行,請選取 [管理檢視],然後選取 [ 編輯數據行]。
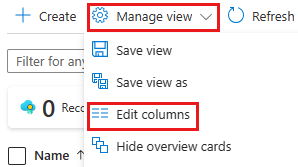
儲存、使用和刪除檢視
您可以儲存包含所選取篩選和資料行的檢視。 若要儲存和使用檢視:
選取 [ 管理檢視],然後選取 [ 儲存檢視]。
輸入檢視的名稱,然後選取 [ 儲存]。 儲存的檢視現在會出現在 [ 管理檢視 ] 功能表中。
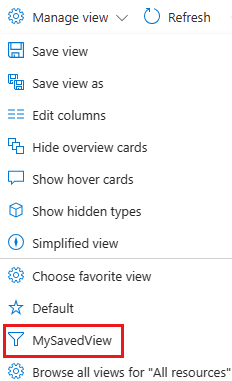
請嘗試在 [預設] 和您自己的其中一個檢視之間切換,以查看如何影響顯示的資源清單。
您也可以選取 [選擇我的最愛] 檢視,以使用其中一個檢視作為 [所有資源] 的默認檢視。
若要刪除您已建立的檢視:
選取 [ 管理檢視],然後選取 [ 瀏覽所有資源] 的所有檢視。
在 [已儲存的檢視] 窗格中,選取您要刪除之檢視旁的 [刪除] 圖示
 。 選取 [ 確定 ] 以確認刪除。
。 選取 [ 確定 ] 以確認刪除。
從檢視導出資訊
您可以從檢視匯出資源資訊。 若要以 CSV 格式匯出資訊:
選取 [ 匯出至 CSV]。

在本機儲存盤案,然後在 Excel 或其他支援 CSV 格式的應用程式中開啟檔案。
當您在入口網站中移動時,您會看到其他區域,您可以在其中匯出資訊,例如個別的資源群組。
使用視覺效果摘要資源
到目前為止,我們查看的檢視是 清單檢視,但也有 包含視覺效果的摘要檢視 。 您可以儲存和使用這些檢視,就像您可以搭配清單檢視一樣。 篩選會在這兩種類型的檢視之間保存。 有標準檢視,例如如下所示的 [位置] 檢視,以及與特定服務相關的檢視,例如 Azure 儲存體 的狀態檢視。
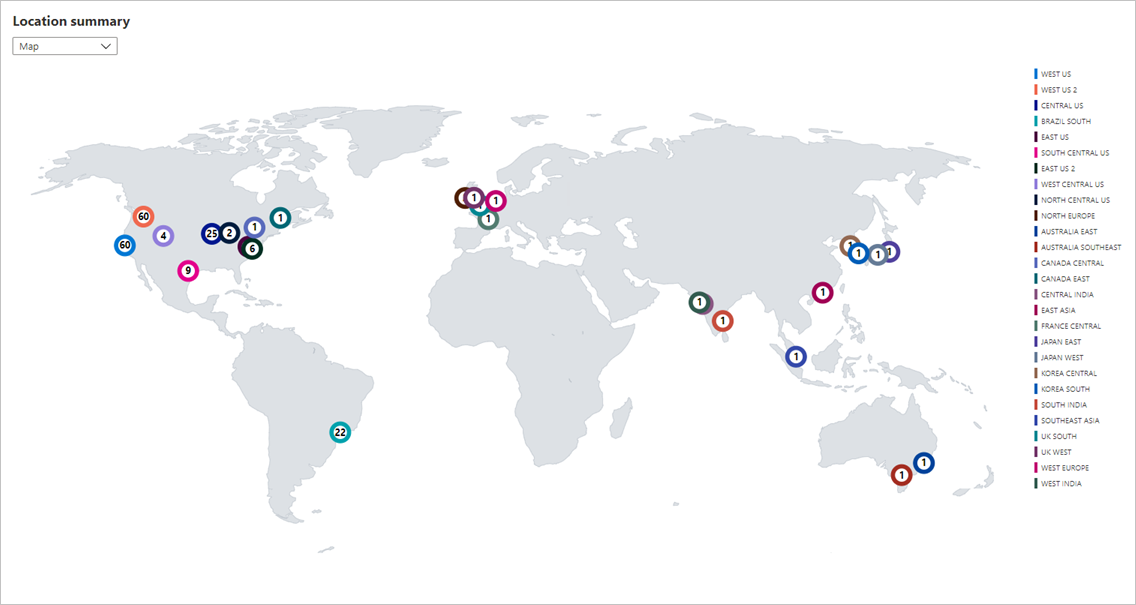
若要儲存和使用摘要檢視:
從檢視功能表中,選取 [ 摘要檢視]。
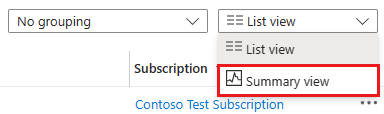
摘要檢視可讓您依不同的屬性摘要,包括 [位置 ] 和 [類型]。 選取 [ 摘要依據] 選項和適當的視覺效果。 下列螢幕快照顯示具有條形圖視覺效果的 [類型摘要]。
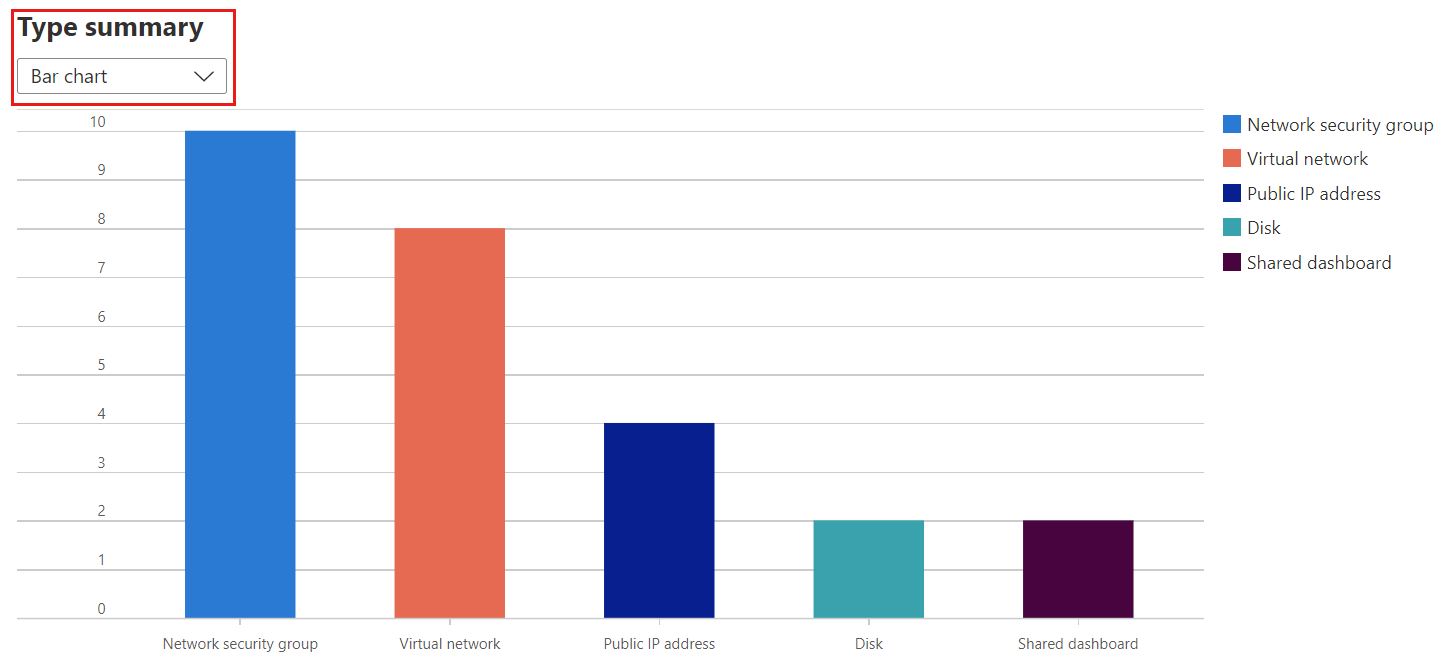
選取 [ 管理檢視],然後選取 [ 儲存檢視 ] 來儲存此檢視,就像您使用列表檢視一樣。
在摘要檢視中,您可以選取專案來檢視篩選至該專案的詳細數據。 使用上述範例,您可以在 [類型摘要] 底下的圖表中選取條形圖,以檢視篩選為一種資源類型的清單。
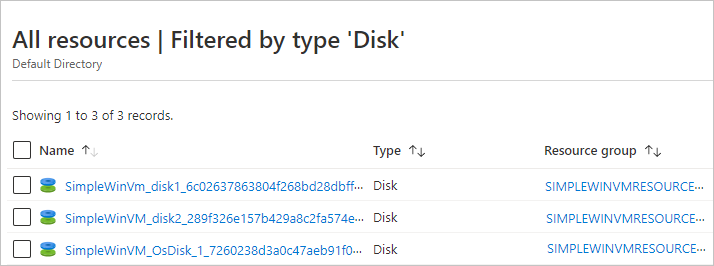
在 Azure Resource Graph 中執行查詢
Azure Resource Graph 提供有效率且高效能的資源探索,讓您能夠大規模查詢一組訂用帳戶。 Azure 入口網站 中的所有資源畫面包含連結,以開啟範圍設定為目前篩選檢視的 Resource Graph 查詢。
若要執行 Resource Graph 查詢:
請選取 [開啟查詢]。

在 Azure Resource Graph 總管中,選取 [ 執行查詢 ] 以查看結果。

如需詳細資訊,請參閱 使用 Azure Resource Graph Explorer 執行您的第一個 Resource Graph 查詢。
下一步
- 閱讀 Azure 入口網站 概觀的概觀。
- 瞭解如何在 Azure 入口網站 中建立和共用儀錶板。