Azure 行動應用程式的警示和通知
使用 Azure 行動應用程式通知來取得資源和服務的最新警示和資訊。
Azure 行動應用程式通知可讓使用者彈性地接收推播通知。
Azure 行動應用程式通知是從行動裝置監視和管理 Azure 資源的方式。 您可以使用 Azure 行動應用程式來檢視資源的狀態、取得問題警示,以及採取矯正措施。
本文說明在 Azure 行動應用程式中設定通知的不同選項。
啟用服務健康狀態警示的推播通知
若要在特定訂閱上啟用服務健康狀態的推播通知:
開啟 Azure 行動應用程式,並使用您的 Azure 帳戶登入。
選取左上角的功能表圖示,然後選取 [設定]。
選取 [服務健康狀態問題警示]。
![此螢幕快照顯示 Azure 行動應用程式中 [設定] 頁面的 [服務健康情況問題警示] 區段。](media/alerts-notifications/service-health.png)
使用切換開關來選取您要接收其推播通知的訂閱。
選取 [儲存] 以確認您的變更。
啟用自訂警示的推播通知
您可以針對您定義的自訂警示,在 Azure 行動應用程式中啟用推播通知。 若要這樣做,您必須先在 Azure 入口網站中建立新的警示規則。
- 使用您在 Azure 行動應用程式中所使用的相同 Azure 帳戶資訊登入 Azure 入口網站。
- 在 Azure 入口網站中,開啟 Azure 監視器。
- 選取 [警示] 。
- 選取 [建立警示規則],然後選取您要監視的目標資源。
- 設定警示規則的條件、嚴重性和動作群組。 您可以使用現有動作群組或建立新的群組。
- 在動作群組中,請務必新增推播通知的通知類型,並選取 Azure 行動應用程式作為目的地。 這會啟用 Azure 行動應用程式中的通知。
- 選取 [建立警示規則] 以儲存您的變更。
檢視警示
有數種方式可以在 Azure 行動應用程式上檢視目前的警示。
通知清單檢視
選取底部工具列上的 [通知] 圖示,以查看所有目前警示的清單檢視。
![]()
在清單檢視中,您可以選擇搜尋特定警示,或利用畫面右上方的篩選選項,依特定訂閱進行篩選。
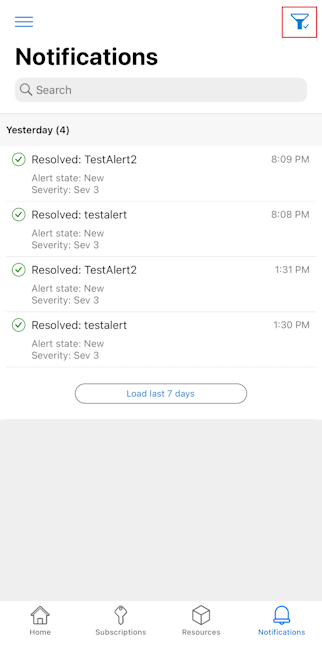
當您選取特定警示時,您會看到警示詳細資料頁面,其中會提供詳細資訊,包括:
- 嚴重性
- 引發時間
- App Service 方案
- 警示條件
- 使用者回應
- 引發警示的原因
- 其他詳細資料
- 描述
- 監視服務
- AlertID
- 歸併狀態
- 目標資源類型
- 訊號類型
您可以選取目前回應旁的編輯選項 (鉛筆圖示) 來變更使用者回應。 選取 [新增]、[已認可] 或 [已關閉],然後選取右上角的 [完成]。 您也可以選取畫面頂端附近的 [歷程記錄],以檢視警示事件的時間軸。
![Azure 行動應用程式中 [警示詳細數據] 頁面的螢幕快照。](media/alerts-notifications/alert-details.png)
首頁檢視上的警示卡片
您也可以在 Azure 行動應用程式首頁的 [警示] 圖格上檢視警示。
[警示] 圖格包含兩個檢視選項:清單或圖表。
[清單] 檢視會顯示最新的警示,以及最上層資訊,包括:
- 標題
- 警示狀態
- 嚴重性
- Time
您可以選取 [檢視全部] 以顯示所有警示的通知清單檢視。
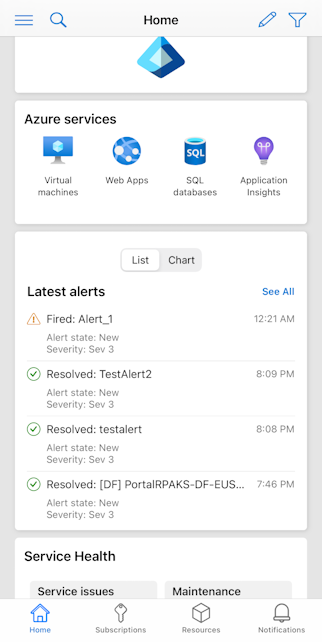
或者,您可以選取 [圖表] 檢視,以查看橫條圖上最新警示的嚴重性。
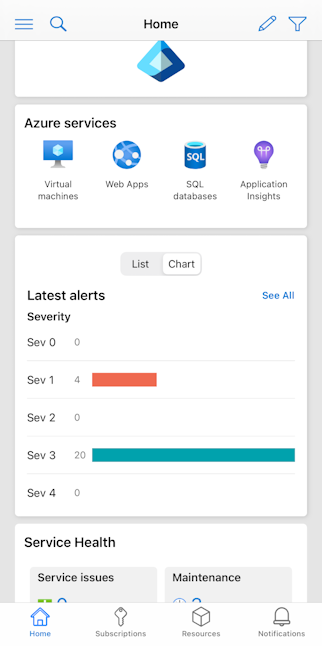
下一步
- 深入了解 Azure 行動應用程式。
- 從 Apple App Store、Google Play 或 Amazon App Store 免費下載 Azure 行動應用程式。