教學課程:使用 ARM 範本建立多個資源執行個體
了解如何在您的 Azure Resource Manager 範本 (ARM 範本) 中逐一查看以建立 Azure 資源的多個執行個體。 在本教學課程中,您將修改範本以建立三個儲存體帳戶執行個體。
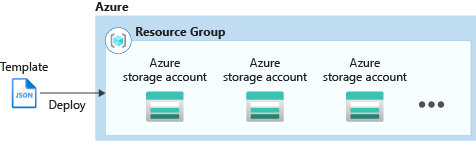
本教學課程涵蓋下列工作:
- 開啟快速入門範本
- 編輯範本
- 部署範本
如尚未擁有 Azure 訂用帳戶,請在開始之前先建立免費帳戶。
如需涵蓋資源複本的 Learn 模組,請參閱使用進階 ARM 範本功能,管理複雜的雲端部署。
必要條件
若要完成本文,您需要:
- Visual Studio Code 搭配 Resource Manager Tools 擴充功能。 請參閱快速入門:使用 Visual Studio Code 建立 ARM 範本。
開啟快速入門範本
Azure 快速入門範本是 ARM 範本的存放庫。 您可以尋找範例範本並加以自訂,而不要從頭建立範本。 本快速入門中使用的範本名為建立標準儲存體帳戶。 此範本會定義 Azure 儲存體帳戶資源。
在 Visual Studio Code 中,選取 [檔案]>[開啟檔案]。
在 [檔案名稱] 中,貼上下列 URL:
https://raw.githubusercontent.com/Azure/azure-quickstart-templates/master/quickstarts/microsoft.storage/storage-account-create/azuredeploy.json選取 [開啟] 以開啟檔案。
範本中已定義一個
Microsoft.Storage/storageAccounts資源。 將範本與範本參考相比較。 自訂範本之前,最好能初步了解範本。選取 [檔案]>[另存新檔],在您的本機電腦上將檔案另存為 azuredeploy.json。
編輯範本
現有的範本會建立一個儲存體帳戶。 您會自訂範本以建立三個儲存體帳戶。
從 Visual Studio Code 進行下列四個變更:
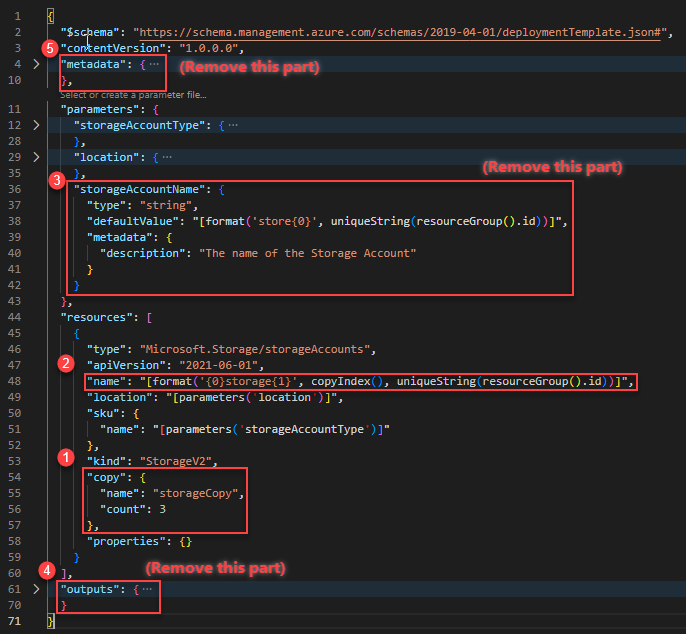
新增
copy元素到儲存體帳戶資源定義。 在copy元素中,您可以指定反覆運算次數以及此迴圈的變數。 計數值必須為不超過 800 的正整數。"copy": { "name": "storageCopy", "count": 3 },copyIndex()函式會傳回迴圈中的目前反覆項目。 您可以使用索引作為名稱前置詞。copyIndex()以零為起始。 若要位移索引值,您可以傳遞copyIndex()函式中的值。 例如:copyIndex(1)。"name": "[format('{0}storage{1}', copyIndex(), uniqueString(resourceGroup().id))]",請刪除
storageAccountName參數定義,因為已不再使用此參數定義。刪除
outputs元素。 已不再需要此項目。刪除
metadata元素。
完成的範本看起來像這樣:
{
"$schema": "https://schema.management.azure.com/schemas/2019-04-01/deploymentTemplate.json#",
"contentVersion": "1.0.0.0",
"parameters": {
"storageAccountType": {
"type": "string",
"defaultValue": "Standard_LRS",
"allowedValues": [
"Premium_LRS",
"Premium_ZRS",
"Standard_GRS",
"Standard_GZRS",
"Standard_LRS",
"Standard_RAGRS",
"Standard_RAGZRS",
"Standard_ZRS"
],
"metadata": {
"description": "Storage Account type"
}
},
"location": {
"type": "string",
"defaultValue": "[resourceGroup().location]",
"metadata": {
"description": "Location for the storage account."
}
}
},
"resources": [
{
"type": "Microsoft.Storage/storageAccounts",
"apiVersion": "2021-06-01",
"name": "[format('{0}storage{1}', copyIndex(), uniqueString(resourceGroup().id))]",
"location": "[parameters('location')]",
"sku": {
"name": "[parameters('storageAccountType')]"
},
"kind": "StorageV2",
"copy": {
"name": "storageCopy",
"count": 3
},
"properties": {}
}
]
}
儲存變更。
如需建立多個執行個體的詳細資訊,請參閱 ARM 範本中的資源反覆項目
部署範本
藉由選取左上角的 PowerShell 或 Bash (適用於 CLI) 來選擇您慣用的環境。 切換時必須重新啟動殼層。
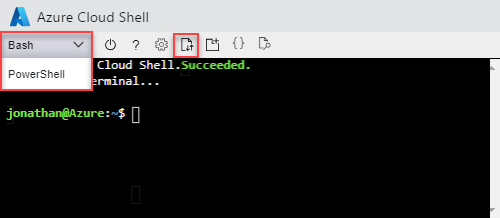
選取 [上傳/下載檔案],然後選取 [上傳]。 請參閱上一個螢幕擷取畫面。 選取您在前一節中儲存的檔案。 上傳檔案之後,您可以使用
ls命令和cat命令來確認檔案是否已成功上傳。從 Cloud Shell 執行下列命令。 選取要顯示 PowerShell 程式碼或 CLI 程式碼的索引標籤。
echo "Enter a project name that is used to generate resource group name:" && read projectName && echo "Enter the location (i.e. centralus):" && read location && resourceGroupName="${projectName}rg" && az group create --name $resourceGroupName --location "$location" && az deployment group create --resource-group $resourceGroupName --template-file "$HOME/azuredeploy.json"
成功部署範本之後,您可以顯示在指定資源群組中建立的三個儲存體帳戶。 比較儲存體帳戶名稱與範本中的名稱定義。
echo "Enter a project name that is used to generate resource group name:" &&
read projectName &&
resourceGroupName="${projectName}rg" &&
az storage account list --resource-group $resourceGroupName &&
echo "Press [ENTER] to continue ..."
清除資源
不再需要 Azure 資源時,可藉由刪除資源群組來清除您所部署的資源。
- 在 Azure 入口網站中,選取左側功能表中的 [資源群組]。
- 在 [依名稱篩選] 欄位中輸入資源群組名稱。
- 選取資源群組名稱。 您在資源群組中應該會看到共計三個資源。
- 從頂端功能表中選取 [刪除資源群組]。
下一步
在此教學課程中,您已學到如何建立多個儲存體帳戶執行個體。 在下一個教學課程中,您會開發具有多個資源與多個資源類型的的範本。 某些資源有相依的資源。