使用 VPN 將 Azure Stack Hub 連線至 Azure
本文說明如何建立站對站 VPN,以將 Azure Stack Hub 中的虛擬網路連線至 Azure 中的虛擬網路。
開始之前
若要完成連線設定,請務必在開始前備妥下列項目:
- 直接連線至網際網路的 Azure Stack Hub 整合系統 (多節點) 部署。 必須可從公用網際網路直接連線至您的外部公用 IP 位址範圍。
- 有效的 Azure 訂用帳戶。 如果您沒有 Azure 訂用帳戶,您可以在這裡建立免費 Azure 帳戶。
VPN 連線圖表
下圖顯示完成時連線設定看起來的樣子:
網路組態範例值
網路組態範例值表格顯示本文中使用的範例值。 您可以使用這些值,也可以參考這些值,以深入了解本文中的範例:
| 值 | Azure Stack Hub | Azure |
|---|---|---|
| 虛擬網路名稱 | Azs-VNet | AzureVNet |
| 虛擬網路位址空間 | 10.1.0.0/16 | 10.100.0.0/16 |
| 子網路名稱 | FrontEnd | FrontEnd |
| 子網路位址範圍 | 10.1.0.0/24 | 10.100.0.0/24 |
| 閘道子網路 | 10.1.1.0/24 | 10.100.1.0/24 |
在 Azure 中建立網路資源
首先,為 Azure 建立網路資源。 下列指示說明如何使用 Azure 入口網站來建立資源。
建立虛擬網路和虛擬機器 (VM) 子網路
- 使用 Azure 帳戶登入 Azure 入口網站。
- 在使用者入口網站中,選取 [+ 建立資源]。
- 移至 [Marketplace],然後選取 [網路]。
- 選取 [虛擬網路]。
- 使用網路設定表中的資訊,以識別 Azure [名稱]、[位址空間]、[子網路名稱] 及 [子網路位址範圍] 的值。
- 針對 [資源群組],建立資源群組,或選取 [使用現有的] \(如果您已經有資源群組)。
- 選取 VNet 的 [位置]。 如果您使用範例值,請選取 [美國東部],或使用另一個位置。
- 選取 [釘選到儀表板] 。
- 選取 [建立]。
建立閘道子網路
從儀表板開啟您建立的虛擬網路資源 (AzureVNet)。
在 [設定] 區段上,選取 [子網路]。
選取 [閘道子網路],將閘道子網路新增至虛擬網路。
子網路名稱預設為 GatewaySubnet。
重要
閘道子網路很特別﹐必須具有此特定名稱,才能正常運作。
在 [位址範圍] 欄位中,確認位址是 10.100.1.0/24。
選取 [確定] 以建立閘道子網路。
建立虛擬網路閘道
- 在 Azure 入口網站中,選取 [+ 建立資源]。
- 移至 [Marketplace],然後選取 [網路]。
- 從網路資源清單中,選取 [虛擬網路閘道]。
- 在 [名稱] 欄位中,輸入 Azure-GW。
- 若要選擇虛擬網路,請選取 [虛擬網路]。 然後從清單中選取 [AzureVnet]。
- 選取 [公用 IP 位址] 。 當 [選擇公用 IP 位址] 區段開啟時,請選取 [新建]。
- 在 [名稱] 欄位中輸入 Azure-GW-PiP,然後選取 [確定]。
- 確認 [訂用帳戶] 和 [位置] 均正確無誤。 您可以將資源釘選到儀表板。 選取 [建立]。
建立區域網路閘道資源
在 Azure 入口網站中,選取 [+ 建立資源]。
移至 [Marketplace],然後選取 [網路]。
從資源清單中,選取 [區域網路閘道]。
在 [名稱] 欄位中,輸入 Azs-GW。
在 [IP 位址] 欄位中,輸入之前列在網路設定表中的 Azure Stack Hub 虛擬網路閘道的公用 IP 位址。
在 Azure Stack Hub 的 [位址空間] 欄位中,輸入 AzureVNet 的 10.1.0.0/24 和 10.1.1.0/24 位址空間。
確認您的 [訂用帳戶]、[資源群組] 和 [位置] 正確無誤,然後選取 [建立]。
建立連線
在使用者入口網站中,選取 [+ 建立資源]。
移至 [Marketplace],然後選取 [網路]。
從資源清單中,選取 [連線]。
在 [基本] 設定區段的 [連線類型] 中,選擇 [站對站 (IPSec)]。
選取 [訂用帳戶]、[資源群組] 和 [位置],然後選取 [確定]。
在 [設定] 區段上,選取 [虛擬網路閘道],然後選取 [Azure-GW]。
選取 [區域網路閘道],然後選取 [Azs-GW]。
在 [連線名稱] 中,輸入 Azure-Azs。
在 [共用金鑰 (PSK)] 中輸入 12345,然後選取 [確定]。
注意
如果您使用不同的共用金鑰值,請記住該值與您在連線另一端建立的共用金鑰值「必須」相符。
檢閱 [摘要] 區段,然後選取 [確定]。
建立自訂 IPSec 原則
為了讓 Azure 符合 Azure Stack Hub,需要自訂 IPSec 原則。
建立自訂原則:
$IPSecPolicy = New-AzIpsecPolicy -IkeEncryption AES256 -IkeIntegrity SHA384 -DhGroup ECP384 ` -IpsecEncryption GCMAES256 -IpsecIntegrity GCMAES256 -PfsGroup ECP384 -SALifeTimeSeconds 27000 ` -SADataSizeKilobytes 102400000將原則套用至連線:
$Connection = Get-AzVirtualNetworkGatewayConnection -Name myTunnel -ResourceGroupName myRG Set-AzVirtualNetworkGatewayConnection -IpsecPolicies $IPSecPolicy -VirtualNetworkGatewayConnection $Connection
建立 VM
現在,在 Azure 中建立 VM,並將其放在您虛擬網路的 VM 子網路上。
在 Azure 入口網站中,選取 [+ 建立資源]。
移至 [Marketplace],然後選取 [計算]。
在 VM 映像清單中,選取 [Windows Server 2016 Datacenter 評估版] 映像。
在 [基本] 區段的 [名稱] 中,輸入 AzureVM。
輸入有效的使用者名稱和密碼。 建立 VM 之後,您將使用此帳戶來登入 VM。
提供 [訂用帳戶]、[資源群組] 和 [位置],然後選取 [確定]。
在 [大小] 區段上,選取此執行個體的 VM 大小,然後選取 [選取]。
在 [設定] 區段上,您可以使用預設設定。 在您選取 [確定] 之前,請先確認:
- 已選取 [AzureVnet] 虛擬網路。
- 子網路已設定為 10.100.0.0/24。
選取 [確定]。
檢閱 [摘要] 區段上的設定,然後選取 [確定]。
在 Azure Stack Hub 中建立網路資源
接下來,在 Azure Stack Hub 中建立網路資源。
以使用者身分登入
服務管理員可以用使用者身分登入,以測試其使用者可能使用的方案、供應項目及訂用帳戶。 如果您還沒有使用者帳戶,請先建立使用者帳戶再登入。
建立虛擬網路和 VM 子網路
以使用者帳戶來登入使用者入口網站。
在使用者入口網站中,選取 [+ 建立資源]。

移至 [Marketplace],然後選取 [網路]。
選取 [虛擬網路]。
在 [名稱]、[位址空間]、[子網路名稱] 及 [子網路位址範圍] 中,使用網路設定表中的值。
在 [訂用帳戶] 中,會顯示您先前建立的訂用帳戶。
針對 [資源群組],您可以建立資源群組,或選取 [使用現有的] \(如果您已經有資源群組)。
驗證預設位置。
選取 [釘選到儀表板] 。
選取 [建立]。
建立閘道子網路
在儀表板上,開啟您建立的 Azs-VNet 虛擬網路資源。
在 [設定] 區段上,選取 [子網路]。
若要將閘道子網路新增到虛擬網路,請選取 [閘道子網路]。

子網路名稱預設為 GatewaySubnet。 為了讓閘道子網路正常運作,必須使用 GatewaySubnet 名稱。
在 [位址範圍] 中,確認位址是 10.1.1.0/24。
選取 [確定] 以建立閘道子網路。
建立虛擬網路閘道
在 Azure Stack Hub 入口網站中,選取 [+ 建立資源]。
移至 [Marketplace],然後選取 [網路]。
從網路資源清單中,選取 [虛擬網路閘道]。
在 [名稱] 中輸入 Azs-GW。
選取 [虛擬網路] 項目以選擇虛擬網路。 從清單中選取 [Azs-VNet]。
選取 [公用 IP 位址] 功能表項目。 當 [選擇公用 IP 位址] 區段開啟時,請選取 [新建]。
在 [名稱] 中輸入 Azs-GW-PiP,然後選取 [確定]。
針對 [VPN 類型],預設會選取 [路由型]。 保留 [依路由] VPN 類型。
確認 [訂用帳戶] 和 [位置] 均正確無誤。 您可以將資源釘選到儀表板。 選取 [建立]。
建立區域網路閘道
在 Azure Stack Hub 中,區域網路閘道的概念不同於 Azure 部署。
在 Azure 部署中,區域網路閘道代表內部部署 (位於使用者位置) 實體裝置,用於連線至 Azure 中的虛擬網路閘道。 但是在 Azure Stack Hub 中,連線的兩端都是虛擬網路閘道。
更廣泛來說,區域網路閘道資源一律是指連線另一端的遠端閘道。
建立區域網路閘道資源
登入 Azure Stack Hub 入口網站。
在使用者入口網站中,選取 [+ 建立資源]。
移至 [Marketplace],然後選取 [網路]。
從資源清單中,選取 [區域網路閘道]。
在 [名稱] 欄位中,輸入 Azure-GW。
在 [IP 位址] 欄位中,輸入 Azure Azure-GW-PiP 中的虛擬網路閘道的公用 IP 位址。 此位址先前已顯示在網路組態表中。
在 [位址空間] 欄位中,輸入 10.100.0.0/24 和 10.100.1.0/24,代表您建立的 Azure VNET 位址空間。
確認您的 [訂用帳戶]、[資源群組] 和 [位置] 值正確無誤,然後選取 [建立]。
建立連線
在使用者入口網站中,選取 [+ 建立資源]。
移至 [Marketplace],然後選取 [網路]。
從資源清單中,選取 [連線]。
在 [基本] 設定區段的 [連線類型] 中,選取 [站對站 (IPSec)]。
選取 [訂用帳戶]、[資源群組] 和 [位置],然後選取 [確定]。
在 [設定] 區段上,選取 [虛擬網路閘道],然後選取 [Azs-GW]。
選取 [區域網路閘道],然後選取 Azure-GW]。
在 [連線名稱] 中,輸入 Azs-Azure。
在 [共用金鑰 (PSK)] 中輸入 12345,然後選取 [確定]。
在 [摘要] 區段上,選取 [確定]。
建立 VM
若要檢查 VPN 連線,請建立兩個 VM:一個在 Azure 中,一個在 Azure Stack Hub 中。 建立這些 VM 之後,您可以使用它們透過 VPN 通道來傳送和接收資料。
在 Azure 入口網站中,選取 [+ 建立資源]。
移至 [Marketplace],然後選取 [計算]。
在 VM 映像清單中,選取 [Windows Server 2016 Datacenter 評估版] 映像。
在 [基本] 區段的 [名稱] 中,輸入 Azs-VM。
輸入有效的使用者名稱和密碼。 建立 VM 之後,您將使用此帳戶來登入 VM。
提供 [訂用帳戶]、[資源群組] 和 [位置],然後選取 [確定]。
在 [大小] 區段上,選取此執行個體的 VM 大小,然後選取 [選取]。
在 [設定] 區段上,接受預設值。 確定已選取 [Azs-VNet] 虛擬網路。 確認子網路已設定為 10.1.0.0/24。 然後選取 [確定] 。
在 [摘要] 區段上檢視設定,然後選取 [確定]。
測試連線
建立站對站連線之後,您應驗證是否可以取得雙向流入的資料。 測試連線的最簡單方式就是進行 ping 測試:
- 登入您在 Azure Stack Hub 中建立的 VM,然後在 Azure 中偵測該 VM。
- 登入您在 Azure 中建立的 VM,然後在 Azure Stack Hub 中偵測該 VM。
注意
為了確保您是透過站對站連線傳送流量,請偵測 VM 在遠端子網路上的直接 IP (DIP) 位址,而非 VIP。
登入 Azure Stack Hub 中的使用者 VM
登入 Azure Stack Hub 入口網站。
在左側導覽列,選取 [虛擬機器]。
在 VM 清單中,尋找並選取您先前建立的 Azs-VM。
在 VM 的區段上選取 [連線],然後開啟 Azs-VM.rdp 檔案。
![[連線] 按鈕](media/azure-stack-connect-vpn/image17.png?view=azs-2311)
使用您建立 VM 時設定的帳戶來登入。
開啟已提高權限的 Windows PowerShell 提示。
輸入 ipconfig /all。
在輸出中,尋找「IPv4 位址」,然後儲存該位址以供稍後使用。 這是您將從 Azure 偵測的位址。 在範例環境中,位址是 10.1.0.4,但在您的環境中可能會不同。 它應該落在您先前建立的 10.1.0.0/24 子網路內。
若要建立允許 VM 回應 Ping 的防火牆規則,請執行下列 PowerShell 命令:
New-NetFirewallRule ` -DisplayName "Allow ICMPv4-In" ` -Protocol ICMPv4
登入 Azure 中的租用戶 VM
登入 Azure 入口網站。
在左側導覽列,選取 [虛擬機器]。
在 VM 清單中,尋找並選取您先前建立的 Azure-VM。
在 VM 的區段上,選取 [連線]。
使用您建立 VM 時設定的帳戶來登入。
開啟已提高權限的 [Windows PowerShell] 視窗。
輸入 ipconfig /all。
您應該會看到落在 10.100.0.0/24 內的 IPv4 位址。 在範例環境中,該位址是 10.100.0.4,但您的位址可能會不同。
若要建立允許 VM 回應 Ping 的防火牆規則,請執行下列 PowerShell 命令:
New-NetFirewallRule ` -DisplayName "Allow ICMPv4-In" ` -Protocol ICMPv4從 Azure 中的 VM,透過通道偵測 Azure Stack Hub 中的 VM。 若要這麼做,請偵測您從 Azs-VM 記錄的 DIP。 在範例環境中,這是 10.1.0.4,但請務必 Ping 您在實驗室中記下的位址。 您應該會看到如下列螢幕擷取畫面的結果:
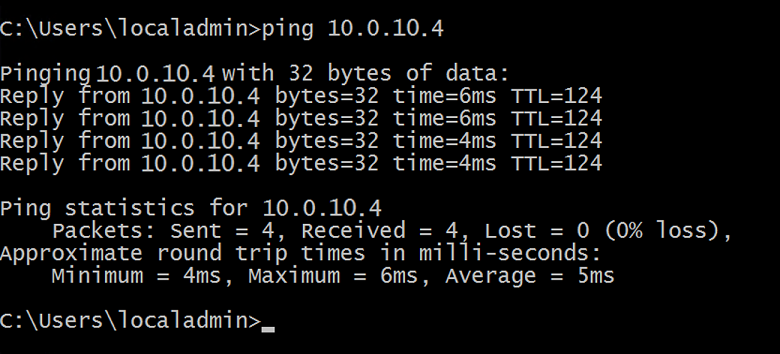
遠端 VM 的回覆表示測試成功。 您可以關閉 VM 視窗。
您也應該執行更嚴格的資料轉送測試 (例如,複製兩個方向中不同大小的檔案)。
檢視透過閘道連線的資料傳輸統計資料
如果想要知道有多少資料通過您的站對站連線,您可以在 [連線] 區段上取得此資訊。 此測試也是確認您剛傳送的 Ping 是否真的通過 VPN 連線的另一種方法。
登入 Azure Stack Hub 中的使用者 VM 時,請使用您的使用者帳戶來登入使用者入口網站。
移至 [所有資源],然後選取 [Azs-Azure] 連線。 [連線] 隨即顯示。
[連線] 區段上會顯示 [資料輸入] 和 [資料輸出] 的統計資料。 在以下的螢幕擷取畫面中,那些大的數字歸因於額外的檔案傳輸。 您應該會在該處看到一些非零的值。
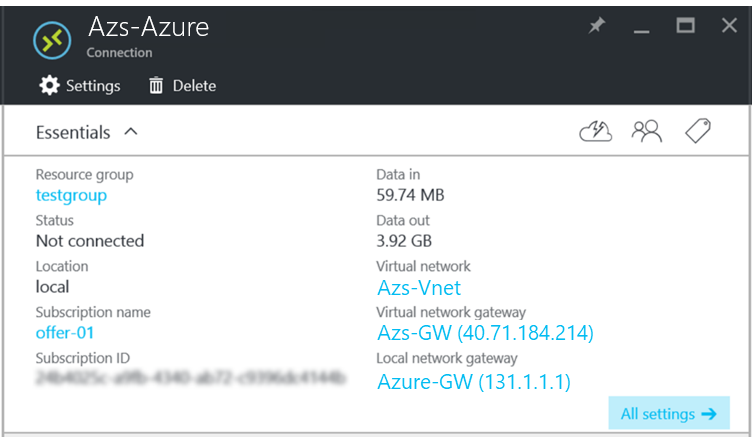
後續步驟
意見反應
即將登場:在 2024 年,我們將逐步淘汰 GitHub 問題作為內容的意見反應機制,並將它取代為新的意見反應系統。 如需詳細資訊,請參閱:https://aka.ms/ContentUserFeedback。
提交並檢視相關的意見反應