建立 Ubuntu Server 18.04 的 VMware vSphere 範本
本文提供的指引適用於建立 Ubuntu Server 18.04 的 VMware vSphere 虛擬機器範本。
必要條件
注意
本指南假設您對 VMware vSphere 有些許熟悉程度。 其設計目的不是用來檢閱 VMware 或 Ubuntu 的最佳做法。
VMware vSphere 6.5 和更新版本
雖然可以在本機使用,但為了加快部署速度,請將檔案上傳至 vSphere 資料存放區或 vCenter 內容庫。
建立 Ubuntu 18.04 VM 範本
部署和安裝 Ubuntu
部署新的虛擬機器
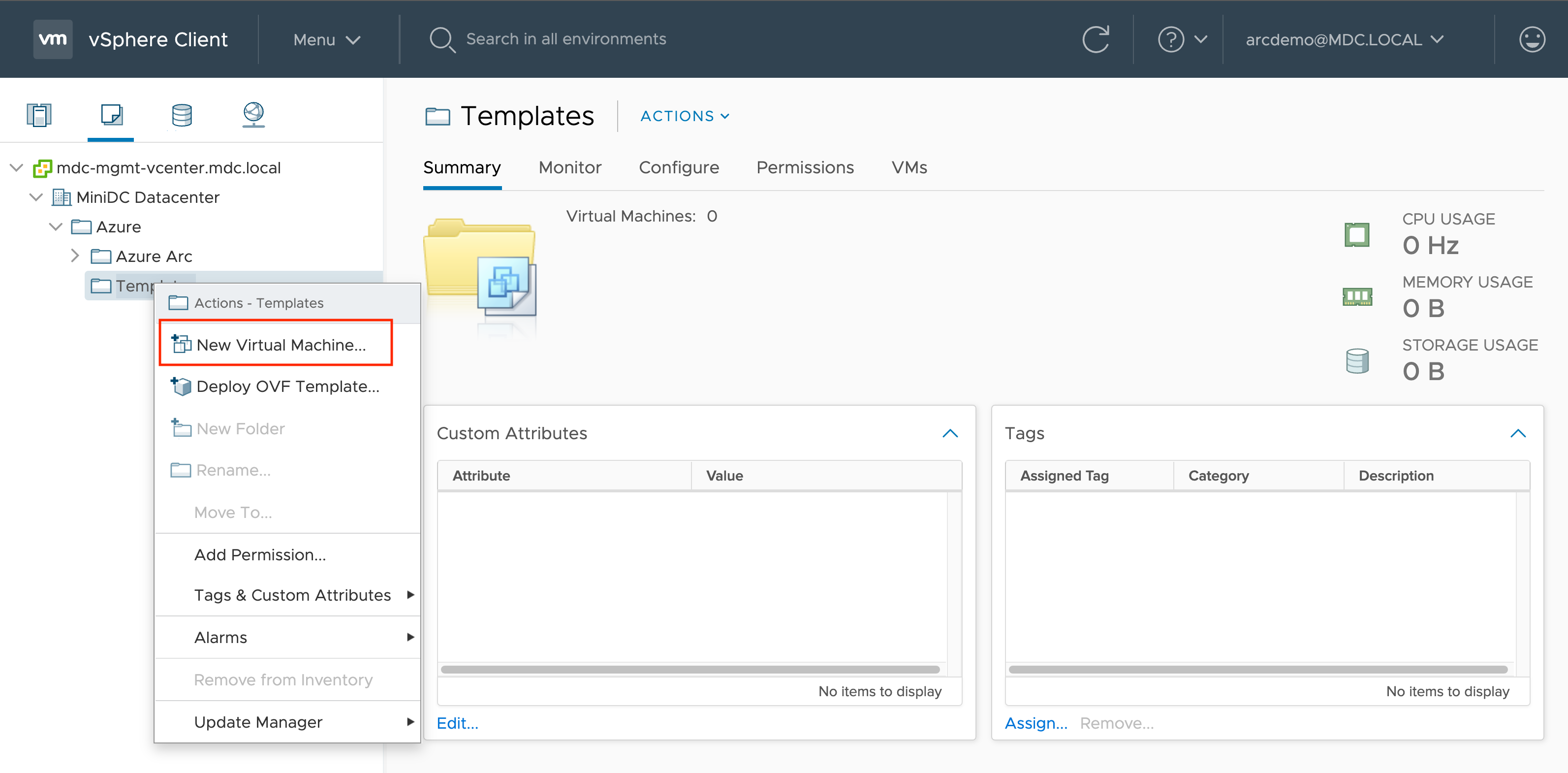
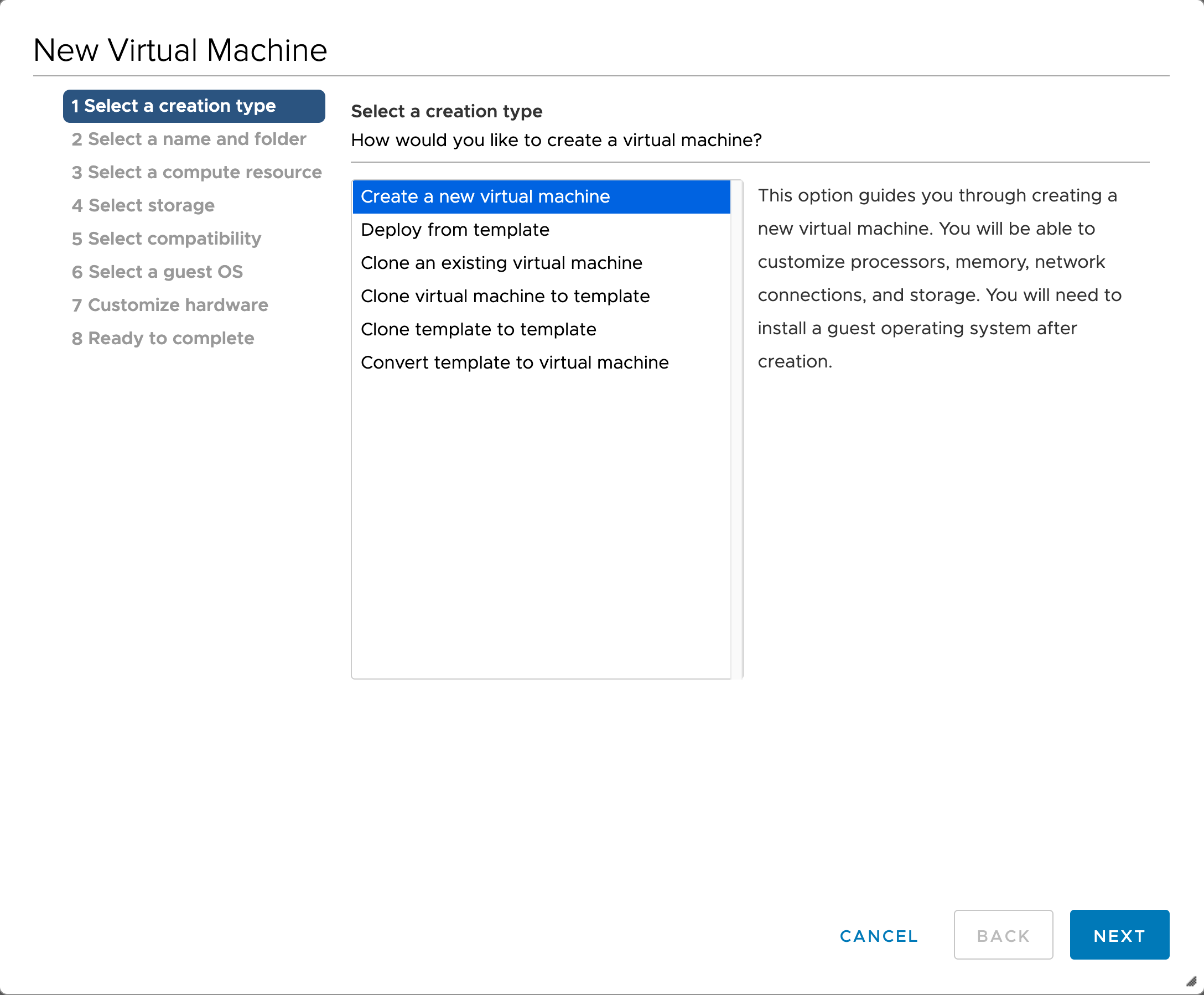


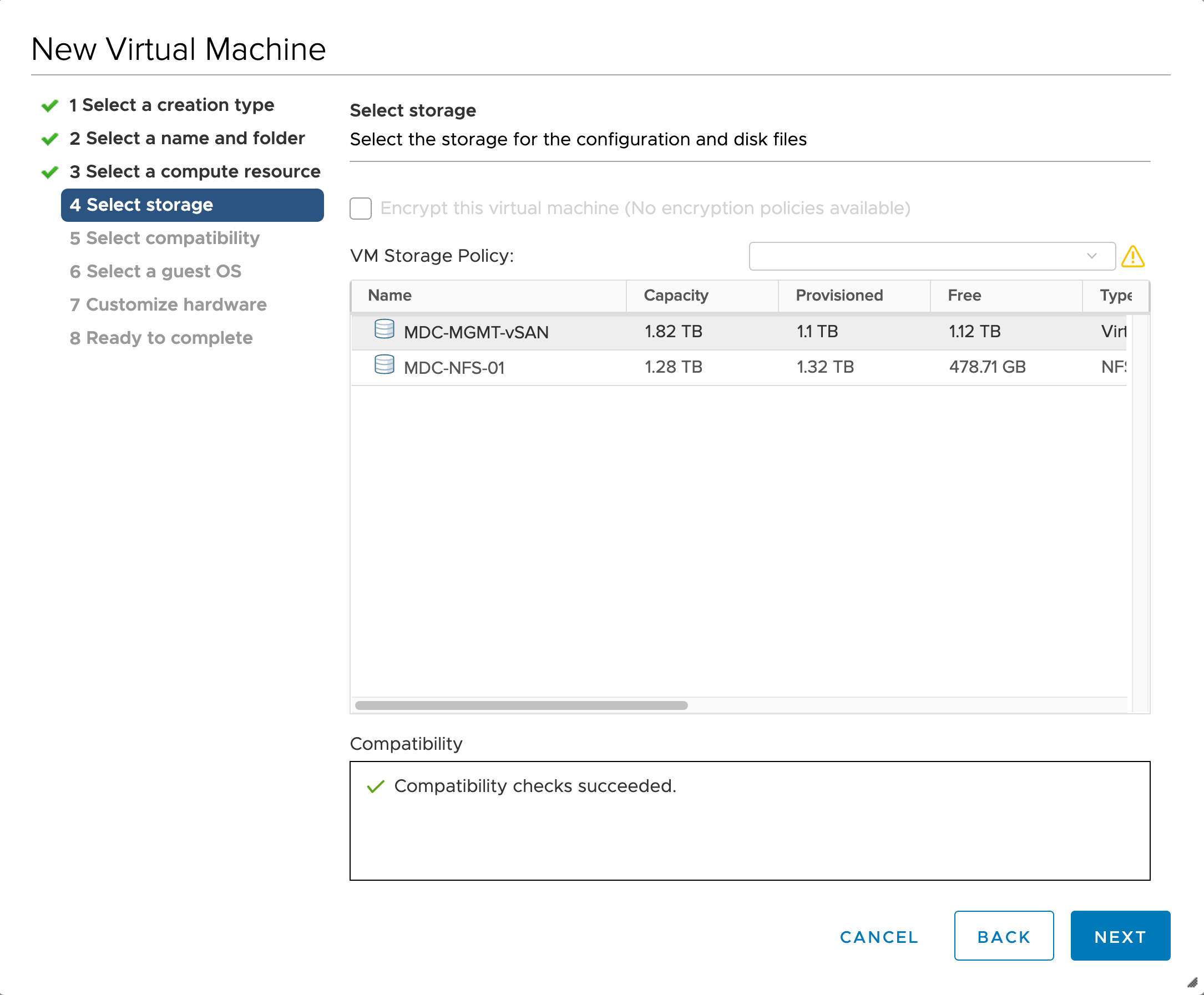
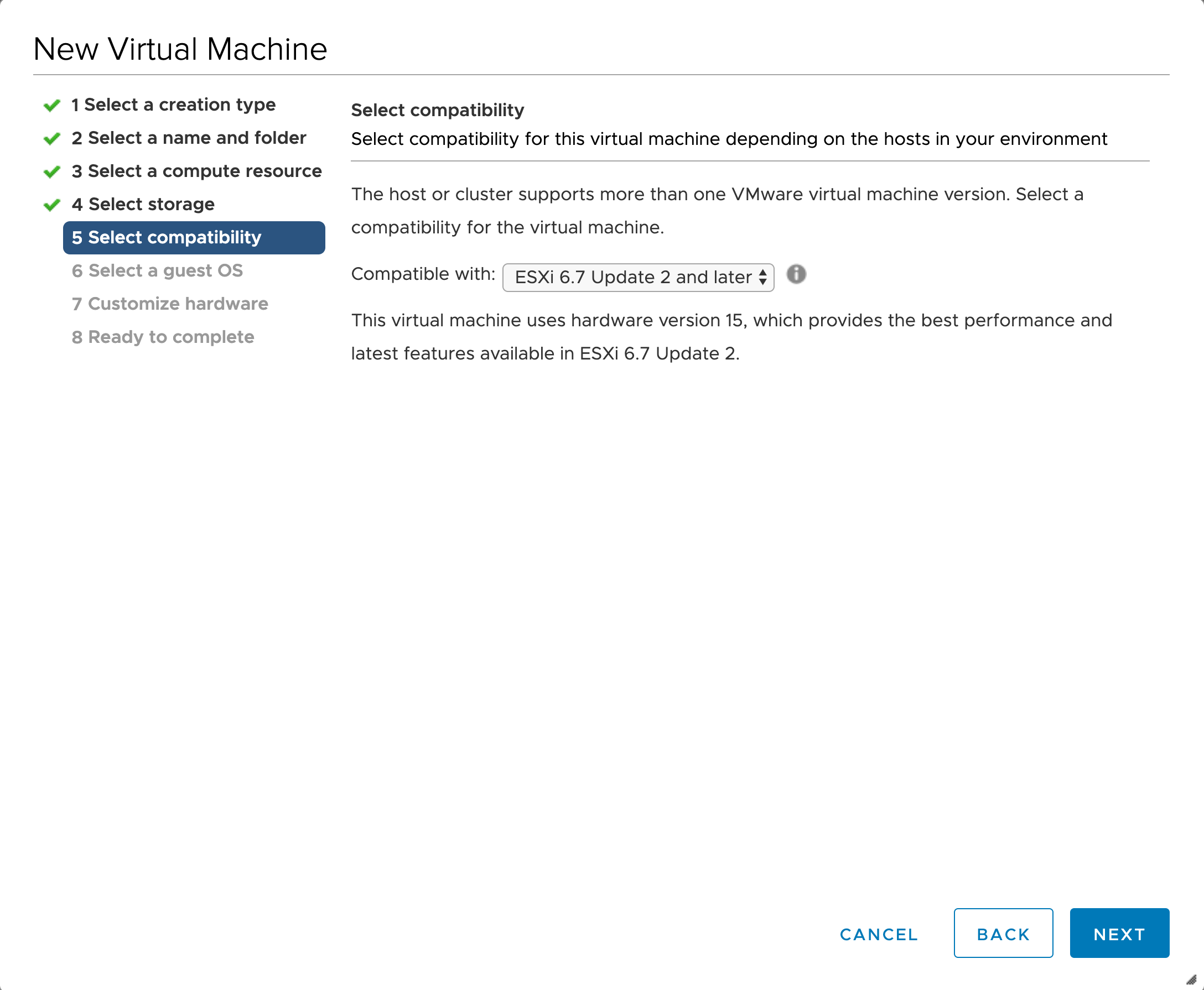
請務必選取 Ubuntu Linux (64 位元) 做為客體 OS。
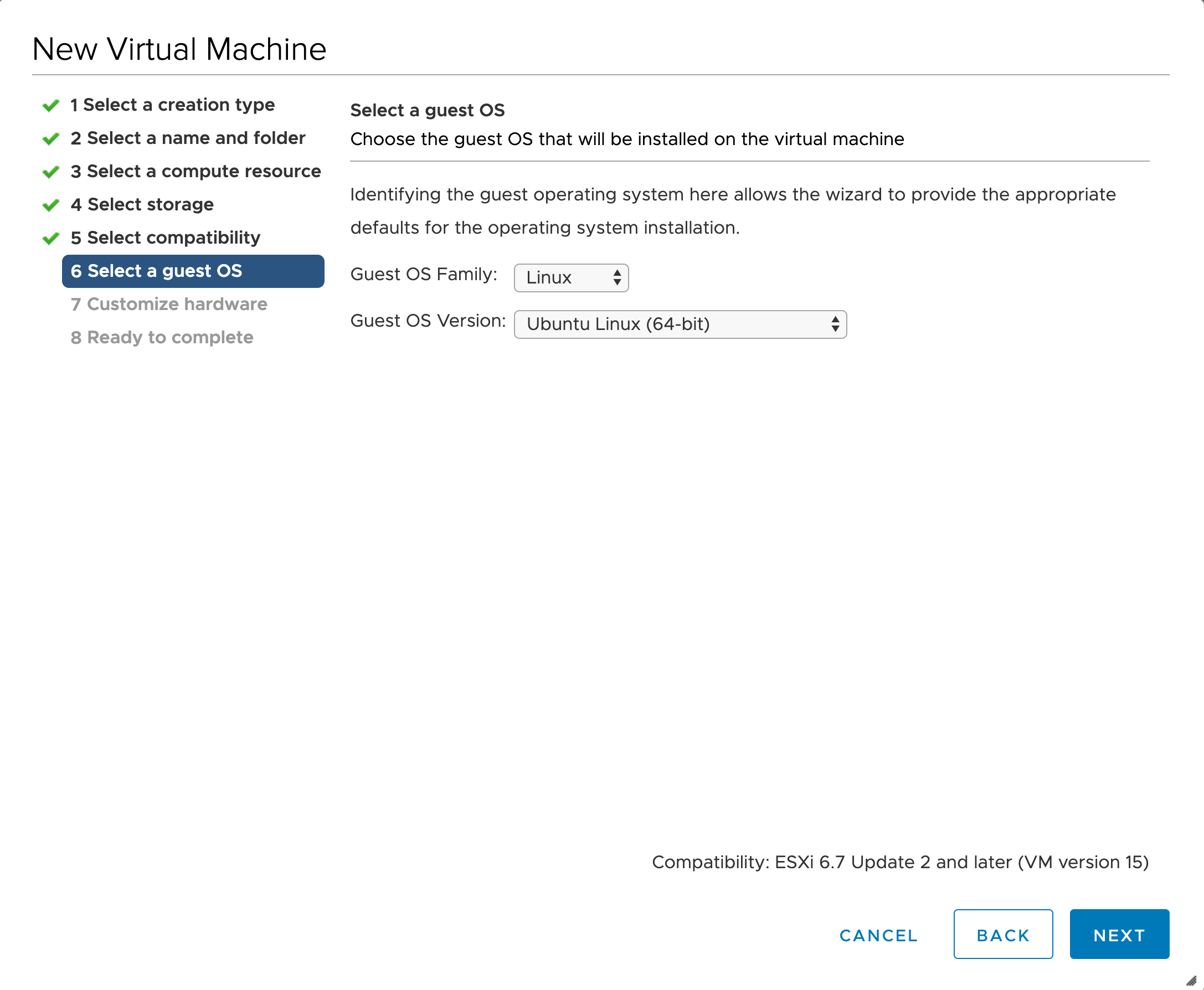
指向 Ubuntu Server ISO 檔案位置。
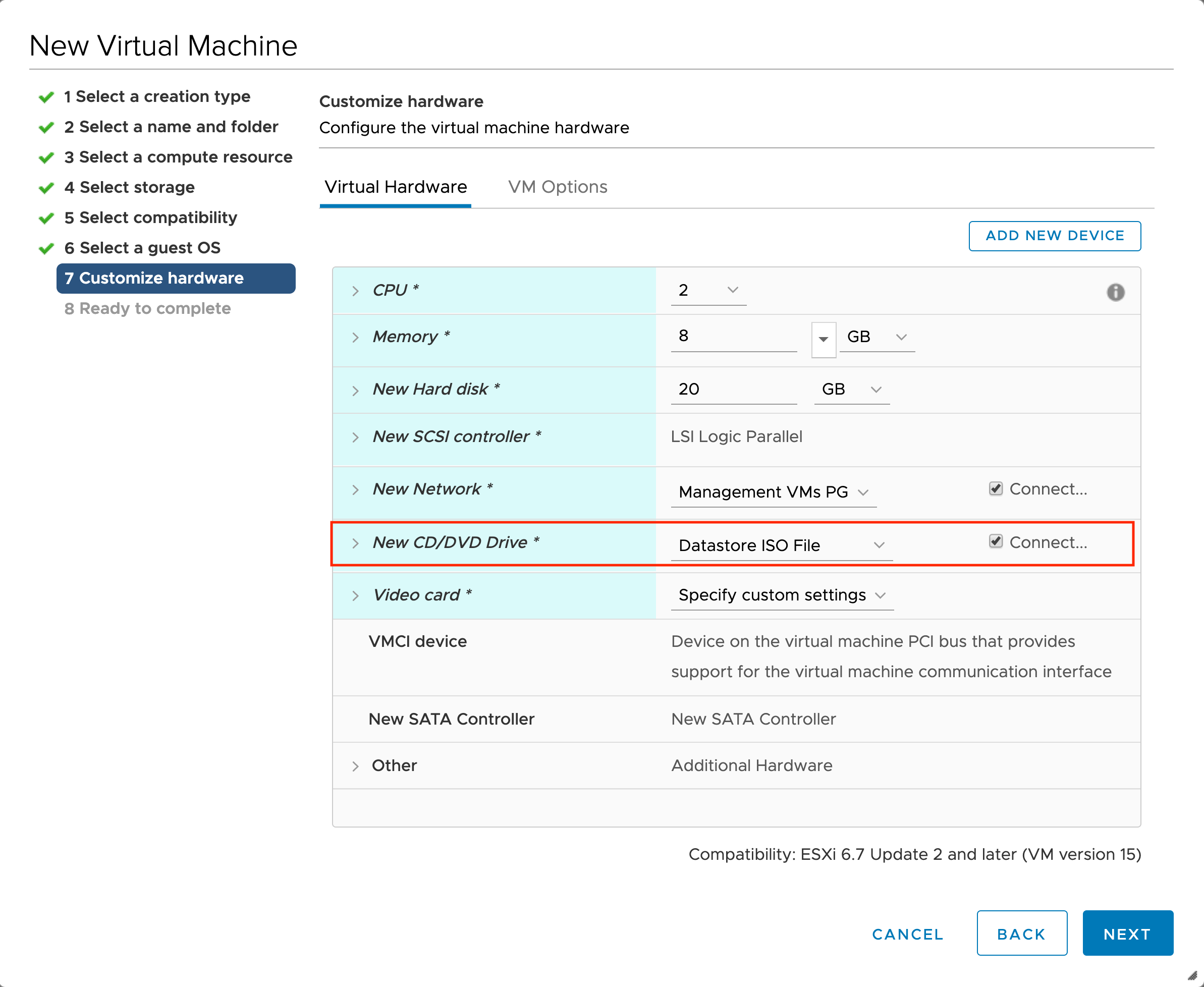
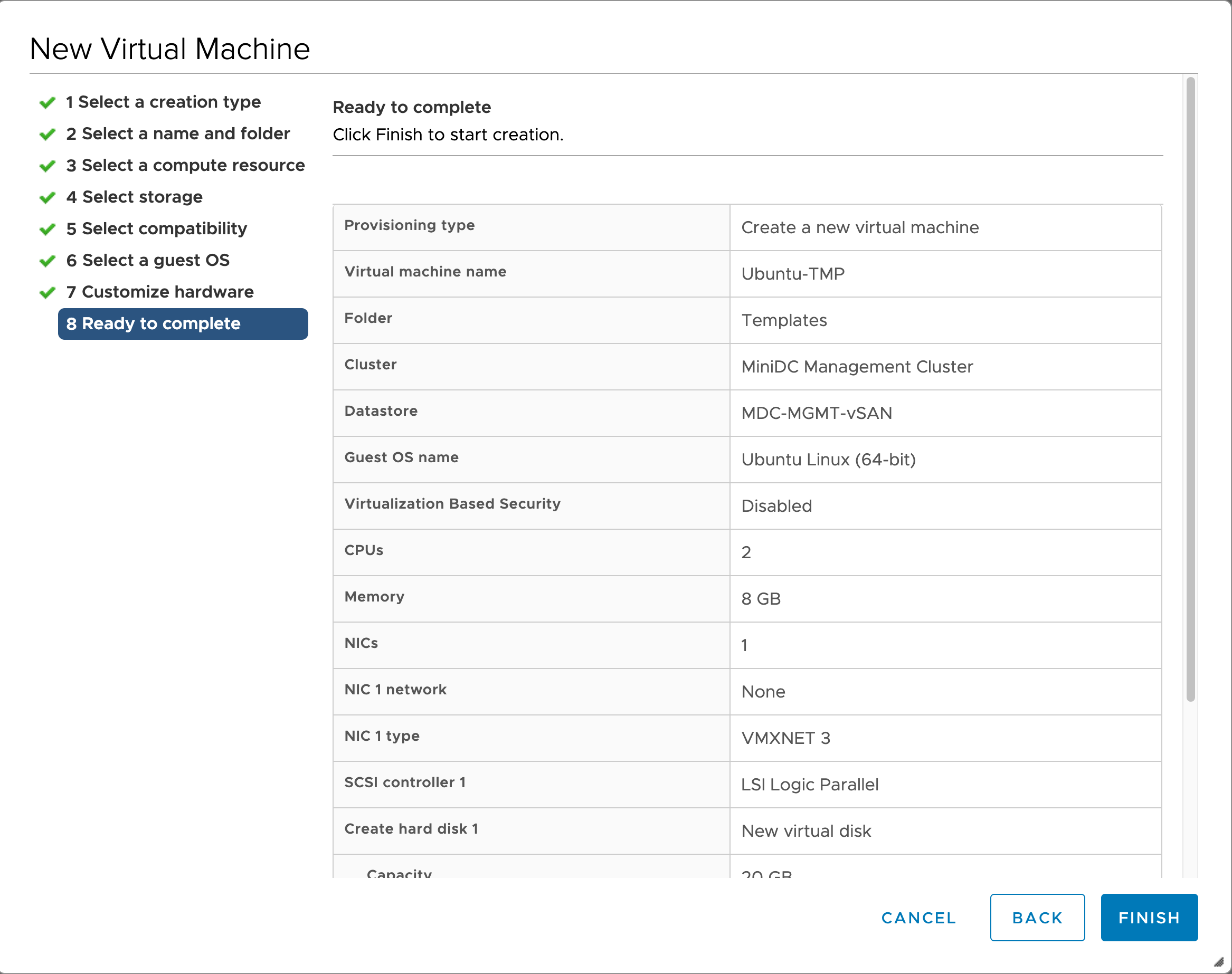
將 VM 開啟,開始 Ubuntu 安裝。 此處沒有特定指示,但:
請考慮使用靜態 IP 位址
請安裝 OpenSSH 伺服器

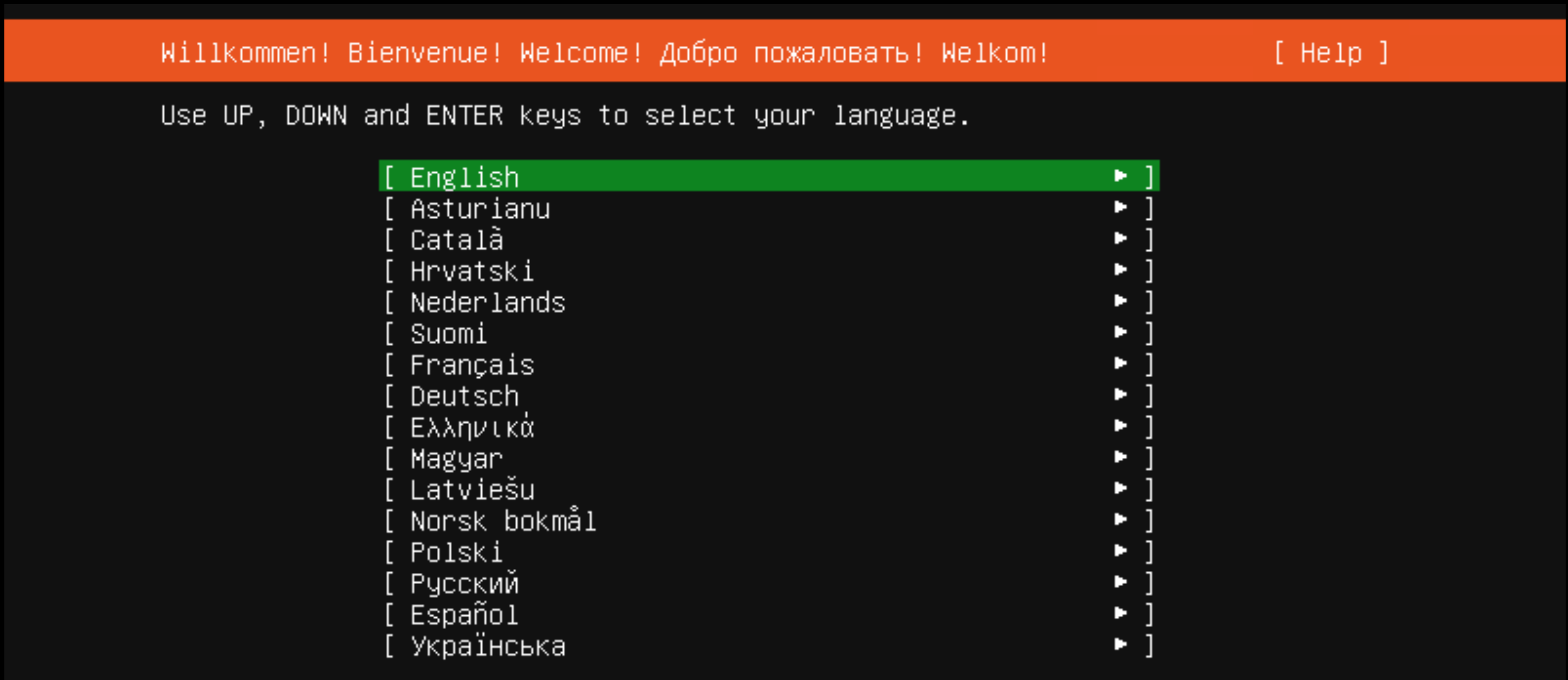
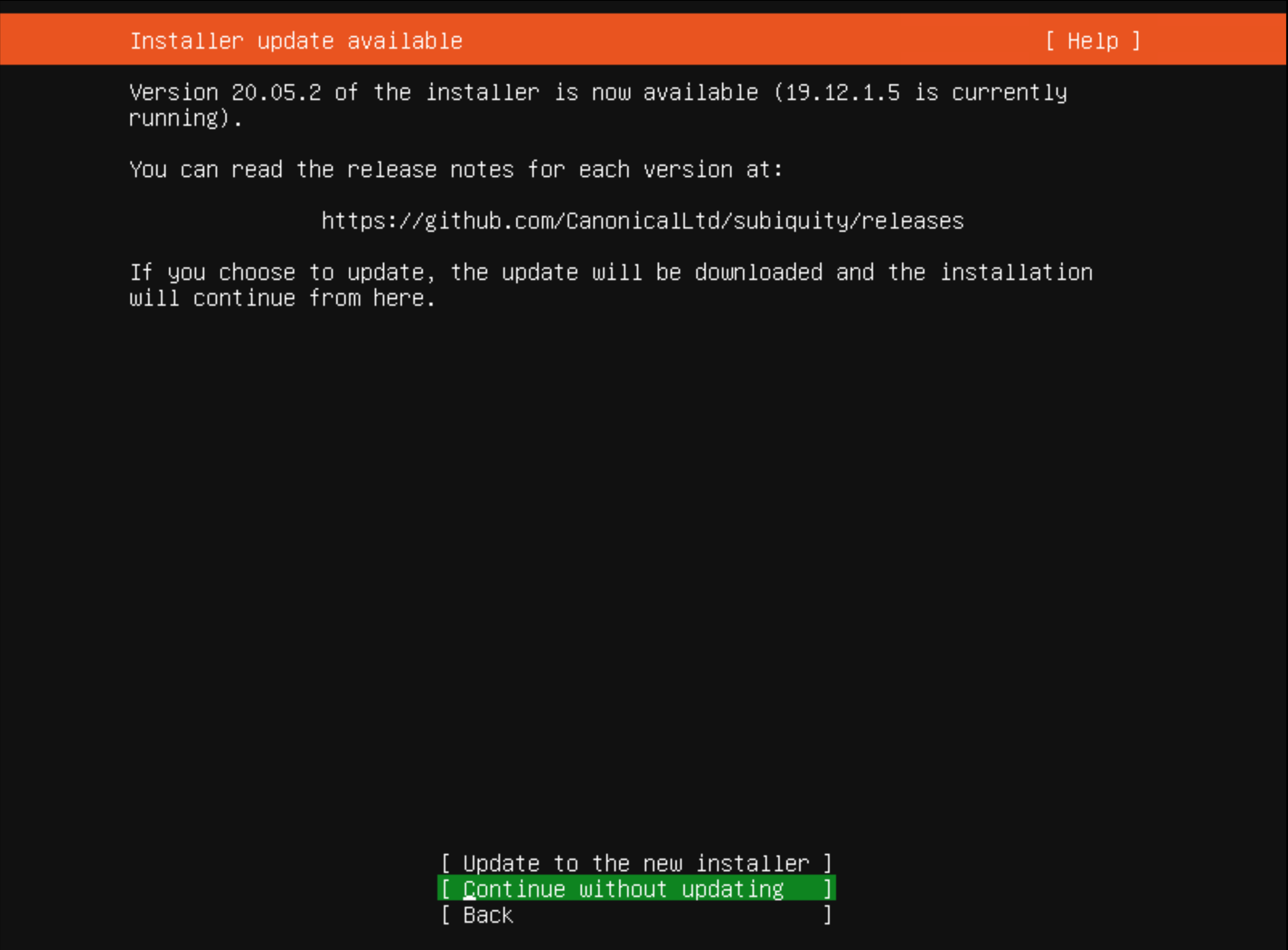
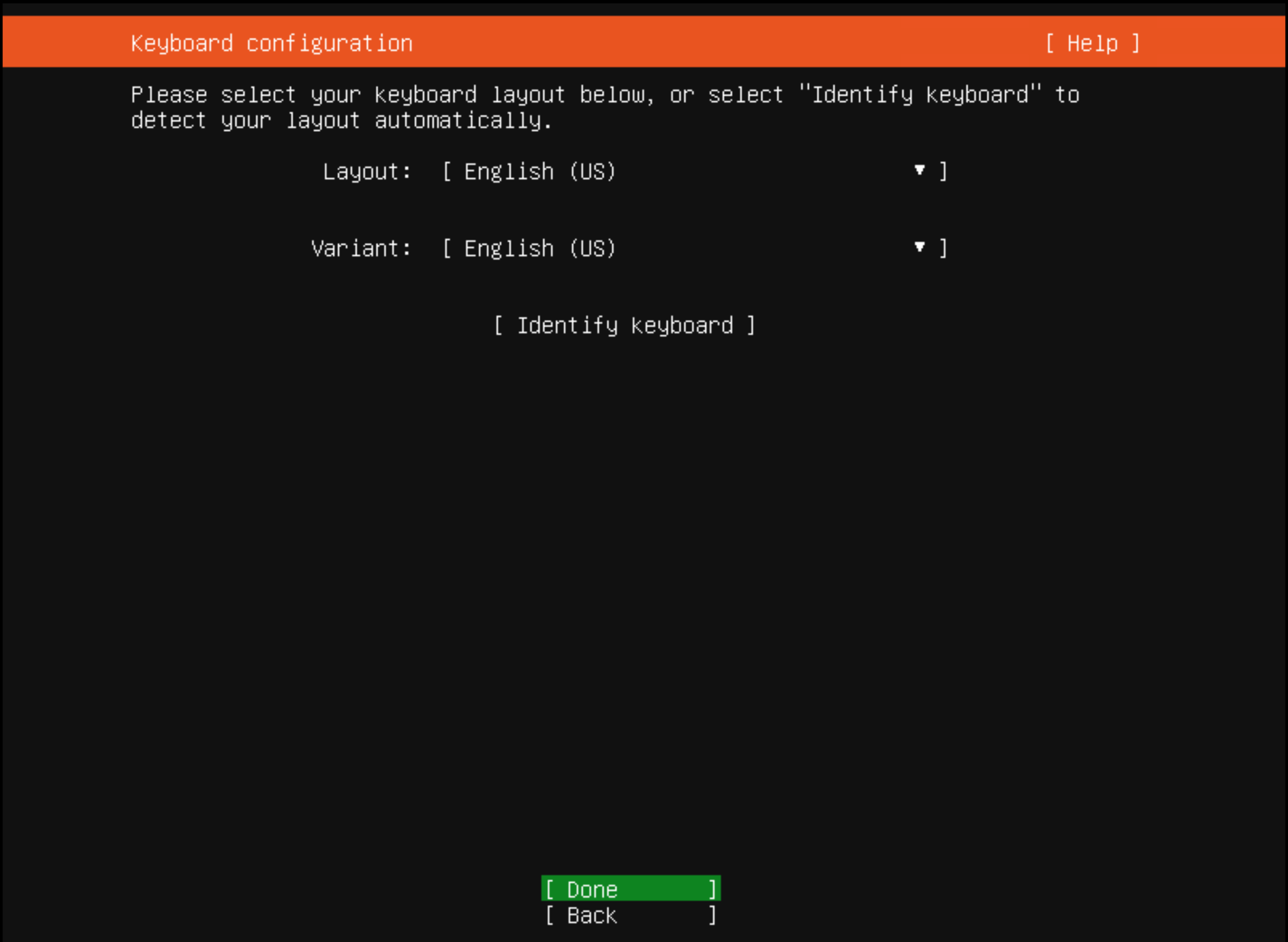

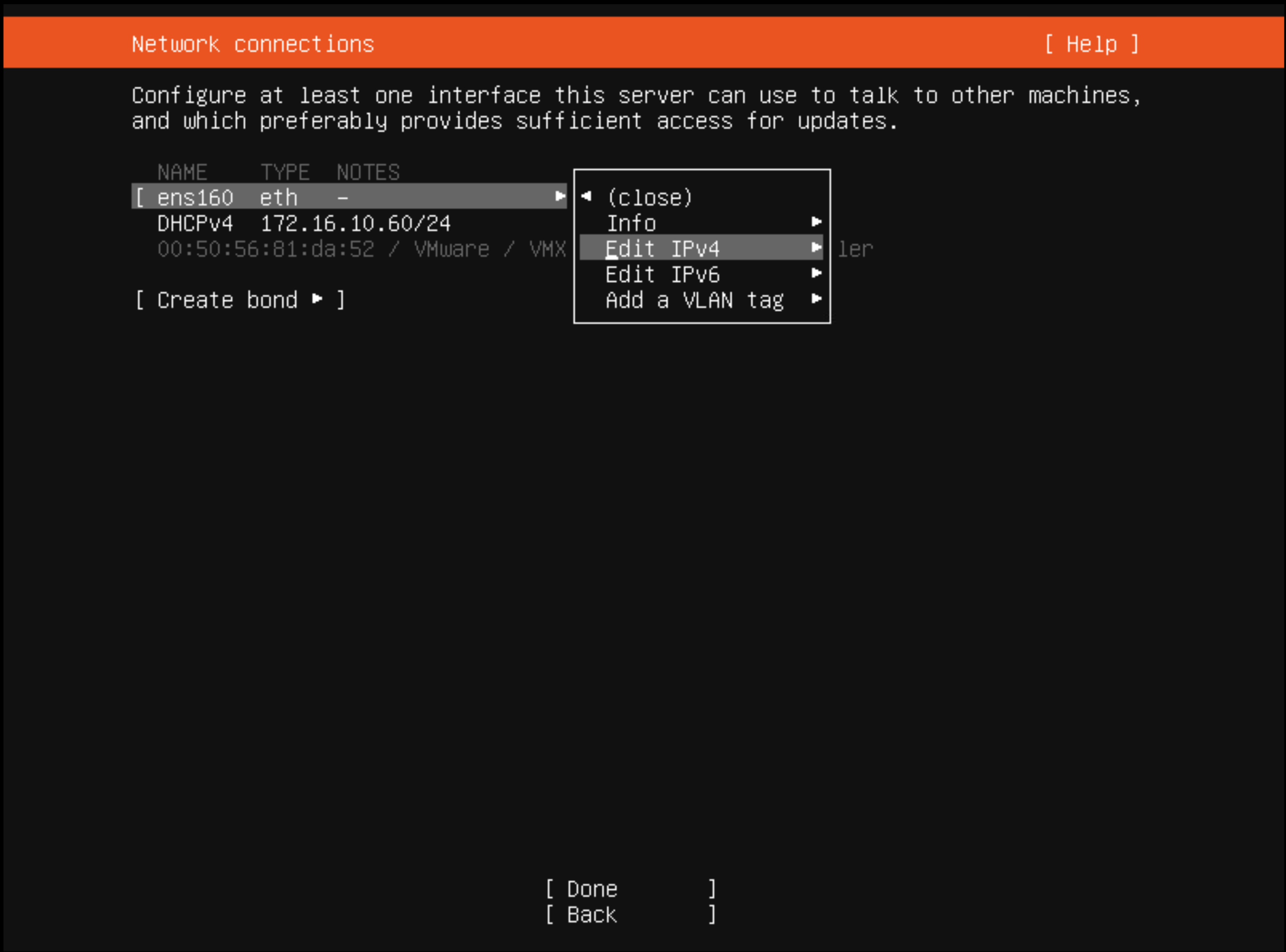
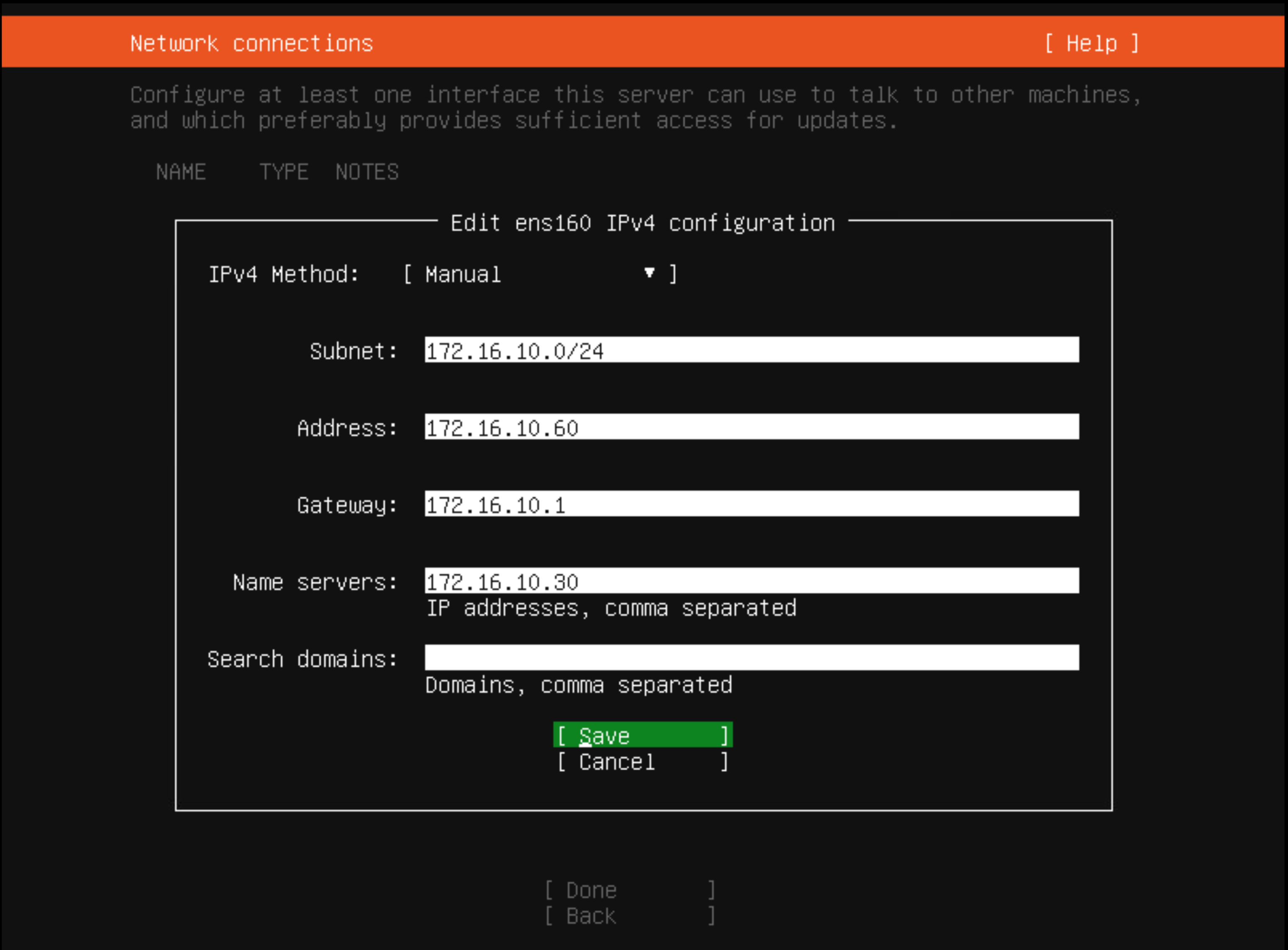
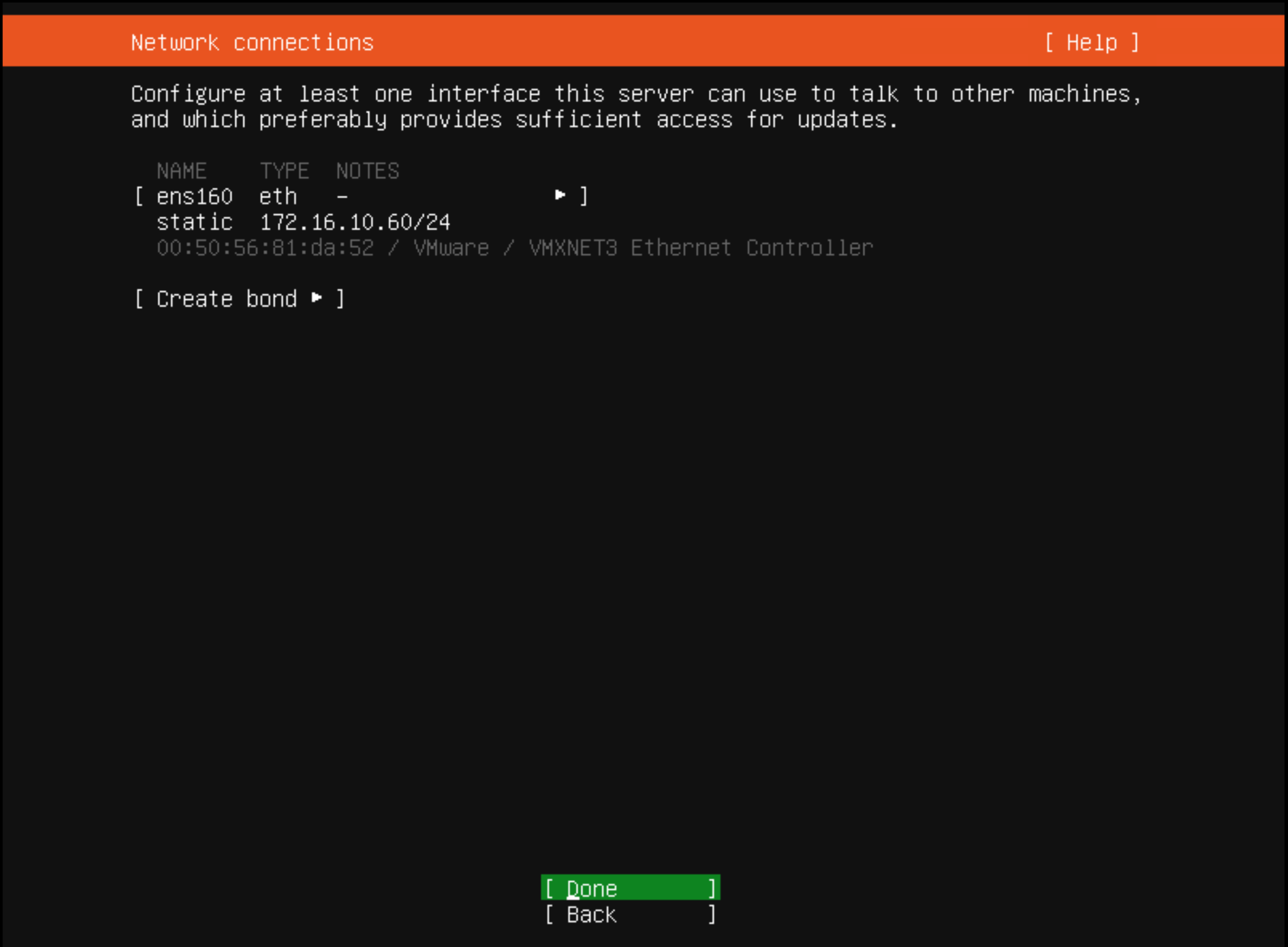
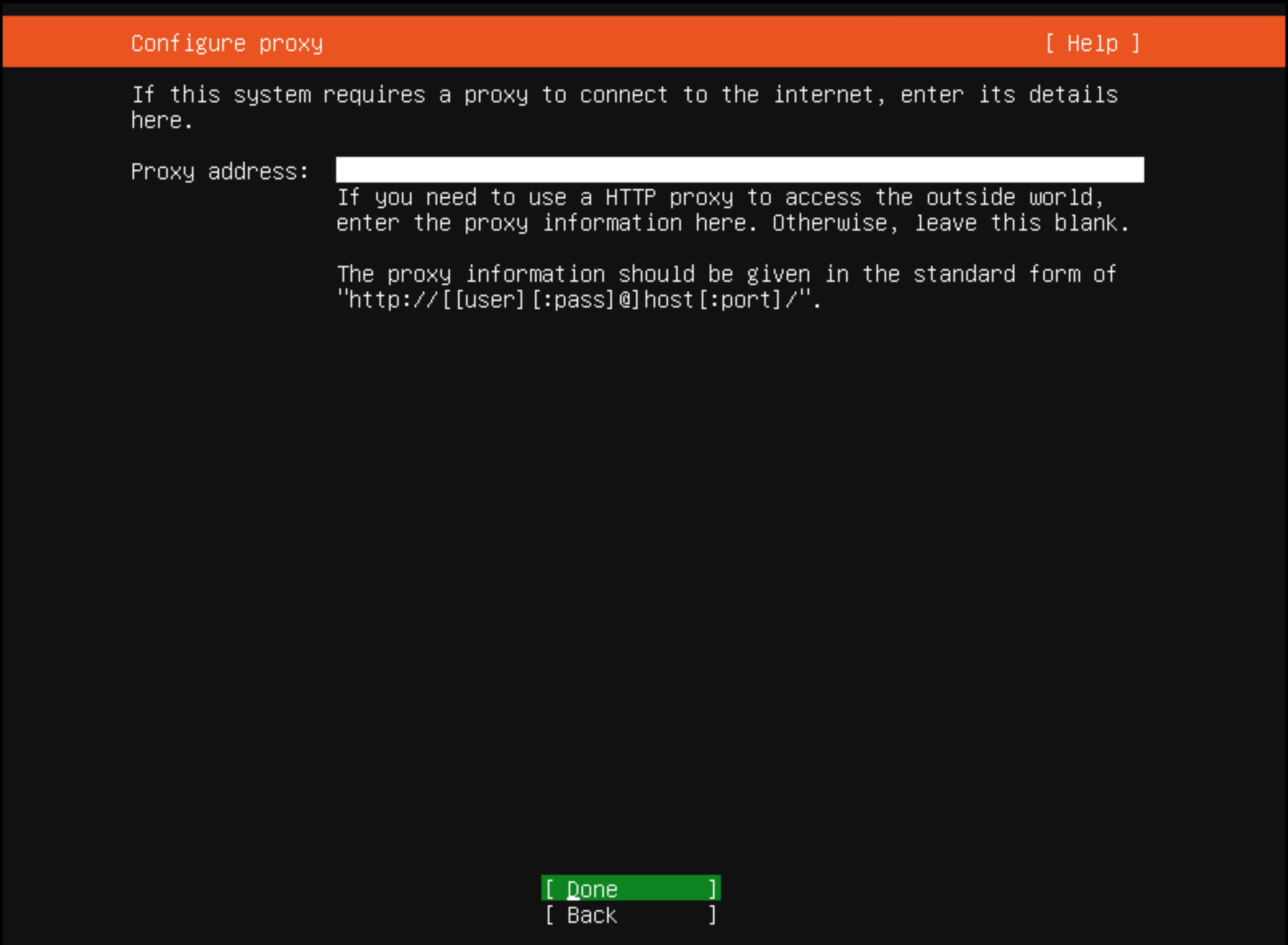
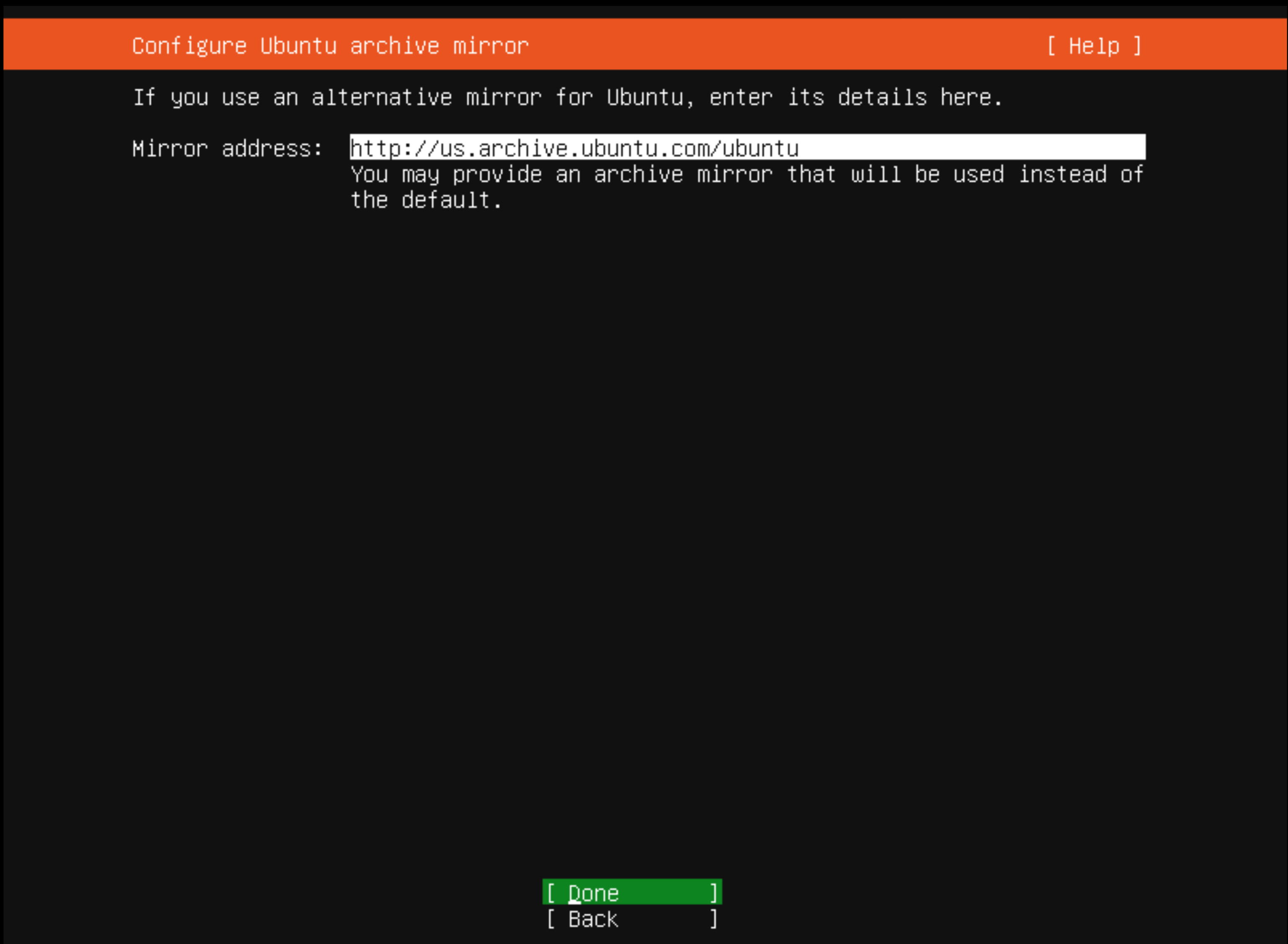
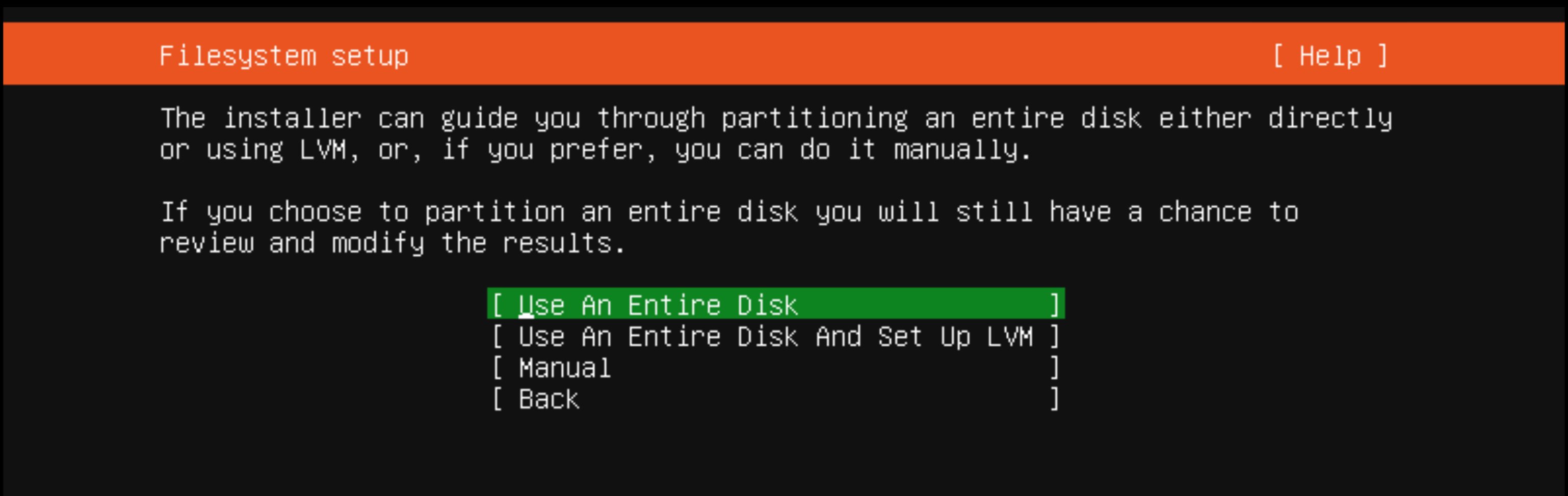
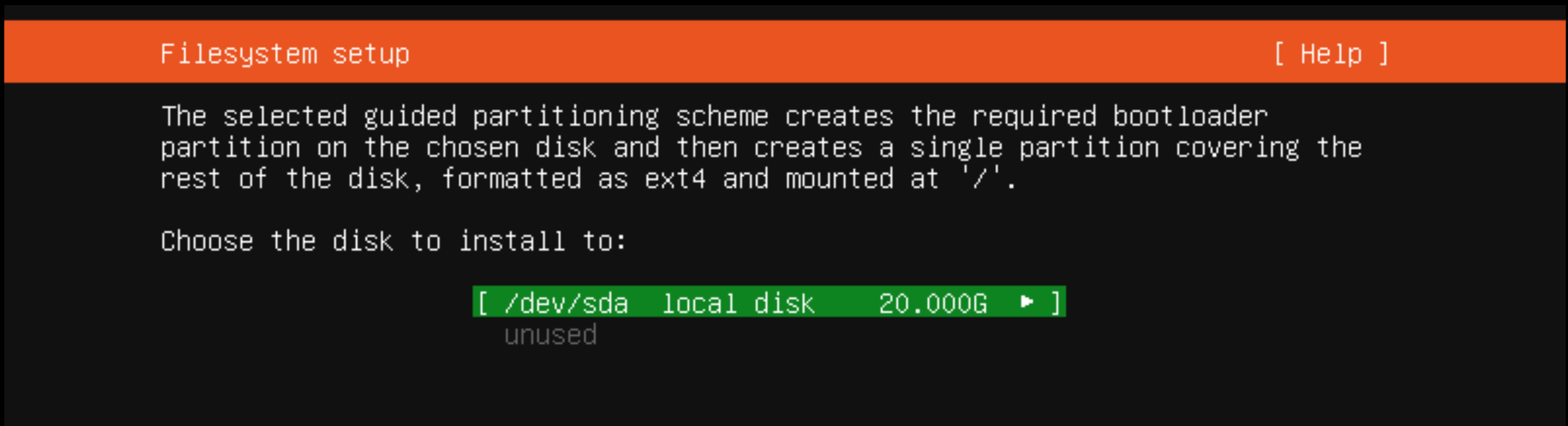
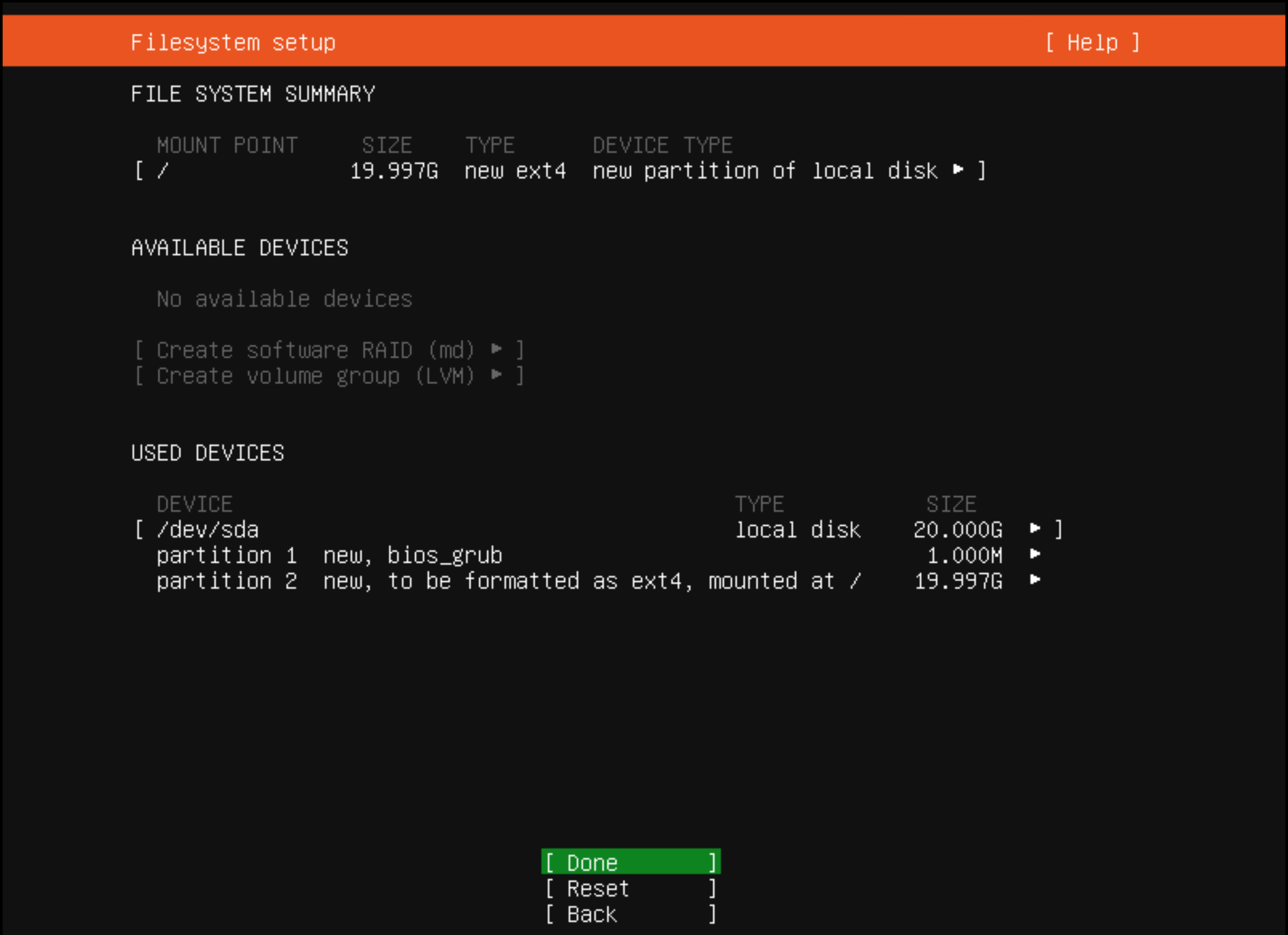
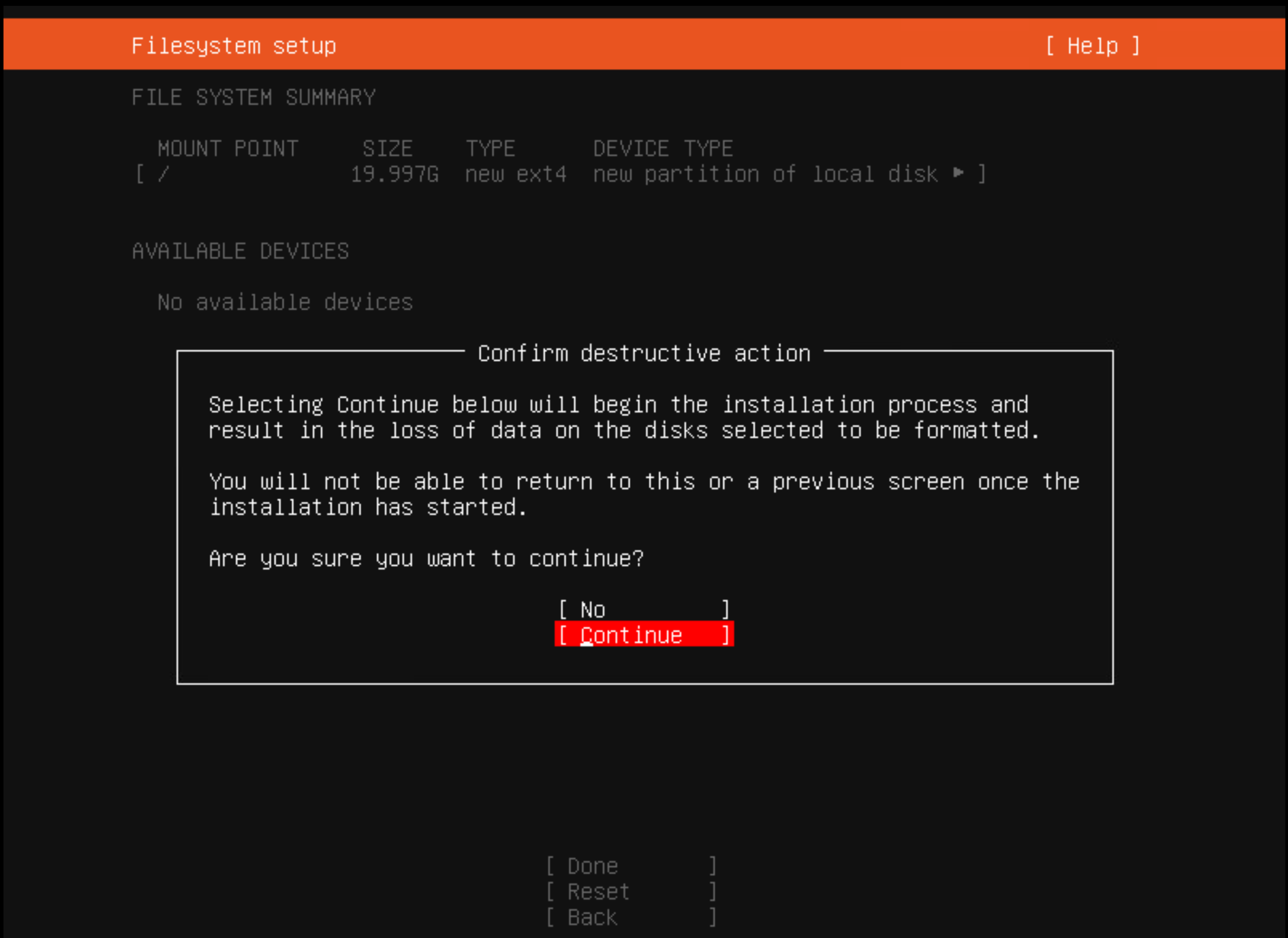
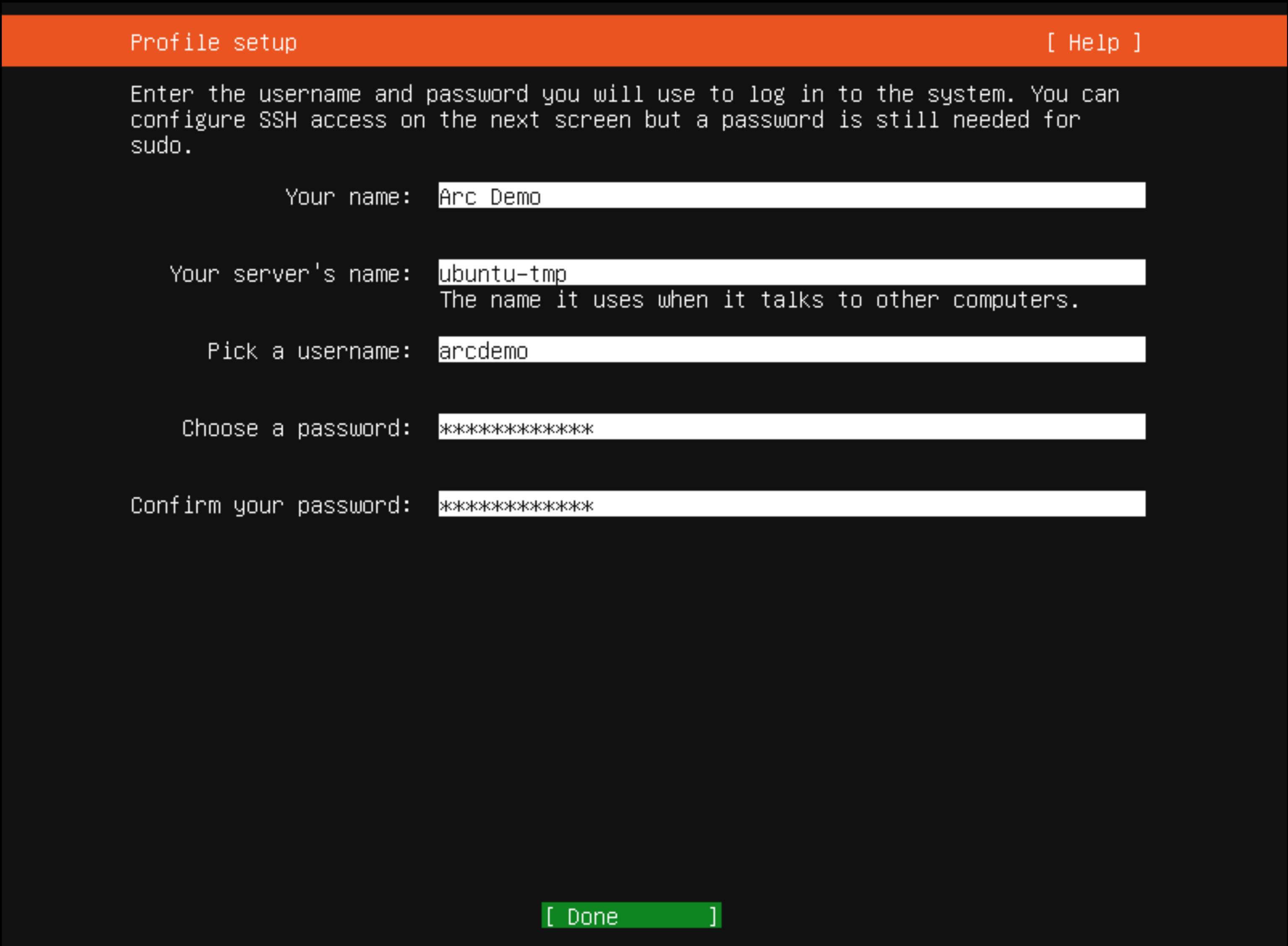
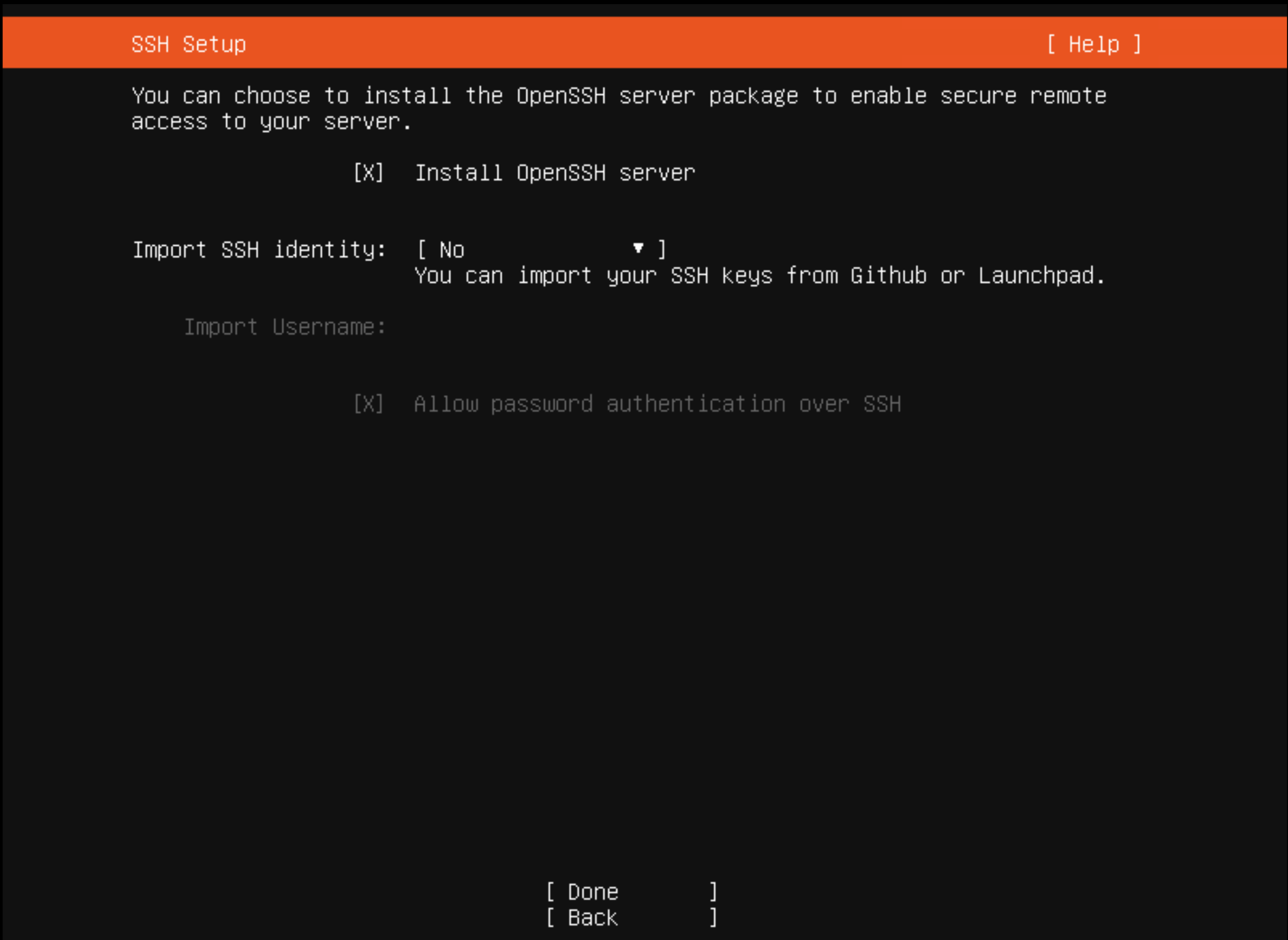
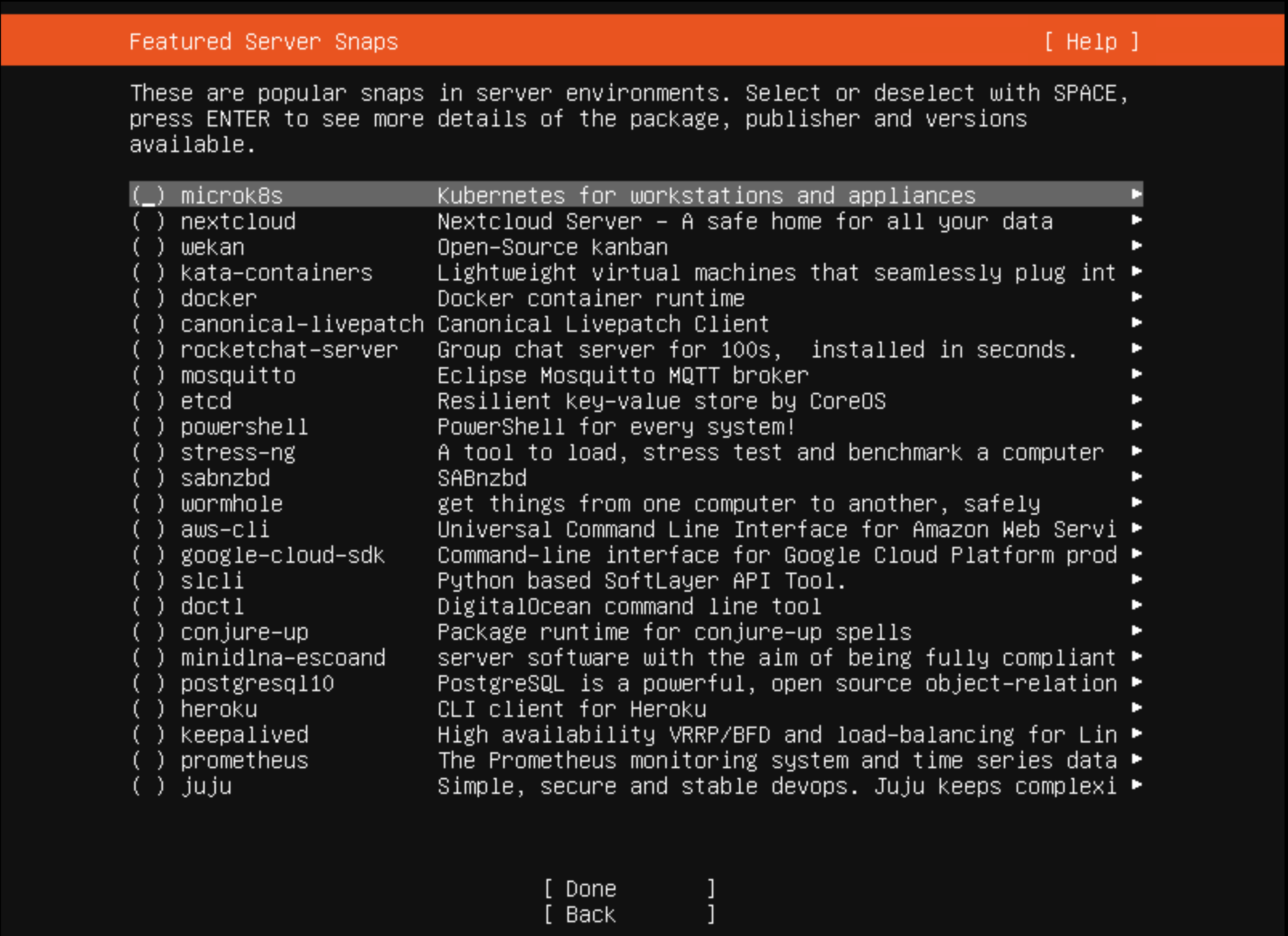
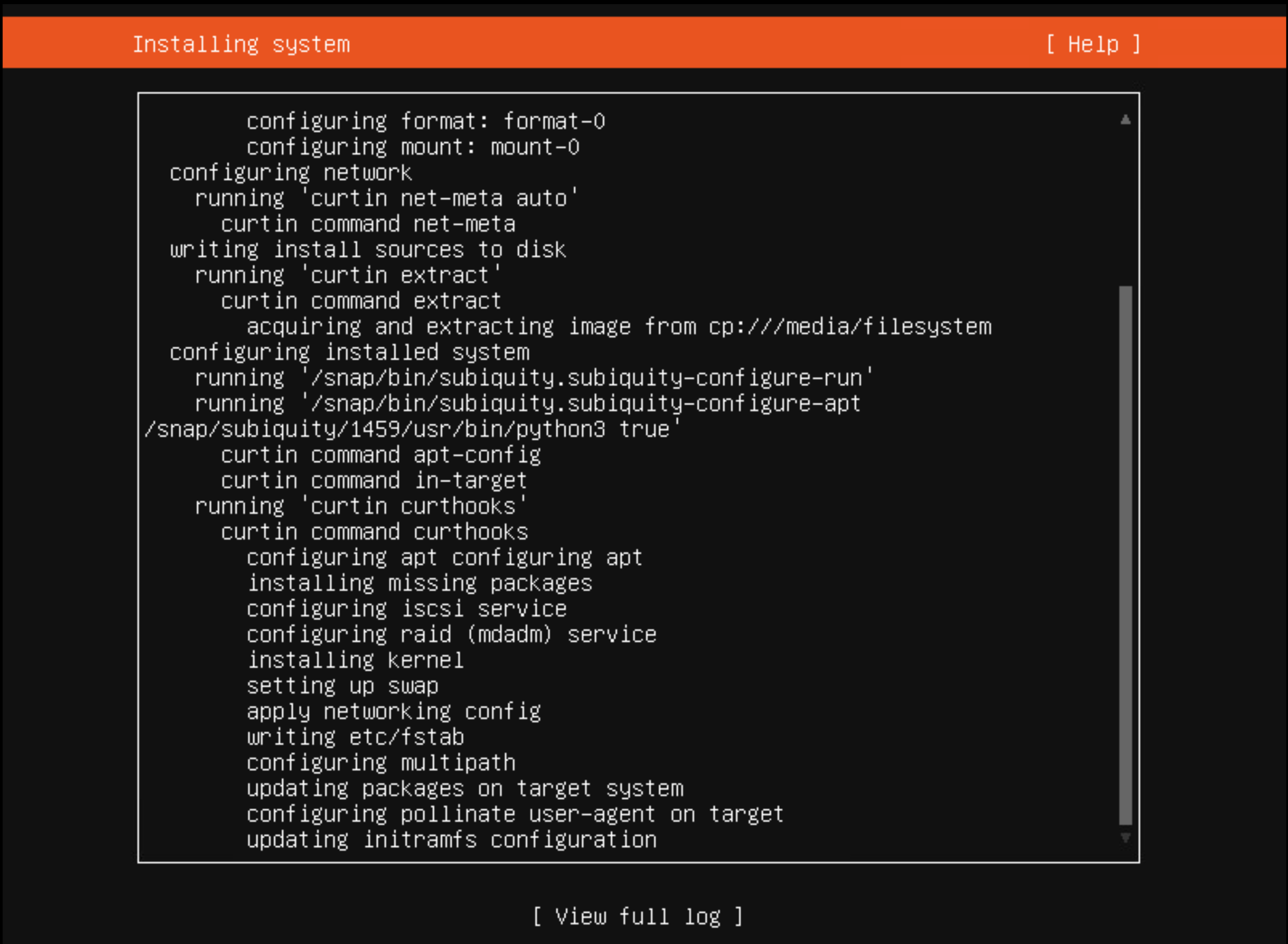
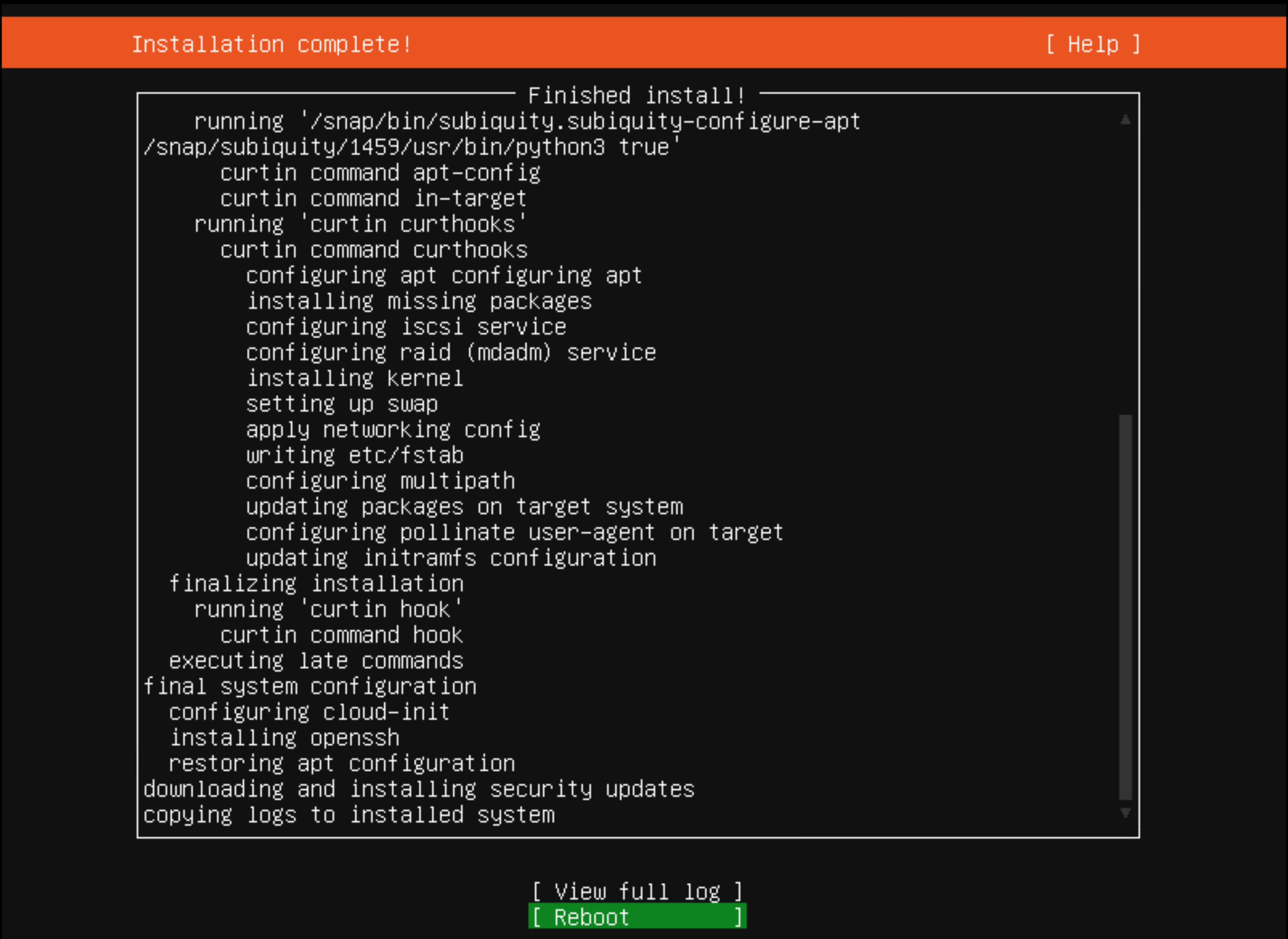
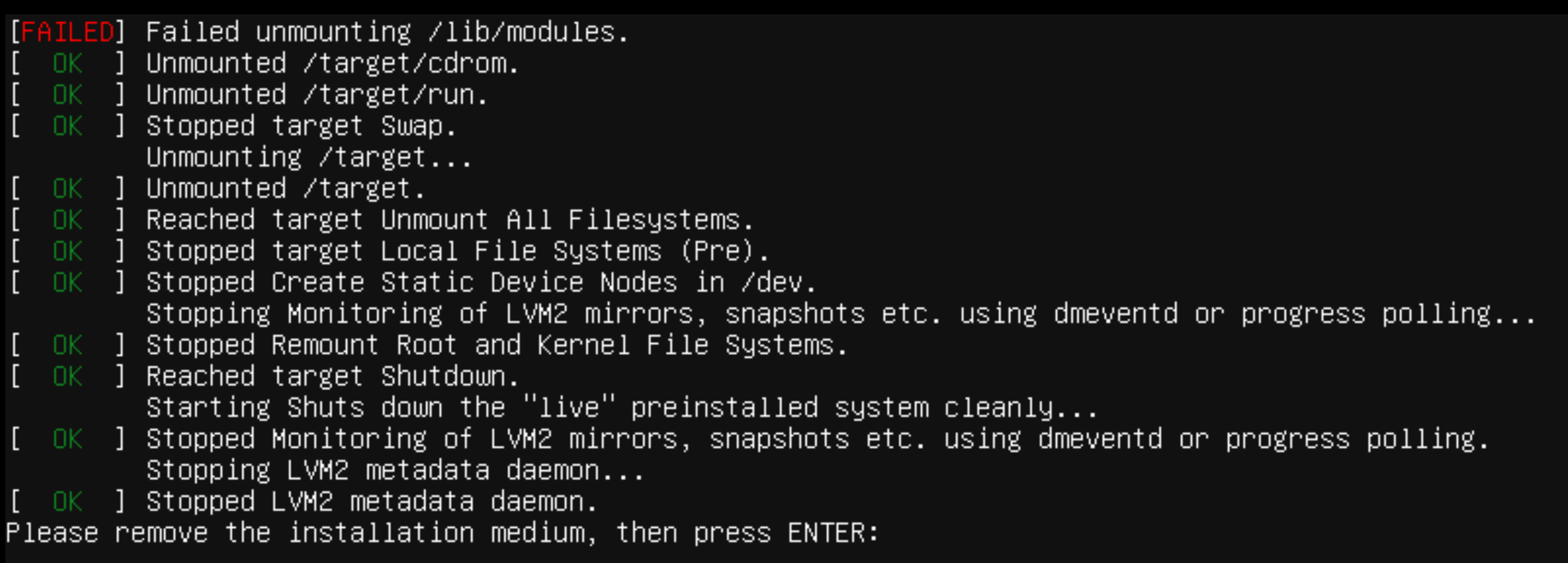
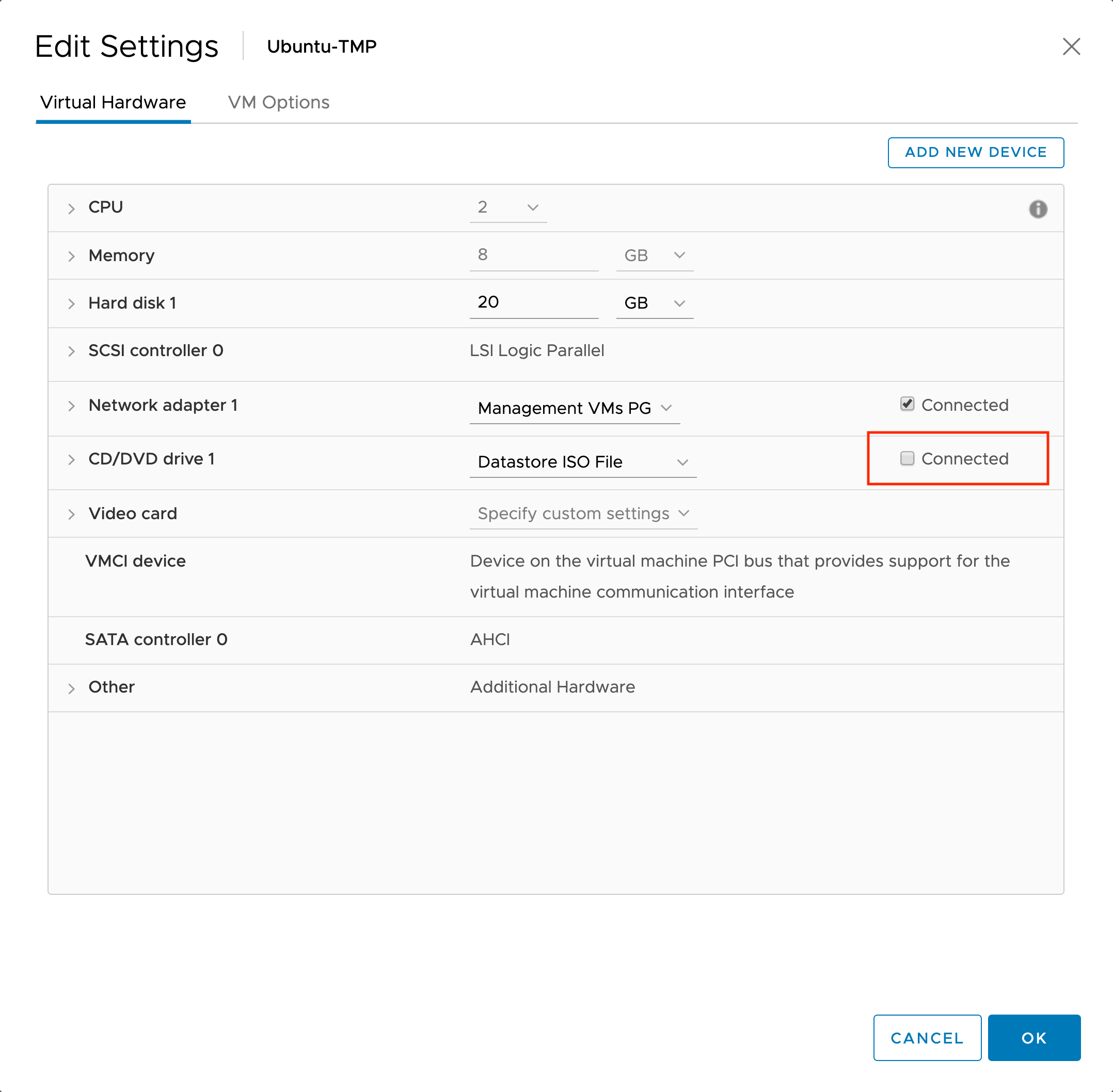
安裝後
將 VM 轉換成範本之前,必須執行幾個動作。
更新您的 OS 套件:
sudo apt-get update sudo apt-get upgrade -y避免 cloudconfig 保留原始主機名稱,並重設主機名稱:
sudo sed -i 's/preserve_hostname: false/preserve_hostname: true/g' /etc/cloud/cloud.cfg sudo truncate -s0 /etc/hostname sudo hostnamectl set-hostname localhost移除目前的網路設定:
sudo rm /etc/netplan/50-cloud-init.yaml清除殼層歷程記錄並將 VM 關機:
cat /dev/null > ~/.bash_history && history -c sudo shutdown now
轉換成範本
將 VM 的 CPU 計數和記憶體資源降至最低,然後將 VM 轉換成範本,將 CD/DVD 光碟機切換為用戶端裝置並將其中斷連線,然後將 VM 轉換成範本。
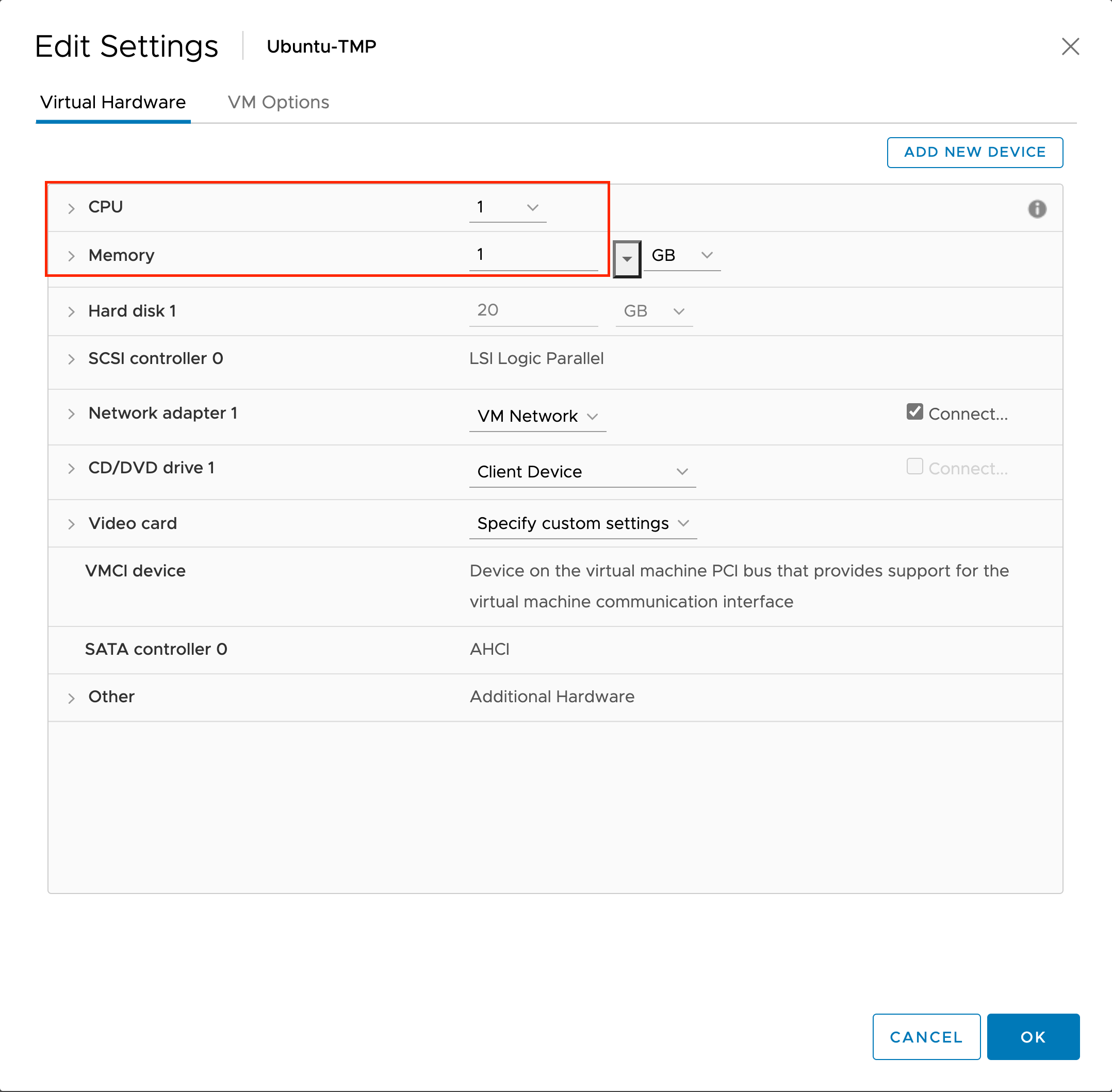
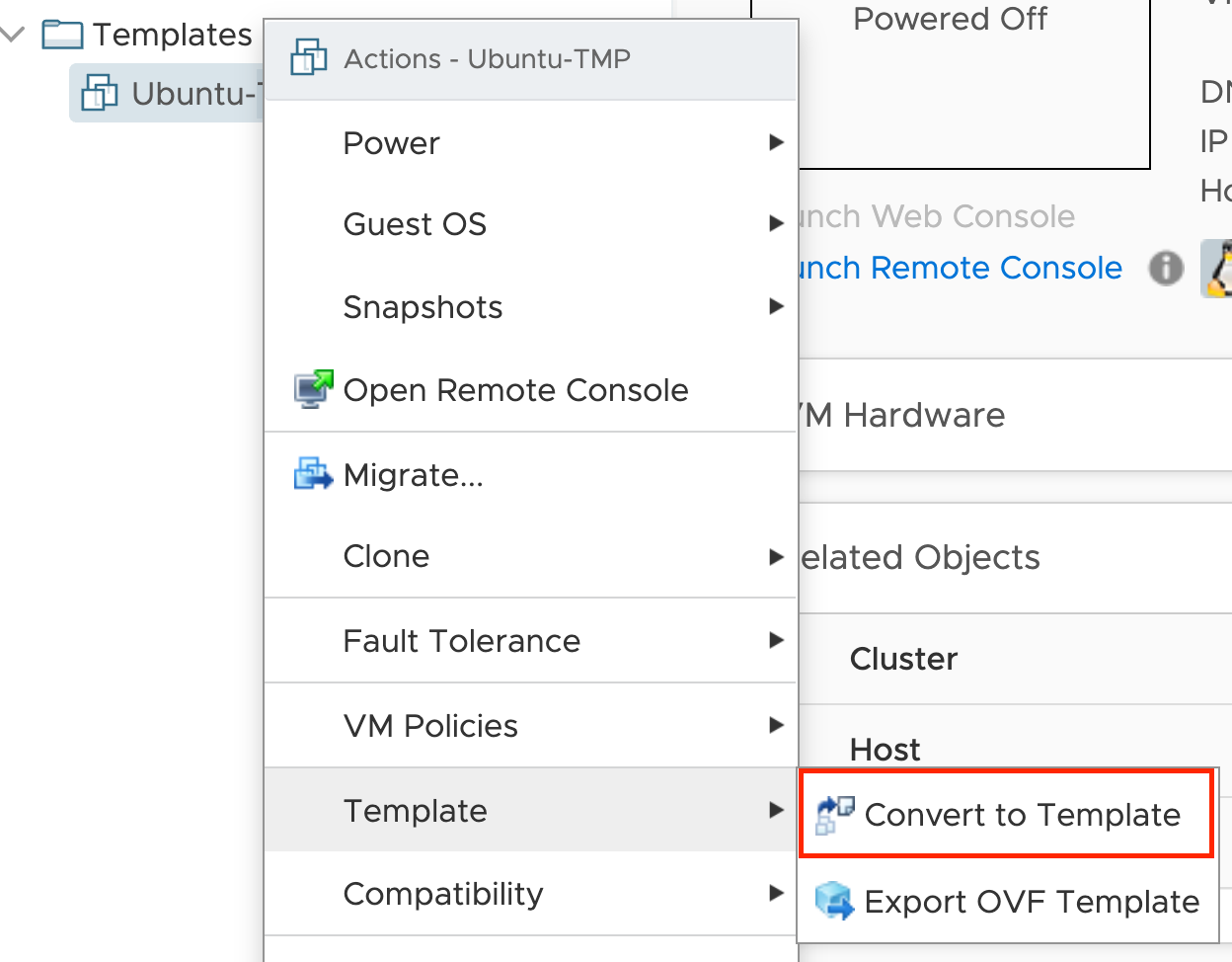
意見反應
即將登場:在 2024 年,我們將逐步淘汰 GitHub 問題作為內容的意見反應機制,並將它取代為新的意見反應系統。 如需詳細資訊,請參閱:https://aka.ms/ContentUserFeedback。
提交並檢視相關的意見反應