建立 Windows Server 2019 的 VMware vSphere 範本
本文會引導您完成建立 Windows Server 2019 VMware vSphere 虛擬機器 (VM) 範本的程式。
必要條件
注意
本指南假設您已熟悉 VMware vSphere,並瞭解如何安裝 Windows Server。
請確定您已下載 最新的 Windows Server ISO 檔案 。
- 建議您將 Windows Server ISO 檔案上傳至 vSphere 資料存放區或 vCenter 內容庫,以加快開發速度。 請注意,ISO 檔案也可以在本機使用。
請確定您有 VMware vSphere 6.5 版或更新版本。
建立 Windows Server 2019 VM 範本
瞭解如何部署及安裝 Windows Server,並將 VM 轉換成範本。
部署及安裝 Windows Server
部署新的虛擬機器。
![vSphere 用戶端視窗的螢幕擷取畫面,其中顯示您選取 [新增虛擬機器] 選項的位置。](media/vmware-template/windows-template-new-vm-1.png)
![[新增虛擬機器建立] 窗格 [選取建立類型] 區段的螢幕擷取畫面。](media/vmware-template/windows-template-new-vm-2.png)
![[新增虛擬機器建立] 窗格的 [選取名稱和資料夾] 區段的螢幕擷取畫面。](media/vmware-template/windows-template-new-vm-3.png)
![[新增虛擬機器建立] 窗格 [選取計算資源] 區段的螢幕擷取畫面。](media/vmware-template/windows-template-new-vm-4.png)
![[新增虛擬機器建立] 窗格的 [選取儲存體] 區段螢幕擷取畫面。](media/vmware-template/windows-template-new-vm-5.png)
![[新增虛擬機器建立] 窗格的 [選取相容性] 區段螢幕擷取畫面。](media/vmware-template/windows-template-new-vm-6.png)
請務必選取Microsoft Windows Server 2016或更新版本, (64 位) 作為客體 OS。
![[新增虛擬機器建立] 窗格的 [選取客體 OS] 區段螢幕擷取畫面。](media/vmware-template/windows-template-guest-os.png)
指向 Windows Server ISO 檔案位置。
![[新增虛擬機器建立] 窗格 [自訂硬體] 區段的螢幕擷取畫面。](media/vmware-template/windows-template-new-vm-7.png)
![[新增虛擬機器建立] 窗格 [準備完成] 區段的螢幕擷取畫面。](media/vmware-template/windows-template-new-vm-8.png)
開啟新的 VM 並安裝 Windows Server。
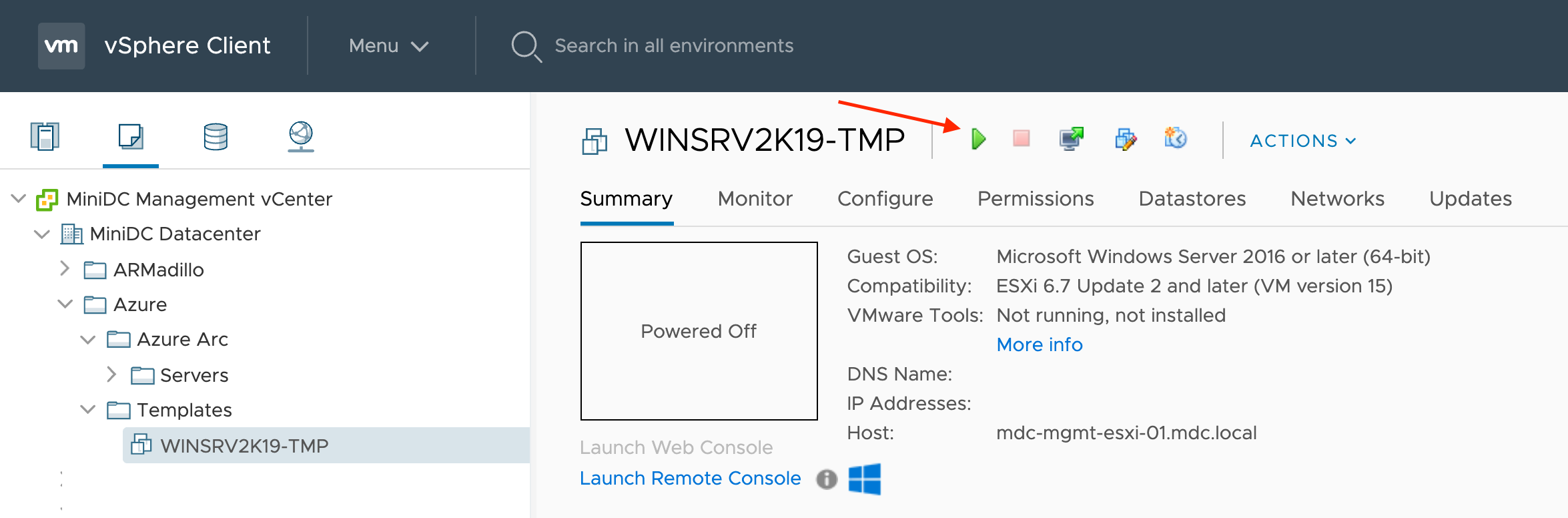
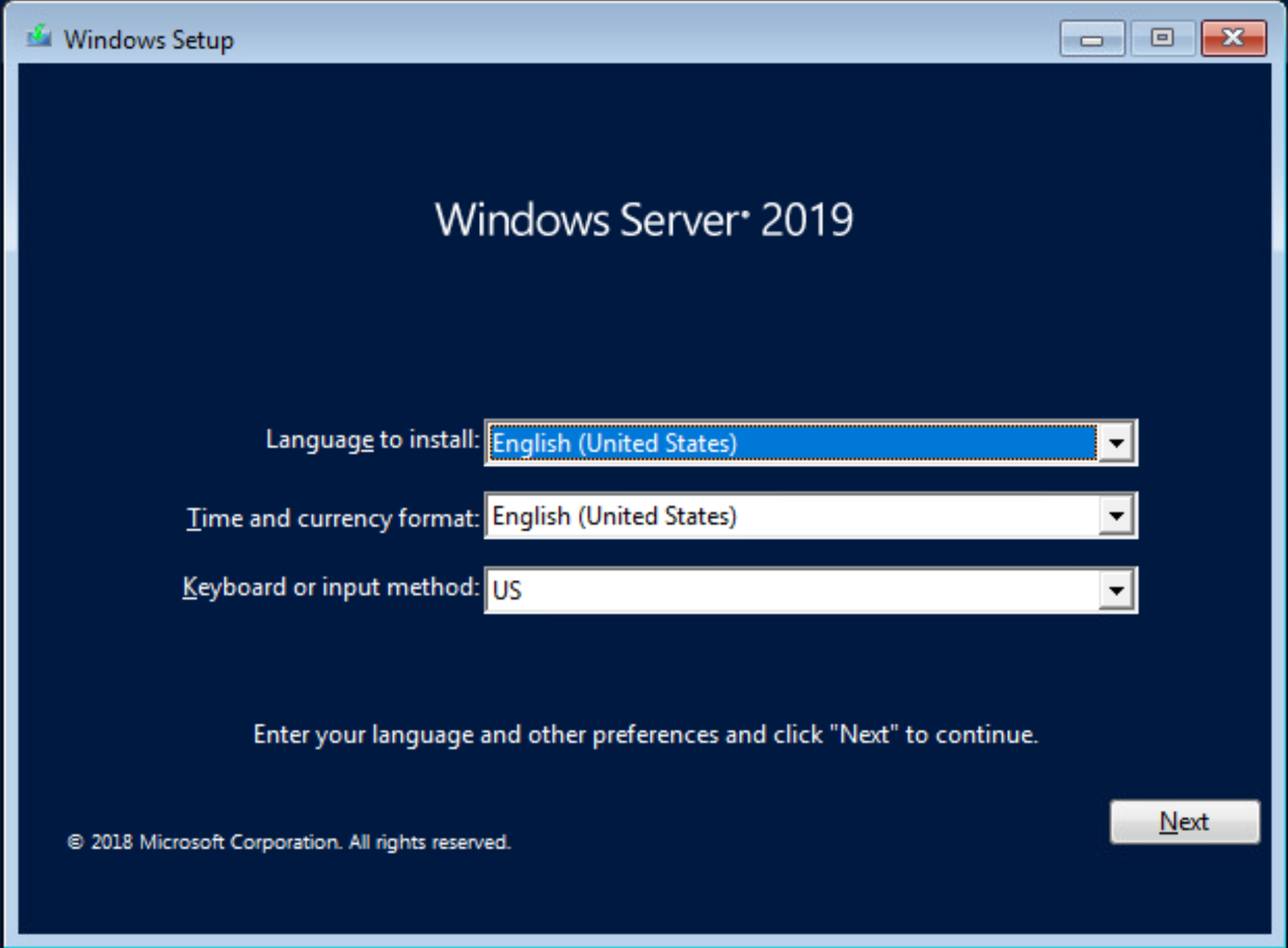
![Windows 安裝程式視窗的螢幕擷取畫面,其中顯示 [立即安裝] 按鈕。](media/vmware-template/windows-template-installation-3.png)
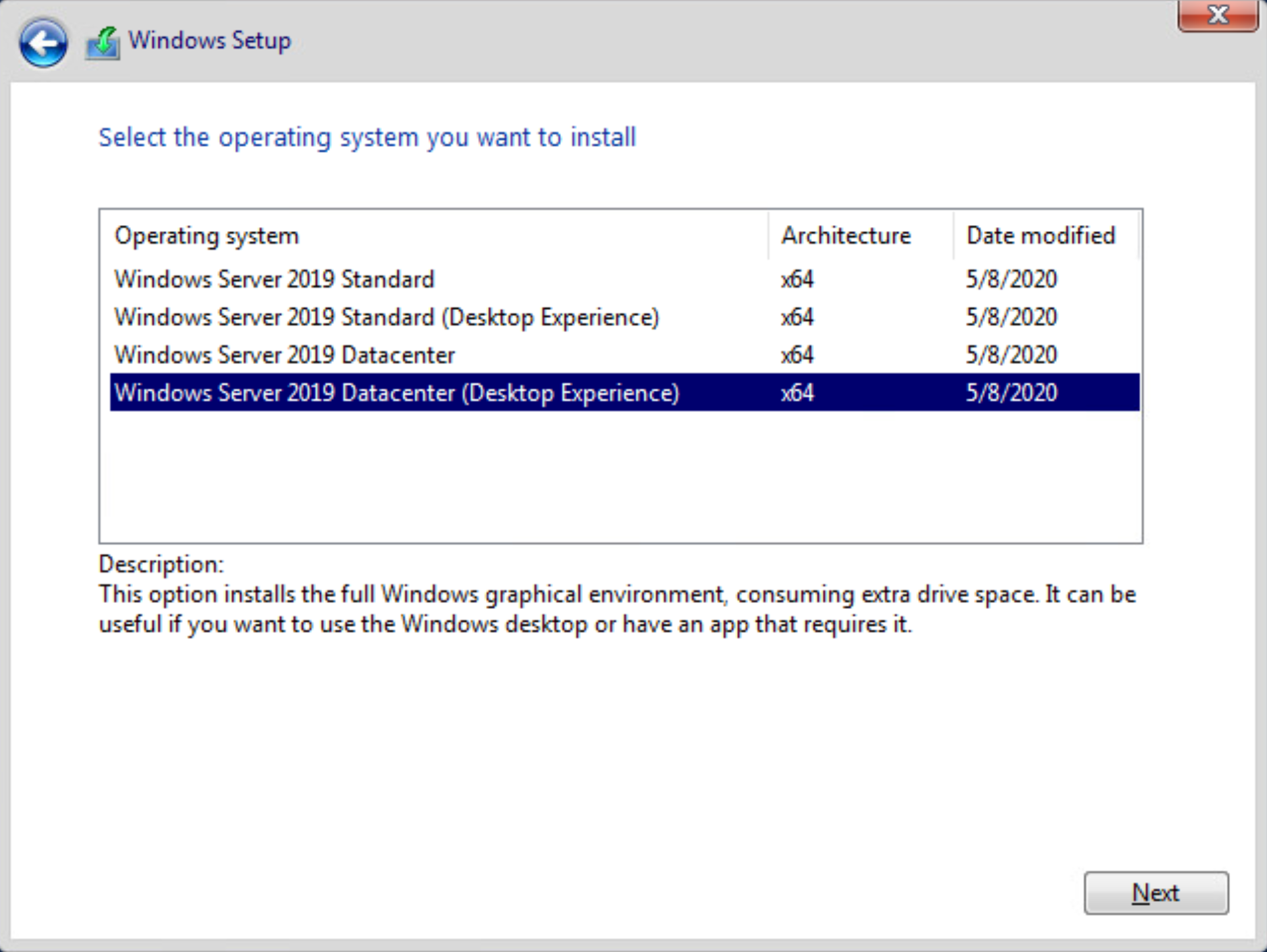
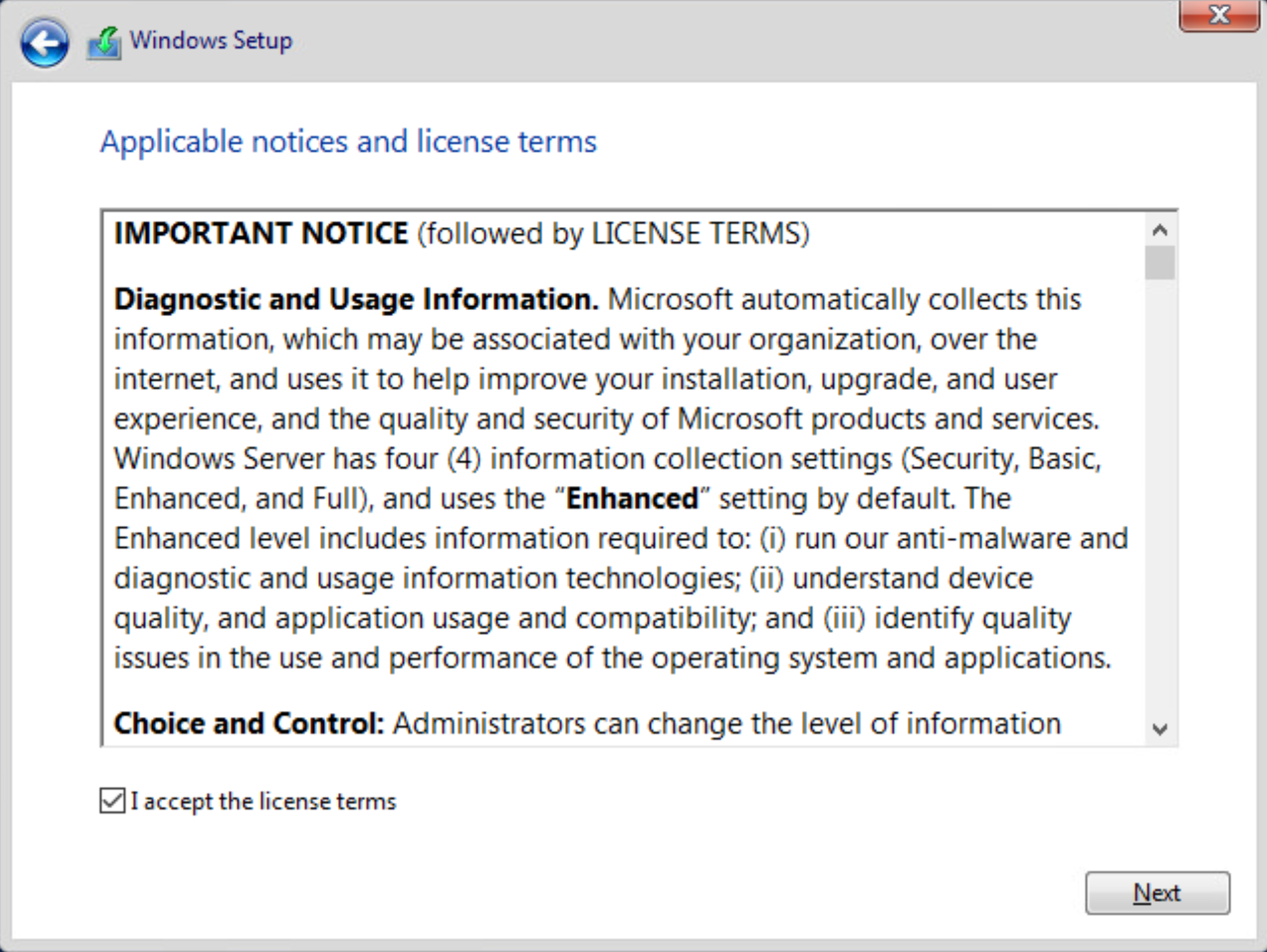

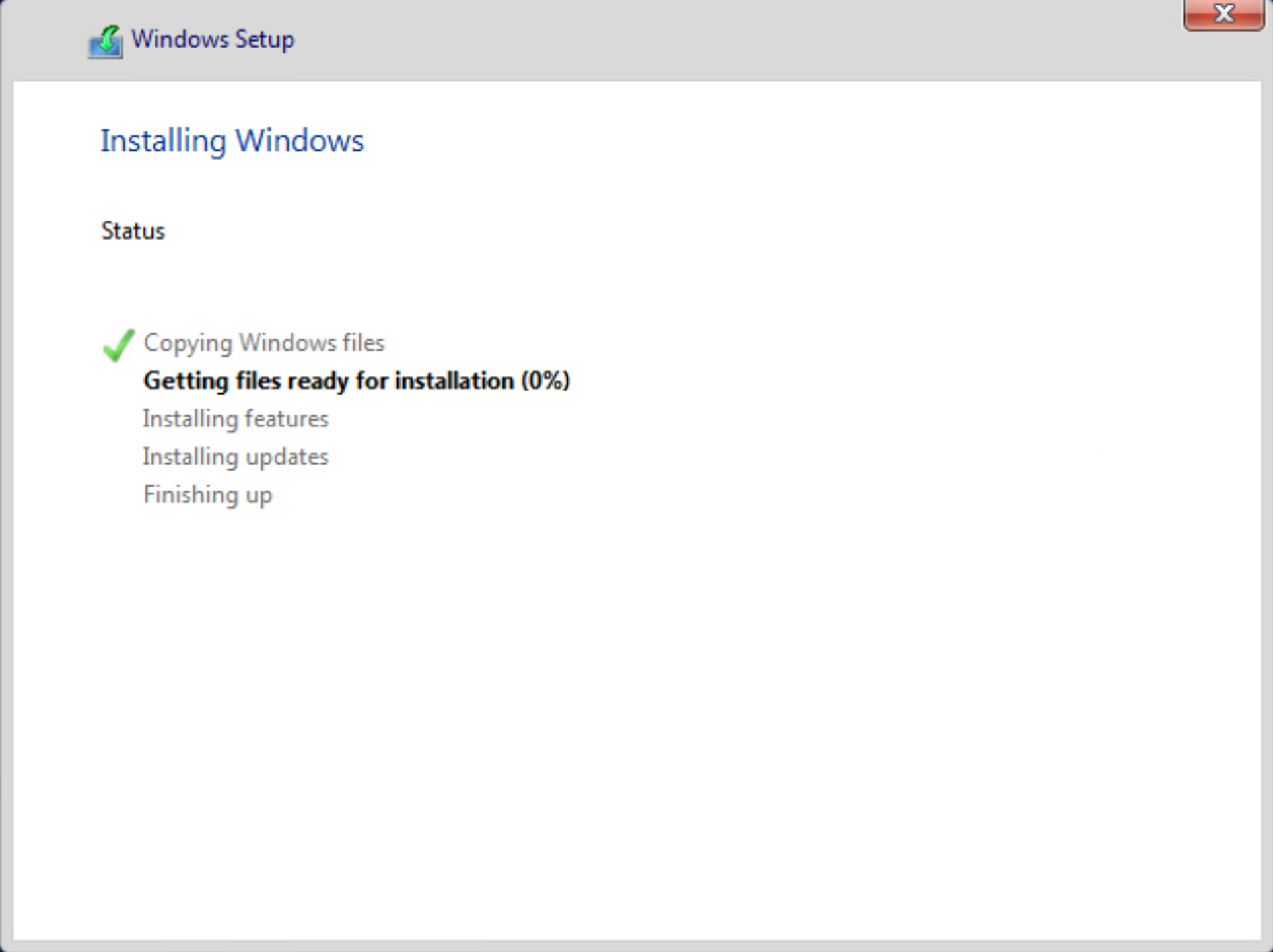
安裝後
將 VM 轉換成範本之前,請先完成下列步驟。
安裝 VMware Tools 並重新啟動。
![顯示 [安裝 VMware 工具] 按鈕位置的螢幕擷取畫面。](media/vmware-template/windows-template-tools-1.png)

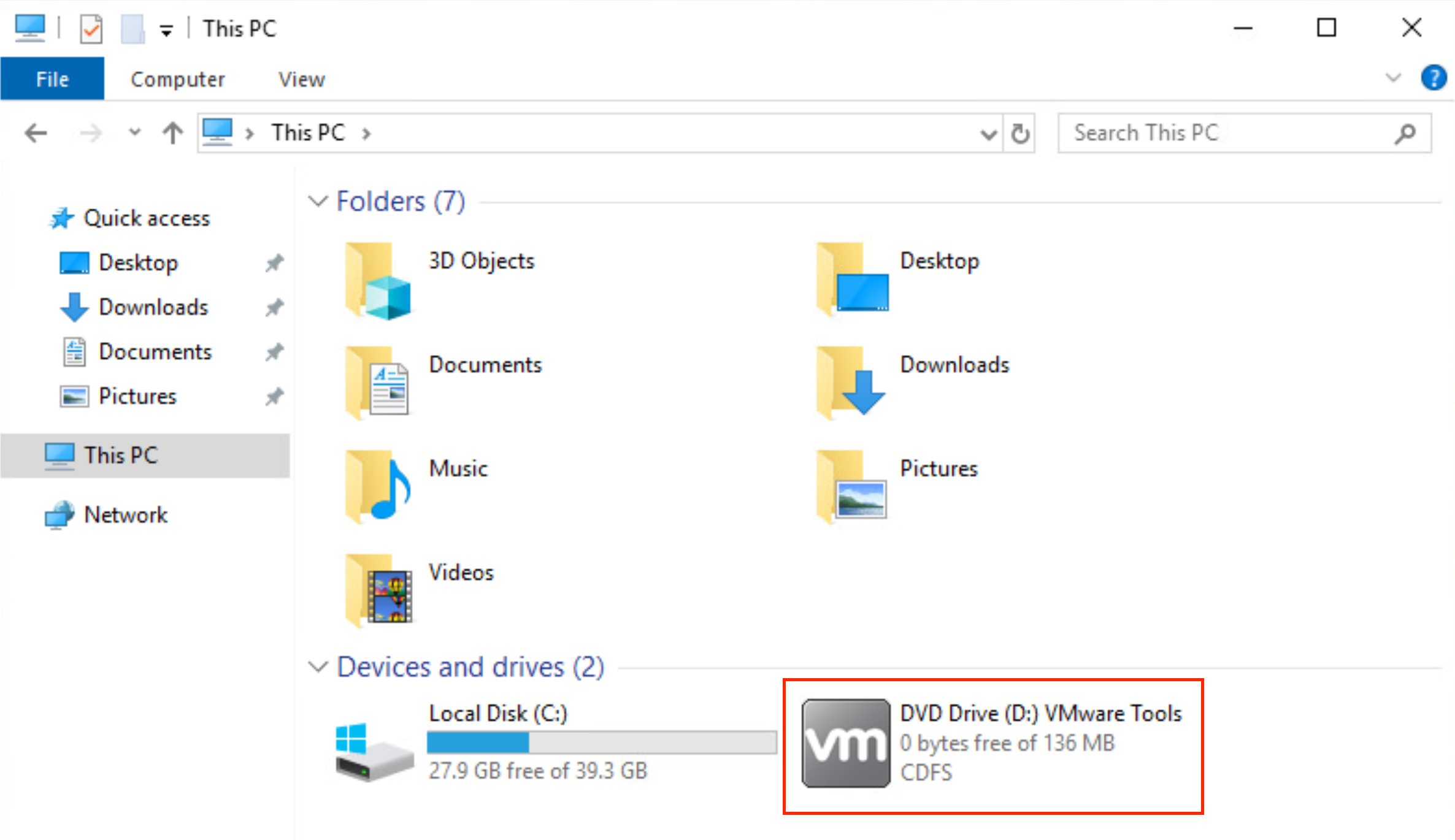
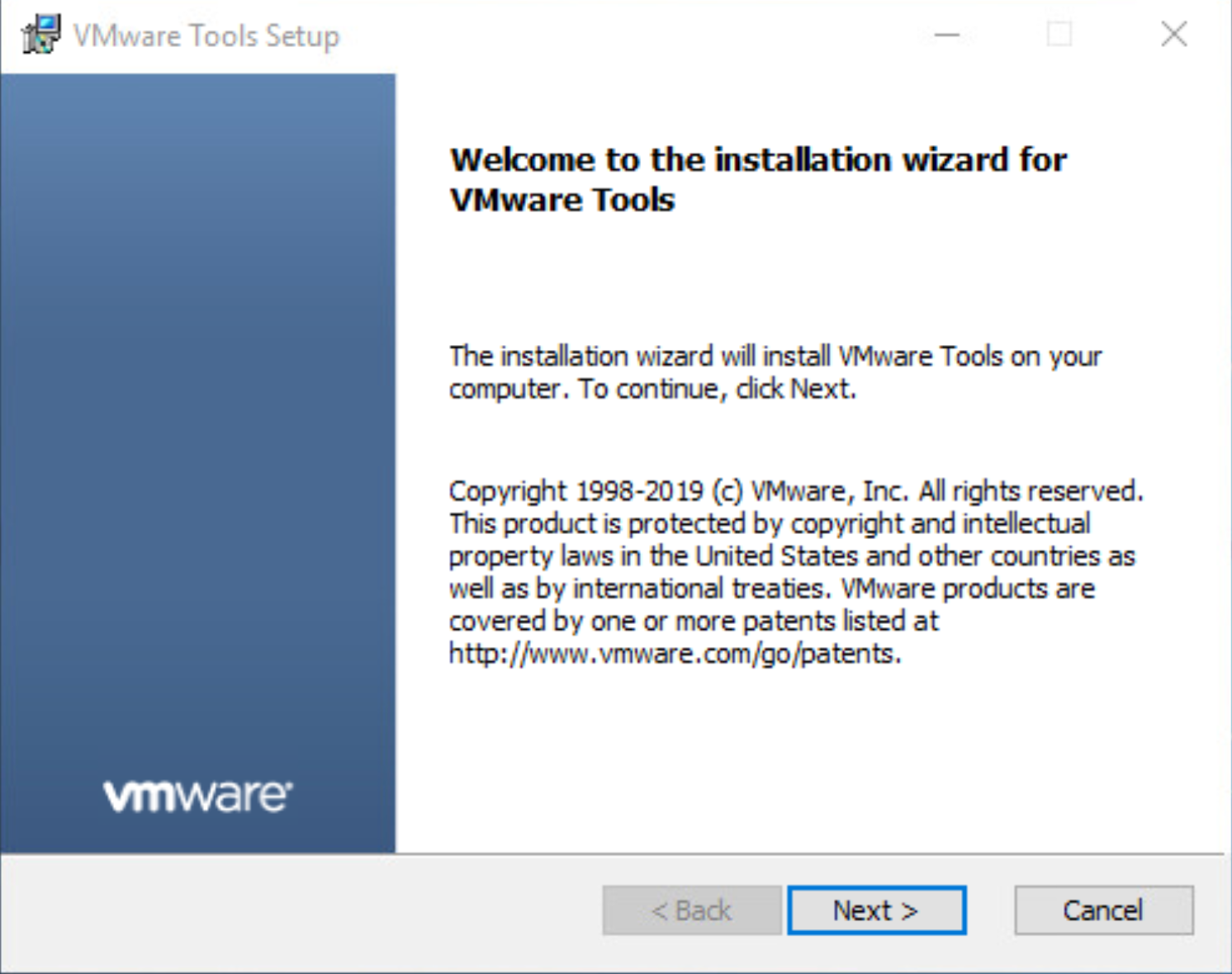
![您選取 [一般] 安裝類型的 [VMware 工具設定] 視窗螢幕擷取畫面。](media/vmware-template/windows-template-tools-5.png)
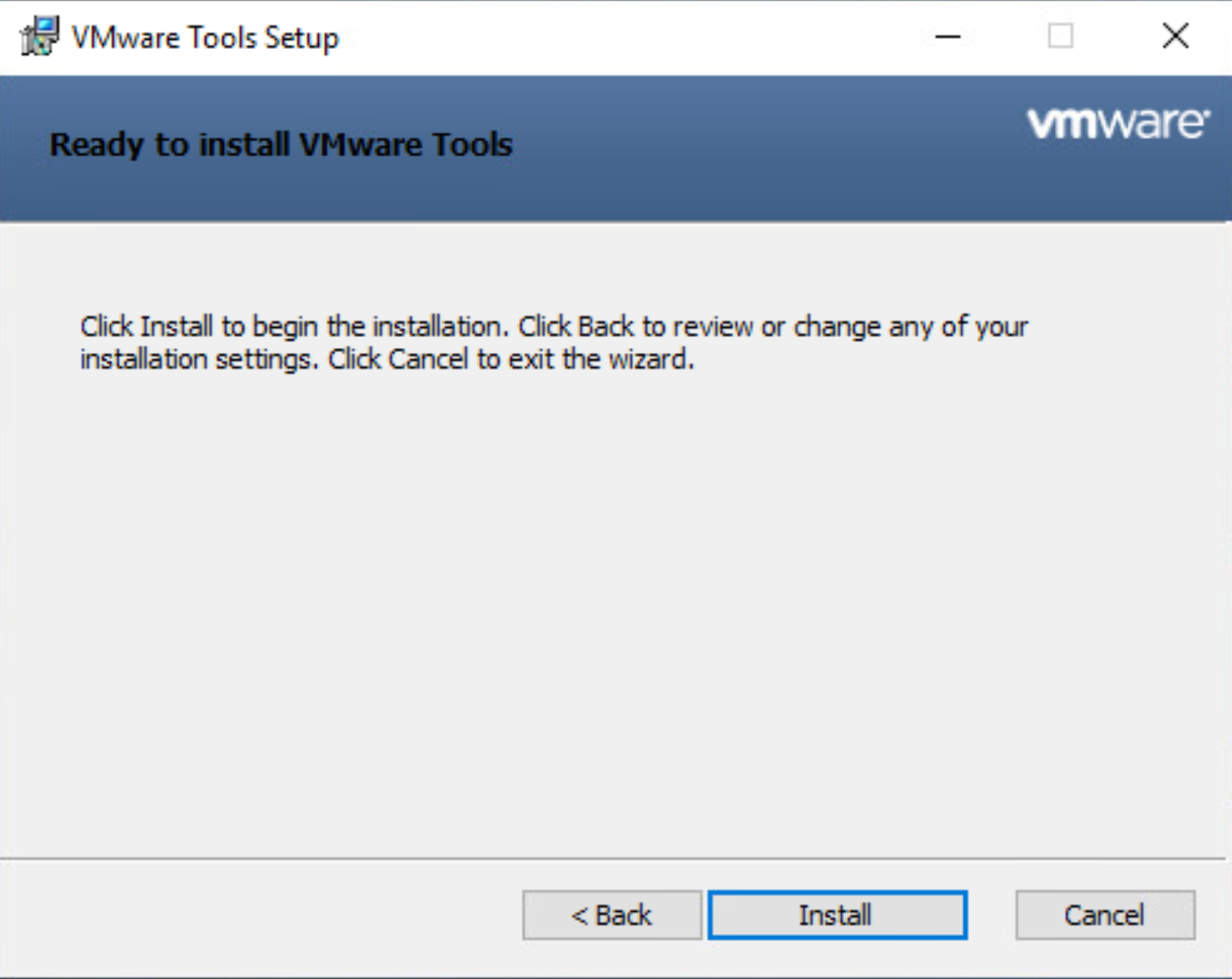
![[VMware 工具設定] 視窗的螢幕擷取畫面,其中顯示安裝程式已完成。](media/vmware-template/windows-template-tools-7.png)
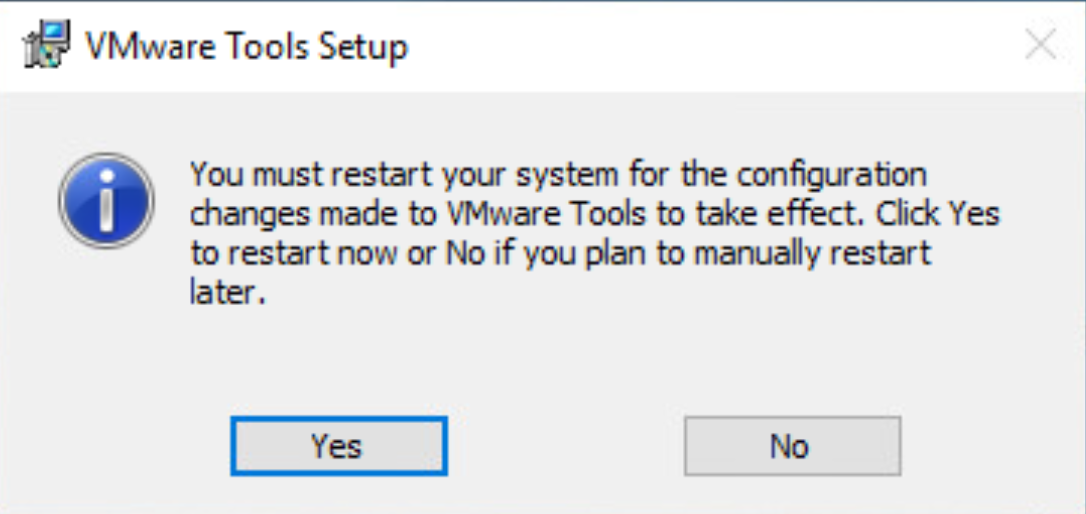

執行 Windows 更新。
在 PowerShell (中執行
Set-ExecutionPolicy -ExecutionPolicy Bypass命令,將 PowerShell 執行原則變更為Bypass,您也可以稍後使用群組原則或 PowerShell 腳本) 來開啟此原則。執行 PowerShell 腳本以
allow_winrm允許 WinRM 與 OS 之間的通訊建立 Windows 範本時,請考慮遵循下列額外步驟:
停用使用者帳戶控制 (您也可以稍後使用群組原則或 PowerShell 腳本) 來開啟此功能。
關閉Windows Defender防火牆 (您也可以稍後使用群組原則或 PowerShell 腳本) 來開啟此功能。
-
- 停用 Internet Explorer 增強式安全性設定 (ESC) (您也可以稍後使用群組原則或 PowerShell 腳本) 來開啟此功能。
啟用遠端桌面服務。
使用 PowerShell 安裝 Chocolatey。
Set-ExecutionPolicy Bypass -Scope Process -Force; [System.Net.ServicePointManager]::SecurityProtocol = [System.Net.ServicePointManager]::SecurityProtocol -bor 3072; iex ((New-Object System.Net.WebClient).DownloadString('https://chocolatey.org/install.ps1'))安裝您可能想要包含在範本中的所有基準應用程式。
注意
本指南是關於建立 VM 範本。 請務必小心,確定您的 VM 部署已備妥適當的控制,以符合您的安全性需求。
將 VM 轉換為範本
- 將 VM 的 CPU 計數和記憶體資源降到最低。
- 將 CD/DVD 磁片磁碟機切換至用戶端裝置、將其中斷連線,並將 VM 轉換為範本。

![vSphere 用戶端的螢幕擷取畫面,其中顯示 [轉換為範本] 按鈕位置。](media/vmware-template/windows-template-convert.png)
意見反應
即將登場:在 2024 年,我們將逐步淘汰 GitHub 問題作為內容的意見反應機制,並將它取代為新的意見反應系統。 如需詳細資訊,請參閱:https://aka.ms/ContentUserFeedback。
提交並檢視相關的意見反應