使用 Azure 入口網站 遷移至雲端服務 (延伸支援)
本文說明如何使用 Azure 入口網站,從雲端服務 (傳統) 移轉至雲端服務 (延伸支援)。
開始之前
請確定您是該訂閱的管理員。
若要執行此移轉,必須在 Azure 入口網站中將您新增為訂用帳戶的共同管理員。
- 登入 Azure 入口網站。
- 在 [中樞] 功能表上,選取 [訂用帳戶]。 如果您沒有看到,請選取 [所有服務]。
- 尋找適當的訂用帳戶項目,然後查看 [我的角色] 欄位。 對於共同管理員而言,這個值應該是 [帳戶管理員]。
如果您無法新增共同管理員,請連絡服務管理員或訂閱的共同管理員,以將您新增為共同管理員。
註冊移轉資源提供者
- 使用 Azure 入口網站,以 Microsoft.Compute 命名空間下的移轉資源提供者
Microsoft.ClassicInfrastructureMigrate和預覽功能Cloud Services註冊。 - 等候五分鐘讓註冊完成,然後檢查核准的狀態。
移轉雲端服務資源
選取您想要移轉的雲端服務。
選取 [移轉至 ARM] 刀鋒視窗。
注意
如果移轉位於虛擬網路 (傳統) 內的雲端服務 (傳統),則會出現橫幅訊息,提示您移動虛擬網路 (傳統) 刀鋒視窗。 系統會帶您進入虛擬網路 (傳統) 刀鋒視窗,以完成虛擬網路 (傳統) 移轉和其中的雲端服務 (傳統) 部署移轉。

驗證移轉。
如果驗證成功,則會支援所有部署,並可進行準備。
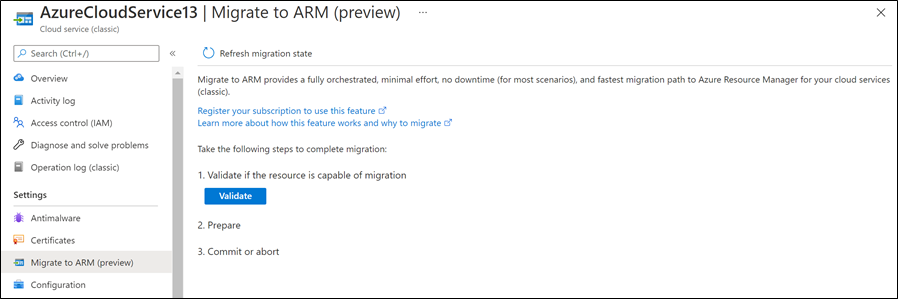
如果驗證失敗,將會顯示不支援的案例清單,而且必須先修正,才能繼續移轉。

準備進行移轉。
如果準備成功,移轉便準備好進行認可。
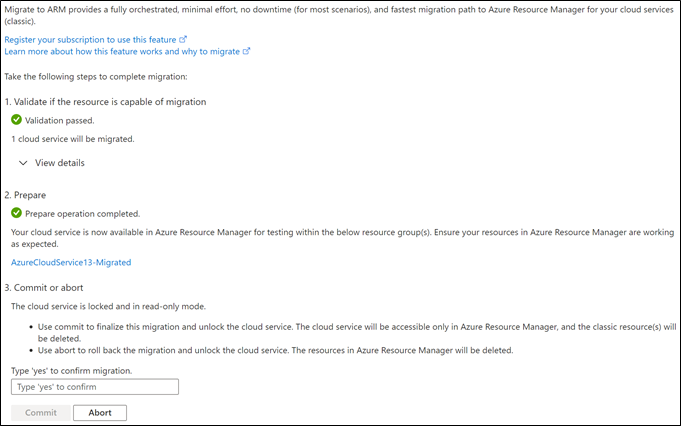
如果準備失敗,請檢閱錯誤、解決任何問題,然後重試準備。
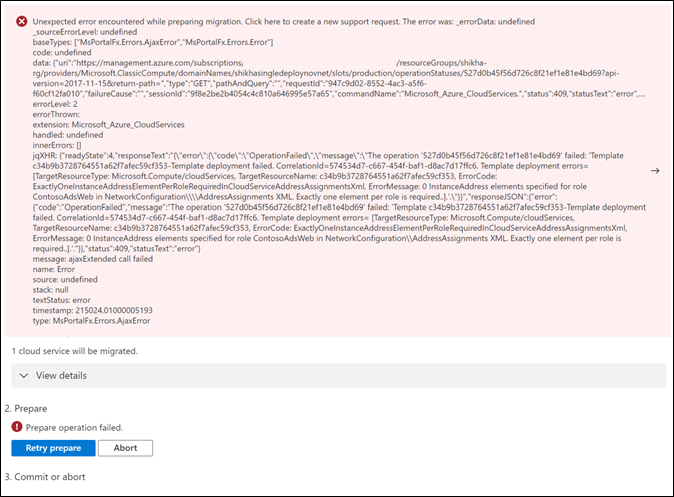
準備之後,虛擬網路中的所有雲端服務都可以使用「雲端服務 (傳統)」和「雲端服務 (延伸支援)」Azure 入口網站刀鋒視窗,進行讀取作業。 雲端服務 (延伸支援) 部署現在可以進行測試,以確保在完成移轉之前正常運作。
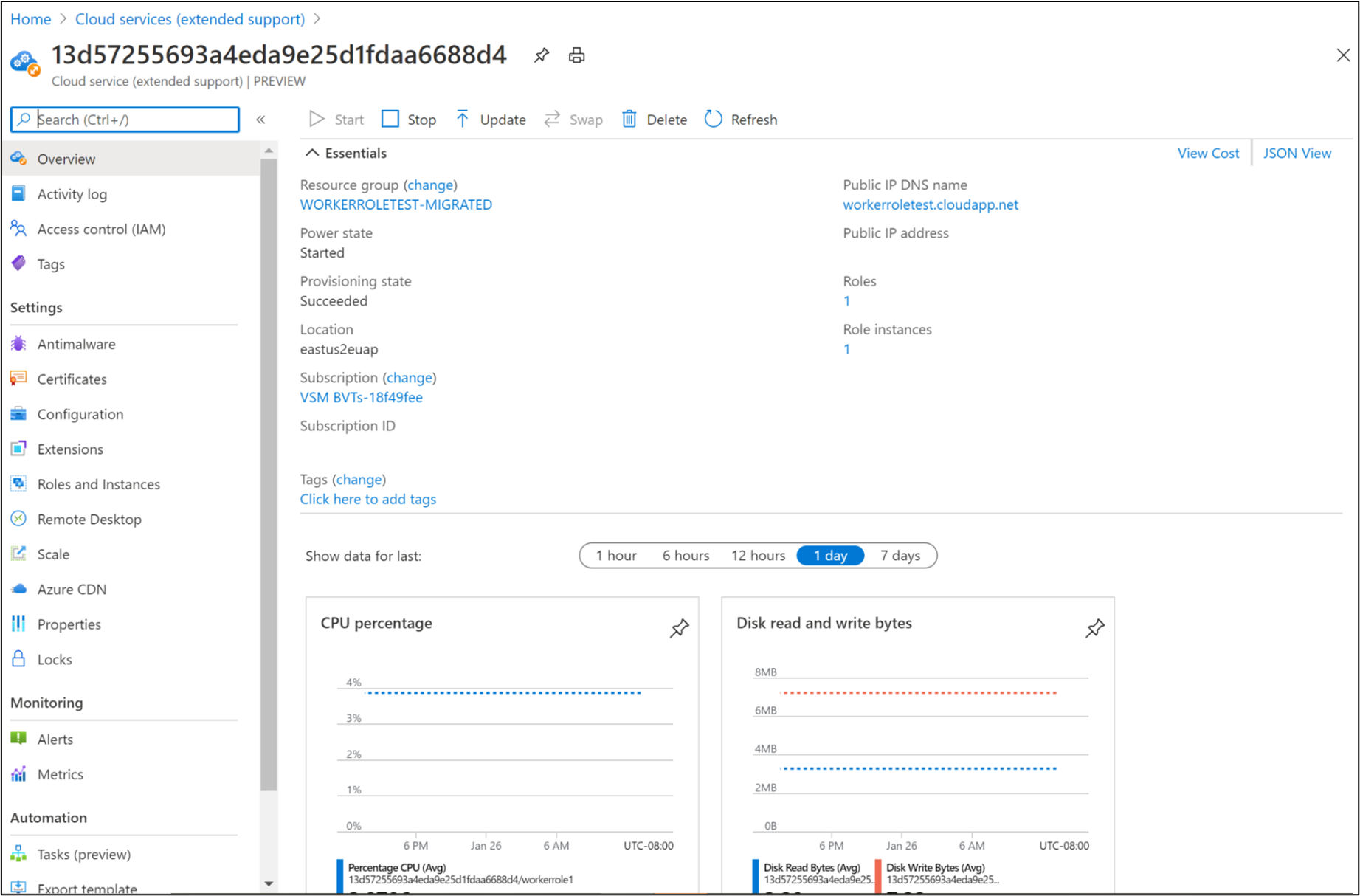
(可選) 中止移轉。
如果您選擇停止移轉,請使用 [中止] 按鈕來復原先前的步驟。 然後,所有 CRUD 作業都會解除鎖定雲端服務 (傳統) 的部署。
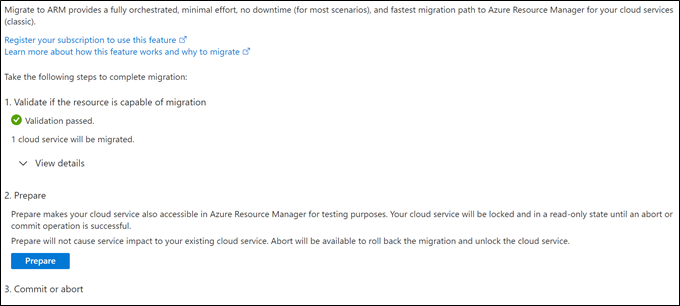
如果中止失敗,請選取 [重試中止]。 重試應該會修正此問題。 否則請連絡支援人員。
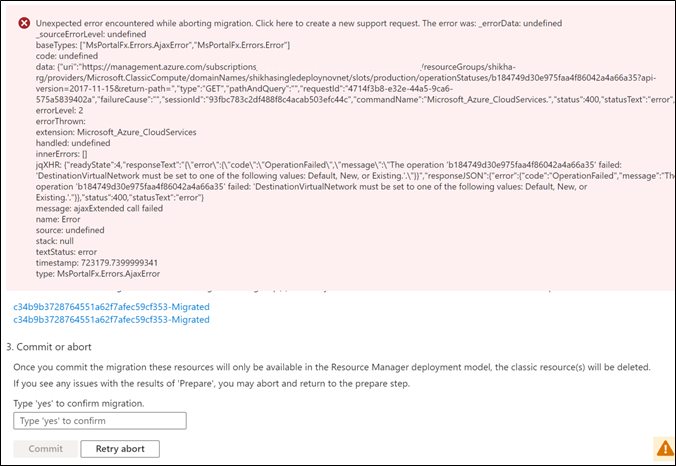
認可移轉。
重要
若您認可移轉,就無法再選擇復原。
輸入「是」以確認並認可移轉。 已完成移轉。 已移轉的雲端服務 (延伸支援) 部署都會對所有作業解除鎖定。
下一步
檢閱移轉後變更一節,以查看部署檔案、自動化和其他新雲端服務 (延伸支援) 部署屬性的變更。