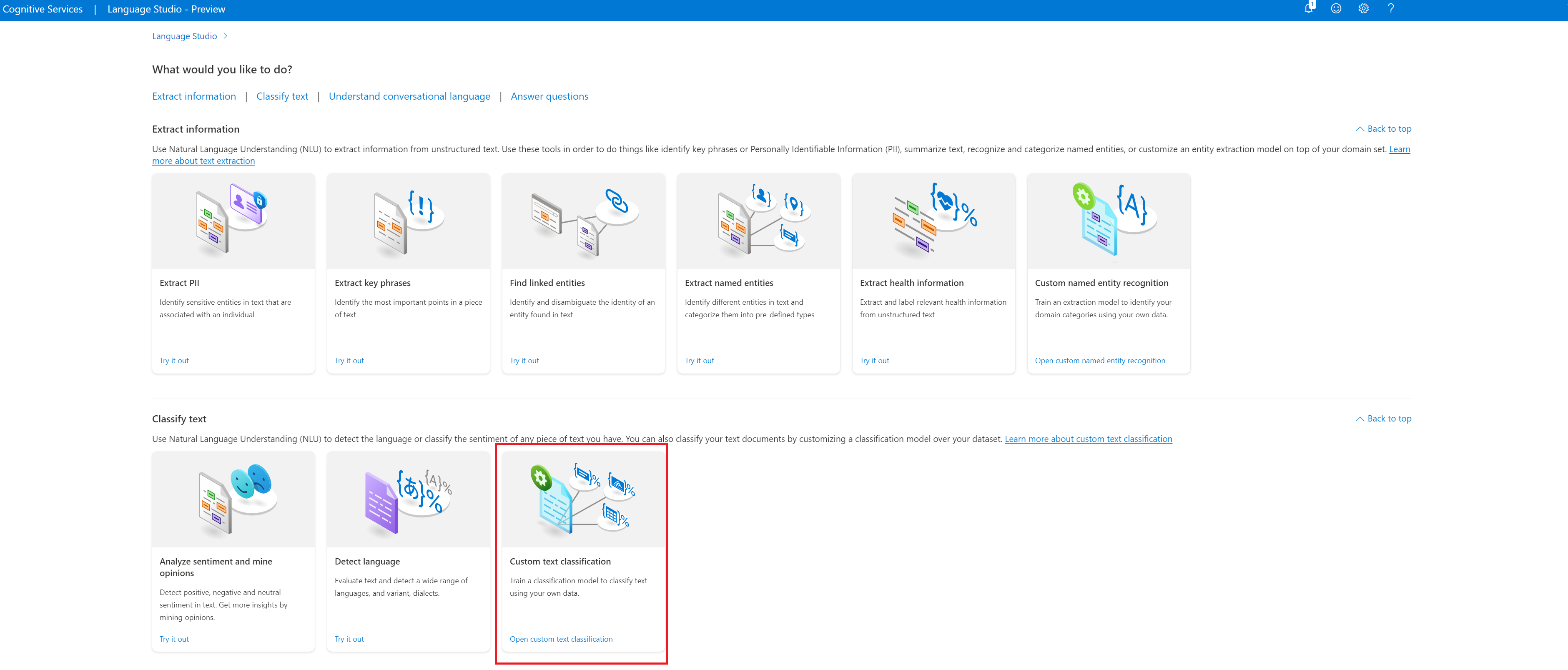如何建立自定義文字分類專案
使用本文來瞭解如何設定從自定義文字分類開始並建立專案的需求。
必要條件
開始使用自訂文字分類之前,您需要:
建立語言資源
開始使用自訂文字分類之前,您需要 Azure AI 語言資源。 建議您建立語言資源,並在 Azure 入口網站 中將記憶體帳戶連線到該資源。 在 Azure 入口網站 中建立資源可讓您同時建立 Azure 記憶體帳戶,並預先設定所有必要的許可權。 您也可以在文章中進一步閱讀,以瞭解如何使用預先存在的資源,並將其設定為使用自定義文字分類。
您也需要 Azure 記憶體帳戶,您將上傳 .txt 將用來定型模型來分類文字的檔。
注意
- 您必須在 資源群組上指派擁有者 角色,才能建立語言資源。
- 如果您將連線到預先存在的記憶體帳戶,則應該為其 指派擁有者 角色。
建立語言資源並連線記憶體帳戶
注意
一旦記憶體帳戶與語言資源連結,您就不應該將記憶體帳戶移至不同的資源群組或訂用帳戶。
從 Azure 入口網站 建立新的資源
移至 Azure 入口網站以建立新的 Azure AI 語言資源。
在出現的視窗中,從自定義功能選取 [自定義文字分類與自定義具名實體辨識 ]。 選取畫面底部的 [繼續建立您的資源]。

使用下列詳細數據建立語言資源。
| 名稱 |
必要值 |
| 訂用帳戶 |
您的 Azure 訂閱。 |
| 資源群組 |
將包含您資源的資源群組。 您可以使用現有的 ,或建立新的。 |
| 區域 |
其中 一個支持的區域。 例如「美國西部 2」。 |
| 名稱 |
資源的名稱。 |
| 定價層 |
其中 一個支持的定價層。 您可以使用免費 (F0) 層來嘗試服務。 |
如果您收到一則訊息,指出「您的登入帳戶不是所選記憶體帳戶資源群組的擁有者」,您的帳戶必須先在資源群組上指派擁有者角色,才能建立語言資源。 請連絡您的 Azure 訂用帳戶擁有者以取得協助。
您可以搜尋您的資源群組,並遵循其相關聯訂用帳戶的連結來判斷您的 Azure 訂用帳戶擁有者。 接下來:
- 選取 [存取控制 (IAM)] 索引標籤
- 選取 [角色指派]
- 依 [角色: 擁有者] 進行篩選。
在 [ 自定義文字分類與自定義具名實體辨識 ] 區段中,選取現有的記憶體帳戶,或選取 [ 新增記憶體帳戶]。 請注意,這些值可協助您開始使用,而不一定 是您想要在生產環境中使用的記憶體帳戶值 。 若要避免在建置項目時延遲,請連線到與語言資源位於相同區域中的記憶體帳戶。
| 儲存體 帳戶值 |
建議值 |
| 儲存體帳戶名稱 |
任何名稱 |
| Storage account type |
標準 LRS |
請確定 已核取負責任 AI 通知 。 選取頁面底部的 [檢閱 + 建立] 。
從 Language Studio 建立新的語言資源
如果您是第一次登入,您會在 Language Studio 中看到一個視窗,可讓您選擇現有的語言資源或建立新的資源。 您也可以按下右上角的設定圖示,選取 [資源],然後按兩下 [ 建立新資源] 來建立資源。
使用下列詳細數據建立語言資源。
| 實例詳細數據 |
必要值 |
| Azure 訂用帳戶 |
Azure 訂用帳戶 |
| Azure 資源群組 |
您的 Azure 資源群組 |
| Azure 資源名稱 |
您的 Azure 資源名稱 |
| Location |
您的語言資源所在區域。 |
| 定價層 |
語言資源的定價層。 |
重要
- 建立語言資源時,請務必啟用 受控識別 。
- 閱讀並確認負責任 AI 通知
若要使用自定義文字分類,您必須將資源連線到記憶體帳戶。 如果您沒有帳戶,您可以 建立 Azure 記憶體帳戶。 使用下列步驟來建立您的第一個專案,並連線您的記憶體帳戶。
登入 Language Studio。 隨即會出現一個視窗,讓您選取您的訂用帳戶和語言資源。 選取您的語言資源。
在 Language Studio 的 [ 分類文字 ] 區段下,選取 [ 自定義文字分類]。
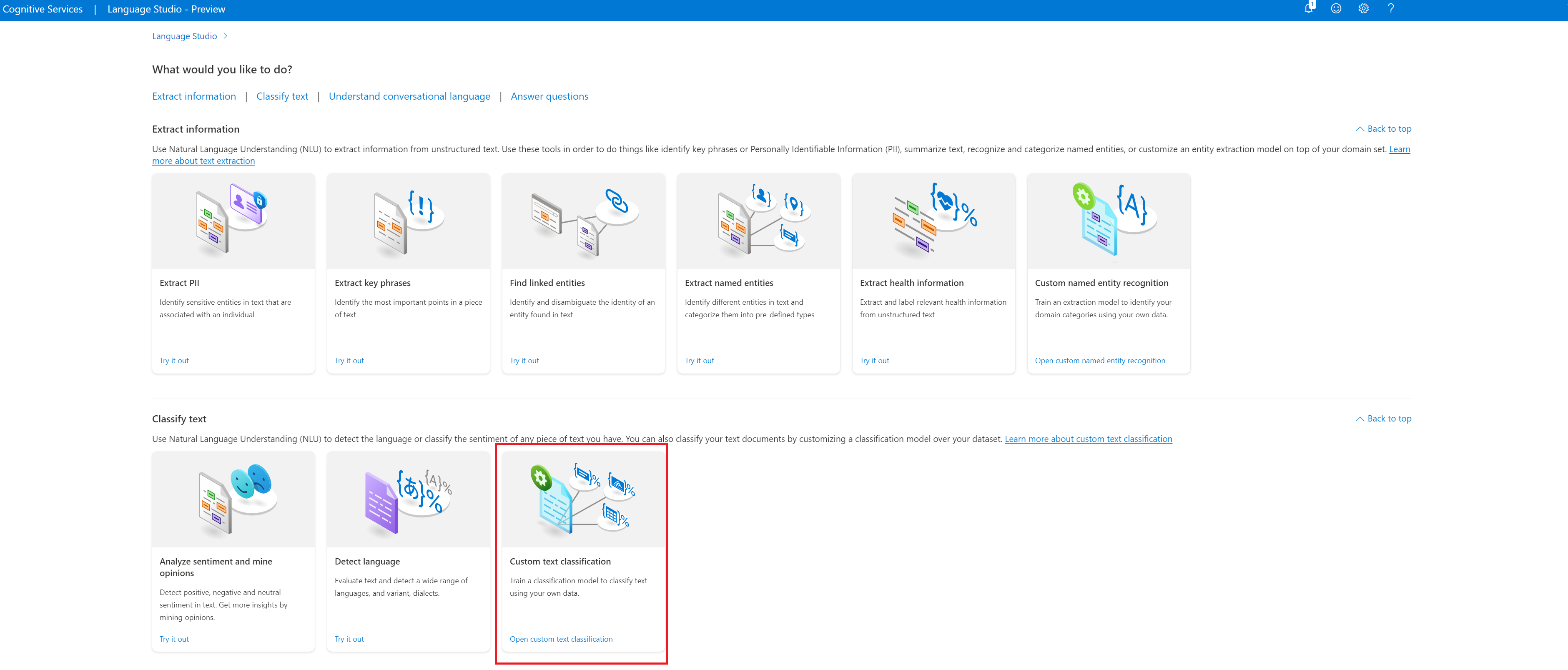
從項目頁面的頂端功能表中選取 [建立新專案 ]。 建立專案可讓您標記數據、定型、評估、改善和部署模型。

按兩下 [ 建立新專案] 之後,會出現一個視窗讓您連線記憶體帳戶。 如果您已連線記憶體帳戶,您會看到已連線的記憶體帳戶。 如果沒有,請從出現的下拉式清單中選擇儲存體帳戶,然後選取 [連線儲存體帳戶];這會為您的儲存體帳戶設定必要角色。 如果您未在記憶體帳戶上指派為 擁有者 ,此步驟可能會傳回錯誤。
注意
- 您只需要針對您使用的每個新語言資源執行此步驟一次。
- 如果您將記憶體帳戶連線到您的語言資源,稍後就無法中斷連線,此程式將無法復原。
- 您只能將語言資源連線到一個記憶體帳戶。

選取項目類型。 您可以建立多 標籤分類 專案,其中每個檔可以屬於一或多個類別,或是 每個檔只能屬於一個類別的單一標籤分類 專案。 稍後無法變更選取的類型。 深入瞭解 項目類型

輸入項目資訊,包括專案中檔的名稱、描述和語言。 如果您使用 範例數據集,請選取 [英文]。 您稍後將無法變更項目的名稱。 選取 [下一步]。
提示
您的數據集不需要完全使用相同的語言。 您可以有多個檔,每個檔都有不同的支持語言。 如果您的資料集包含不同語言的檔,或當您在運行時間預期來自不同語言的文字時,請在輸入專案的基本資訊時選取 [啟用多語系數據集 ] 選項。 此選項稍後可從 [項目設定] 頁面啟用。
選取您已上傳數據集的容器。
注意
如果您已標示資料,則請確定其遵循支援的格式,然後選取 [是,我的文件已加上標籤,而且我有已格式化的 JSON 標籤檔案],然後從下方的下拉式功能表選取標籤檔案。
如果您使用其中一個範例資料集,請使用包含 webOfScience_labelsFile 或 movieLabels 的 JSON 檔案。 然後選取下一步。
檢閱您輸入的數據,然後選取 [ 建立專案]。
您可以使用下列 CLI 範本 和 GitHub 上裝載的參數 檔案,建立新的資源和記憶體帳戶。
編輯參數檔案中的下列值:
| 參數名稱 |
值描述 |
name |
語言資源的名稱 |
location |
您的資源裝載所在的區域。 如需詳細資訊,請參閱 區域支援 。 |
sku |
資源的定價層。 如需詳細資訊,請參閱 服務限制 。 |
storageResourceName |
記憶體帳戶的名稱 |
storageLocation |
裝載記憶體帳戶的區域。 |
storageSkuType |
記憶體帳戶的 SKU。 |
storageResourceGroupName |
記憶體帳戶的資源群組 |
使用下列 PowerShell 命令,搭配您編輯的檔案來部署 Azure Resource Manager (ARM) 範本。
New-AzResourceGroupDeployment -Name ExampleDeployment -ResourceGroupName ExampleResourceGroup `
-TemplateFile <path-to-arm-template> `
-TemplateParameterFile <path-to-parameters-file>
如需部署範本和參數檔案的相關信息,請參閱ARM範本檔。
注意
- 將記憶體帳戶連線到您的語言資源的程式無法復原,之後就無法中斷連線。
- 您只能將語言資源連線到一個記憶體帳戶。
使用既有的語言資源
| 需求 |
描述 |
| 地區 |
請確定您現有的資源已布建在其中 一個支持的區域。 如果您沒有資源,則必須在支持的區域中建立新的資源。 |
| 定價層 |
資源的 定價層 。 |
| 受控識別 |
請確定已啟用資源的受控識別設定。 否則,請閱讀下一節。 |
若要使用自定義文字分類,如果您還沒有 Azure 記憶體帳戶,則必須 建立 Azure 記憶體帳戶 。
為您的資源啟用身分識別管理
您的語言資源必須具有身分識別管理,才能使用 Azure 入口網站 加以啟用:
- 移至您的語言資源
- 從左側功能表的 [資源管理] 區段底下,選取 [身分識別]
- 從 [系統指派] 索引標籤,請務必將 [狀態] 設定為 [開啟]
您的語言資源必須具有身分識別管理,才能使用 Language Studio 加以啟用:
- 選取畫面右上角的設定圖示
- 選取 資源
- 選取 Azure AI 語言資源的 [受控識別] 核取方塊。
啟用自訂文字分類功能
請務必從 Azure 入口網站 啟用自定義文字分類/自定義具名實體辨識功能。
- 在 Azure 入口網站 中移至您的語言資源
- 從左側功能表的 [資源管理] 區段底下,選取 [功能]
- 啟用 自定義文字分類 /自定義具名實體辨識 功能
- 連線 記憶體帳戶
- 選取 [套用]
重要
- 請確定您的 語言資源 具有 您所連線記憶體帳戶上指派的記憶體 Blob 數據參與者 角色。
設定 Azure AI 語言資源和儲存體帳戶的角色
使用下列步驟來設定語言資源和記憶體帳戶的必要角色。

Azure AI 語言資源的角色
移至 Azure 入口網站 中的記憶體帳戶或語言資源。
選取左側導覽功能表中的 [存取控制[IAM]。
選取 [新增] 以新增角色指派,然後選擇您帳戶的適當角色。
您應該在 語言資源上指派擁有者 或 參與者 角色。
在 [指派存取權] 內,選取 [使用者、群組或服務主體]
選取 [選取 成員]
選取您的用戶名稱。 您可以在 [ 選取 ] 欄位中搜尋使用者名稱。 針對所有角色重複此作業。
針對需要存取此資源的所有用戶帳戶重複這些步驟。
記憶體帳戶的角色
- 移至 Azure 入口網站 中的記憶體帳戶頁面。
- 選取左側導覽功能表中的 [存取控制[IAM]。
- 選取 [新增] 以新增角色指派,然後選擇記憶體帳戶上的 儲存體 Blob 數據參與者角色。
- 在 [指派存取權] 中,選取 [受控識別]。
- 選取 [選取 成員]
- 選取您的訂用帳戶,並將 [語言 ] 選取為受控識別。 您可以在 [ 選取 ] 欄位中搜尋使用者名稱。
重要
如果您有虛擬網路或私人端點,請務必選取 [允許受信任服務] 清單中的 [允許 Azure 服務] 來存取 Azure 入口網站 中的此記憶體帳戶。
為您的記憶體帳戶啟用 CORS
啟用跨原始來源資源分享時,請務必允許 (GET、PUT、DELETE) 方法。
將允許的來源欄位設定為 https://language.cognitive.azure.com。 新增至允許的標頭值以允許所有標頭 * ,並將最大存留期設定為 500。

建立自訂文字分類專案
設定您的資源和記憶體容器之後,請建立新的自定義文字分類專案。 專案是一個工作區域,可根據您的數據建置自定義 AI 模型。 您的專案只能由您和其他人存取正在使用的 Azure 資源存取。 如果您已標記數據,您可以 匯入資料 以開始使用。
登入 Language Studio。 隨即會出現一個視窗,讓您選取您的訂用帳戶和語言資源。 選取您的語言資源。
在 Language Studio 的 [ 分類文字 ] 區段下,選取 [ 自定義文字分類]。
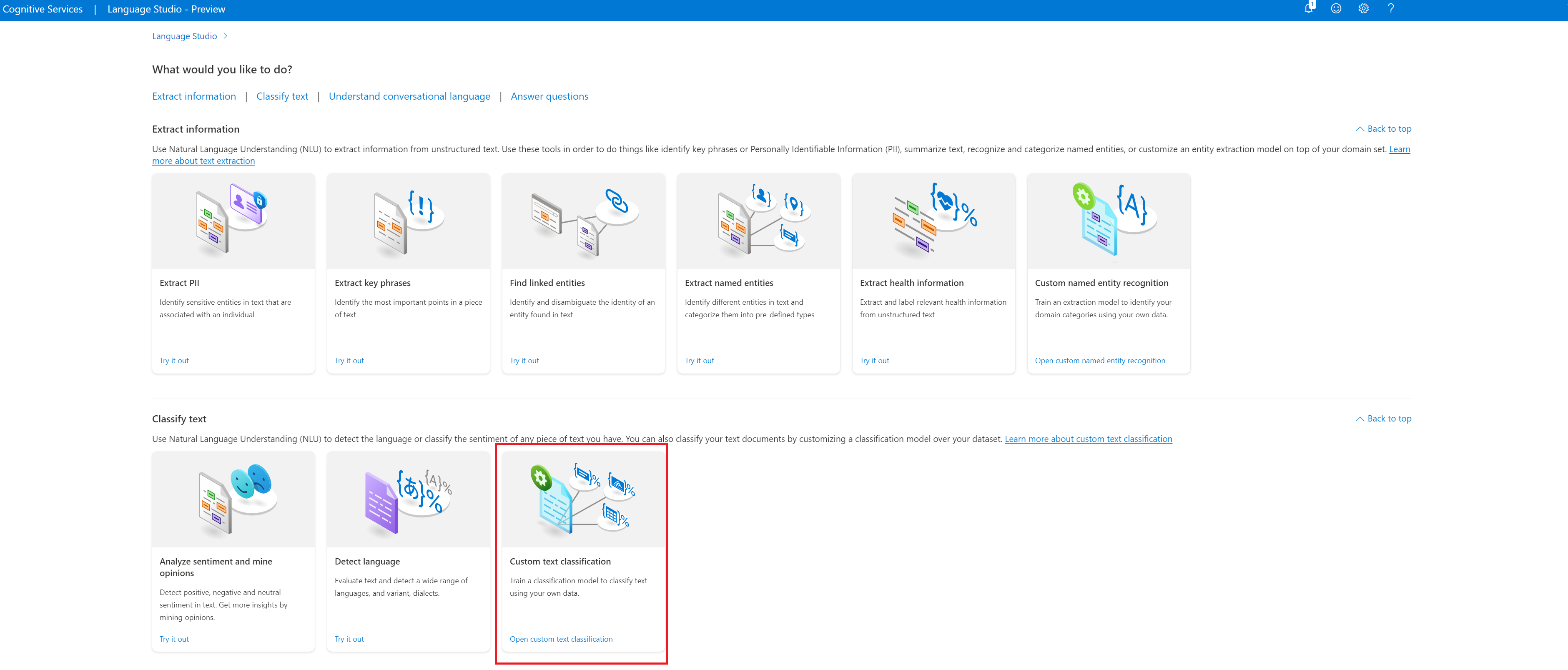
從項目頁面的頂端功能表中選取 [建立新專案 ]。 建立專案可讓您標記數據、定型、評估、改善和部署模型。

按兩下 [ 建立新專案] 之後,會出現一個視窗讓您連線記憶體帳戶。 如果您已連線記憶體帳戶,您會看到已連線的記憶體帳戶。 如果沒有,請從出現的下拉式清單中選擇儲存體帳戶,然後選取 [連線儲存體帳戶];這會為您的儲存體帳戶設定必要角色。 如果您未在記憶體帳戶上指派為 擁有者 ,此步驟可能會傳回錯誤。
注意
- 您只需要針對您使用的每個新語言資源執行此步驟一次。
- 如果您將記憶體帳戶連線到您的語言資源,稍後就無法中斷連線,此程式將無法復原。
- 您只能將語言資源連線到一個記憶體帳戶。

選取項目類型。 您可以建立多 標籤分類 專案,其中每個檔可以屬於一或多個類別,或是 每個檔只能屬於一個類別的單一標籤分類 專案。 稍後無法變更選取的類型。 深入瞭解 項目類型

輸入項目資訊,包括專案中檔的名稱、描述和語言。 如果您使用 範例數據集,請選取 [英文]。 您稍後將無法變更項目的名稱。 選取 [下一步]。
提示
您的數據集不需要完全使用相同的語言。 您可以有多個檔,每個檔都有不同的支持語言。 如果您的資料集包含不同語言的檔,或當您在運行時間預期來自不同語言的文字時,請在輸入專案的基本資訊時選取 [啟用多語系數據集 ] 選項。 此選項稍後可從 [項目設定] 頁面啟用。
選取您已上傳數據集的容器。
注意
如果您已標示資料,則請確定其遵循支援的格式,然後選取 [是,我的文件已加上標籤,而且我有已格式化的 JSON 標籤檔案],然後從下方的下拉式功能表選取標籤檔案。
如果您使用其中一個範例資料集,請使用包含 webOfScience_labelsFile 或 movieLabels 的 JSON 檔案。 然後選取下一步。
檢閱您輸入的數據,然後選取 [ 建立專案]。
若要開始建立自定義文字分類模型,您需要建立專案。 建立專案可讓您標記數據、定型、評估、改善和部署模型。
使用下列 URL、標頭和 JSON 主體建立 PATCH 要求,以建立您的專案。
要求 URL
使用下列 URL 來建立專案。 以您自己的值取代下方的佔位元值。
{Endpoint}/language/authoring/analyze-text/projects/{projectName}?api-version={API-VERSION}
| 預留位置 |
值 |
範例 |
{ENDPOINT} |
用於驗證 API 要求的端點。 |
https://<your-custom-subdomain>.cognitiveservices.azure.com |
{PROJECT-NAME} |
專案名稱。 此值區分大小寫。 |
myProject |
{API-VERSION} |
您正在呼叫的 API 版本。 此處參考的值適用於發行的最新版本。 若要深入瞭解其他可用的 API 版本,請參閱 模型生命週期 。 |
2022-05-01 |
使用下列標頭來驗證您的要求。
| 機碼 |
值 |
Ocp-Apim-Subscription-Key |
資源的索引鍵。 用於驗證 API 要求。 |
本文
在您的要求中使用下列 JSON。 以您自己的值取代下方的佔位元值。
{
"projectName": "{PROJECT-NAME}",
"language": "{LANGUAGE-CODE}",
"projectKind": "customMultiLabelClassification",
"description": "Project description",
"multilingual": "True",
"storageInputContainerName": "{CONTAINER-NAME}"
}
| 索引鍵 |
預留位置 |
值 |
範例 |
| projectName |
{PROJECT-NAME} |
項目的名稱。 此值區分大小寫。 |
myProject |
| language |
{LANGUAGE-CODE} |
字串,指定專案中所用文件的語言代碼。 如果您的專案是多語系專案,請選擇大部分文件的語言代碼。 若要深入瞭解支持的語言代碼,請參閱 語言支援 。 |
en-us |
| projectKind |
customMultiLabelClassification |
您的項目種類。 |
customMultiLabelClassification |
| 多語種 |
true |
布爾值,可讓您在數據集中具有多種語言的檔,而且當您的模型部署時,您可以使用任何支援的語言查詢模型(不一定包含在定型檔中。 若要深入瞭解多語系支援,請參閱 語言支援 。 |
true |
| storageInputContainerName |
{CONTAINER-NAME} |
您已上傳檔的 Azure 記憶體容器名稱。 |
myContainer |
{
"projectName": "{PROJECT-NAME}",
"language": "{LANGUAGE-CODE}",
"projectKind": "customSingleLabelClassification",
"description": "Project description",
"multilingual": "True",
"storageInputContainerName": "{CONTAINER-NAME}"
}
| 索引鍵 |
預留位置 |
值 |
範例 |
| projectName |
{PROJECT-NAME} |
項目的名稱。 此值區分大小寫。 |
myProject |
| language |
{LANGUAGE-CODE} |
字串,指定專案中所用文件的語言代碼。 如果您的專案是多語系專案,請選擇大部分文件的語言代碼。 若要深入瞭解支持的語言代碼,請參閱 語言支援 。 |
en-us |
| projectKind |
customSingleLabelClassification |
您的項目種類。 |
customSingleLabelClassification |
| 多語種 |
true |
布爾值,可讓您在數據集中具有多種語言的檔,而且當您的模型部署時,您可以使用任何支援的語言查詢模型(不一定包含在定型檔中。 若要深入瞭解多語系支援,請參閱 語言支援 。 |
true |
| storageInputContainerName |
{CONTAINER-NAME} |
您已上傳檔的 Azure 記憶體容器名稱。 |
myContainer |
此要求會傳回 201 回應,這表示專案已建立。
如果下列狀況,此要求會傳回錯誤:
匯入自定義文字分類專案
如果您已經標記數據,您可以使用它來開始使用服務。 請確定已標記的數據遵循 接受的數據格式。
登入 Language Studio。 隨即會出現一個視窗,讓您選取您的訂用帳戶和語言資源。 選取您的語言資源。
在 Language Studio 的 [ 分類文字 ] 區段下,選取 [ 自定義文字分類]。
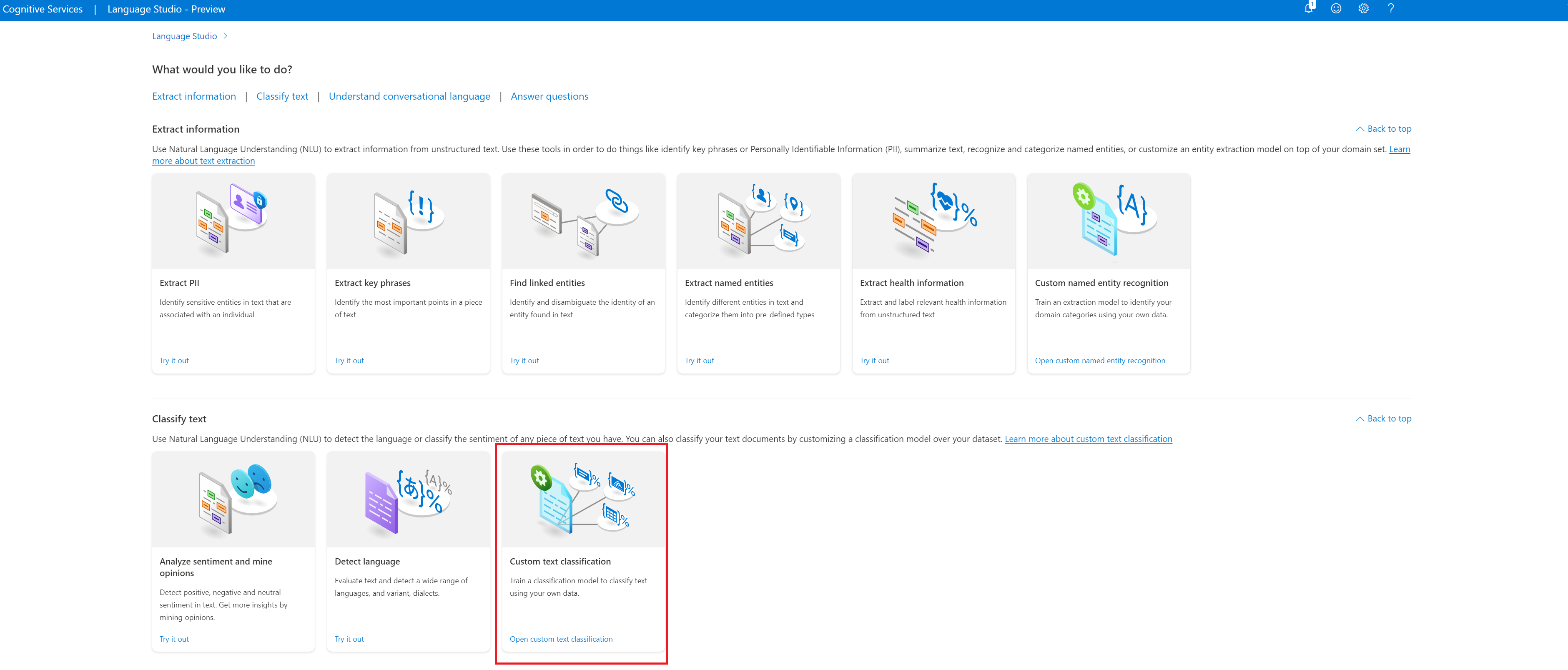
從項目頁面的頂端功能表中選取 [建立新專案 ]。 建立專案可讓您標記數據、定型、評估、改善和部署模型。

選取 [ 建立新專案] 之後,會出現一個畫面讓您連線記憶體帳戶。 如果您找不到記憶體帳戶,請確定您已使用建議的步驟建立資源。 如果您已經將記憶體帳戶連線到您的語言資源,您會看到記憶體帳戶已連線。
注意
- 您只需要針對您使用的每個新語言資源執行此步驟一次。
- 如果您將記憶體帳戶連線到您的語言資源,稍後就無法中斷連線,此程式將無法復原。
- 您只能將語言資源連線到一個記憶體帳戶。

選取項目類型。 您可以建立多 標籤分類 專案,其中每個檔可以屬於一或多個類別,或是 每個檔只能屬於一個類別的單一標籤分類 專案。 稍後無法變更選取的類型。

輸入項目資訊,包括專案中檔的名稱、描述和語言。 您稍後將無法變更項目的名稱。 選取 [下一步]。
提示
您的數據集不需要完全使用相同的語言。 您可以有多個檔,每個檔都有不同的支持語言。 如果您的資料集包含不同語言的檔,或當您在運行時間預期來自不同語言的文字時,請在輸入專案的基本資訊時選取 [啟用多語系數據集 ] 選項。 此選項稍後可從 [項目設定] 頁面啟用。
選取您已上傳數據集的容器。
選取 [是,我的文件已加上標籤,而且我有已格式化的 JSON 標籤檔案],然後從下方的下拉式功能表中選取標籤檔案,以匯入您的 JSON 標籤檔案。 請確定它遵循 支援的格式。
選取 [下一步]。
檢閱您輸入的數據,然後選取 [ 建立專案]。
使用下列 URL、標頭和 JSON 主體提交 POST 要求,以匯入您的卷標檔案。 請確定您的標籤檔案遵循 接受的格式。
如果具有相同名稱的項目已經存在,則會取代該專案的數據。
{Endpoint}/language/authoring/analyze-text/projects/{projectName}/:import?api-version={API-VERSION}
| 預留位置 |
值 |
範例 |
{ENDPOINT} |
用於驗證 API 要求的端點。 |
https://<your-custom-subdomain>.cognitiveservices.azure.com |
{PROJECT-NAME} |
專案名稱。 此值區分大小寫。 |
myProject |
{API-VERSION} |
您正在呼叫的 API 版本。 此處參考的值適用於發行的最新版本。 深入瞭解其他可用的 API 版本 |
2022-05-01 |
使用下列標頭來驗證您的要求。
| 機碼 |
值 |
Ocp-Apim-Subscription-Key |
資源的索引鍵。 用於驗證 API 要求。 |
本文
在您的要求中使用下列 JSON。 以您自己的值取代下方的佔位元值。
{
"projectFileVersion": "{API-VERSION}",
"stringIndexType": "Utf16CodeUnit",
"metadata": {
"projectName": "{PROJECT-NAME}",
"storageInputContainerName": "{CONTAINER-NAME}",
"projectKind": "customMultiLabelClassification",
"description": "Trying out custom multi label text classification",
"language": "{LANGUAGE-CODE}",
"multilingual": true,
"settings": {}
},
"assets": {
"projectKind": "customMultiLabelClassification",
"classes": [
{
"category": "Class1"
},
{
"category": "Class2"
}
],
"documents": [
{
"location": "{DOCUMENT-NAME}",
"language": "{LANGUAGE-CODE}",
"dataset": "{DATASET}",
"classes": [
{
"category": "Class1"
},
{
"category": "Class2"
}
]
},
{
"location": "{DOCUMENT-NAME}",
"language": "{LANGUAGE-CODE}",
"dataset": "{DATASET}",
"classes": [
{
"category": "Class2"
}
]
}
]
}
}
| 索引鍵 |
預留位置 |
值 |
範例 |
| api-version |
{API-VERSION} |
您正在呼叫的 API 版本。 這裡所使用的版本必須是 URL 中的相同 API 版本。 深入瞭解其他可用的 API 版本 |
2022-05-01 |
| projectName |
{PROJECT-NAME} |
項目的名稱。 此值區分大小寫。 |
myProject |
| projectKind |
customMultiLabelClassification |
您的項目種類。 |
customMultiLabelClassification |
| language |
{LANGUAGE-CODE} |
字串,指定專案中所用文件的語言代碼。 如果您的專案是多語系專案,請選擇大部分文件的語言代碼。 若要深入瞭解多語系支援,請參閱 語言支援 。 |
en-us |
| 多語種 |
true |
布爾值,可讓您在數據集中具有多種語言的檔,而且當您的模型部署時,您可以使用任何支援的語言查詢模型(不一定包含在定型檔中。 若要深入瞭解多語系支援,請參閱 語言支援 。 |
true |
| storageInputContainerName |
{CONTAINER-NAME} |
您已上傳檔的 Azure 記憶體容器名稱。 |
myContainer |
| 類別 |
[] |
數位列,其中包含您在項目中擁有的所有類別。 這些是您想要將檔分類成的類別。 |
[] |
| 文件 |
[] |
數位列,其中包含您專案中的所有檔,以及為此檔加上標籤的類別。 |
[] |
| location |
{DOCUMENT-NAME} |
記憶體容器中檔的位置。 由於所有檔都在容器的根目錄中,因此這應該是檔名稱。 |
doc1.txt |
| 資料集 |
{DATASET} |
在定型前分割時,本檔會移至的測試集。 如需數據分割的詳細資訊,請參閱 如何定型模型 。 此欄位Train的可能值為 與 。 Test |
Train |
{
"projectFileVersion": "{API-VERSION}",
"stringIndexType": "Utf16CodeUnit",
"metadata": {
"projectName": "{PROJECT-NAME}",
"storageInputContainerName": "{CONTAINER-NAME}",
"projectKind": "customSingleLabelClassification",
"description": "Trying out custom multi label text classification",
"language": "{LANGUAGE-CODE}",
"multilingual": true,
"settings": {}
},
"assets": {
"projectKind": "customSingleLabelClassification",
"classes": [
{
"category": "Class1"
},
{
"category": "Class2"
}
],
"documents": [
{
"location": "{DOCUMENT-NAME}",
"language": "{LANGUAGE-CODE}",
"dataset": "{DATASET}",
"class": {
"category": "Class2"
}
},
{
"location": "{DOCUMENT-NAME}",
"language": "{LANGUAGE-CODE}",
"dataset": "{DATASET}",
"class": {
"category": "Class1"
}
}
]
}
}
| 索引鍵 |
預留位置 |
值 |
範例 |
| api-version |
{API-VERSION} |
您正在呼叫的 API 版本。 這裡所使用的版本必須是 URL 中的相同 API 版本。 |
2022-05-01 |
| projectName |
{PROJECT-NAME} |
項目的名稱。 此值區分大小寫。 |
myProject |
| projectKind |
customSingleLabelClassification |
您的項目種類。 |
customSingleLabelClassification |
| language |
{LANGUAGE-CODE} |
字串,指定專案中所用文件的語言代碼。 如果您的專案是多語系專案,請選擇大部分文件的語言代碼。 若要深入瞭解支持的語言代碼,請參閱 語言支援 。 |
en-us |
| 多語種 |
true |
布爾值,可讓您在數據集中具有多種語言的檔,而且當您的模型部署時,您可以使用任何支援的語言查詢模型(不一定包含在定型檔中。 若要深入瞭解多語系支援,請參閱 語言支援 。 |
true |
| storageInputContainerName |
{CONTAINER-NAME} |
您已上傳檔的 Azure 記憶體容器名稱。 |
myContainer |
| 類別 |
[] |
數位列,其中包含您在項目中擁有的所有類別。 這些是您想要將檔分類成的類別。 |
[] |
| 文件 |
[] |
數位列,其中包含您專案中的所有檔,以及此檔所屬的類別。 |
[] |
| location |
{DOCUMENT-NAME} |
記憶體容器中檔的位置。 由於所有檔都在容器的根目錄中,因此這應該是檔名稱。 |
doc1.txt |
| 資料集 |
{DATASET} |
在定型前分割時,本檔會移至的測試集。 請參閱 如何定型模型 ,以深入了解數據分割。 此欄位Train的可能值為 與 。 Test |
Train |
傳送 API 要求之後,您會收到 202 回應,指出作業已正確提交。 在響應標頭中,擷 operation-location 取值。 格式如下:
{ENDPOINT}/language/authoring/analyze-text/projects/{PROJECT-NAME}/import/jobs/{JOB-ID}?api-version={API-VERSION}
{JOB-ID} 是用來識別您的要求,因為這項作業是異步的。 您將使用此網址來取得匯入作業狀態。
此要求可能發生的錯誤案例:
- 選取的資源沒有 記憶體帳戶的適當許可權 。
- 指定的
storageInputContainerName 不存在。
- 使用無效的語言程式代碼,或者如果語言代碼類型不是字串,則為 。
multilingual value 是字串,而不是布爾值。
取得專案詳細數據
在 Language Studio 中移至您的項目設定頁面。
您可以看到項目詳細數據。
在此頁面中,您可以更新專案描述,並在項目設定中啟用/停用多語數據集。
您也可以檢視連線的記憶體帳戶和容器至您的語言資源。
您也可以從此頁面擷取您的資源主鍵。

若要取得自定義文字分類專案詳細數據,請使用下列URL和標頭提交 GET 要求。 將佔位元值取代為您自己的值。
{ENDPOINT}/language/authoring/analyze-text/projects/{PROJECT-NAME}?api-version={API-VERSION}
| 預留位置 |
值 |
範例 |
{ENDPOINT} |
用於驗證 API 要求的端點。 |
https://<your-custom-subdomain>.cognitiveservices.azure.com |
{PROJECT-NAME} |
專案名稱。 此值區分大小寫。 |
myProject |
{API-VERSION} |
您要呼叫的 API 版本。 這裏參考的值適用於最新發行 的模型版本。 |
2022-05-01 |
使用下列標頭來驗證您的要求。
| 機碼 |
值 |
Ocp-Apim-Subscription-Key |
資源的索引鍵。 用於驗證 API 要求。 |
回應本文
傳送要求之後,您會收到下列回應。
{
"createdDateTime": "2022-04-23T13:39:09.384Z",
"lastModifiedDateTime": "2022-04-23T13:39:09.384Z",
"lastTrainedDateTime": "2022-04-23T13:39:09.384Z",
"lastDeployedDateTime": "2022-04-23T13:39:09.384Z",
"projectKind": "customSingleLabelClassification",
"storageInputContainerName": "{CONTAINER-NAME}",
"projectName": "{PROJECT-NAME}",
"multilingual": true,
"description": "Project description",
"language": "{LANGUAGE-CODE}"
}
| 值 |
佔位 元 |
描述: |
範例 |
projectKind |
customSingleLabelClassification |
您的項目種類。 |
這個值可以是 customSingleLabelClassification 或 customMultiLabelClassification。 |
storageInputContainerName |
{CONTAINER-NAME} |
您已上傳檔的 Azure 記憶體容器名稱。 |
myContainer |
projectName |
{PROJECT-NAME} |
項目的名稱。 此值區分大小寫。 |
myProject |
multilingual |
|
布爾值,可讓您在數據集中具有多種語言的檔。 部署模型時,您可以使用任何支援的語言查詢模型(不一定包含在定型檔中。 如需多語系支持的詳細資訊,請參閱 語言支援。 |
true |
language |
{LANGUAGE-CODE} |
字串,指定專案中所用文件的語言代碼。 如果您的專案是多語系專案,請選擇大部分文件的語言代碼。 若要深入瞭解支持的語言代碼,請參閱 語言支援 。 |
en-us |
傳送 API 要求之後,您會收到 200 回應,指出成功和 JSON 回應本文,其中包含您的專案詳細數據。
刪除專案
當您不再需要專案時,可以使用 Language Studio 刪除專案。 選取頂端的 [自訂文字分類],然後選取您想要刪除的專案。 選取頂端功能表中的 [刪除] 以刪除專案。
當您不再需要專案時,可以使用下列 DELETE 要求加以刪除。 將佔位元值取代為您自己的值。
{Endpoint}/language/authoring/analyze-text/projects/{projectName}?api-version={API-VERSION}
| 預留位置 |
值 |
範例 |
{ENDPOINT} |
用於驗證 API 要求的端點。 |
https://<your-custom-subdomain>.cognitiveservices.azure.com |
{PROJECT-NAME} |
專案名稱。 此值區分大小寫。 |
myProject |
{API-VERSION} |
您正在呼叫的 API 版本。 此處參考的值適用於發行的最新版本。 深入瞭解其他可用的 API 版本 |
2022-05-01 |
使用下列標頭來驗證您的要求。
| 機碼 |
數值 |
| Ocp-Apim-Subscription-Key |
資源的索引鍵。 用於驗證 API 要求。 |
傳送 API 要求之後,您會收到 202 指出成功的回應,這表示您的專案已刪除。 成功的呼叫結果,其中包含 Operation-Location 用來檢查作業狀態的標頭。
下一步