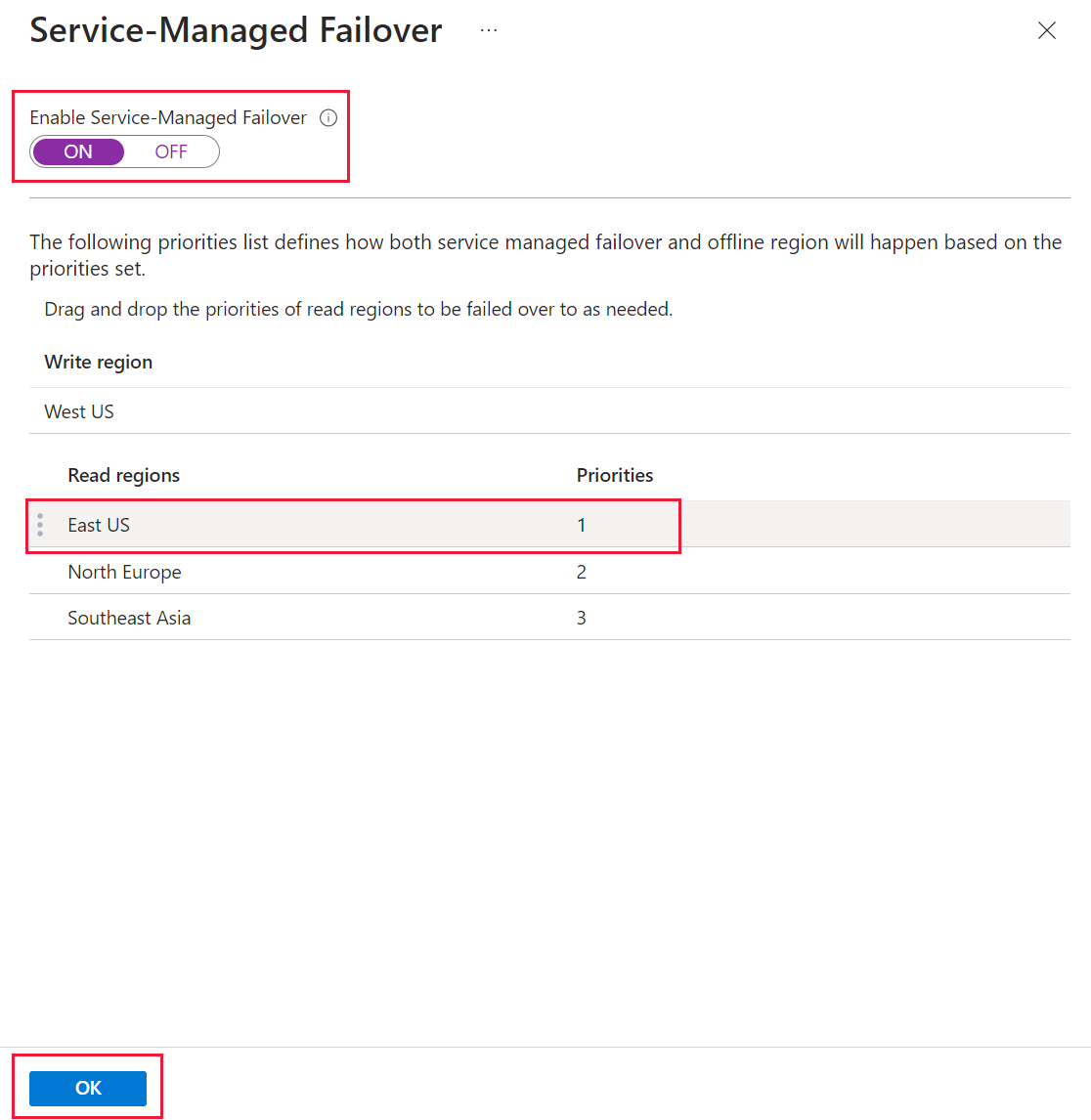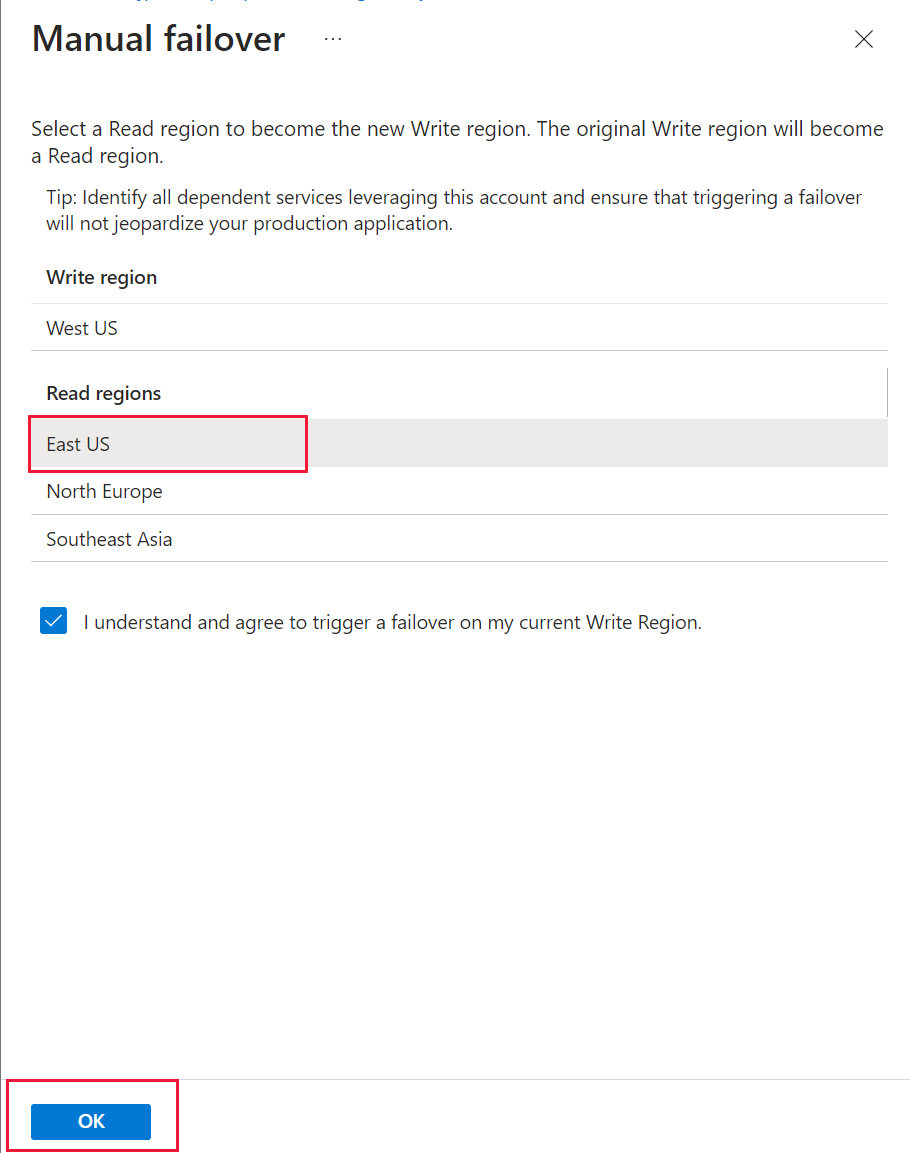適用於:NoSQL
MongoDB
Cassandra
Gremlin
表
本文說明如何使用 Azure 入口網站管理 Azure Cosmos DB 帳戶上的各種工作。 您也可以使用其他 Azure 管理用戶端來管理 Azure Cosmos DB,包括 Azure PowerShell、Azure CLI、Azure Resource Manager 範本、Bicep和 Terraform。
提示
Azure Cosmos DB 或控制平面的管理 API,並不是設計用於其餘服務部分這樣的高要求磁碟區。 如需詳細資訊,請參閱控制平面服務限制
![顯示 [建立 Azure Cosmos DB 帳戶] 頁面的螢幕快照。](includes/media/cosmos-db-create-dbaccount/azure-cosmos-db-create-new-account-detail.png)
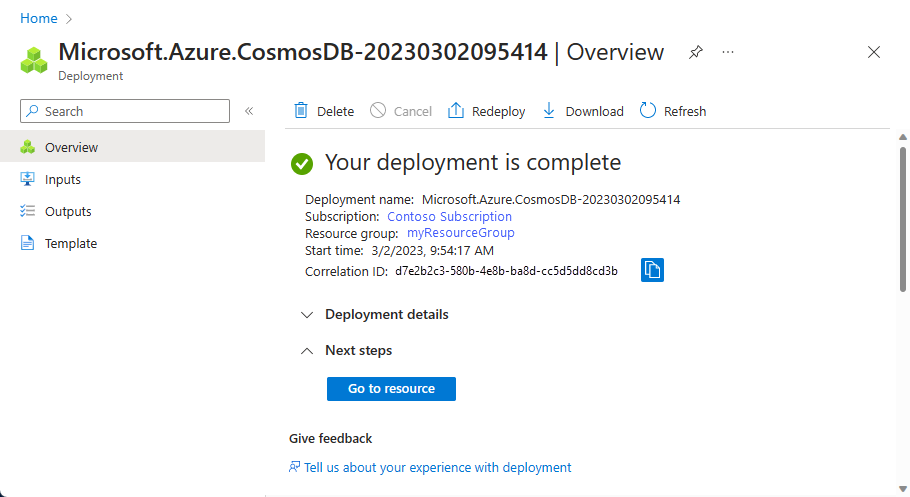

![[全域復寫數據] 功能表的螢幕快照,其中醒目提示區域。](media/how-to-manage-database-account/add-region.png)
![[全域復寫數據] 功能表的螢幕快照,其中醒目提示 [設定區域] 和 [儲存]。](media/how-to-manage-database-account/single-to-multi-master.png)
![顯示 [全域復寫資料] 選單的螢幕快照。](media/how-to-manage-database-account/replicate-data-globally.png)