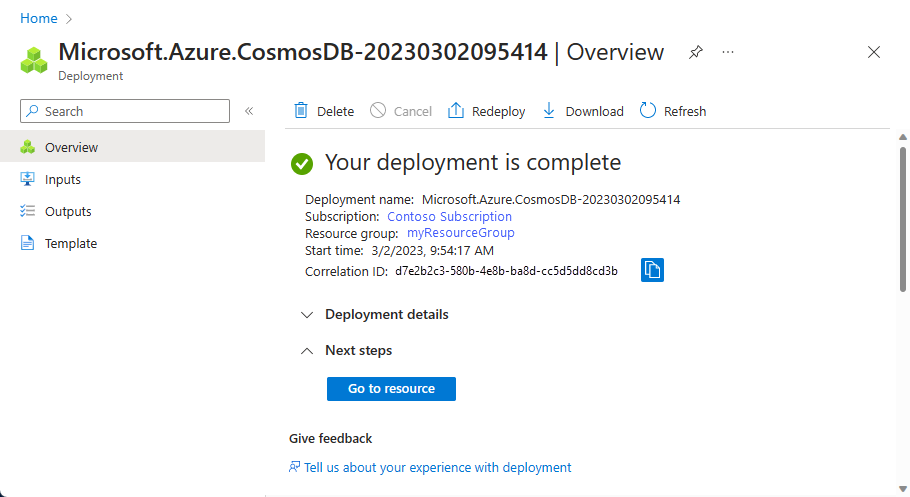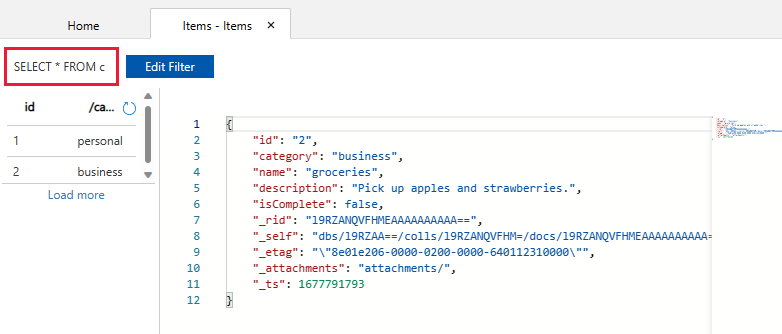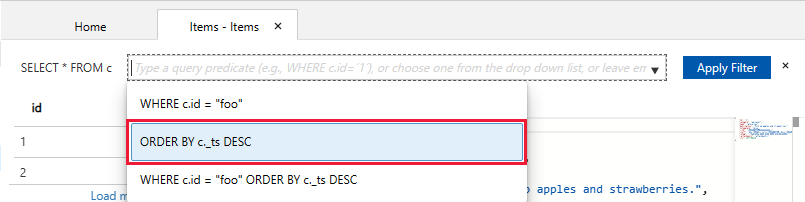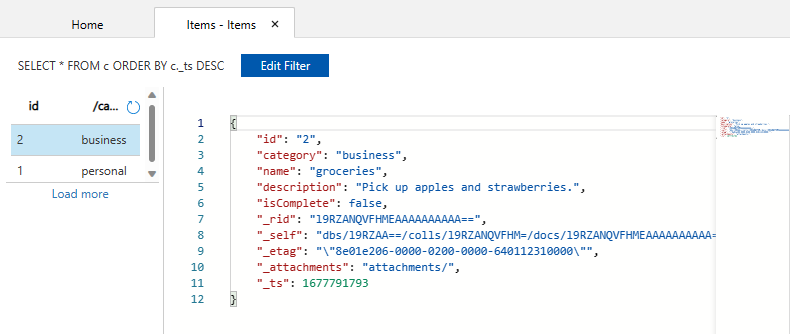快速入門:從 Azure 入口網站建立 Azure Cosmos DB 帳戶、資料庫、容器和項目
適用於:NoSQL
Azure Cosmos DB 為 Microsoft 的全域散發多重模型資料庫服務。 您可以使用 Azure Cosmos DB 快速地建立及查詢機碼/值資料庫、文件資料庫與圖形資料庫。 此方式受惠於位於 Azure Cosmos DB 核心的全域散發和水平調整功能。
本快速入門示範如何使用 Azure 入口網站來建立 Azure Cosmos DB API for NoSQL 帳戶。 在該帳戶中,您會建立文件資料庫和容器,並將資料新增至容器。 如果沒有信用卡或 Azure 訂用帳戶,您可以設定免費的試用 Azure Cosmos DB 帳戶。
必要條件
Azure 訂用帳戶或免費的 Azure Cosmos DB 試用帳戶。
-
如果您沒有 Azure 訂用帳戶,請在開始之前先建立 Azure 免費帳戶。
-
您可以免費試用 Azure Cosmos DB,不需 Azure 訂用帳戶,也不需要承諾用量。 或者,您可以建立 Azure Cosmos DB 免費層帳戶,免費使用前 1000 RU/秒和 25 GB 的儲存體。 您也可以搭配
https://localhost:8081的 URI 使用 Azure Cosmos DB 模擬器。 如需要搭配模擬器使用的金鑰,請參閱驗證要求。
建立 Azure Cosmos DB 帳戶
從 Azure 入口網站功能表或 [首頁] 頁面,選取 [建立資源]。
搜尋 Azure Cosmos DB。 選取 [建立] > [Azure Cosmos DB]。
在 [建立 Azure Cosmos DB 帳戶] 頁面上,選取 [Azure Cosmos DB for NoSQL ] 區段內的 [建立] 選項。
Azure Cosmos DB 提供數個 API:
- NoSQL (適用於文件資料)
- PostgreSQL
- MongoDB (適用於文件資料)
- Apache Cassandra
- Table
- Apache Gremlin (適用於圖形資料)
若要深入了解 API for NoSQL,請參閱歡迎使用 Azure Cosmos DB。
在 [建立 Azure Cosmos DB 帳戶] 頁面中,輸入新 Azure Cosmos DB 帳戶的基本設定。
設定 值 Description 訂用帳戶 訂用帳戶名稱 選取您要用於此 Azure Cosmos DB 帳戶的 Azure 訂用帳戶。 資源群組 資源群組名稱 選取資源群組,或選取 [新建],然後輸入新資源群組的唯一名稱。 客戶名稱 唯一名稱 輸入名稱來識別您的 Azure Cosmos DB 帳戶。 因為 documents.azure.com 會附加到您所提供的名稱以建立 URI,請使用唯一名稱。 名稱只能包含小寫字母、數字及連字號 (-) 字元。 其必須是 3-44 個字元。 Location 最接近使用者的區域 選取用來裝載 Azure Cosmos DB 帳戶的地理位置。 使用最接近使用者的位置,讓他們能以最快速度存取資料。 容量模式 佈建輸送量或無伺服器 選取 [佈建的輸送量],以佈建的輸送量模式建立帳戶。 選取 [無伺服器],以無伺服器模式建立帳戶。 申請 Azure Cosmos DB 免費階層折扣 適用或不適用 使用 Azure Cosmos DB 免費層,您便能在帳戶中免費取得前 1000 RU/秒和 25 GB 的儲存體。 深入了解免費層。 限制帳戶總輸送量 是否選取 限制可在此帳戶上佈建的總輸送量。 此限制可防止與佈建輸送量相關的非預期費用。 建立您的帳戶之後,您可以更新或移除此限制。 每個 Azure 訂用帳戶最多可以有一個免費層的 Azure Cosmos DB 帳戶,而且必須在建立帳戶時選擇加入。 若您並未看到套用免費層折扣的選項,則訂用帳戶中的另一個帳戶已透過免費層啟用。
注意
如果您選取 [無伺服器] 作為容量模式,則無法使用下列選項:
- 套用免費層折扣
- 限制帳戶總輸送量
在 [全域散發] 索引標籤中,設定下列詳細資料。 您可以保留預設值以用於本快速入門:
設定 值 Description 異地備援 停用 藉由將您的區域與配對區域進行配對,在您的帳戶上啟用或停用全域散發。 您可以在稍後將更多區域新增至您的帳戶。 多重區域寫入 停用 多重區域寫入功能可讓您利用在全球為資料庫及容器佈建的輸送量。 可用性區域 停用 可用性區域可協助您進一步改善應用程式的可用性和復原能力。 注意
如果您在上一個 [基本] 頁面中選取 [無伺服器] 作為 [容量模式],則無法使用下列選項:
- 異地備援
- 多重區域寫入
您可以選擇性在下列索引標籤中設定其他詳細資料:
選取 [檢閱 + 建立]。
檢閱帳戶設定,然後選取 [建立]。 建立帳戶需要幾分鐘的時間。 請等候入口網站頁面顯示 [您的部署已完成]。
選取 [前往資源] 前往 Azure Cosmos DB 帳戶頁面。
新增資料庫和容器
您可以在 Azure 入口網站中使用資料總管建立資料庫和容器。
從 Azure Cosmos DB 帳戶頁面的左側導覽中,選取 [資料總管],然後選取 [新增容器] > [新增容器]。
您可能需要向右捲動,才能看到 [新增容器] 視窗。
在 [新增容器] 窗格中,輸入新容器的設定。
設定 建議的值 描述 資料庫識別碼 ToDoList 輸入 ToDoList 作為新資料庫的名稱。 資料庫名稱必須包含 1-255 個字元,而且不能包含 /、\、#、?或尾端空格。 核取 [共用容器間的輸送量] 選項。 其可讓您跨資料庫內的所有容器共用資料庫上所佈建的輸送量。 此選項也有助於節省成本。資料庫輸送量 自動調整或手動 手動輸送量可讓您自行調整每秒要求單位 (RU/秒),而自動調整輸送量可讓系統根據使用量來調整 RU/秒。 針對此範例,請選取 [手動]。 資料庫最大 RU/秒 400 RU/秒 如果您想要降低延遲,稍後可以使用容量計算機來評估所需的 RU/秒,以擴大輸送量。 注意:在無伺服器帳戶中建立新容器時,無法使用此設定。 容器識別碼 項目 輸入 Items 作為新容器的名稱。 容器識別碼與資料庫名稱具有相同的字元需求。 分割區索引鍵 /category 本文中所述的範例使用 /category 作為分割區索引鍵。 請勿在此範例中新增唯一索引鍵或開啟分析存放區。
- 唯一索引鍵可讓您藉由確保每個分割索引鍵有一或多個唯一值,來對資料庫新增一層資料完整性。 如需詳細資訊,請參閱 Azure Cosmos DB 中的唯一索引鍵。
- 分析存放區用來針對操作資料啟用大規模分析,而不會對您的交易式工作負載造成任何影響。
選取 [確定]。 [資料總管] 會顯示新的資料庫和您建立的容器。
將資料新增至資料庫
使用 [資料總管] 將資料新增至新的資料庫。
在 [資料總管] 中,展開 [ToDoList] 資料庫和 [項目] 容器。
接著依序選取 [項目] 和 [新增項目]。
在 [文件] 窗格右邊的文件中新增下列結構:
{ "id": "1", "category": "personal", "name": "groceries", "description": "Pick up apples and strawberries.", "isComplete": false }選取 [儲存]。
再次選取 [新增項目],然後使用唯一
id以及任何其他您想要的屬性和值來建立和儲存另一個文件。 文件可擁有任何結構,因為 Azure Cosmos DB 不會對您的資料強加任何結構描述。
查詢資料
您可以在 [資料總管] 中,使用查詢來擷取和篩選您的資料。
在 [資料總管] 中的 [項目] 索引標籤頂端,檢閱預設查詢
SELECT * FROM c。 此查詢會依照識別碼順序擷取並顯示容器中的所有文件。若要變更查詢,請選取 [編輯篩選條件],以
ORDER BY c._ts DESC取代預設查詢,然後選取 [套用篩選條件]。經過修改的查詢會根據文件的時間戳記,依遞減順序顯示文件,因此現會最先列出您的第二份文件。
若您熟悉 SQL 語法,則可在查詢述詞方塊中輸入任何支援的 SQL 查詢。 您也可以使用 [資料總管] 來建立伺服器端商務邏輯的預存程序、使用者定義函數和觸發程序。
[資料總管] 可讓您在 Azure 入口網站中輕鬆存取 API 中所有可用的內建程式設計資料存取功能。 您也可以使用 Azure 入口網站來調整輸送量、取得金鑰和連接字串,以及檢閱 Azure Cosmos DB 帳戶的計量和 SLA。
清除資源
完成您的應用程式和 Azure Cosmos DB 帳戶之後,您可以將建立的 Azure 資源刪除,以免產生更多費用。 若要刪除資源:
在 Azure 入口網站的 [搜尋] 列中,搜尋並選取 [資源群組]。
在該清單中,選取您在本快速入門中建立的資源群組。
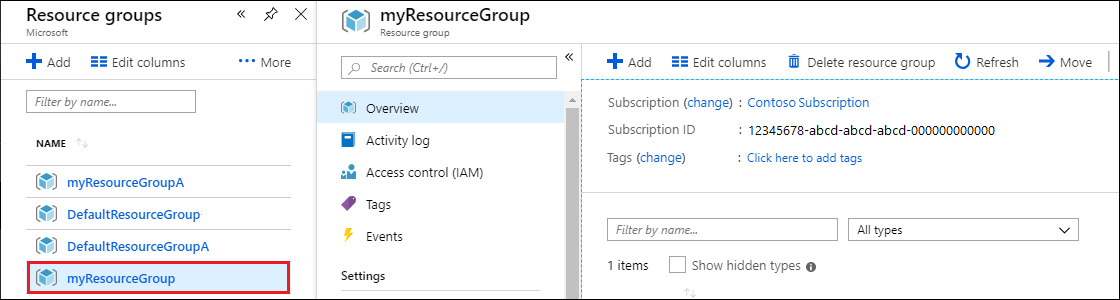
在 [資源群組] 的 [概觀] 頁面中,選取 [刪除資源群組]。
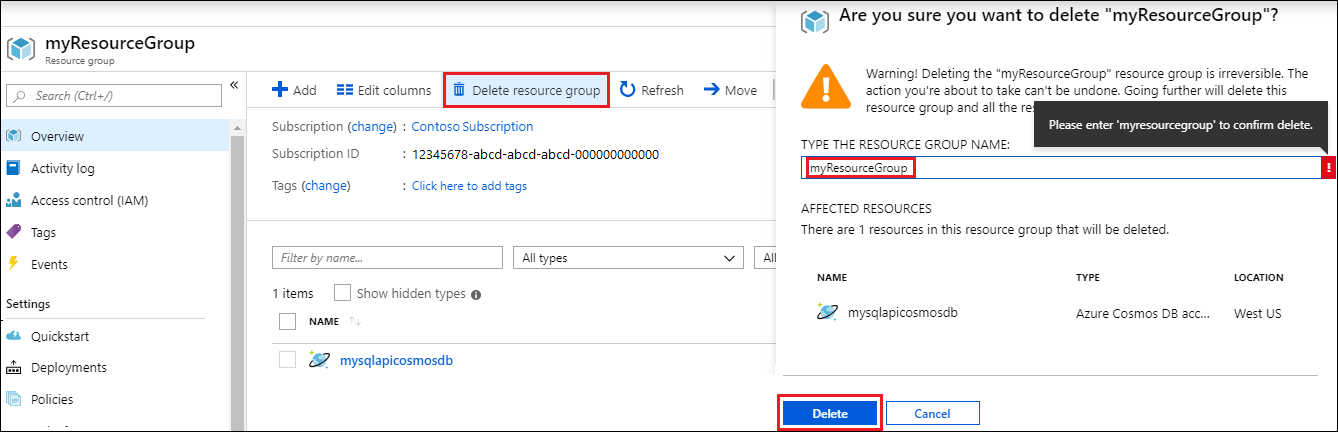
在下個視窗中輸入要刪除的資源群組名稱,然後選取 [刪除]。
如果您想要只刪除資料庫,並在未來繼續使用 Azure Cosmos DB 帳戶,則可以使用下列步驟刪除資料庫:
- 移至您的 Azure Cosmos DB 帳戶。
- 開啟 [資料總管],並針對您想要刪除的資料庫選取 [更多] (...),然後選取 [刪除資料庫]。
- 輸入資料庫識別碼或資料庫名稱,以確認刪除作業。
下一步
您現在可以將更多資料匯入 Azure Cosmos DB 帳戶中。