教學課程:檢閱使用量和成本
Cloudyn 會顯示使用量和成本,讓您可以追蹤趨勢、偵測效率不足的情況並建立警示。 所有使用量和成本資料都會顯示在 Cloudyn 儀表板和報表中。 本教學課程中的範例將引導您使用儀表板和報表來檢閱使用量和成本。
「Azure 成本管理」提供與 Cloudyn 類似的功能。 「Azure 成本管理」是原生的 Azure 成本管理解決方案。 它可協助您分析成本、建立及管理預算、匯出資料,以及檢閱最佳化建議並依據這些建議採取動作來節省成本。 如需詳細資訊,請參閱 Azure 成本管理。
在本教學課程中,您會了解如何:
- 追蹤使用量和成本趨勢
- 偵測使用效率不足的情況
- 針對不尋常的消費或超額消費建立警示
- 匯出資料
如果您沒有 Azure 訂用帳戶,請在開始前建立免費帳戶。
必要條件
- 您必須具有 Azure 帳號。
- 您必須具有 Cloudyn 的試用版註冊或付費訂用帳戶。
開啟 Cloudyn 入口網站
您可以在 Cloudyn 入口網站中檢閱所有使用量和成本。 從 Azure 入口網站中開啟 Cloudyn 入口網站,或瀏覽至 https://azure.cloudyn.com 並登入。
追蹤使用量和成本趨勢
您可以使用不同時間報表來追蹤使用量和成本的實際金額支出,以識別趨勢。 若要開始查看趨勢,請使用不同時間的實際成本報表。 在入口網站的左上方,按一下 [成本>成本分析>一段時間的實際成本]。 當您第一次開啟報表時,不會對其套用任何群組或篩選。
以下是範例報表:
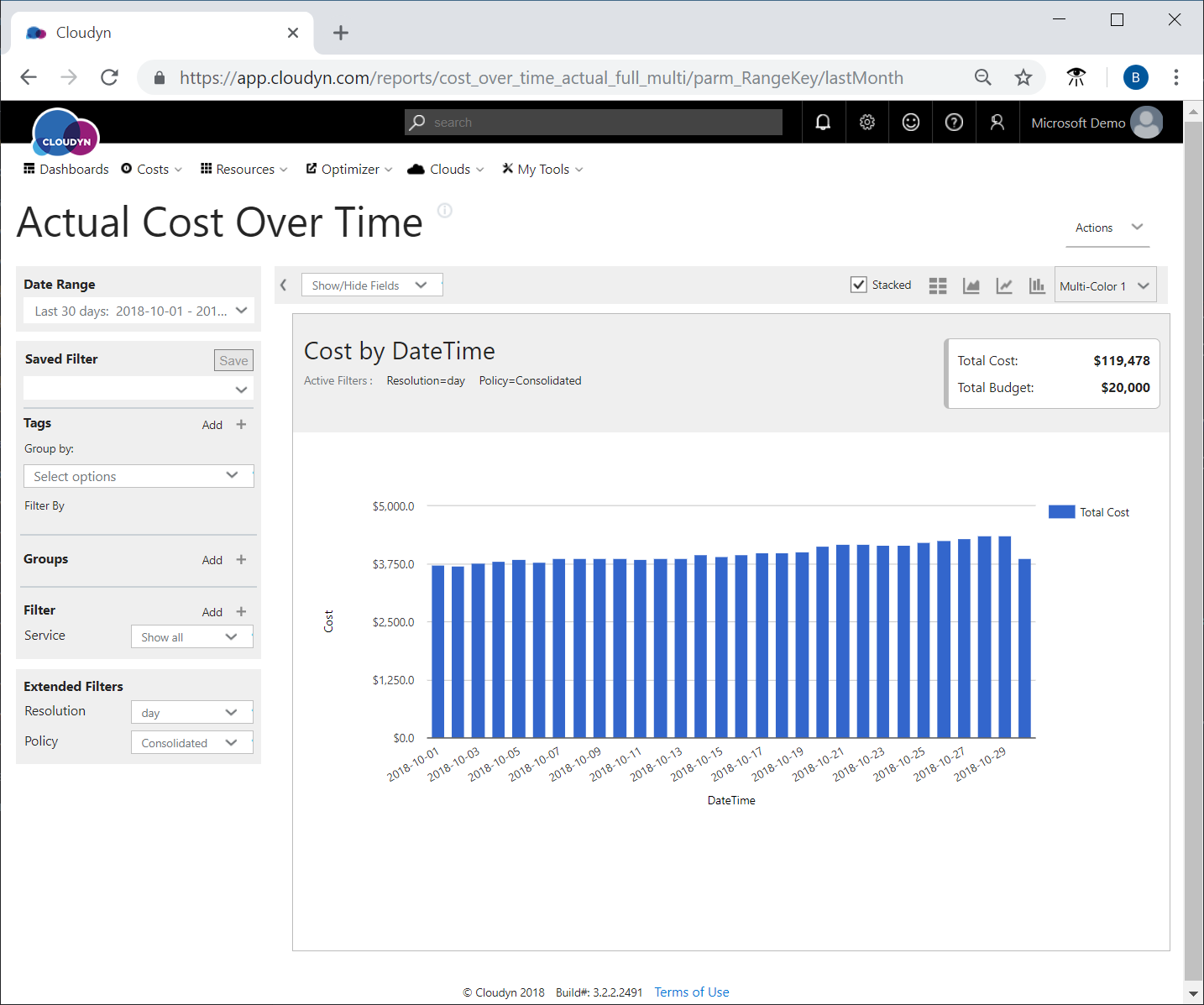
該報表顯示過去 30 天的所有消費。 若只要檢視 Azure 服務的消費,請套用服務群組,然後篩選出所有 Azure 服務。 下圖顯示經過篩選的服務。
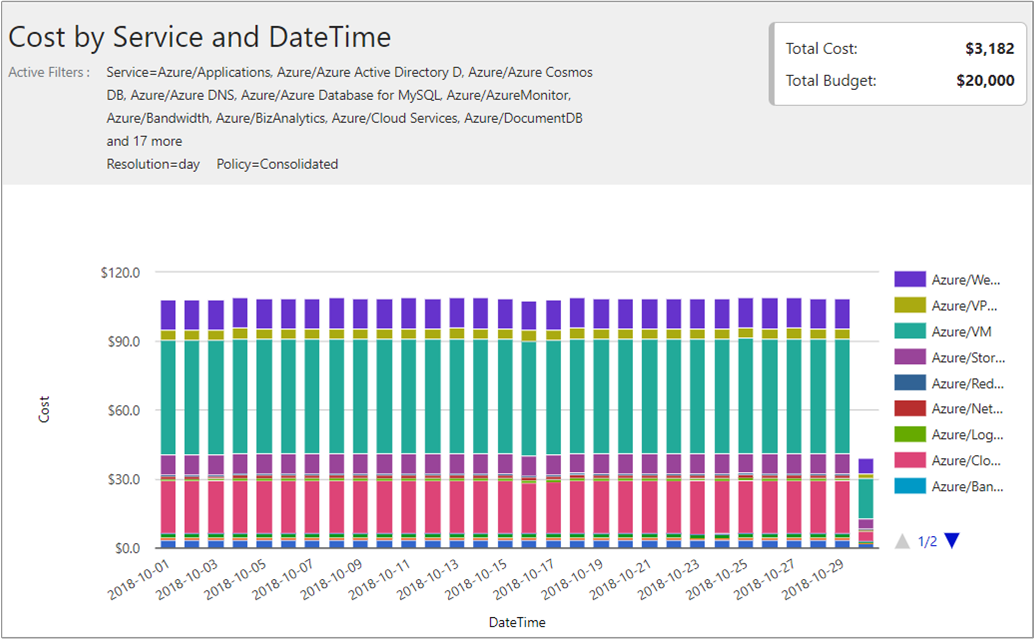
在上述範例中,金額支出自 2018年 10 月 29 日起開始變低。 不過,過多的資料行可能會不易凸顯明顯的趨勢。 您可以將報表檢視變更為折線圖或區域圖,來查看以其他檢視顯示的資料。 下圖可更加清楚地顯示趨勢。

接續此範例,您可以看到 Azure VM 的成本下降。 其他 Azure 服務的成本也在那一天開始下降。 造成消費降低的原因為何? 在此範例中,由於大型工作專案已完成,許多 Azure 服務的耗用量也因此下降。
若要觀看有關追蹤使用量和成本趨勢的教學指導影片,請參閱使用 Cloudyn 分析您的雲端計費資料與時間。
偵測使用效率不足的情況
最佳化報表會提升效率、最佳化使用方式,並找出節省雲端資源金額支出的方式。 這對於提供符合成本效益的大小調整建議,以協助減少閒置或昂貴的 VM 特別有幫助。
組織首次將資源移入雲端時,一個影響組織的常見問題就是其虛擬化策略。 它們通常使用類似於為內部部署虛擬環境建立虛擬機器所使用的方法。 此外也假設藉由將其內部部署 VM 依現況移至雲端可降低成本。 不過,該方法不太可能會降低成本。
問題在於已支付其現有基礎結構的費用。 如果想要,使用者可建立並執行大量的 VM (這些 VM 可以閒置或不閒置且影響不大)。 將大量或閒置的 VM 移至雲端可能會「增加」成本。 當您與雲端服務提供者簽訂合約時,資源的成本配置很重要。 您必須針對是否完整使用資源的認可來支付費用。
符合成本效益的大小調整建議報表藉由比對 VM 執行個體類型容量與其 CPU 和記憶體使用量歷程記錄資料,來識別每年可能省下的費用。
在入口網站頂端的功能表上,按一下 [優化器>大小調整優化>符合成本效益的大小調整建議]。 如果有用,請套用篩選條件以縮減結果。 以下是範例影像。
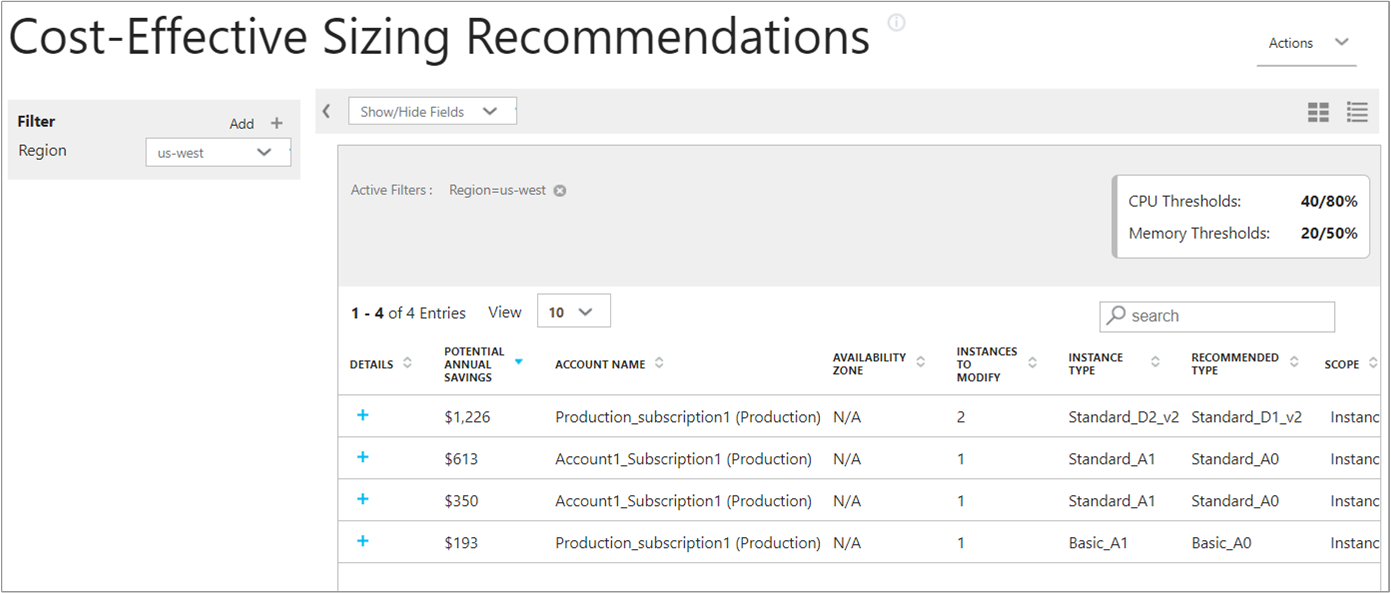
在此範例中,藉由遵循變更 VM 執行個體類型的建議,即可省下 2,382 美元。 按一下 [詳細資料] 下的加號 (+),以展開第一個建議。 以下是第一個建議的相關詳細資料。

按一下 [List of Candidates] \(候選項目清單) 旁的加號,以檢視 VM 執行個體識別碼。

若要觀看有關偵測使用效益不彰情形的教學指導影片,請參閱在 Cloudyn 中最佳化 VM 大小。
Azure 成本管理也會提供 Azure 服務的成本節省建議。 如需詳細資訊,請參閱教學課程:透過建議最佳化成本。
針對不尋常的消費建立警示
警示可讓您在出現異常消費和超支風險時自動通知利害關係人。 您可以使用支援根據預算和成本閾值發出警示的報告來建立警示。
此範例會使用 實際成本隨時間 變化報告,在 Azure VM 上的費用接近總預算時傳送通知。 在此案例中,您的總預算為 20,000 美元,而您想要在成本接近預算的一半 (9000 美元) 時收到通知,並且在成本達到 10,000 美元時收到額外的警示。
- 從 Cloudyn 入口網站頂端的功能表中,選取 [成本>成本分析>一段時間的實際成本]。
- 將 [群組] 設定為 [服務],並將 [Filter on the service] \(服務上的篩選) 設定為 [Azure/VM]。
- 在報告的右上方選取 [動作],然後選取 [排程報告]。
- 若要依排定的間隔傳送報告電子郵件給自己,請在 [儲存或排程此報告] 方塊中選取 [排程] 索引標籤。 務必要選取 [透過電子郵件傳送]。 您所使用的任何標記、群組和篩選都會包含在以電子郵件傳送的報告中。
- 選取 [ 閾值] 索引標籤,然後選取 [實際成本與閾值]。
- 在 [紅色警示] 閾值方塊中輸入 10000。
- 在 [黃色警示] 閾值方塊中輸入 9000。
- 在 [連續警示數目] 方塊中,輸入要接收的連續警示數目。 當您收到所指定的警示總數時,不會再傳送其他警示。
- 選取 [儲存]。
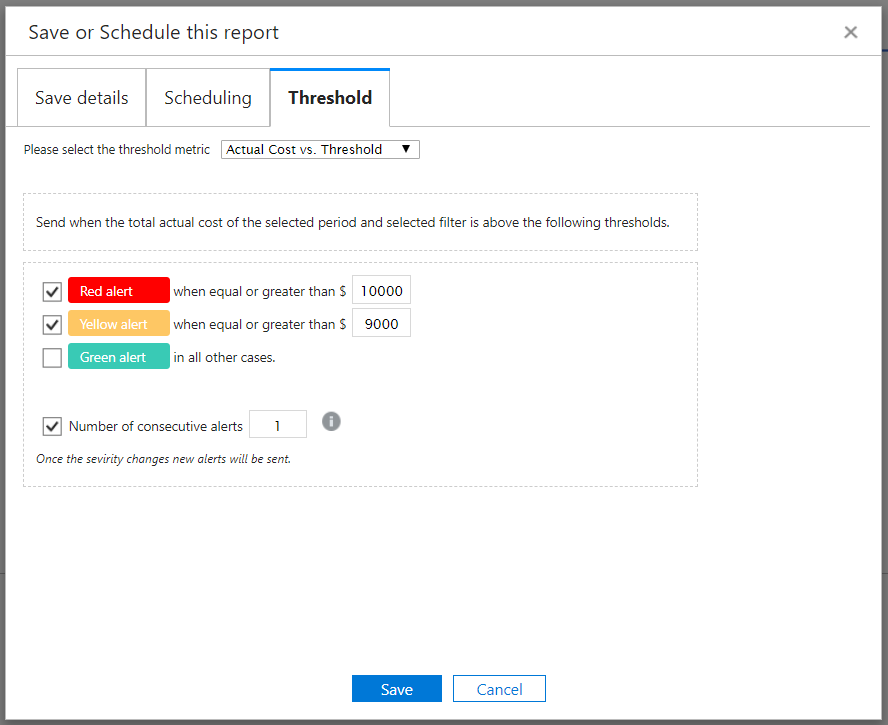
您也可以選擇 [成本百分比] 與 [預算 閾值] 計量來建立警示。 這可讓您將閾值指定為預算的百分比,而不是貨幣值。
匯出資料
類似於為報告建立警示的方式,您也可以從任何報告匯出資料。 例如,您可能想要匯出 Cloudyn 帳戶清單或其他使用者資料。 若要匯出任何報告,請開啟報告,然後在報告的右上方,按一下 [動作]。 建議您採取的動作為 [匯出所有報告資料],以便下載或列印資訊。 或者,您可以選取 [排程報告] 將報告排程為以電子郵件傳送。
後續步驟
在本教學課程中,您已了解如何:
- 追蹤使用量和成本趨勢
- 偵測使用效率不足的情況
- 針對不尋常的消費或超額消費建立警示
- 匯出資料
前進到下一個教學課程,以了解如何使用歷程記錄資料預測花費。