在 Azure Data Factory 中使用 Databricks Notebook 活動執行 Databricks 筆記本
適用于:  Azure Data Factory
Azure Data Factory  Azure Synapse Analytics
Azure Synapse Analytics
提示
試用 Microsoft Fabric 中的 Data Factory,這是適用于企業的單一分析解決方案。 Microsoft Fabric 涵蓋從資料移動到資料科學、即時分析、商業智慧和報告等所有專案。 瞭解如何 免費啟動新的試用版 !
在本教學課程中,您會使用Azure 入口網站建立 Azure Data Factory 管線,針對 Databricks 作業叢集執行 Databricks Notebook。 它也會在執行期間,將 Azure Data Factory 參數傳遞至 Databricks 筆記本。
您會在本教學課程中執行下列步驟:
建立資料處理站。
建立使用 Databricks Notebook 活動的管線。
觸發管線執行。
監視管線執行。
如尚未擁有 Azure 訂用帳戶,請在開始之前先建立免費帳戶。
如需此功能的 11 分鐘簡介和示範,請觀看下列影片:
必要條件
- Azure Databricks 工作區 。 建立 Databricks 工作區或使用現有的工作區 。 您可以在 Azure Databricks 工作區中建立 Python 筆記本。 然後,您會執行筆記本,並使用 Azure Data Factory 將參數傳遞給它。
建立資料處理站
啟動 Microsoft Edge 或 Google Chrome 網頁瀏覽器。 目前只有 Microsoft Edge 和 Google Chrome 網頁瀏覽器才支援 Data Factory UI。
選取 [Azure 入口網站] 功能表上的 [建立資源 ],選取 [整合 ],然後選取 [Data Factory ]。
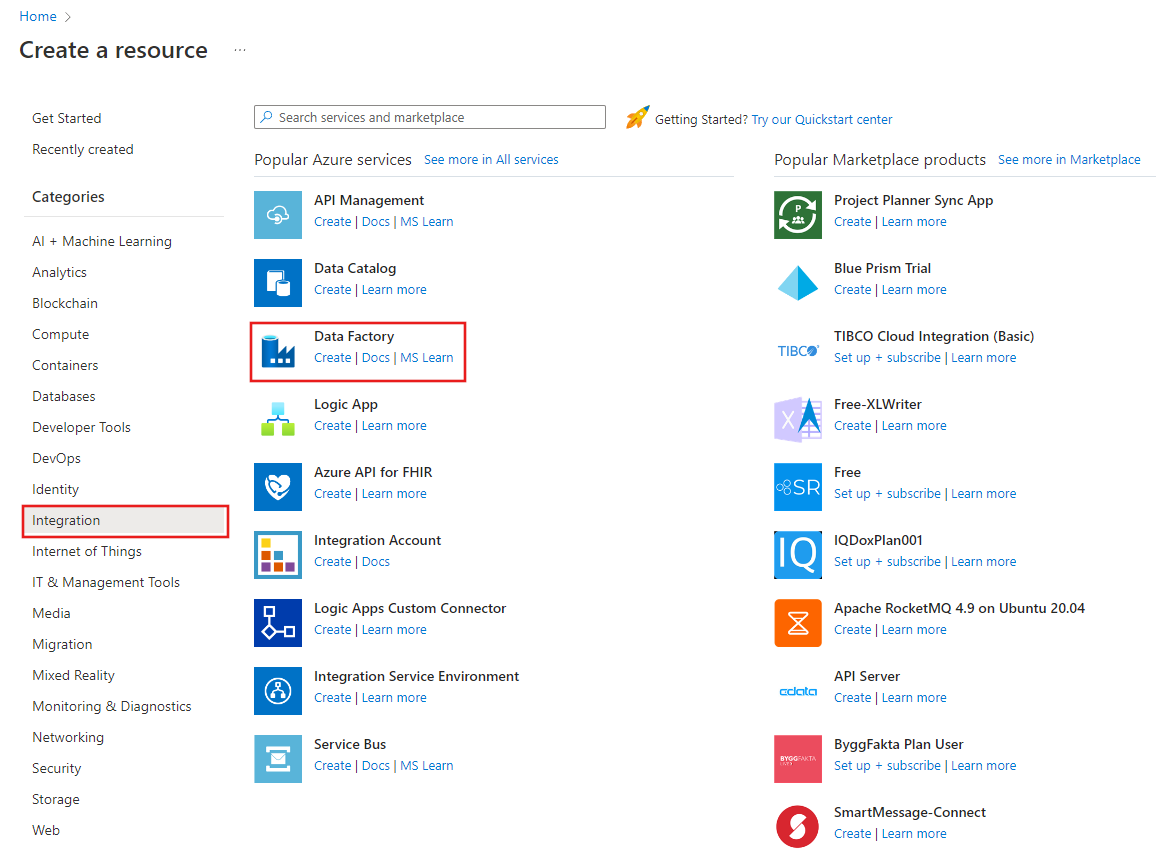
在 [ 建立 Data Factory ] 頁面的 [基本] 索引標籤底 下,選取您要在其中建立 Data Factory 的 Azure 訂 用帳戶。
針對 資源群組 ,請採取下列步驟之一:
從下拉式清單中選取現有的資源群組。
選取 [ 新建 ],然後輸入新資源群組的名稱。
若要瞭解資源群組,請參閱 使用資源群組來管理您的 Azure 資源 。
針對 [ 區域 ],選取資料處理站的位置。
此清單只會顯示 Data Factory 支援的位置,以及 Azure Data Factory 中繼資料的儲存位置。 Data Factory 所使用的相關聯資料存放區(例如Azure 儲存體和 Azure SQL 資料庫)和計算(例如 Azure HDInsight)可以在其他區域中執行。
針對 [ 名稱 ],輸入 ADFTutorialDataFactory 。
Azure Data Factory 的名稱必須是 全域唯 一的。 如果您看到下列錯誤,請變更資料處理站的名稱(例如,使用 < 您的名稱 > ADFTutorialDataFactory )。 如需 Data Factory 成品的命名規則,請參閱 Data Factory - 命名規則 一文。
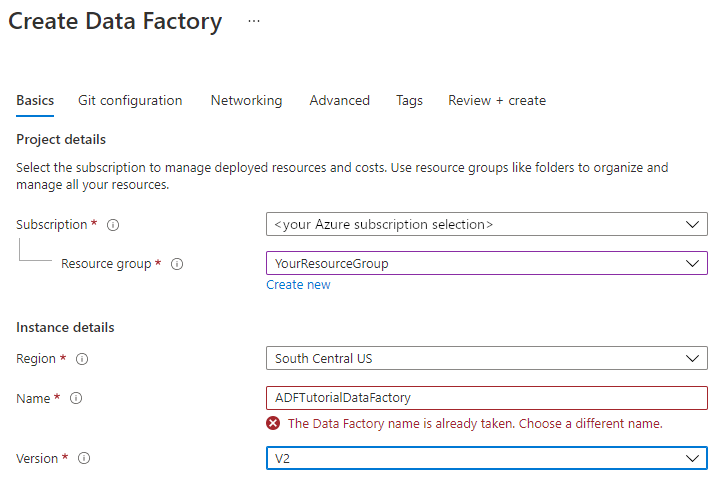
針對 [ 版本 ],選取 [V2 ]。
選取 [下一步:Git 組態 ],然後選取 [ 稍後設定 Git] 核取方塊。
選取 [ 檢閱 + 建立 ],然後在驗證通過之後選取 [建立 ]。
建立完成後,選取 [移至資源 ] 以流覽至 Data Factory 頁面。 選取 [ 開啟 Azure Data Factory Studio ] 圖格,以在不同的瀏覽器索引標籤上啟動 Azure Data Factory 使用者介面 (UI) 應用程式。
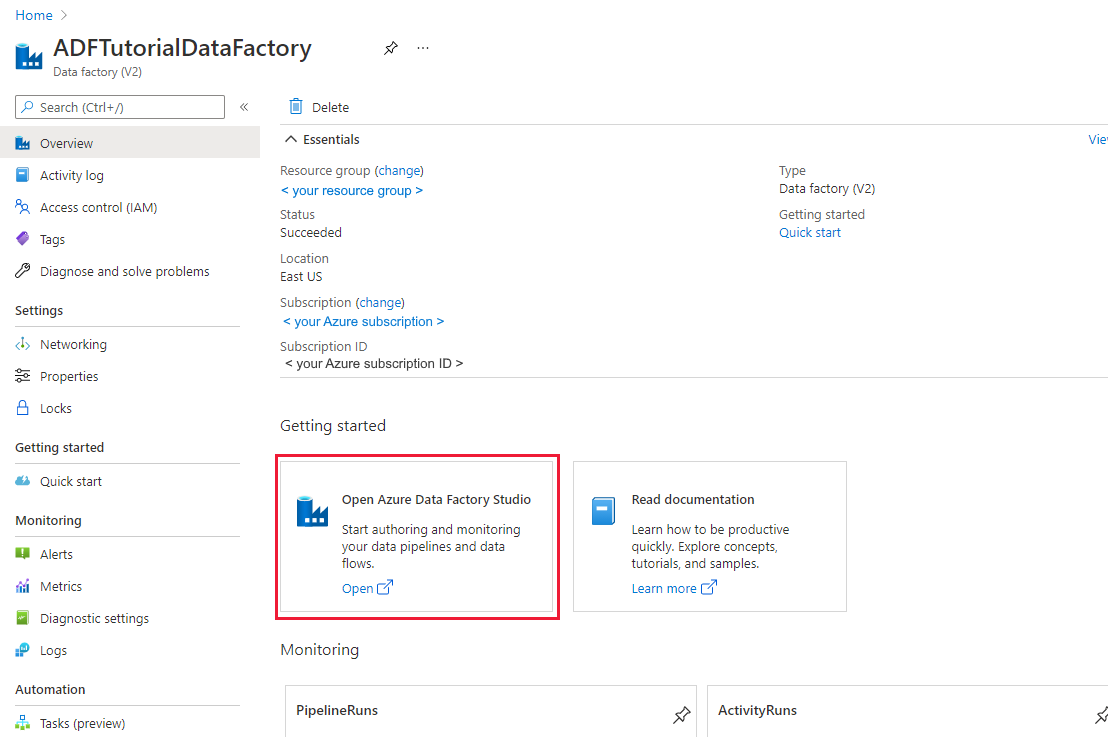
建立連結服務
在本節中,您會撰寫 Databricks 連結服務。 此連結服務包含 Databricks 叢集的連線資訊:
建立 Azure Databricks 連結服務
在首頁上,切換至左面板中的 [ 管理] 索引標籤。
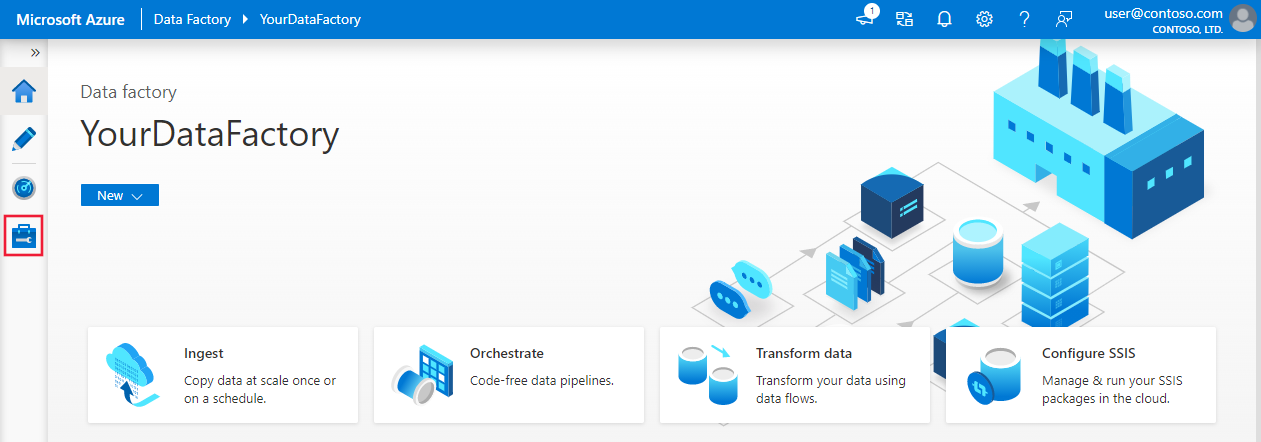
選取 [連線] 底下的 [連結服務 ],然後選取 [ + 新增 ]。
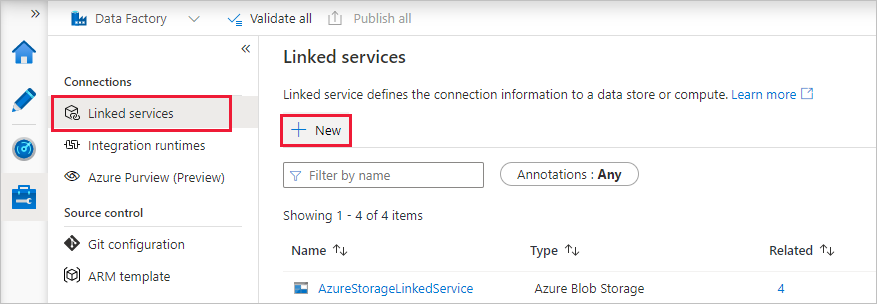
在 [ 新增連結服務 ] 視窗中,選取 [計算 > Azure Databricks ],然後選取 [ 繼續]。

在 [ 新增連結服務 ] 視窗中,完成下列步驟:
針對 [ 名稱],輸入 AzureDatabricks_LinkedService 。
選取您將用來執行筆記本的適當 Databricks 工作區 。
針對 [ 選取叢集 ],選取 [ 新增作業叢集 ]。
針對 Databrick 工作區 URL ,應該會自動填入資訊。
針對 [驗證類型 ],如果您選取 [存取權杖 ],請從 Azure Databricks 工作場所產生它。 您可以在這裡 找到這些步驟 。 針對 受控服務識別 和 使用者指派的受控識別 ,請在 Azure Databricks 資源的 [存取控制 ] 功能表中,將參與者角色 授 與這兩個身分識別。
針對 [ 叢集版本 ],選取您想要使用的版本。
針對 [ 叢集節點類型 ],選取 本教學課程的 [一般用途] (HDD) 類別下的 [Standard_D3_v2 ]。
針對 [ 背景工作角色 ],輸入 2 。
選取 建立。

建立新管線
+選取 [加號] 按鈕,然後選取功能表上的 [ 管線 ]。
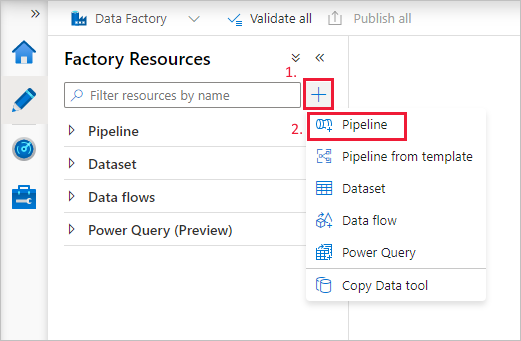
建立 要用於管線 的參數 。 稍後您會將此參數傳遞至 Databricks Notebook 活動。 在空管線中,選取 [ 參數 ] 索引標籤,然後選取 [+ 新增 ],並將其命名為 ' name '。
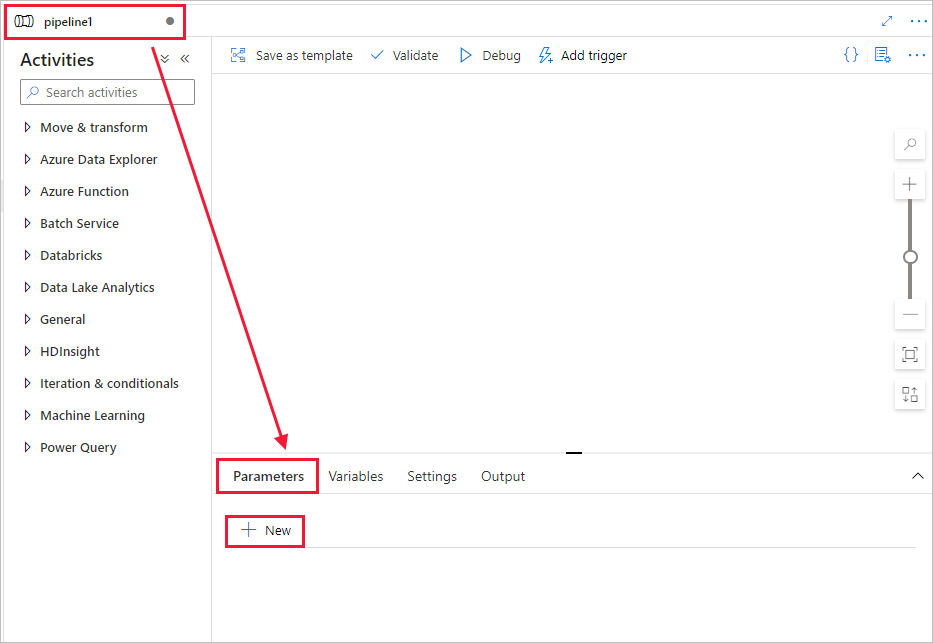
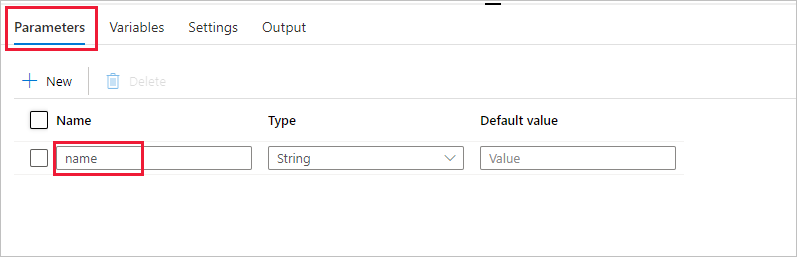
在 [活動 ] 工具箱中 ,展開 [Databricks ]。 將 Notebook 活動從 [活動 ] 工具箱拖曳至管線設計工具介面。
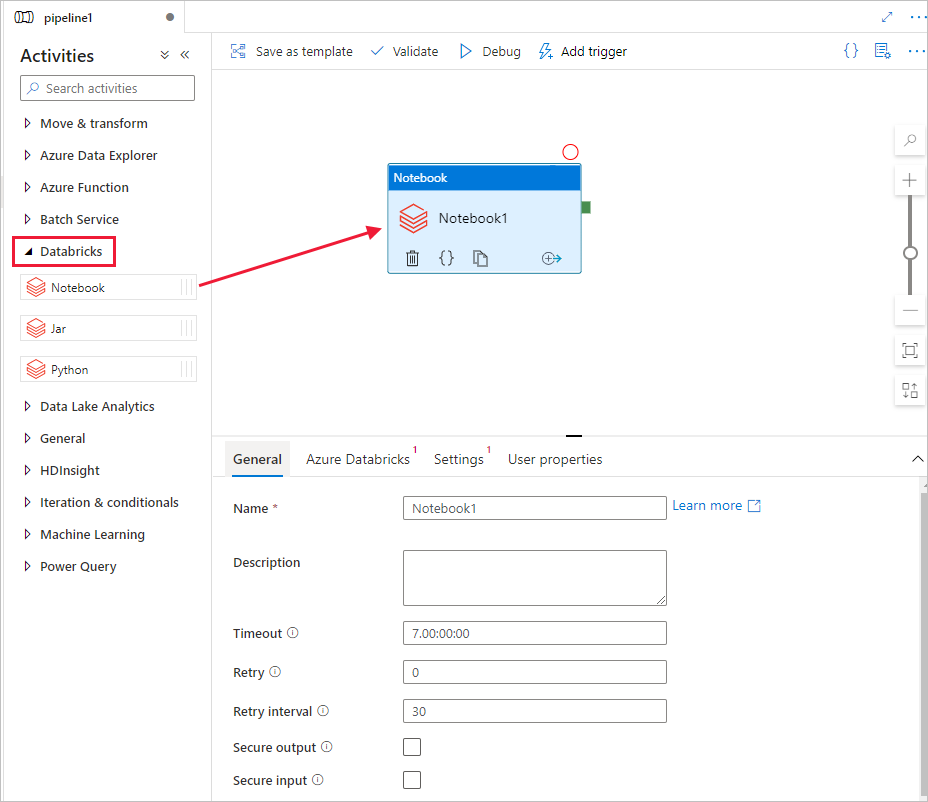
在底部的 Databricks Notebook 使用中視窗屬性中,完成下列步驟:
切換至 [Azure Databricks] 索引標籤。
選取 AzureDatabricks_LinkedService (您在上一個程式中建立的)。
切換至 [設定] 索引卷 標。
流覽以選取 Databricks Notebook 路徑 。 讓我們建立筆記本,並在這裡指定路徑。 您可以遵循後續幾個步驟來取得筆記本路徑。
啟動您的 Azure Databricks 工作區。
在 Workplace 中建立 新的資料夾 ,並將其稱為 adftutorial 。
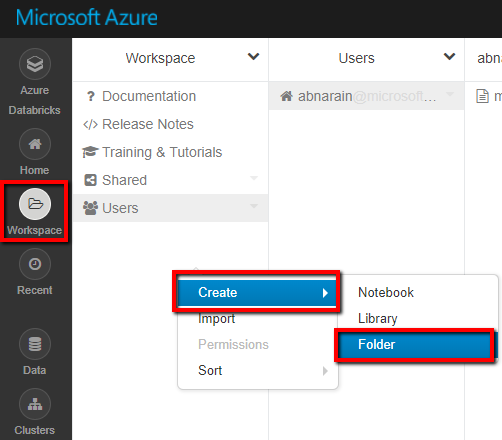
顯示如何建立新筆記本的螢幕擷取畫面。 (Python),讓我們在 adftutorial Folder 底下 呼叫 mynotebook ,按一下 [ 建立]。
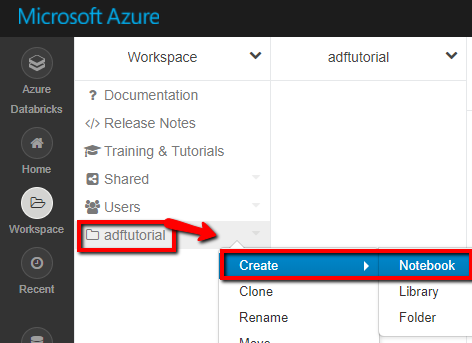

在新建立的筆記本 [mynotebook] 中,新增下列程式碼:
# Creating widgets for leveraging parameters, and printing the parameters dbutils.widgets.text("input", "","") y = dbutils.widgets.get("input") print ("Param -\'input':") print (y)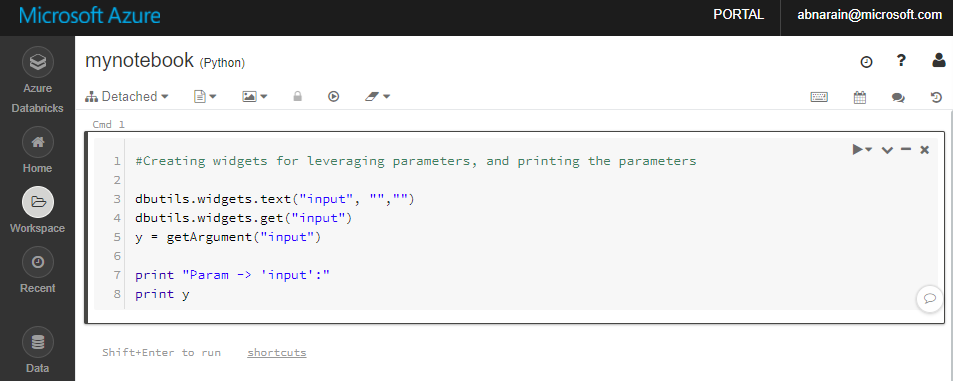
在此案例中,筆記本路徑 是 /adftutorial/mynotebook 。
切換回 Data Factory UI 撰寫工具 。 流覽至 Notebook1 活動底下的 [設定 索引標籤]。
a. 將參數 新增至 Notebook 活動。 您可以使用您稍早新增至管線 的 相同參數。
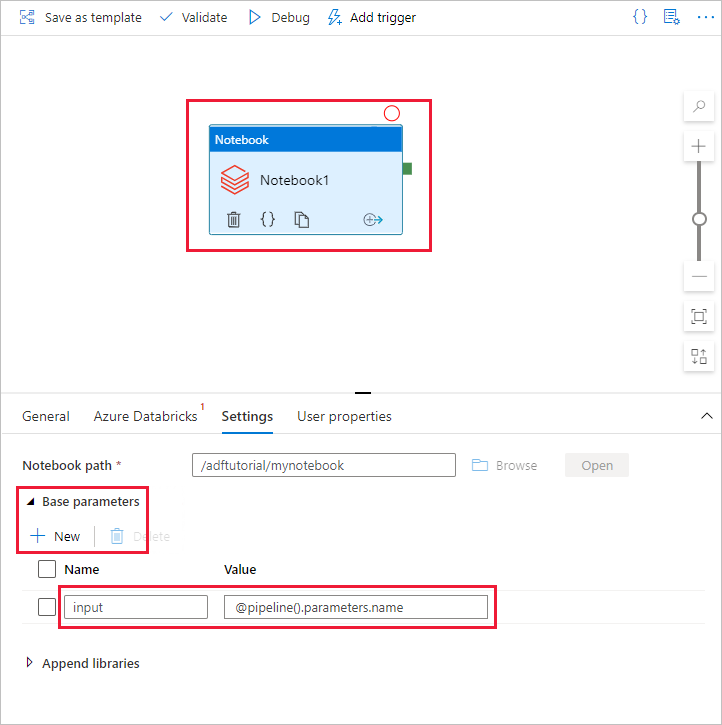
b. 將參數命名為 輸入 ,並提供值作為運算式 @pipeline()。parameters.name 。
若要驗證管線,請選取工具列上的 [ 驗證] 按鈕。 若要關閉驗證視窗,請選取 [ 關閉 ] 按鈕。
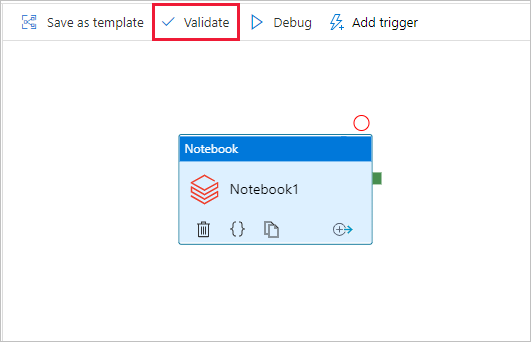
選取 [ 全部 發佈]。 Data Factory UI 會將實體(連結服務和管線)發佈至 Azure Data Factory 服務。
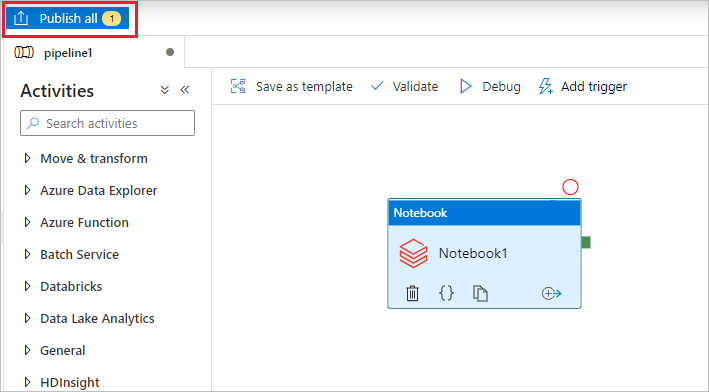
觸發管線執行
選取 工具列上的 [新增觸發程式 ],然後選取 [ 立即 觸發]。
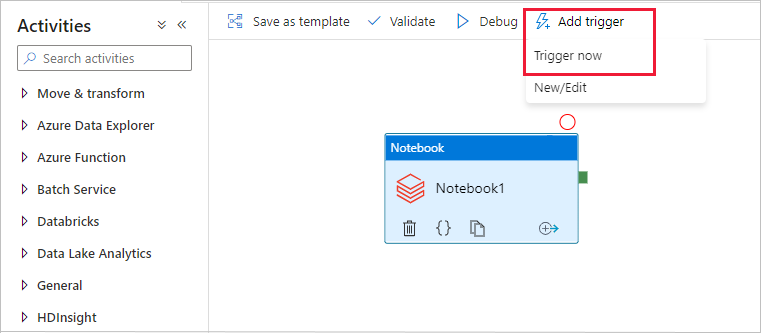
[ 管線執行 ] 對話方塊會 要求 name 參數。 在此使用 /path/filename 作為參數。 選取 [確定]。
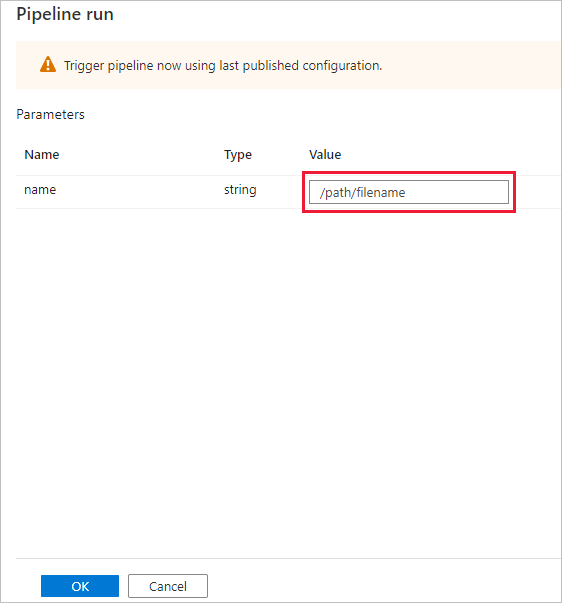
監視管道執行
切換至 [ 監視] 索引標籤。確認您看到管線執行。 大約需要 5-8 分鐘的時間建立 Databricks 作業叢集 (執行筆記本的位置)。
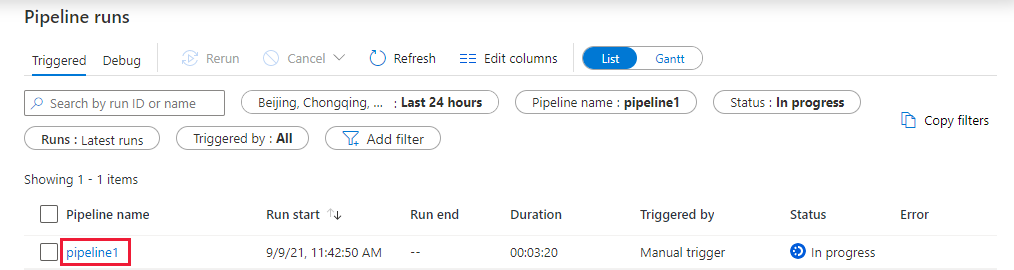
定期選取 [重新整理] 以檢查管線執行的狀態。
若要查看與管線執行相關聯的活動執行,請在 [管線名稱 ] 資料行中 選取 pipeline1 連結。
在 [ 活動執行 ] 頁面中,選取 [活動名稱 ] 資料行中的 [輸出] 以檢視每個活動的輸出,您可以在 [輸出 ] 窗格中找到 Databricks 記錄 的連結,以取得更詳細的 Spark 記錄。
您可以選取 頂端階層連結功能表中的 [所有管線執行] 連結,切換回管線執行 檢視。
確認輸出
您可以登入 Azure Databricks 工作區 ,移至 [叢集 ],您可以看到 作業 狀態為 擱置執行、執行中或終止 。
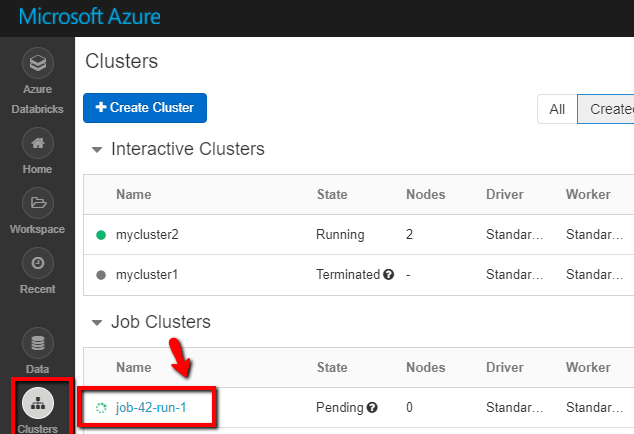
您可以按一下 [作業名稱 ],然後流覽以查看進一步的詳細資料。 成功執行時,您可以驗證傳遞的參數和 Python 筆記本的輸出。
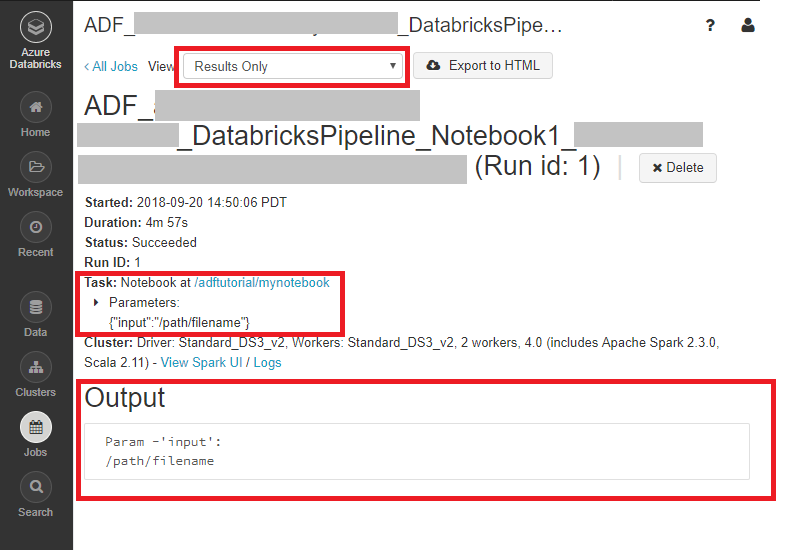
相關內容
此範例中的管線會觸發 Databricks Notebook 活動,並將參數傳遞給它。 您已了解如何︰
建立資料處理站。
建立使用 Databricks Notebook 活動的管線。
觸發管線執行。
監視管線執行。