使用Azure 入口網站來管理 Azure Stack Edge Pro 上的共用
適用于:  Azure Stack Edge Pro - GPU
Azure Stack Edge Pro - GPU  Azure Stack Edge Pro 2
Azure Stack Edge Pro 2  Azure Stack Edge Pro R
Azure Stack Edge Pro R  Azure Stack Edge Mini R
Azure Stack Edge Mini R
本文說明如何管理 Azure Stack Edge Pro 上的共用。 您可以透過Azure 入口網站或本機 Web UI 來管理 Azure Stack Edge Pro。 使用Azure 入口網站,為與共享相關聯的儲存體帳戶新增、刪除、重新整理共用或同步儲存體金鑰。
關於共用
若要將資料傳輸到 Azure,您必須在 Azure Stack Edge Pro 上建立共用。 您在 Azure Stack Edge Pro 裝置上新增的共用可以是本機共用或將資料推送至雲端的共用。
- 本機共用 :當您想要在裝置本機處理資料時,請使用這些共用。
- 共用: 若希望裝置資料自動推送到雲端中您的儲存體帳戶,請使用這些共用。 所有雲端功能,例如 重新整理和 同步儲存體金鑰 都會套 用至共用。
新增共用
在Azure 入口網站中執行下列步驟來建立共用。
在Azure 入口網站中,移至您的 Azure Stack Edge 資源,然後移至 雲端儲存體閘道 > 共用 。 選取 命令列上的 [+ 新增共用 ]。
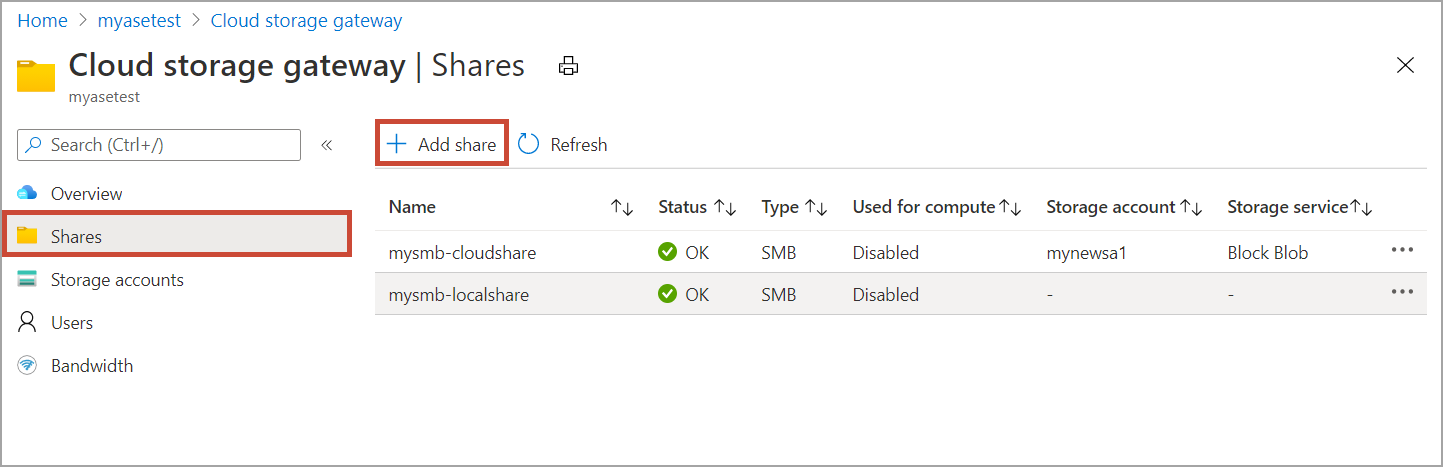
在 [新增共用] 中,指定共用設定。 為共用提供唯一的名稱。
共用名稱稱只能包含數位、小寫字母和連字號。 共用名稱稱長度必須介於 3 到 63 個字元之間,並以字母或數位開頭。 每個連字號前後都必須緊接非連字號的字元。
選取共用的 [ 類型 ]。 此類型可以是 SMB 或 NFS ,而 SMB 是預設值。 SMB 是 Windows 用戶端的標準,NFS 則用於 Linux 用戶端。 視您選擇 SMB 或 NFS 共用而定,所顯示的選項會有些許不同。
提供共用所在的儲存體帳戶 。 如果容器不存在,則會在儲存體帳戶中建立具有共用名稱稱的容器。 如果容器已經存在,則會使用現有的容器。
從下拉式清單中,從區塊 Blob、分頁 Blob 或檔案中選擇 儲存體服務 。 所選服務的類型取決於您想要資料位於 Azure 中的格式。 例如,在此實例中,我們希望資料位於 Azure 中的區塊 Blob,因此我們選取 [區塊 Blob ]。 如果您選擇分頁 Blob ,您必須確定您的資料已對齊 512 個位元組。 針對一律對齊 512 個位元組的 VHD 或 VHDX 使用 分頁 Blob 。
此步驟取決於您要建立 SMB 或 NFS 共用。
如果建立 SMB 共用 - 在 [ 擁有權限本機使用者 ] 欄位中,選擇 [新建 ] 或 [ 使用現有]。 如果建立新的本機使用者,請提供 使用者名稱 、 密碼 ,然後確認密碼。 這會將許可權指派給本機使用者。 在此指派許可權之後,您就可以使用檔案總管來修改這些許可權。
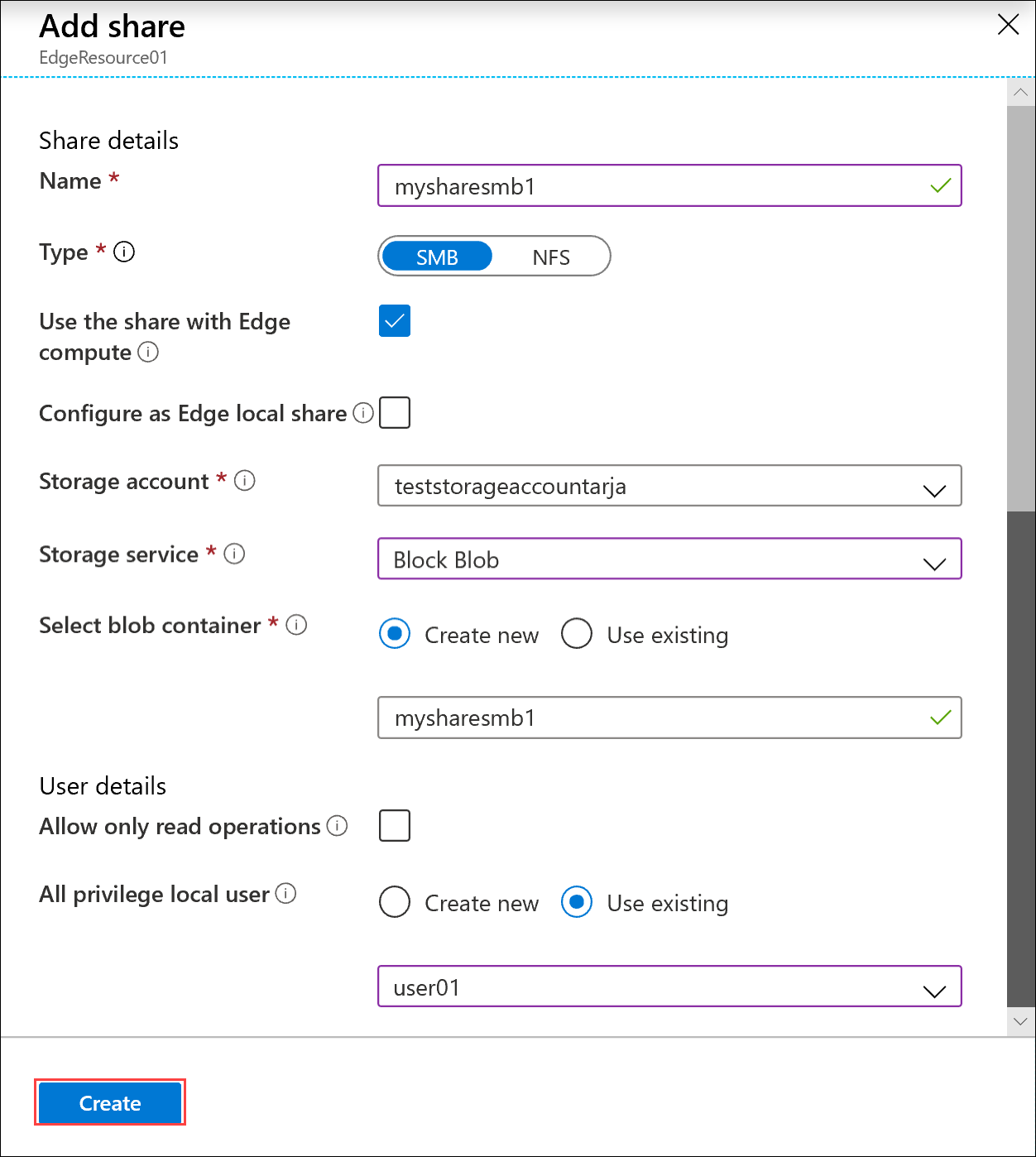
如果您檢查只允許此共用資料的讀取作業,您可以指定唯讀使用者。
如果建立 NFS 共用 - 您必須提供 可存取共用之允許用戶端 的 IP 位址。
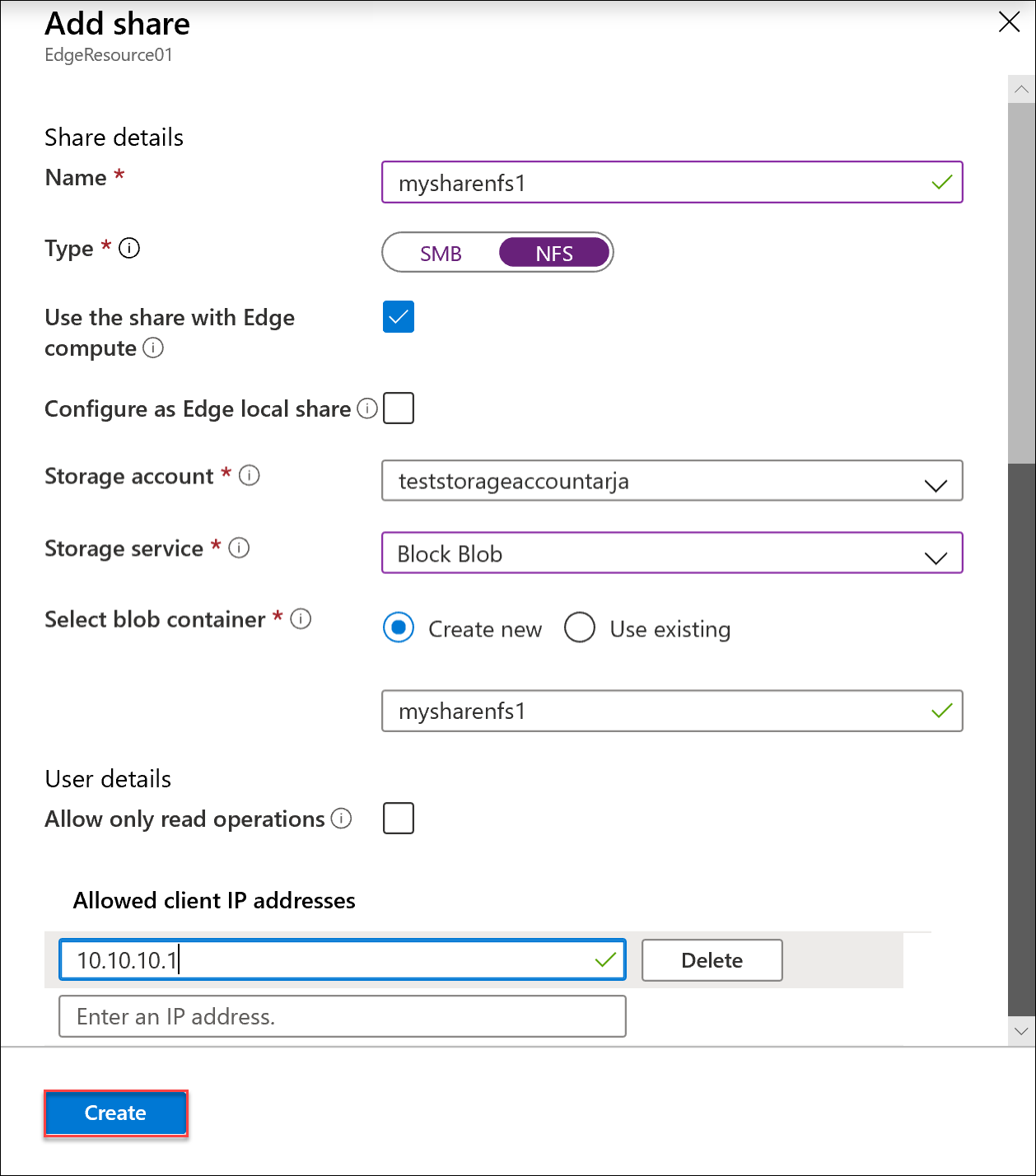
若要從 Edge 計算模組輕鬆存取共用,請使用本機掛接點。 選取 [搭配 Edge 計算 使用共用],以便在建立共用之後自動掛接共用。 選取此選項時,Edge 模組也可以搭配本機掛接點使用計算。
選取 [建立 ] 以建立共用。 您會收到共用建立正在進行中的通知。 使用指定的設定建立共用之後,[ 共用 ] 刀鋒視窗會更新以反映新的共用。
新增本機共用
在Azure 入口網站中,移至您的 Azure Stack Edge 資源,然後移至 雲端儲存體閘道 > 共用 。 選取 命令列上的 [+ 新增共用 ]。
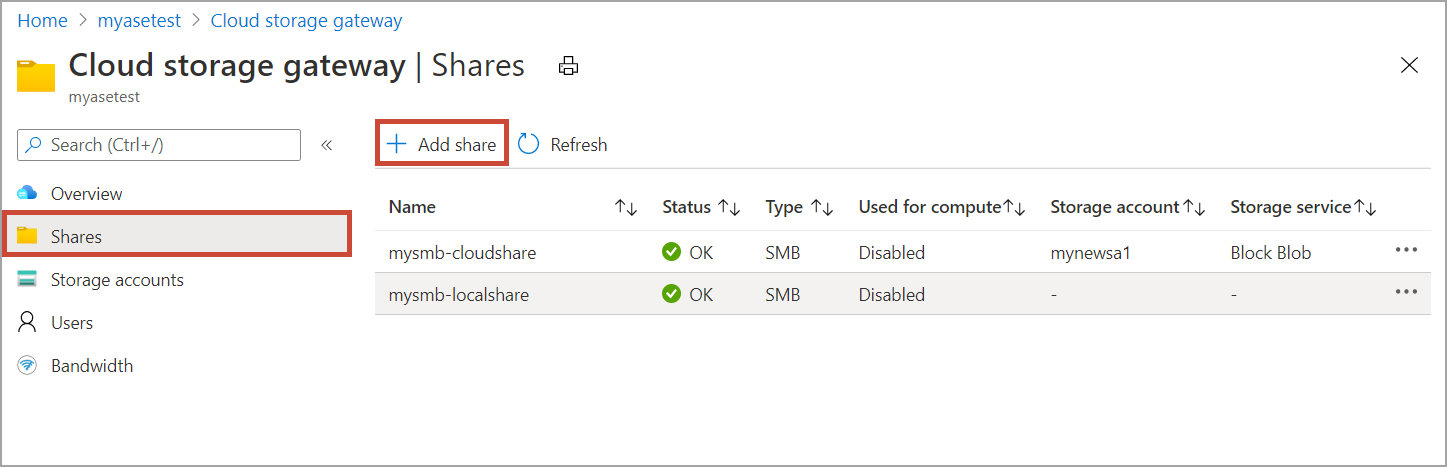
在 [新增共用] 中,指定共用設定。 為共用提供唯一的名稱。
共用名稱稱只能包含數位、小寫和大寫字母和連字號。 共用名稱稱長度必須介於 3 到 63 個字元之間,並以字母或數位開頭。 每個連字號前後都必須緊接非連字號的字元。
選取共用的 [ 類型 ]。 此類型可以是 SMB 或 NFS ,而 SMB 是預設值。 SMB 是 Windows 用戶端的標準,NFS 則用於 Linux 用戶端。 視您選擇 SMB 或 NFS 共用而定,所顯示的選項會有些許不同。
重要
如果您要搭配 Azure Stack Edge Pro 或 Data Box Gateway 裝置使用Azure 儲存體帳戶,請確定您所使用的Azure 儲存體帳戶並未設定不變性原則。 如需詳細資訊,請參閱 設定和管理 Blob 儲存體 的不變性原則。
若要從 Edge 計算模組輕鬆存取共用,請使用本機掛接點。 選取 [搭配 Edge 計算 使用共用],讓 Edge 模組可以搭配本機掛接點使用計算。
選取 [ 設定為 Edge 本機共用 ]。 本機共用中的資料會保留在裝置的本機上。 您可以在本機處理此資料。
在 [ 擁有權限本機使用者] 欄位中,從 [建立新的 ] 或 [ 使用現有 使用者 ] 中選擇。
選取 建立。

您會看到共用建立正在進行中的通知。 使用指定的設定建立共用之後,[ 共用 ] 刀鋒視窗會更新以反映新的共用。
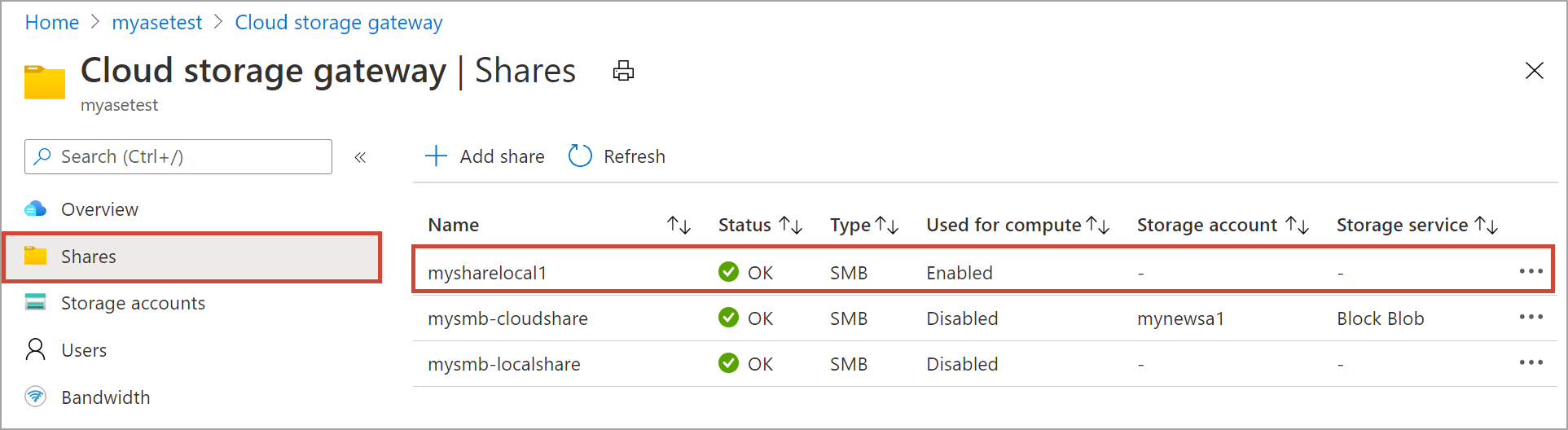
選取共用以檢視此共用之 Edge 計算模組的本機掛接點。
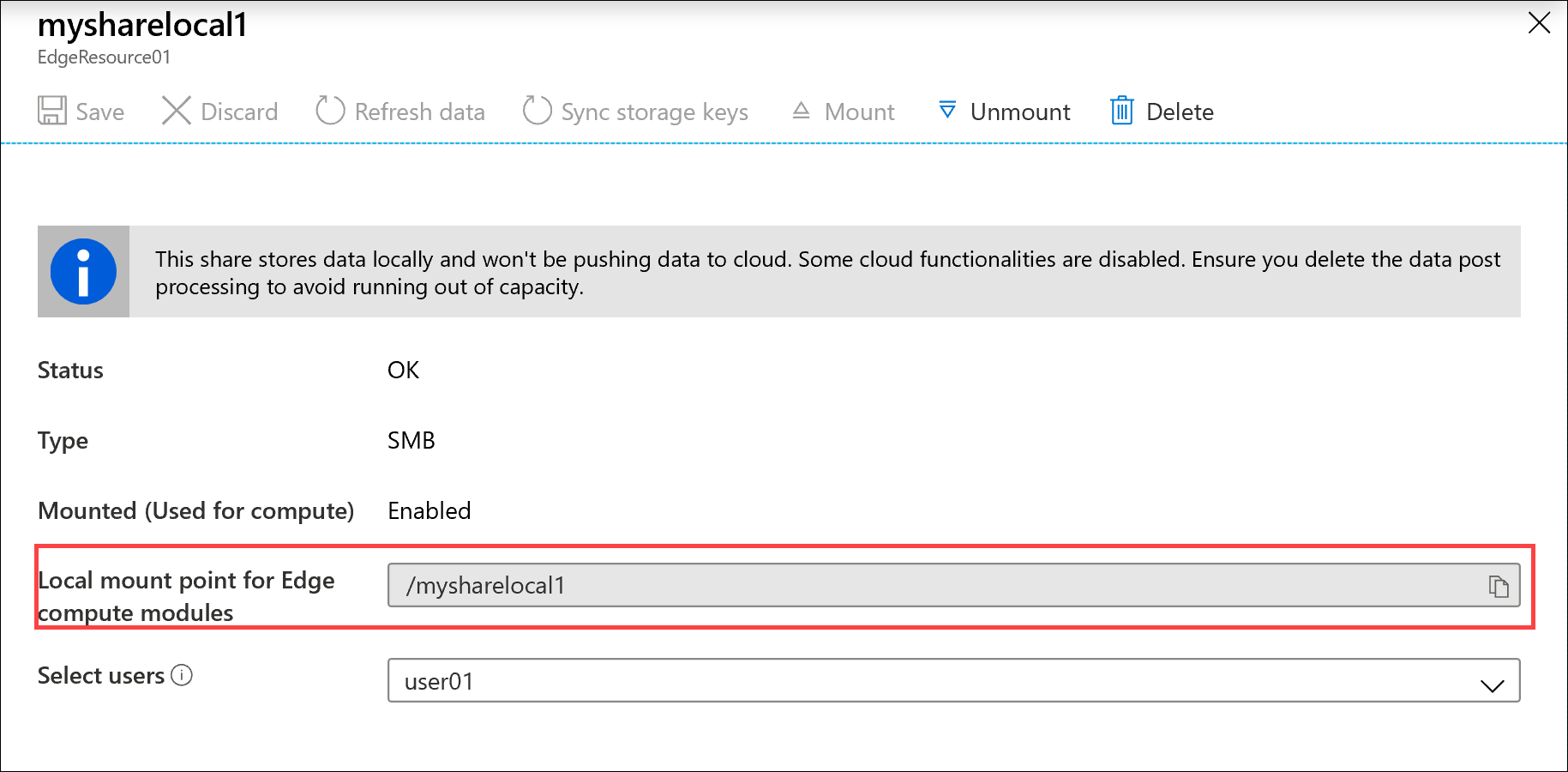
掛接共用
如果您在 Azure Stack Edge Pro 裝置上設定計算之前已建立共用,則必須掛接共用。 請執行下列步驟來掛接共用。
在Azure 入口網站中,移至您的 Azure Stack Edge 資源,然後移至 雲端儲存體閘道 > 共用 。 從共用清單中,選取您要掛接的共用。 [用於計算 ] 資料行會顯示選取共用的狀態為 [已停用 ]。
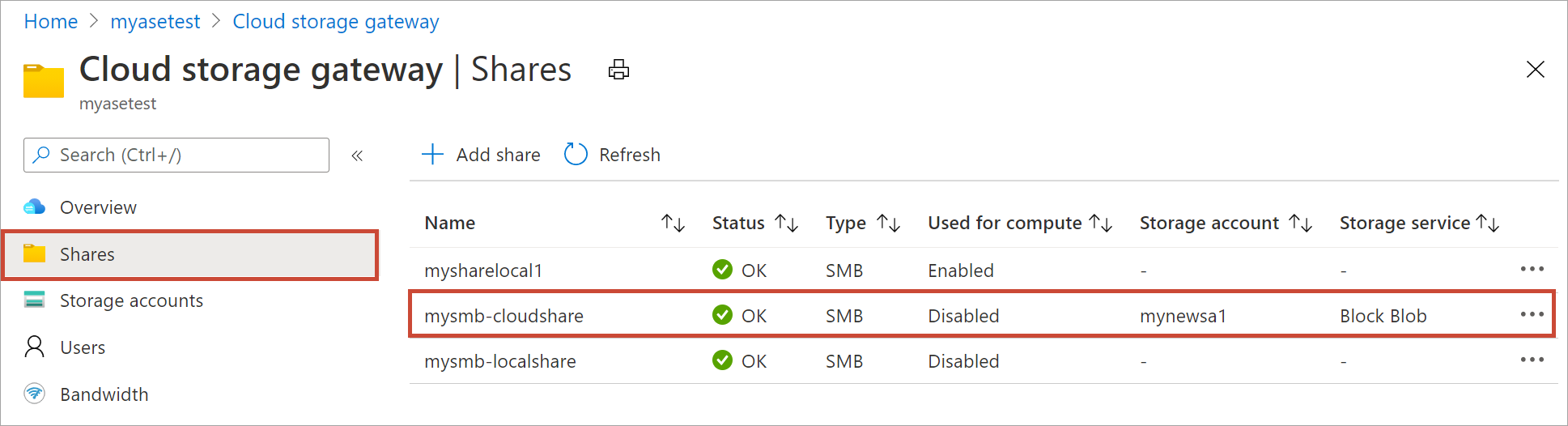
選取 [ 掛接 ]。
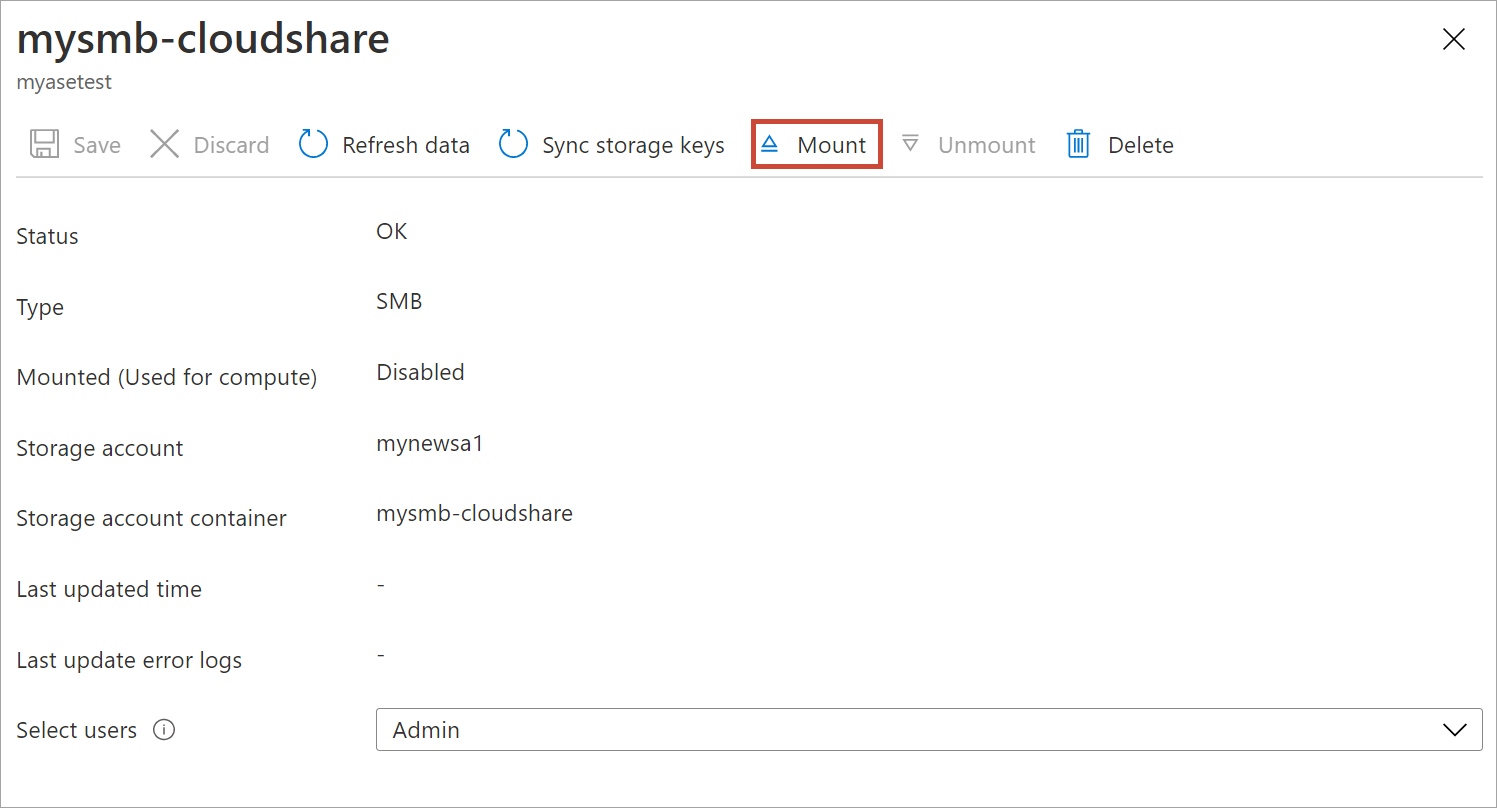
當提示確認時,請選取 [是]。 這會掛接共用。
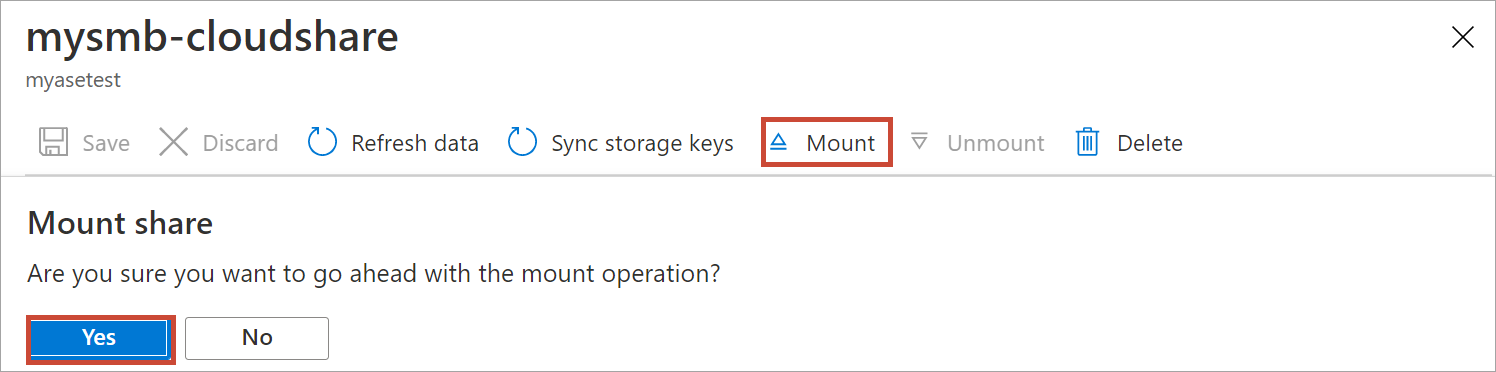
掛接共用之後,請移至共用清單。 您會看到 [用於計算 ] 資料行會顯示共用狀態為 [已啟用 ]。
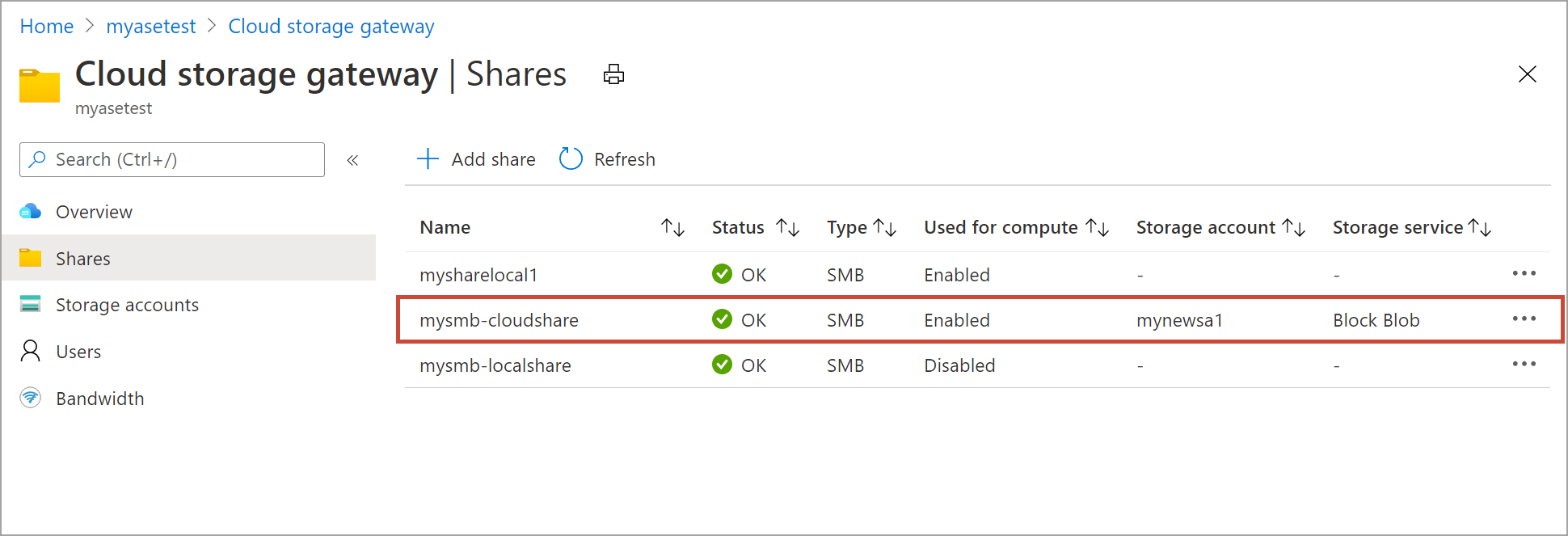
再次選取共用以檢視共用的本機掛接點。 Edge 計算模組會針對共用使用此本機掛接點。
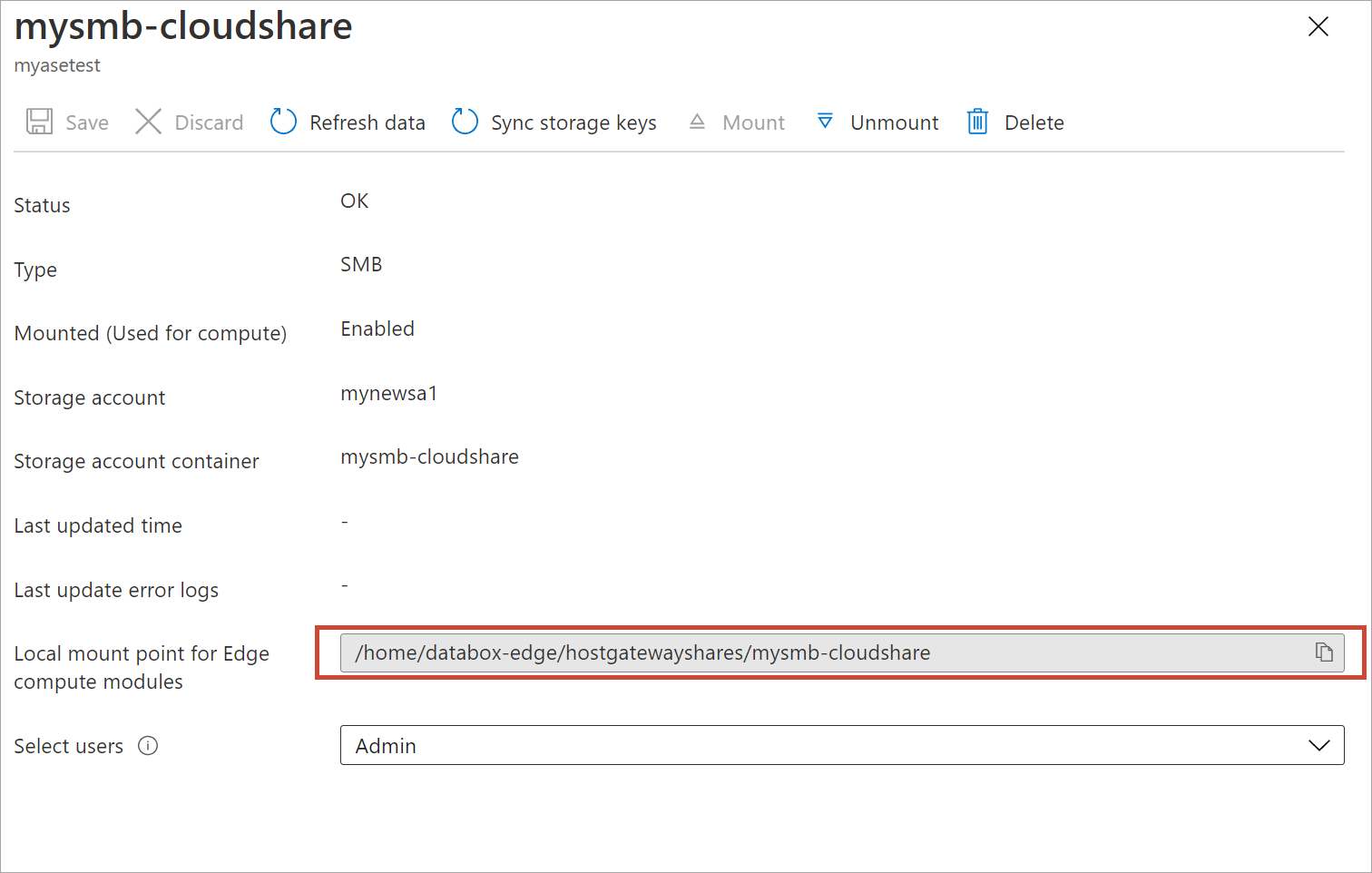
卸載共用
在Azure 入口網站中執行下列步驟,以卸載共用。
在Azure 入口網站中,移至您的 Azure Stack Edge 資源,然後移至 雲端儲存體閘道 > 共用 。 從共用清單中,選取您要卸載的共用。 您想要確定任何模組不會使用您取消掛接的共用。 如果模組使用共用,您將會看到對應模組的問題。

選取 [取消掛接 ]。
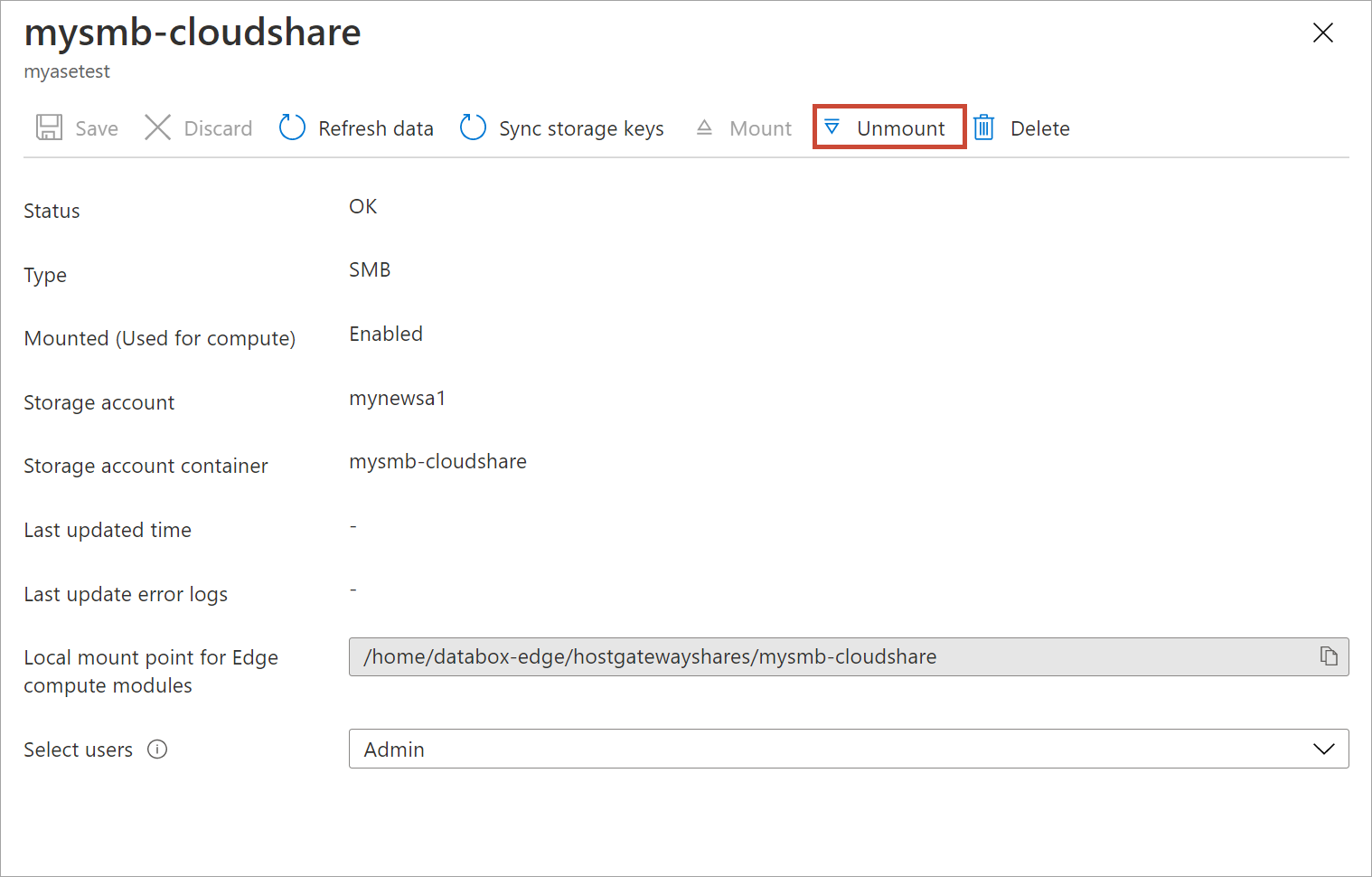
當提示確認時,請選取 [是]。 這會卸載共用。
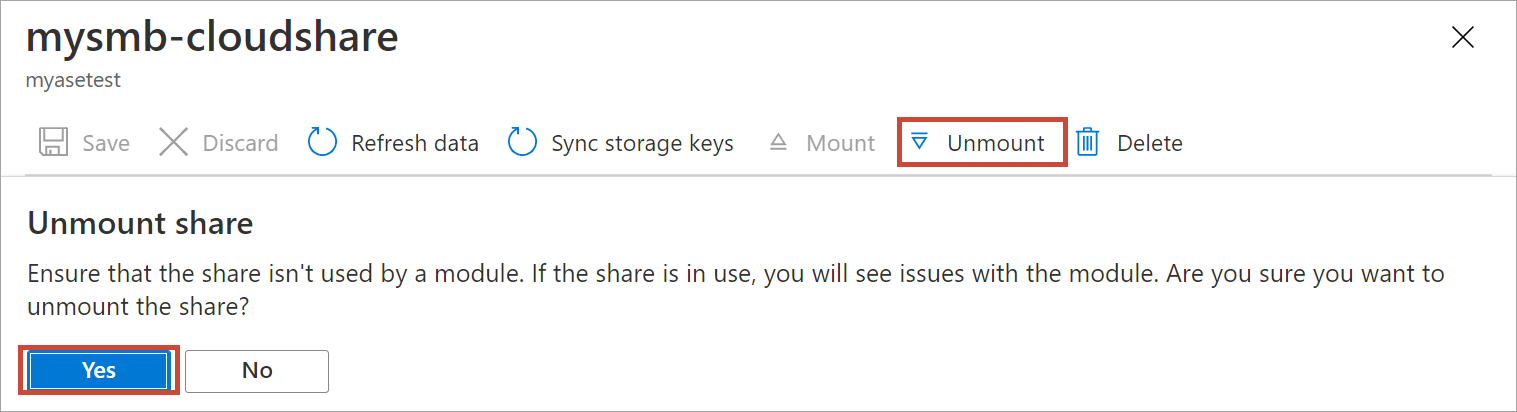
卸載共用之後,請移至共用清單。 您會看到 [用於計算 ] 資料行會顯示共用狀態為 [已停用 ]。
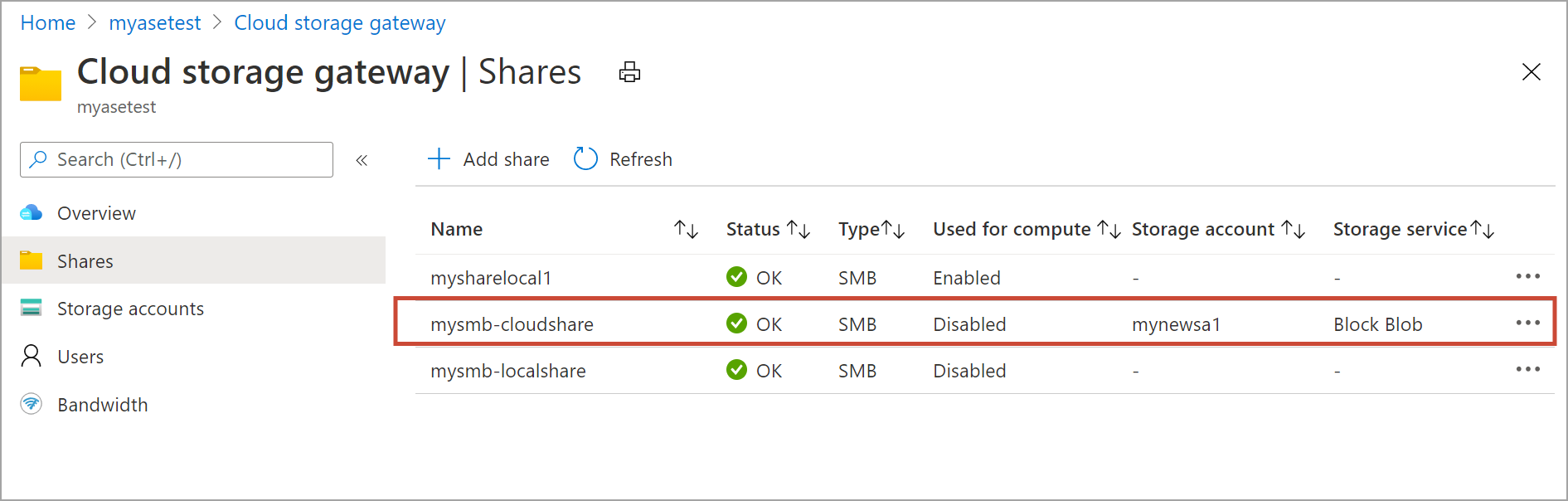
刪除共用
使用Azure 入口網站中的下列步驟來刪除共用。
從共用清單中,選取並按一下您要刪除的共用。
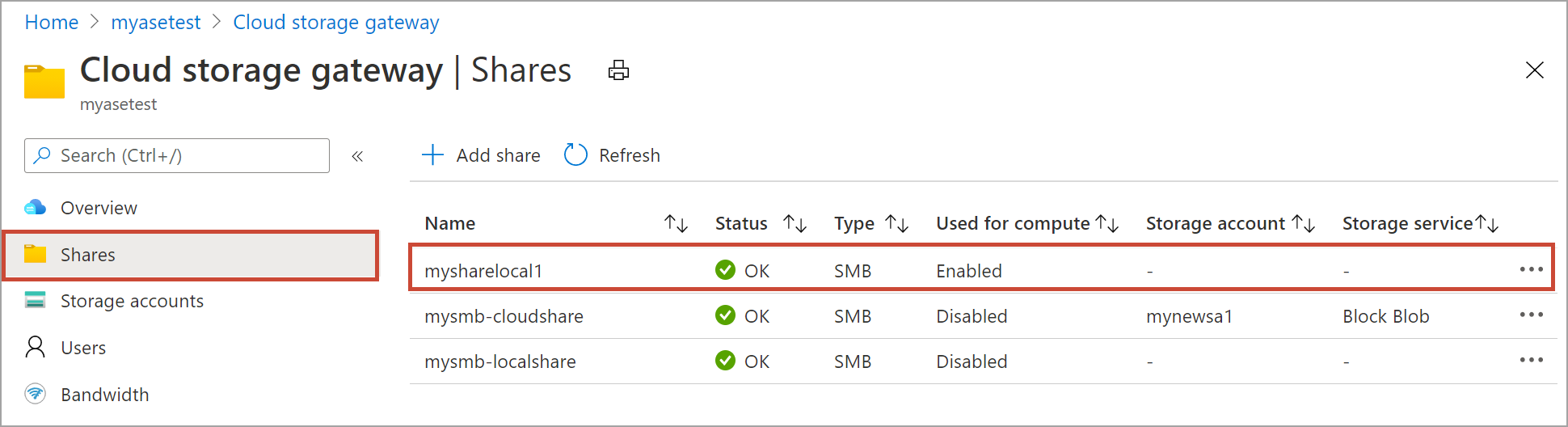
選取刪除。
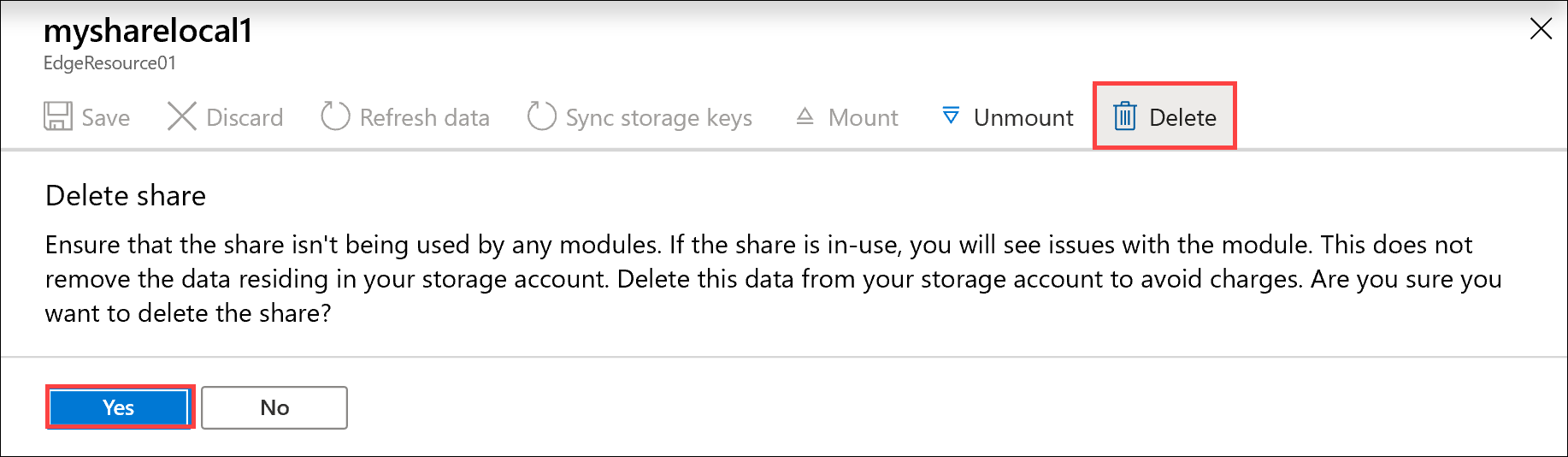
當提示確認時,請選取 [是]。
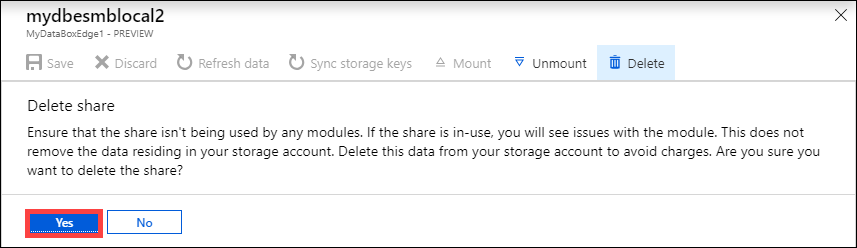
共用清單會更新以反映刪除。
重新整理共用
重新整理功能可讓您重新整理共用的內容。 當您重新整理共用時,會起始搜尋來尋找所有 Azure 物件,包括自上次重新整理之後新增至雲端的 Blob 和檔案。 接著會下載這些額外的檔案,以重新整理裝置上共用的內容。
重要
- 您無法重新整理本機共用。
- 重新整理作業不會保留許可權和存取控制清單。
在Azure 入口網站中執行下列步驟,以重新整理共用。
在Azure 入口網站中,移至 [ 共用 ]。 選取並按一下您要重新整理的共用。
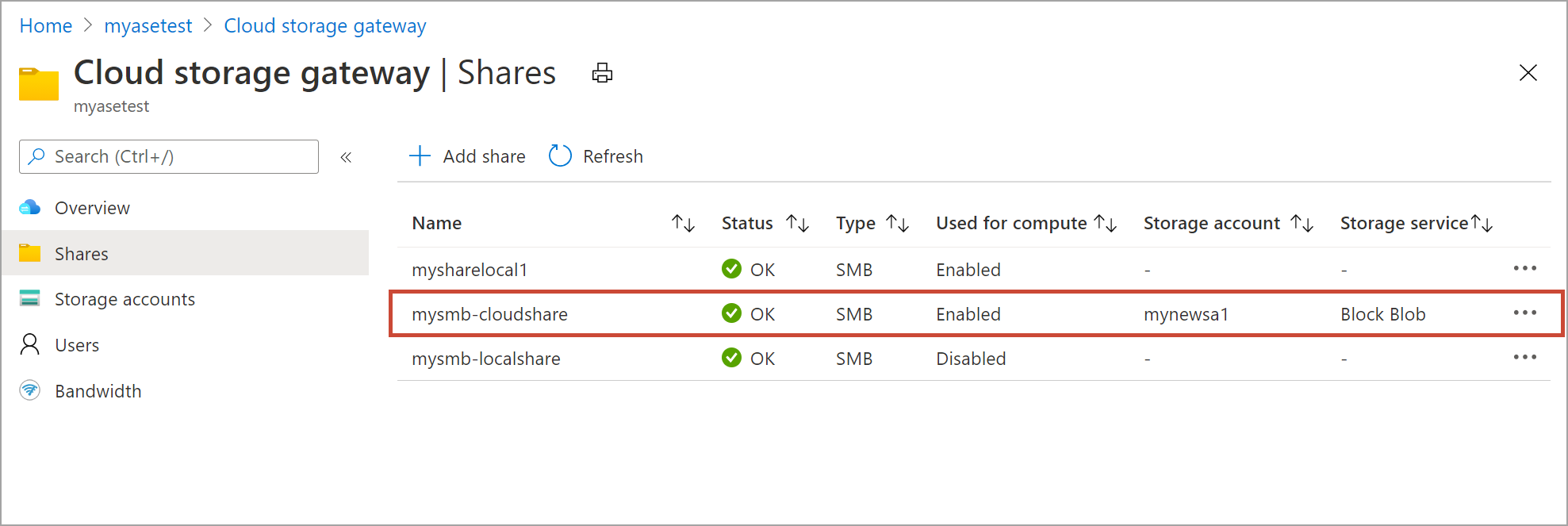
選取重新整理。
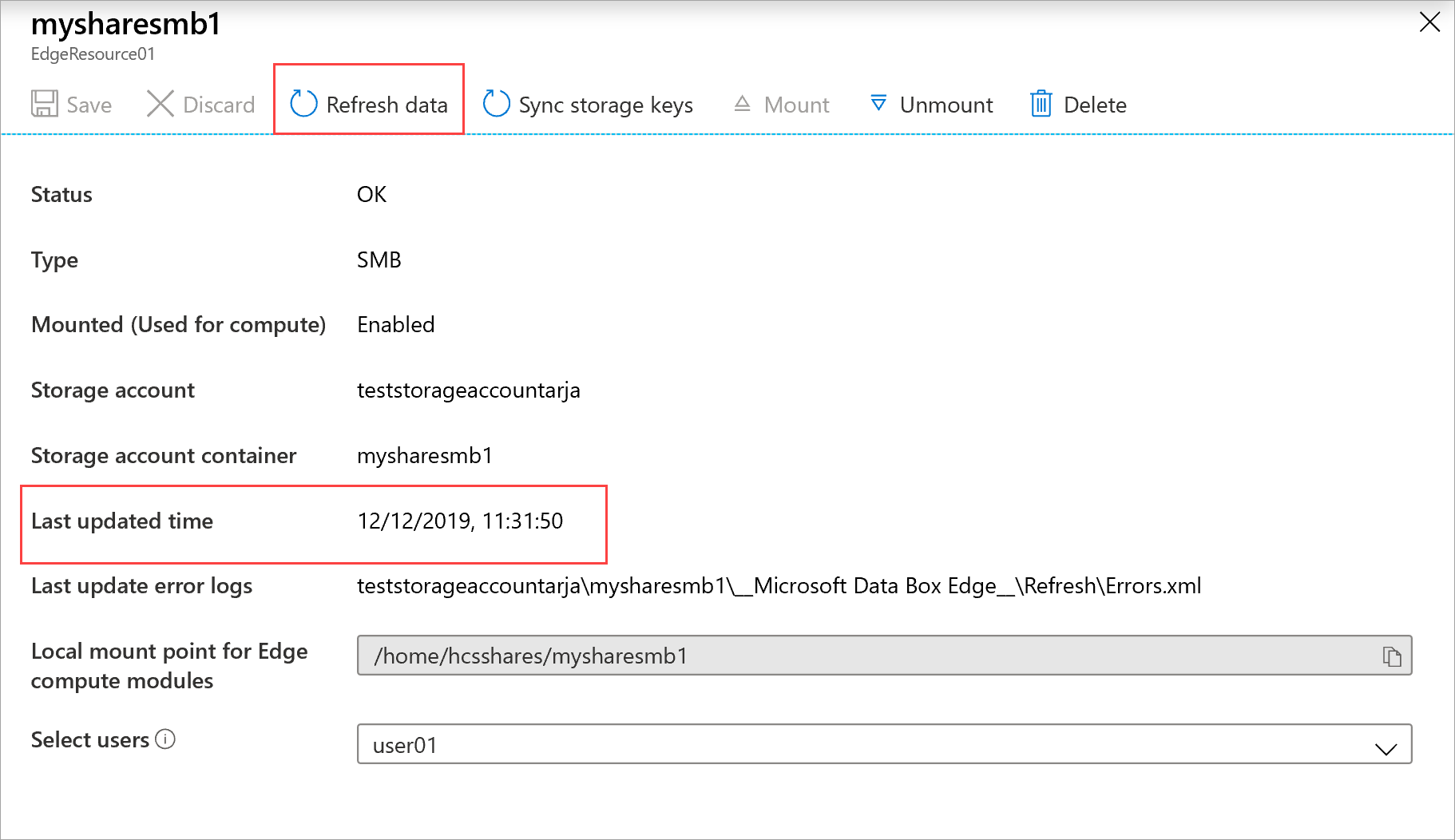
當提示確認時,請選取 [是]。 作業會開始重新整理內部部署共用的內容。
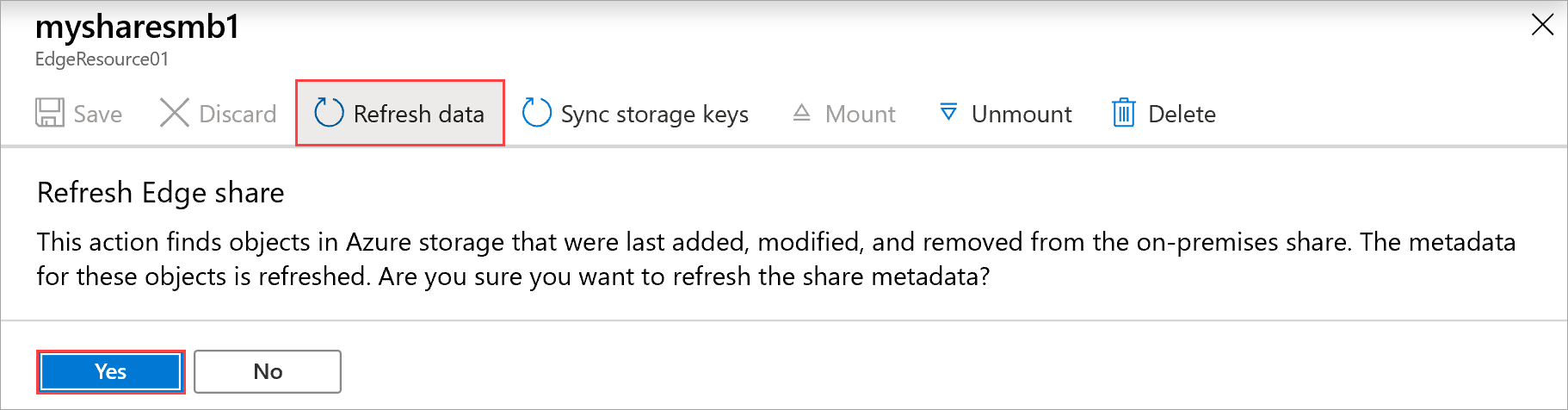
重新整理進行中時,操作功能表中的重新整理選項會呈現灰色。 選取作業通知以檢視重新整理作業狀態。
重新整理的時間取決於 Azure 容器中的檔案數目和裝置上的檔案數目。 重新整理成功完成之後,就會更新共用時間戳記。 即使重新整理髮生部分失敗,作業仍會視為成功且時間戳記已更新。 重新整理錯誤記錄也會更新。
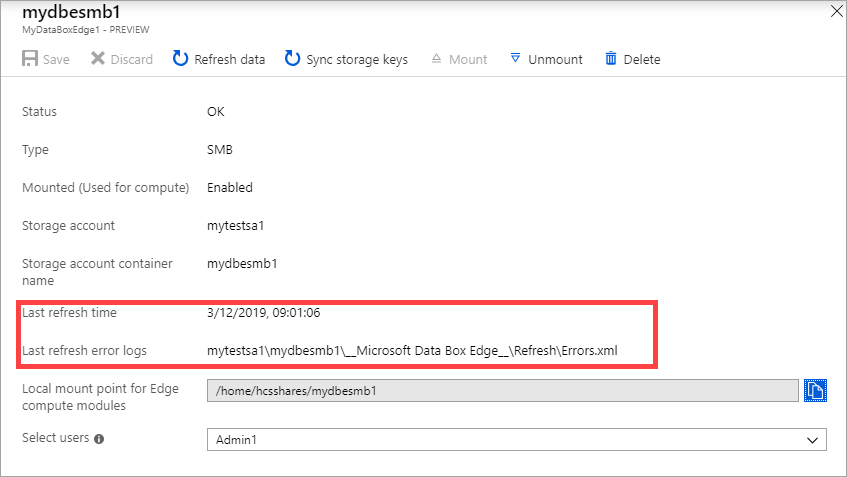
如果發生失敗,就會引發警示。 警示會詳細說明問題的原因和建議。 警示也會連結到包含失敗完整摘要的檔案,包括無法更新或刪除的檔案。
同步釘選的檔案
若要自動同步處理釘選的檔案,請在Azure 入口網站中執行下列步驟:
選取現有的 Azure 儲存體帳戶。
移至 [ 容器 ],然後選取 [+ 容器 ] 以建立容器。 將此容器命名為 newcontainer 。 將 [ 公用存取層級 ] 設定為 [容器]。
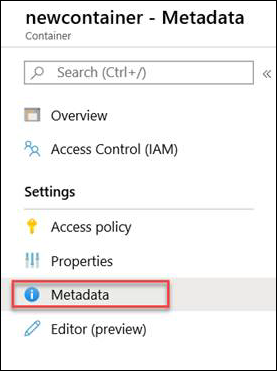
選取容器名稱並設定下列中繼資料:
- Name = 「Pinned」
- Value = 「True」
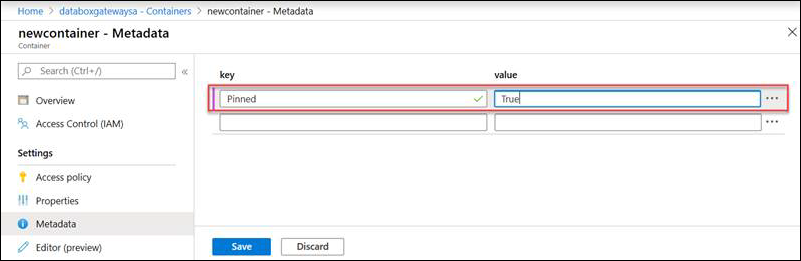
在您的裝置上建立新的共用。 選擇現有的容器選項,將它對應至釘選的容器。 將共用標示為唯讀。 建立新的使用者,並指定此共用的使用者名稱和對應的密碼。
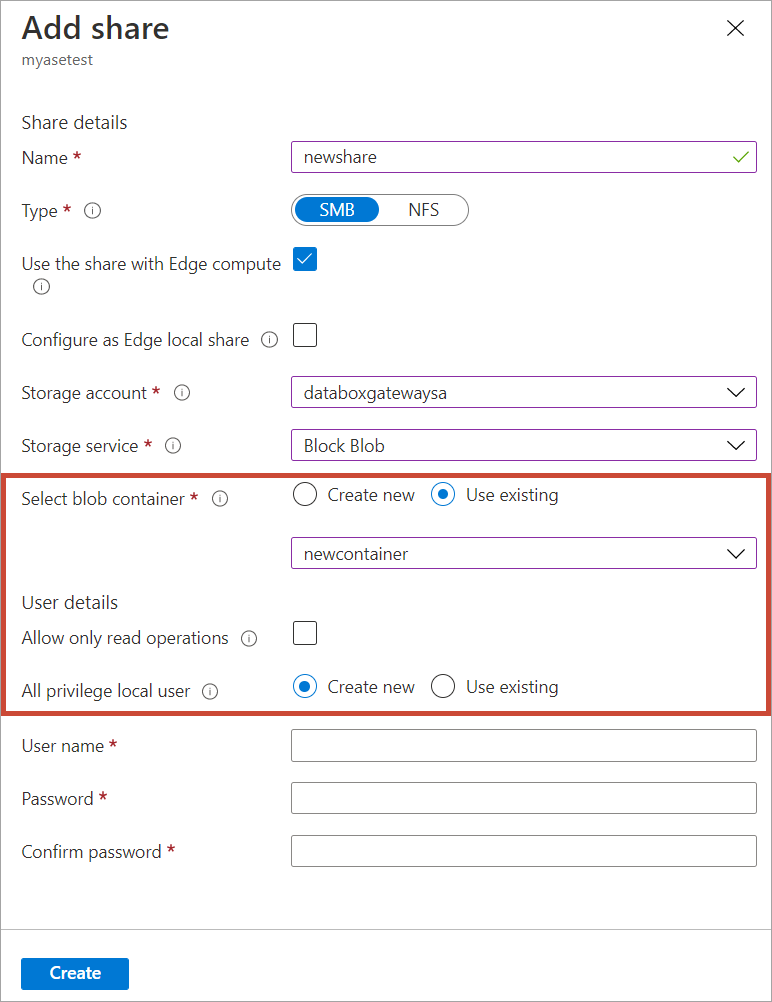
從 Azure 入口網站,流覽至您所建立的容器。 上傳您要釘選到新容器的檔案,該容器已將中繼資料設定為已釘選。
選取 裝置Azure 入口網站中的 [重新整理資料 ],以下載該特定Azure 儲存體容器的釘選原則。

存取在裝置上建立的新共用。 上傳至儲存體帳戶的檔案現在會下載到本機共用。
每當裝置中斷連線或重新連線時,就會觸發重新整理。 重新整理只會關閉那些已變更的檔案。
同步儲存體金鑰
如果您的儲存體帳戶金鑰已輪替,則您需要同步儲存體存取金鑰。 同步處理可協助裝置取得儲存體帳戶的最新金鑰。
在Azure 入口網站中執行下列步驟,以同步您的儲存體存取金鑰。
移至資源中的 [ 概觀 ]。 從共用清單中,選取與您需要同步的儲存體帳戶相關聯的共用。
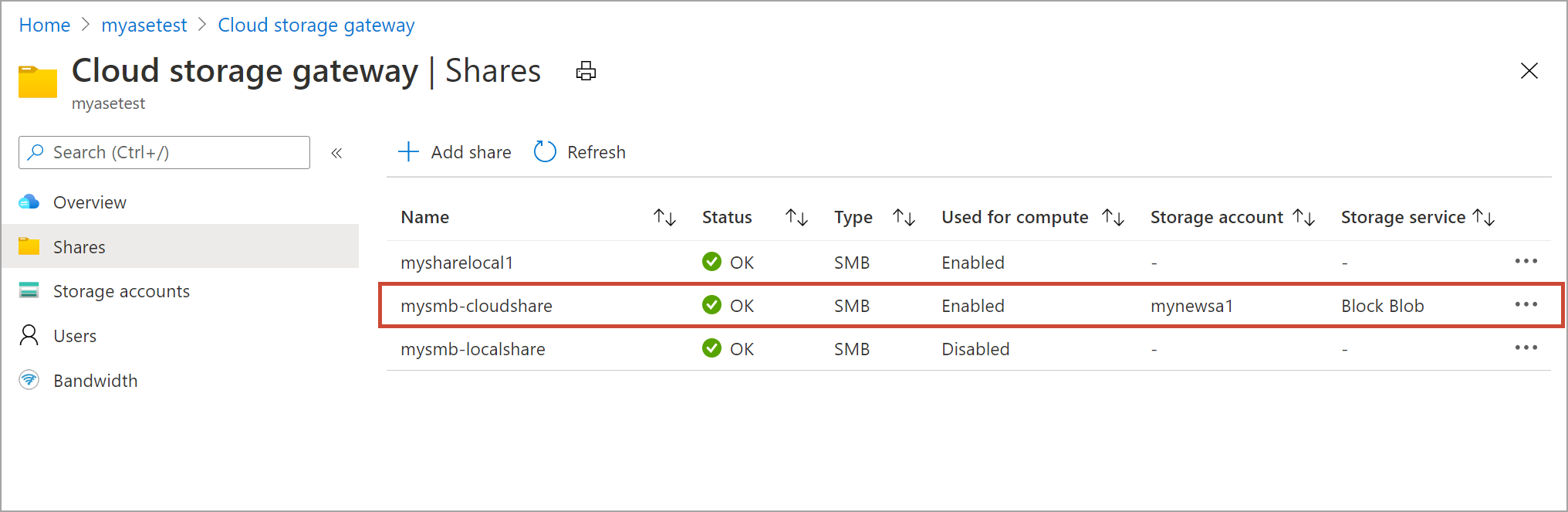
選取 [ 同步儲存體金鑰 ]。 當系統提示您確認時,請選取 [ 是 ]。
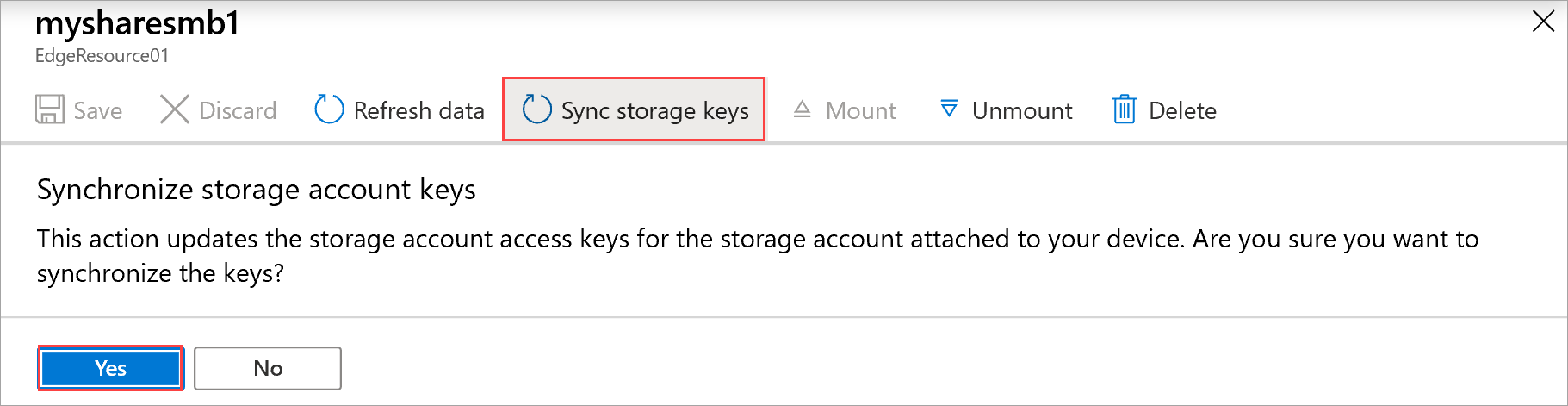
完成同步處理之後,結束對話方塊。
注意
您只需要針對指定的儲存體帳戶執行此動作一次。 您不需要針對與相同儲存體帳戶相關聯的所有共用重複此動作。
下一步
- 瞭解如何 透過 Azure 入口網站 管理使用者。