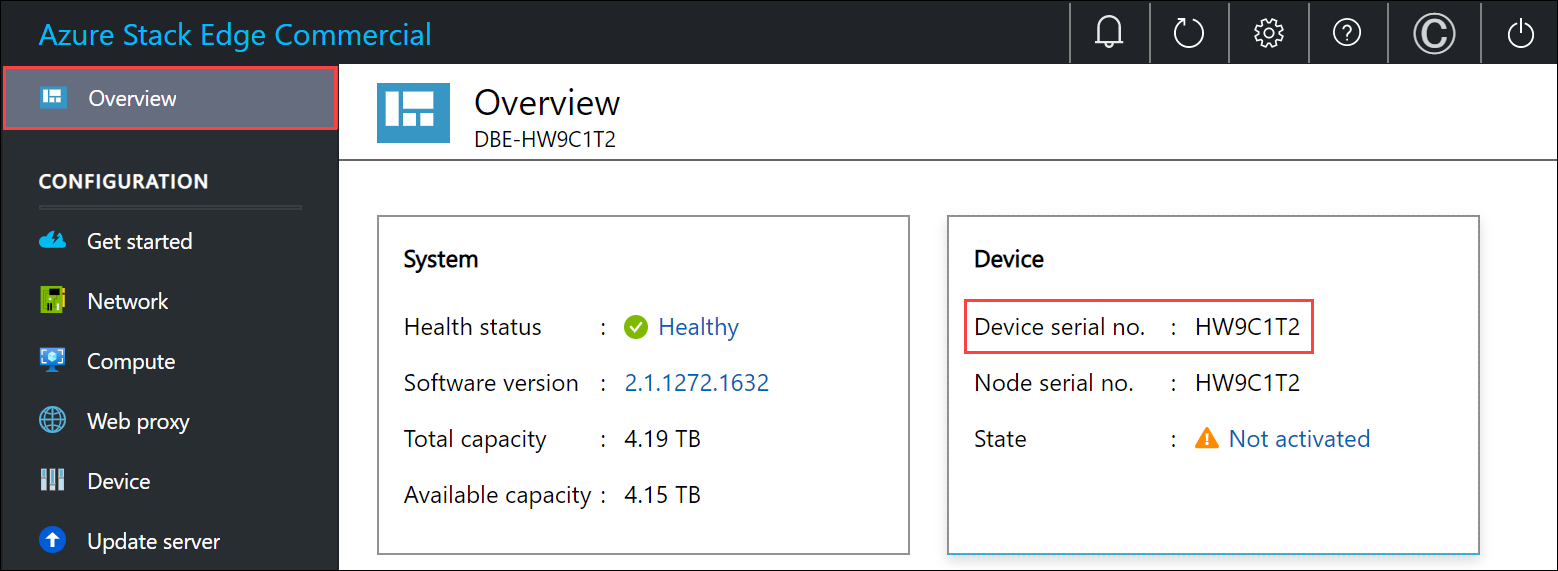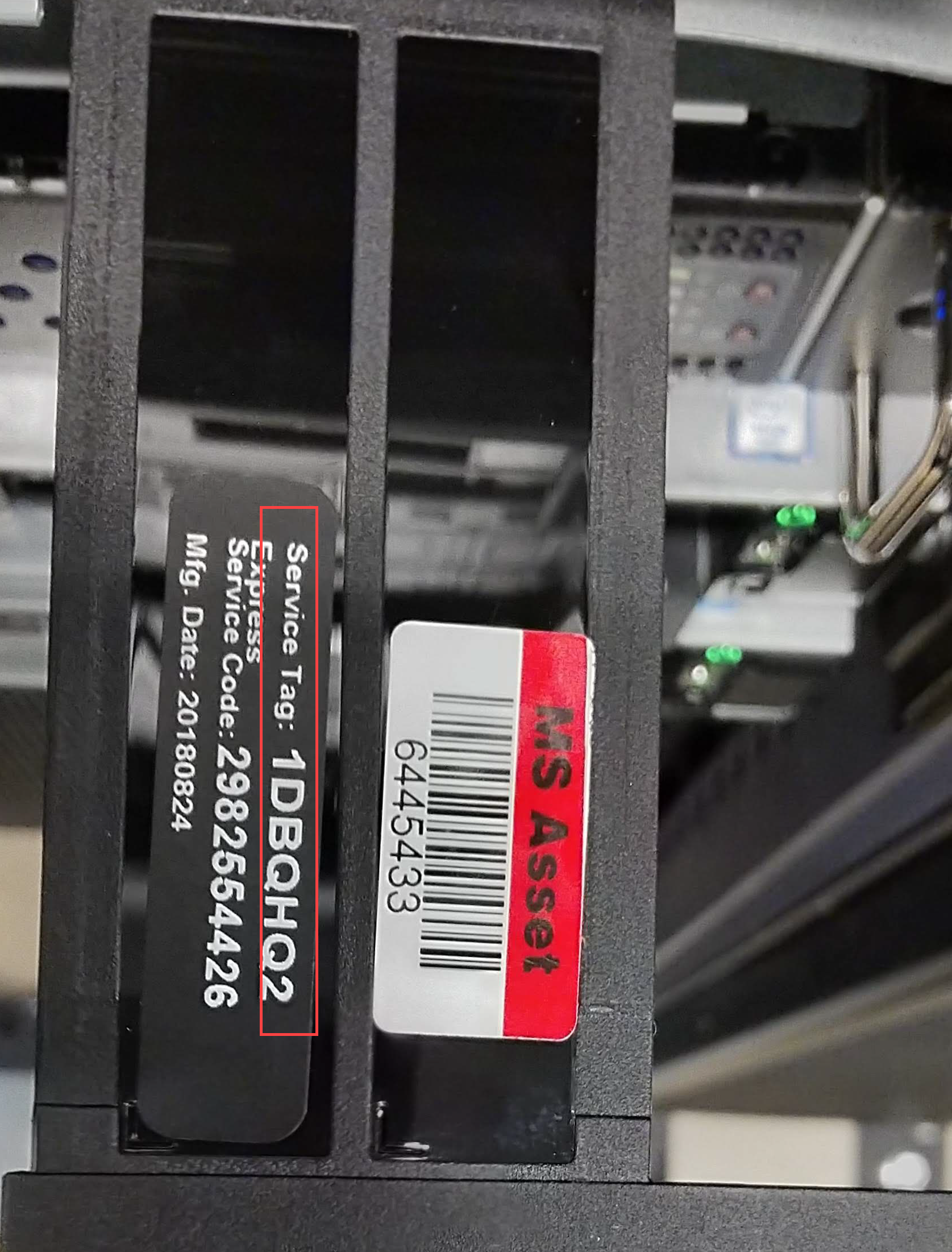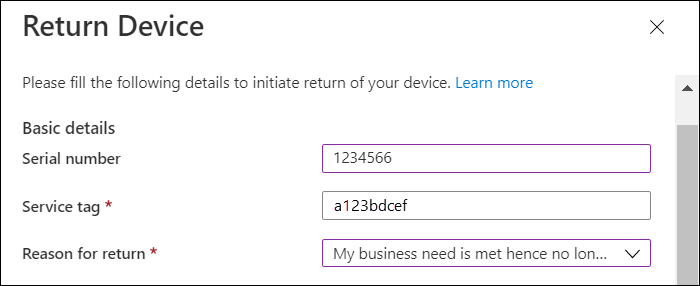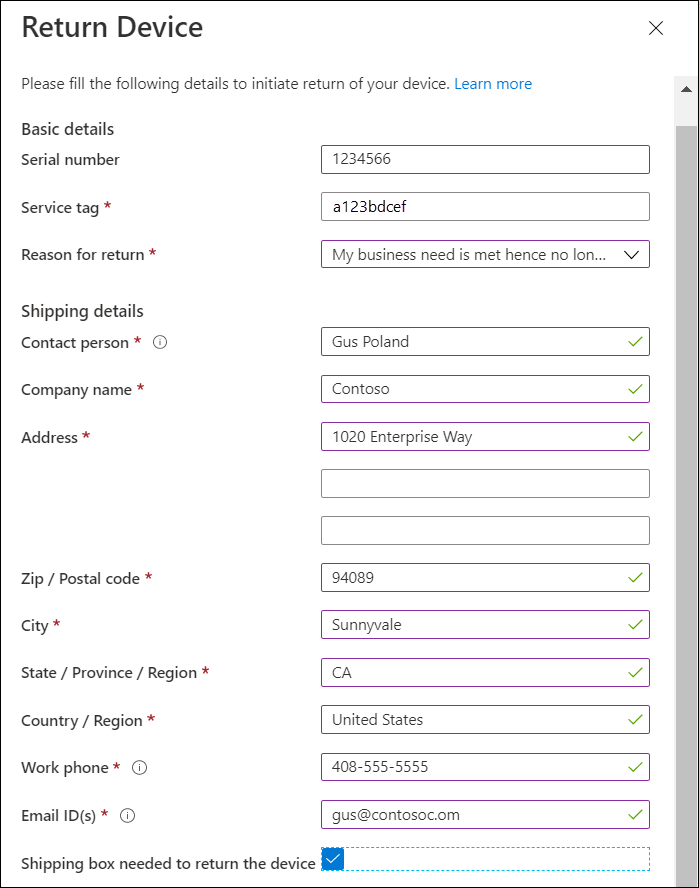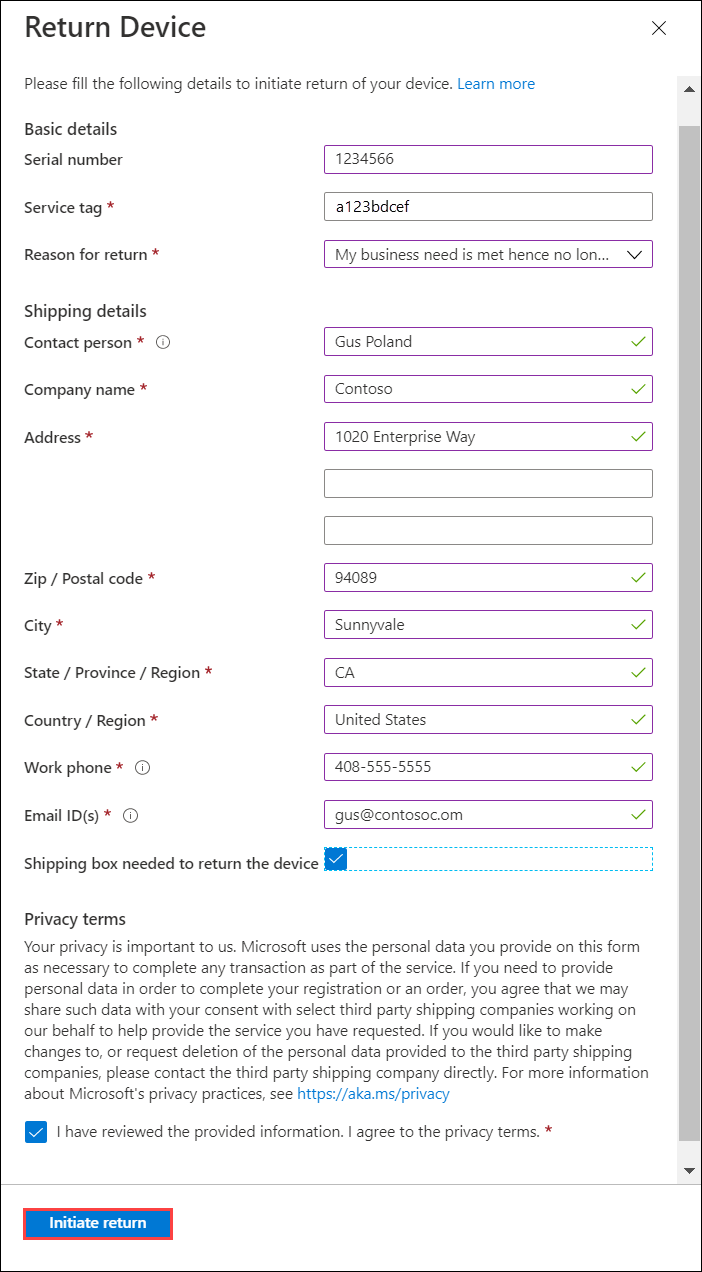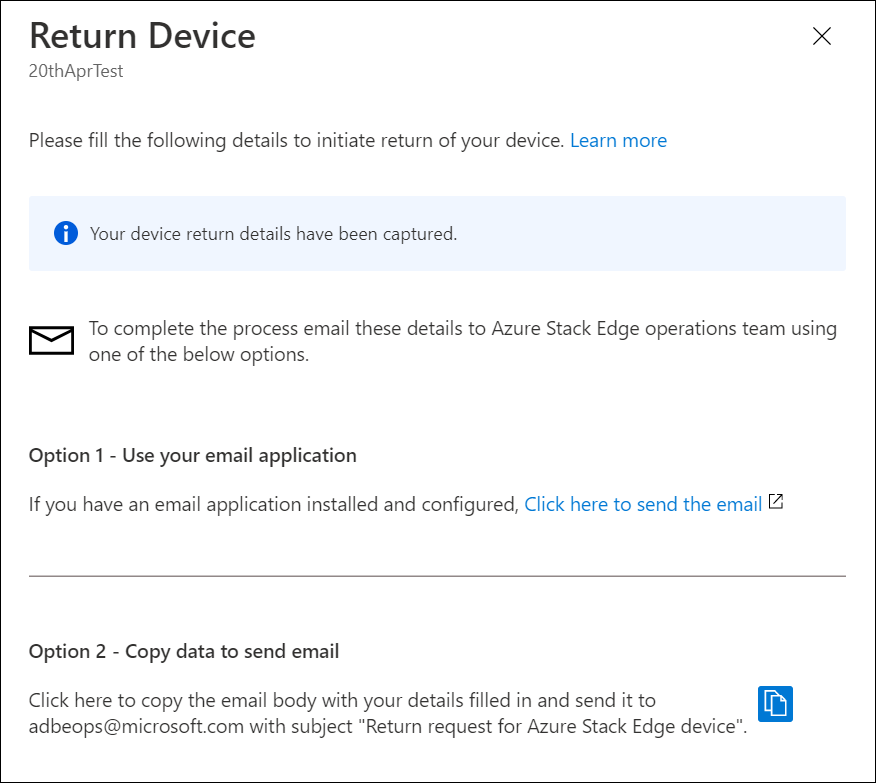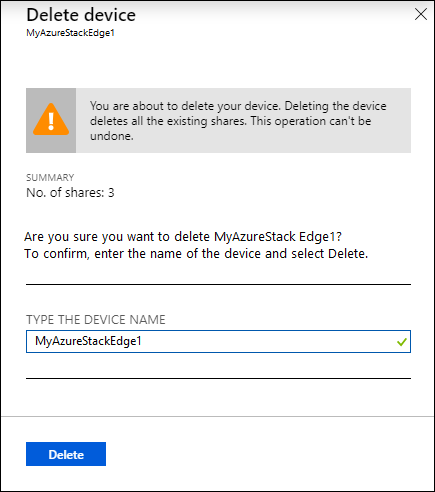傳回您的 Azure Stack Edge 裝置
適用于:  Azure Stack Edge Pro - GPU
Azure Stack Edge Pro - GPU  Azure Stack Edge Pro R
Azure Stack Edge Pro R  Azure Stack Edge Mini R
Azure Stack Edge Mini R  Azure Stack Edge Pro - FPGA
Azure Stack Edge Pro - FPGA
本文說明如何抹除資料,然後傳回您的 Azure Stack Edge 裝置。 傳回裝置之後,您也可以刪除與裝置相關聯的資源。
在本文中,您將學會如何:
- 從裝置上的資料磁片抹除資料
- 在 Azure 入口網站 中起始裝置傳回
- 封裝裝置並排程取貨
- 刪除Azure 入口網站中的資源
清除裝置中的資料
若要將資料從裝置的資料磁片抹除,您需要重設裝置。
重設之前,請視需要在裝置上建立本機資料的複本。 您可以將資料從裝置複製到Azure 儲存體容器。
您可以在重設裝置之前起始裝置傳回。
您可以在本機 Web UI 或 PowerShell 中重設裝置。 如需 PowerShell 指示,請參閱 重設您的裝置 。
若要使用本機 Web UI 重設裝置,請執行下列步驟。
在本機 Web UI 中,移至 [ 維護 > 裝置重設 ]。
選取 [ 重設裝置 ]。
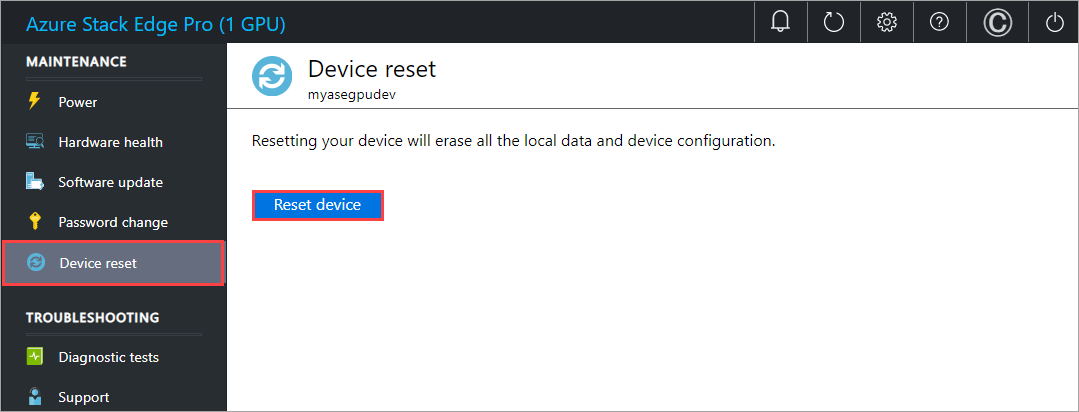
出現確認提示時,請檢閱警告。 輸入 [是],然後選取 [ 是 ] 繼續。
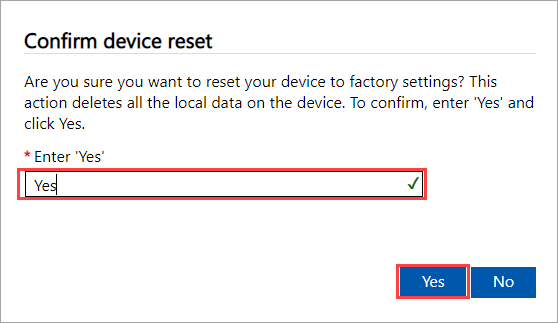
重設會清除裝置資料磁片中的資料。 視您裝置上的資料量而定,此程式大約需要 30-40 分鐘的時間。
從 Azure Stack Edge 裝置移除 Azure 資源
除了重設裝置之外,請完成下列步驟以移除與裝置相關聯的 Azure 資源。
刪除與 Azure Stack Edge 裝置相關聯的 Azure Stack Edge 資源(服務名稱)。 您也可以使用此步驟來移除相關聯的金鑰保存庫。 此步驟也會移除與 Azure Stack Edge 資源相關聯的受控識別。 請先收集金鑰保存庫詳細資料,再刪除 Azure Stack Edge 資源。
使用下列步驟來刪除 Azure Stack Edge 資源、其受控識別、相關聯的金鑰保存庫和 Azure 儲存體帳戶:
- 在Azure 入口網站中,移至您的金鑰保存庫,流覽至 [診斷設定 ],並記下儲存體帳戶名稱和金鑰保存庫名稱。
- 移至您的 Azure Stack Edge 資源,然後移至 [ 概觀 ]。 從命令列中,選取 [ 刪除 ]。
- 在 [刪除裝置] 刀鋒視窗中,指定您要刪除的裝置名稱,然後選取 [ 刪除 ]。
- 若要繼續,請確認刪除作業。
- 刪除 Azure Stack Edge 資源時,也會提示您移除相關聯的金鑰保存庫。 若要取得金鑰保存庫名稱,請在左側導覽中選取 [安全性 ],然後選取金鑰保存庫名稱以取得金鑰保存庫資源。 金鑰保存庫名稱會以服務名稱開頭,並附加 GUID。 選取 [診斷設定 ],同時記下儲存體帳戶名稱。
- 刪除金鑰保存庫所使用的 Azure 儲存體帳戶。 在與 Azure Stack Edge 資源相同的範圍內尋找區域備援儲存體帳戶;手動刪除儲存體帳戶。
注意
執行裝置重設時,只會刪除位於裝置本機的資料。 不會刪除雲端中的資料,如果未移除,將繼續收取 費用 。 您必須使用雲端儲存體管理工具來個別刪除此資料,例如 Azure 儲存體 Explorer 。
注意
- 如果您要交換或升級至新裝置,建議您只在收到新裝置之後重設裝置。
- 裝置重設只會刪除裝置上的所有本機資料。 雲端中的資料不會刪除並收取 費用 。 您必須使用雲端儲存體管理工具來個別刪除此資料,例如 Azure 儲存體 Explorer 。
起始裝置傳回
若要開始傳回程序,請執行下列步驟。
如果您使用 Azure Edge 硬體中心來訂購裝置,請遵循下列步驟來傳回裝置:
在Azure 入口網站中,移至您的 Azure Edge 硬體中心訂單專案資源。 在 [概觀] 中 ,移至右窗格中的頂端命令列,然後選取 [ 傳回 ]。 只有在您收到裝置之後,才會啟用傳回選項。
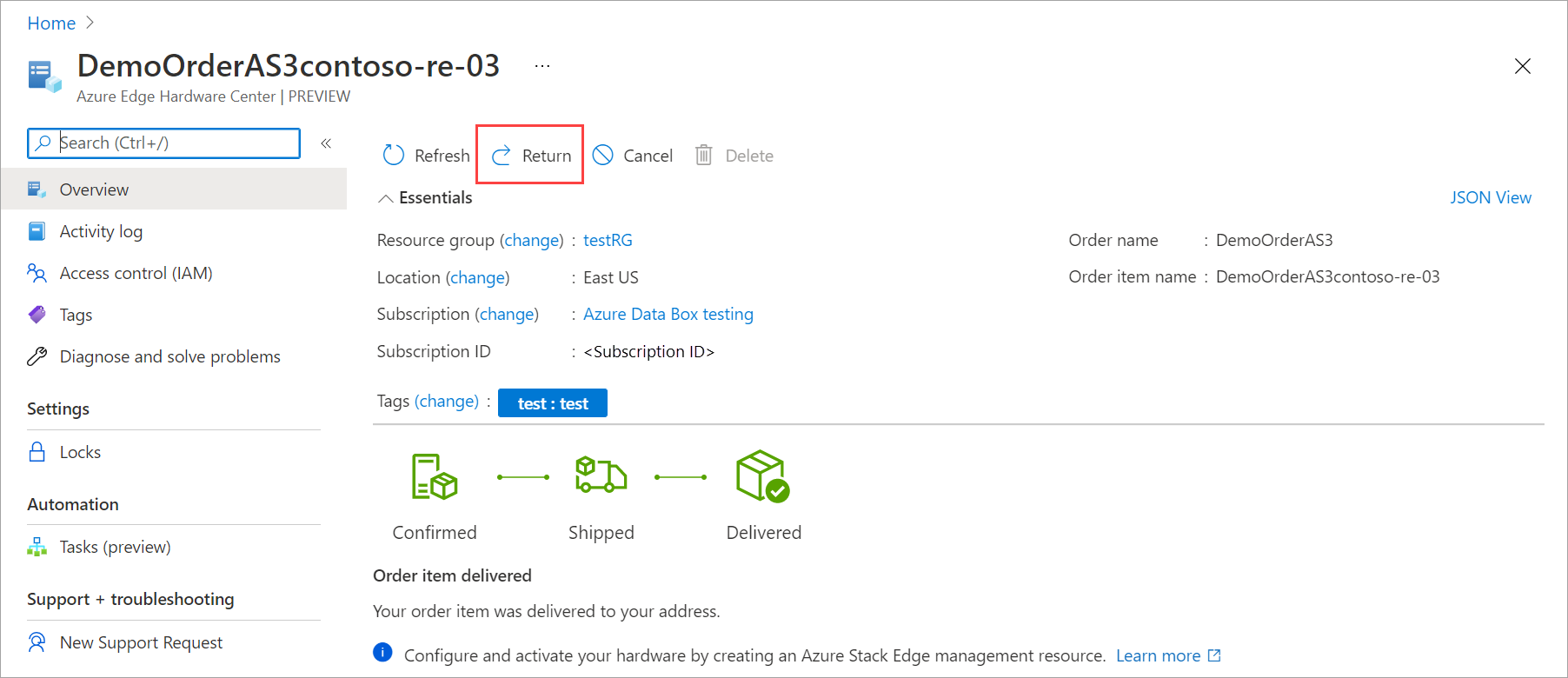
在 [ 傳回硬體 ] 刀鋒視窗中,提供下列資訊:
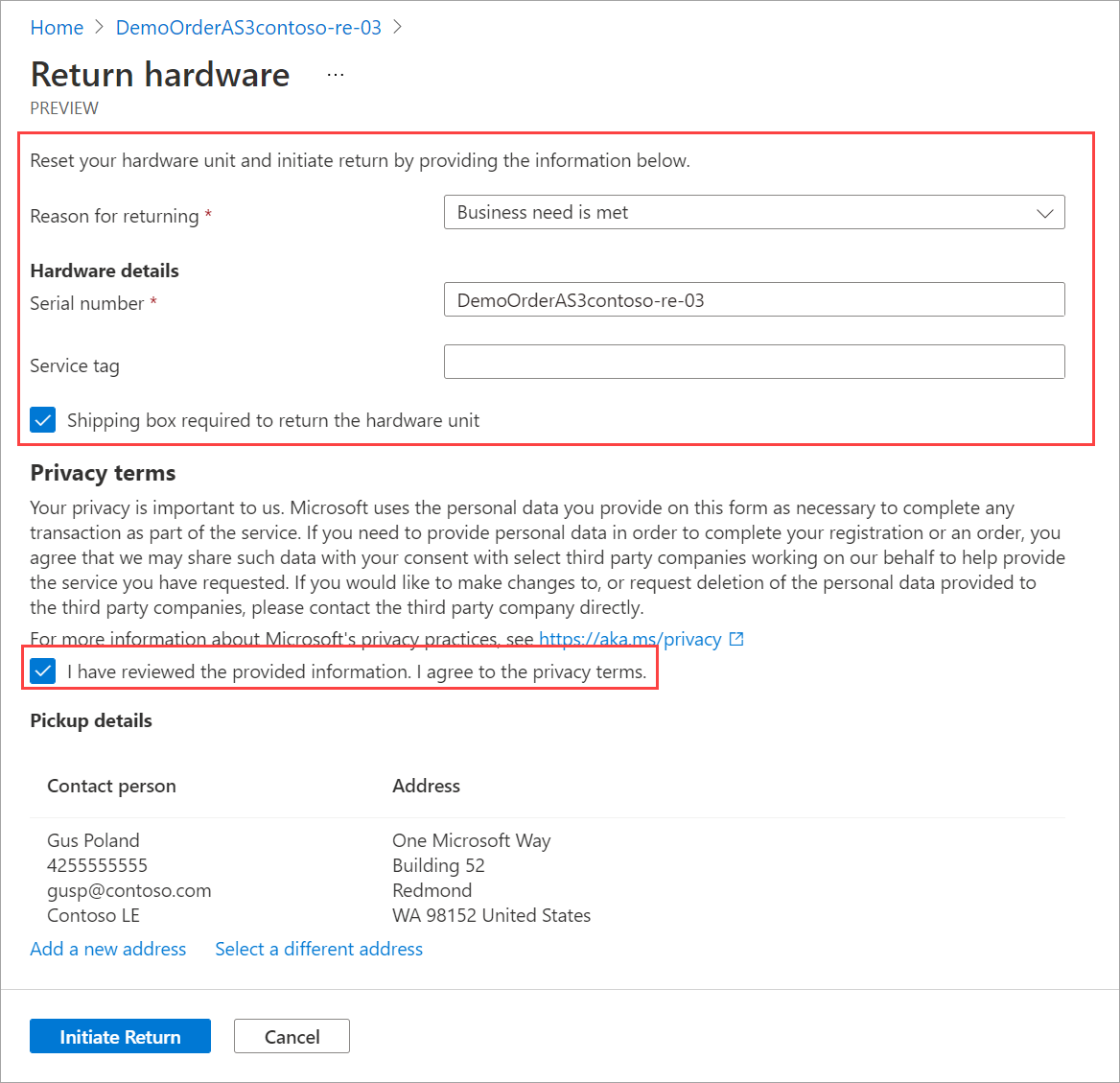
從下拉式清單中,選取 傳回 的原因。
提供裝置的序號。 若要取得裝置序號,請移至裝置的本機 Web UI,然後移至 [ 概觀 ]。
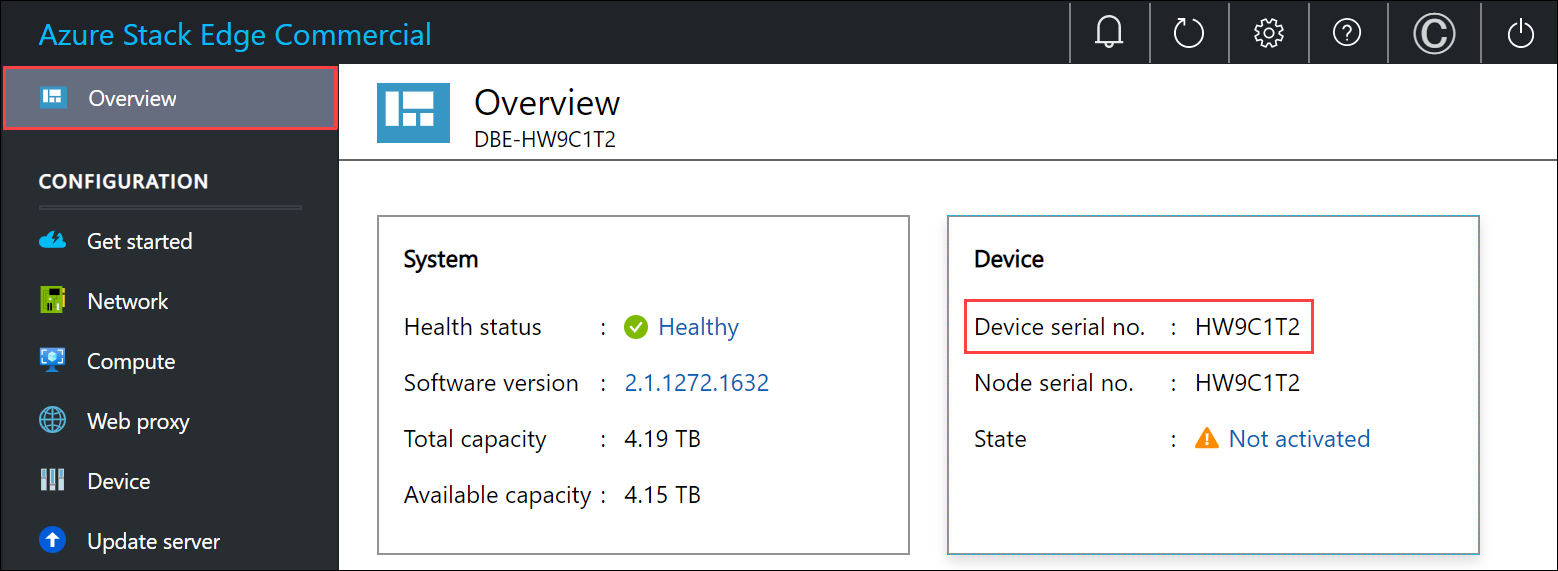
(選擇性) 輸入服務標籤 編號。 服務標籤編號是具有五個或多個字元的識別碼,這是裝置唯一的。 服務標籤位於裝置右下角(當您面對裝置時)。 提取資訊標籤(它是滑出標籤面板)。 此面板包含系統資訊,例如服務標籤、NIC、MAC 位址等等。
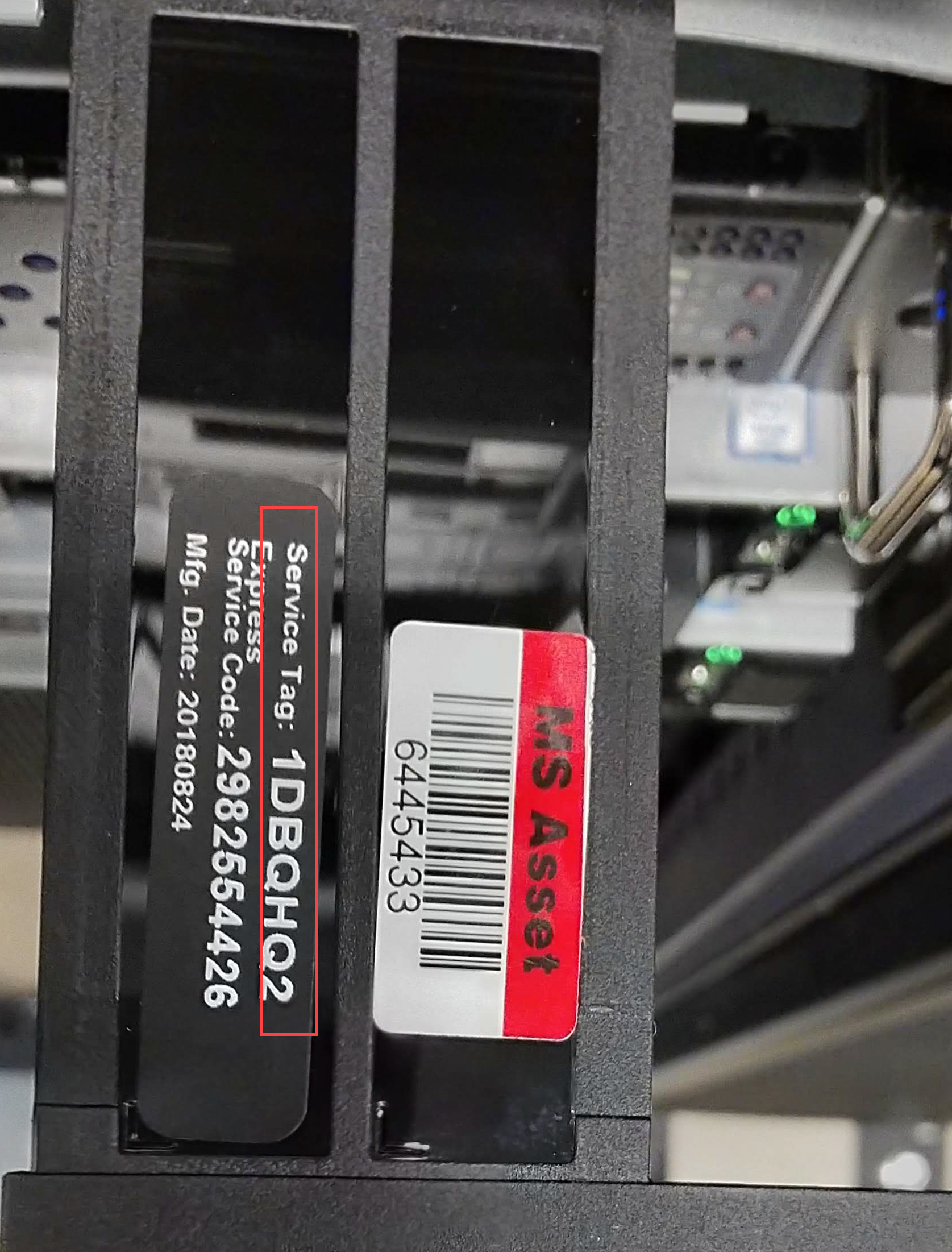
若要要求退貨寄送方塊,請核取 傳回硬體單位所需的出貨方塊 。您可以要求它。 回答 [是 ] 問題 需要空白方塊才能傳回 。
檢 閱 [隱私權條款 ],然後選取您檢閱並同意隱私權條款的附注所選取的核取方塊。
確認取 貨詳細資料 。 根據預設,這些設定為您的出貨位址。 您可以新增位址,或從已儲存的位址中選取不同的位址來回取貨。
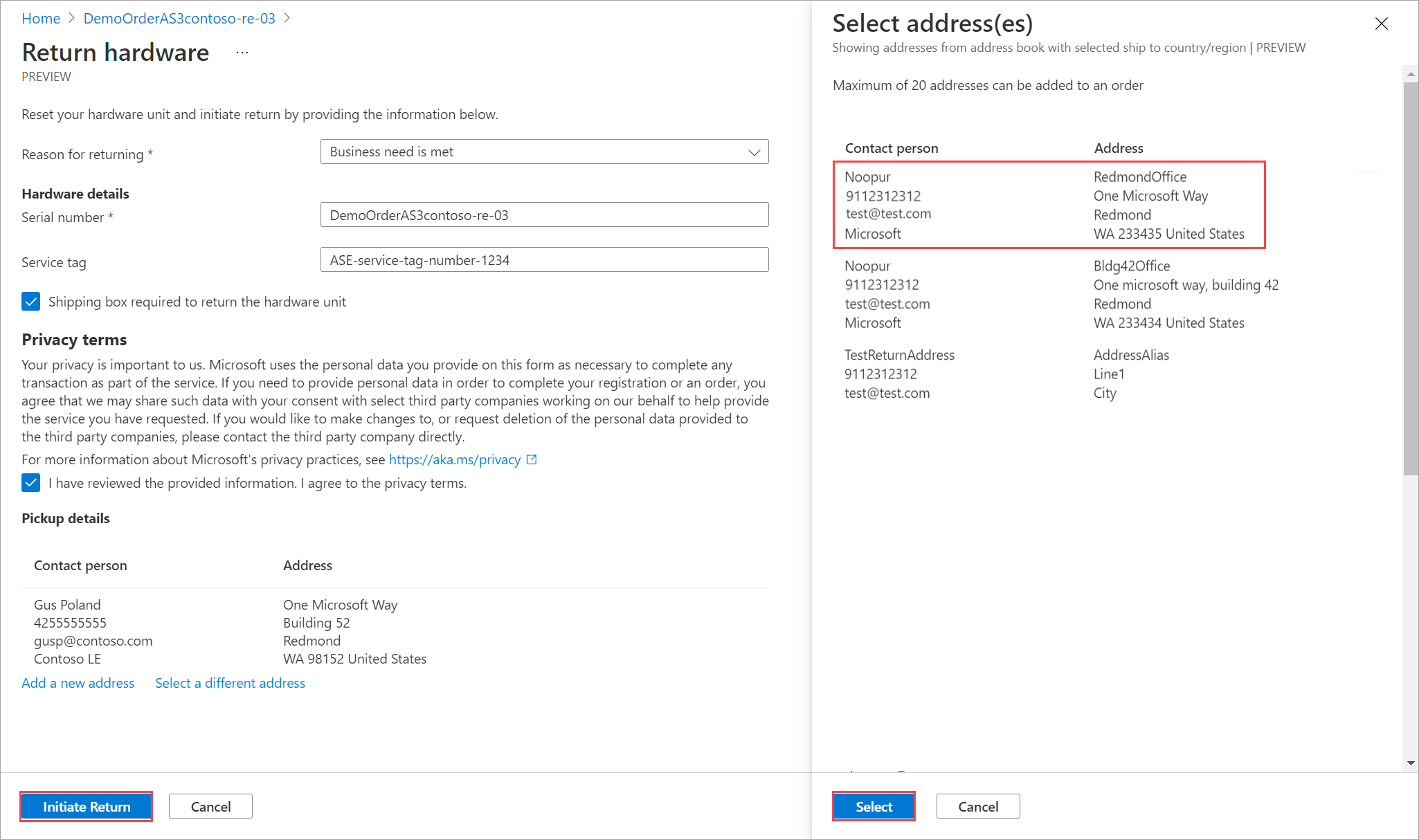
選取 [ 起始傳回 ]。
提交退貨要求之後,訂單專案資源就會開始反映退貨出貨的狀態。 狀態會從 [傳回] 起始 到 [已挑選 ] 到 [已完成 傳回]。 使用入口網站隨時檢查資源的傳回狀態。
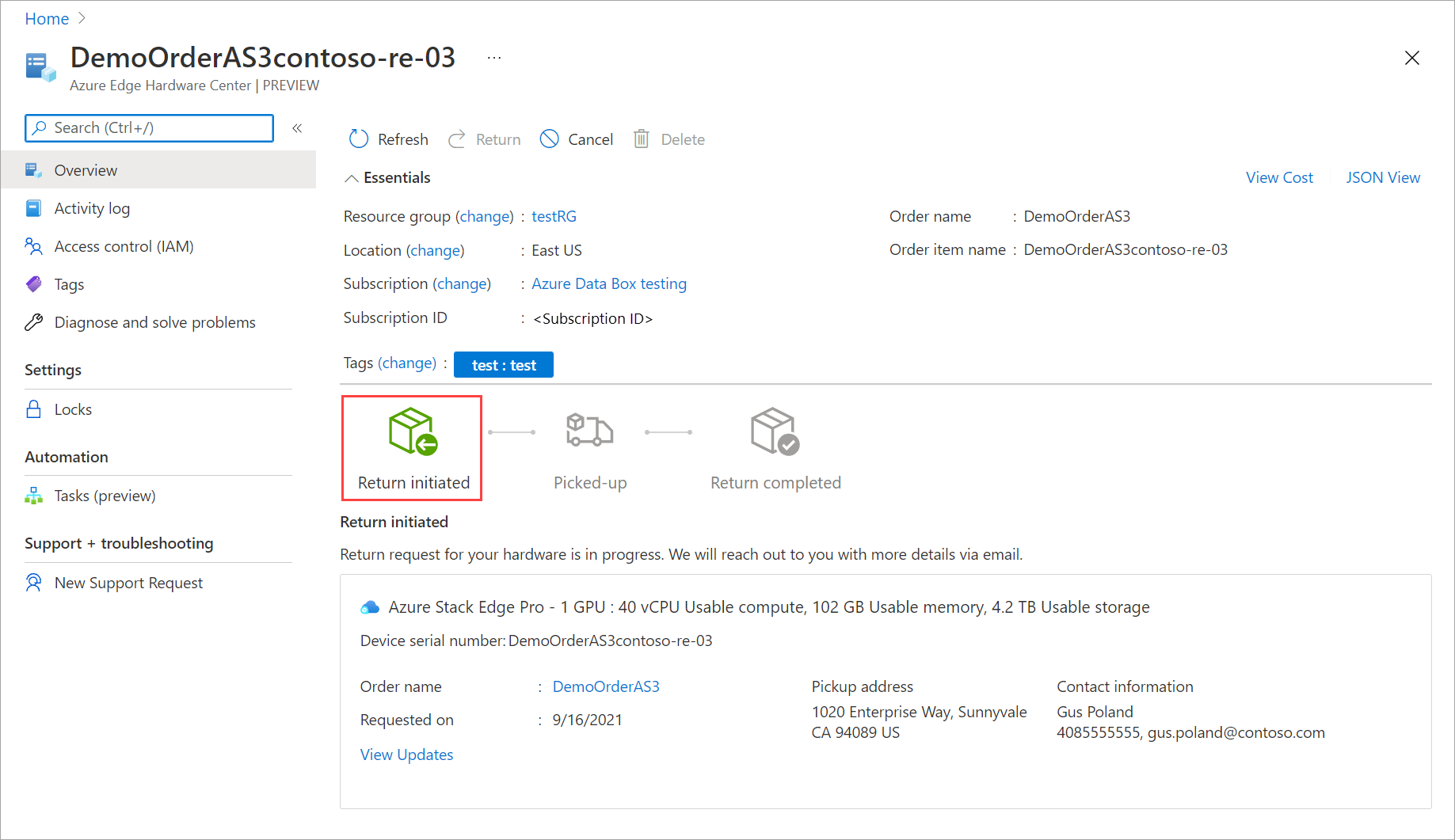
啟動要求之後,Azure Stack Edge 作業小組會連絡您,以協助排程裝置取貨。
下一個步驟是封裝裝置。
封裝裝置
若要封裝裝置,請執行下列步驟。
關閉裝置。 在本機 Web UI 中,移至 [維護 > 電源設定 ]。
選取 [ 關機 ]。 出現確認提示時,按一下 [ 是 ] 以繼續。 如需詳細資訊,請參閱 管理電源 。
拔下電源纜線,並從裝置移除所有網路纜線。
請依照下列指示仔細準備出貨包裹,如下圖所示:
- 使用您從 Azure 要求的寄送箱,或使用其泡沫包裝的原始出貨箱。
- 將底部泡沫片放在方塊中。
- 將裝置放在泡沫頂部,照顧它靜靜地坐在泡沫中。
- 將頂部泡沫片放在包裹中。
- 將電源線放在配件匣和頂部泡沫件的滑軌上。
- 將箱子密封,並貼上您從 Azure 收到的包裹標籤。
排程取貨
若要排程取貨,請執行下列步驟。
使用您的地區貨運公司排程取貨。 如果在美國傳回裝置,您的貨運公司可能是 UPS 或 FedEx。 若要使用 UPS 排程取貨:
- 撥打當地 UPS(國家/地區特定的免付費電話號碼)。
- 在您的通話中,引用列印標籤上所示的反向出貨追蹤號碼。
- 如果未引用追蹤號碼,UPS 會要求您在取貨期間支付額外費用。
您也可以在最接近的下車位置卸載 Azure Stack Edge,而不是排程取貨。
完成傳回
在本節中,您可以確認傳回何時完成,然後選擇刪除訂單。
當您起始傳回時,計費會暫停。 在 Azure 資料中心收到裝置之後,會檢查裝置是否有損毀或任何竄改跡象。
下一步
- 瞭解如何 取得取代的 Azure Stack Edge 裝置 。