教學課程:纜線並連線到 Azure Data Box Heavy
開始使用 Azure Data Box Heavy
本教學課程說明如何連接、連接及開啟 Azure Data Box Heavy。
在本教學課程中,您會了解如何:
- 連接 Data Box Heavy 纜線
- 連線 Data Box Heavy
本指南提供如何檢閱必要條件、連接裝置、複製數據、上傳至 Azure,然後確認已上傳數據的指示。
必要條件
在您開始前,請確定:
- 您完成教學 課程:訂購 Azure Data Box Heavy。
- 您會收到 Data Box Heavy,入口網站中的訂單狀態為 「已傳遞」。
- 如果您針對訂單使用 White Glove 服務,則傳遞服務會取消分級裝置,並在您傳回裝置時使用箱子箱。
- 如果您透過另一個貨運公司管理出貨,則會取消分級裝置,並在您傳回裝置時儲存要使用的箱子箱。 您必須在運送裝置的相同箱子箱中傳回裝置。
- 您可以檢閱 Data Box Heavy 安全指導方針。
- 您必須能夠存取數據中心內一般月臺,且其鄰近可用的網路連線,以容納具有此使用量的裝置。 此裝置無法掛接在機架上。
- 您會收到四條與儲存設備搭配使用的地面電源線。
- 您應該將主電腦連線到資料中心網路。 Data Box Heavy 會從這部電腦複製數據。 主計算機必須執行 支援的作業系統。
- 您的數據中心具有高速網路。 強烈建議您至少有一個 10 GbE 連線。
- 您有一部具有 RJ-45 纜線的膝上型電腦,可連線到本機 UI 並設定裝置。 使用膝上型電腦設定裝置的每個節點一次。
- 下列纜線隨附於裝置 -
- 4 x Mellanox 被動銅纜線 VPI 2M - MC2206130-002
- 4 x Mellanox 乙太網路纜線配接器 - MAM1Q00A-QSA
- 區域電源線
- 每個裝置節點有一條 40 Gbps 纜線或 10 Gbps 纜線。 如果您有自己的纜線 -
- 選擇與 Mellanox MCX314A-BCCT 網路介面相容的纜線。
- 針對 40-Gbps 纜線,纜線的裝置端必須是 QSFP+。
- 針對 10 Gbps 纜線,您需要 SFP+ 纜線,該纜線可插入一端的 10 Gbps 交換器,並搭配 QSFP+ 到 SFP+ 適配卡(或 QSA 適配卡)插入裝置的端點。
為您的裝置連接電源
採取下列步驟來連接您的裝置纜線。
檢查裝置是否有任何竄改的證據,或任何其他明顯的損壞。 如果裝置顯示竄改的跡象,或嚴重損壞,請勿繼續。 請立即連絡 Microsoft 支援服務,以協助您評估裝置是否處於良好的工作順序,以及是否需要寄送更換裝置。
將裝置移至安裝月臺。

鎖定裝置上的後置轉換器,如下所示。

找出將裝置前門和後門解除鎖定的旋鈕。 解除鎖定並移動前門,直到它與裝置的側邊排清。 使用後門重複此程式。 當裝置運作時,這兩個門都必須保持開啟狀態,以允許最佳的正面對後空氣流經裝置。
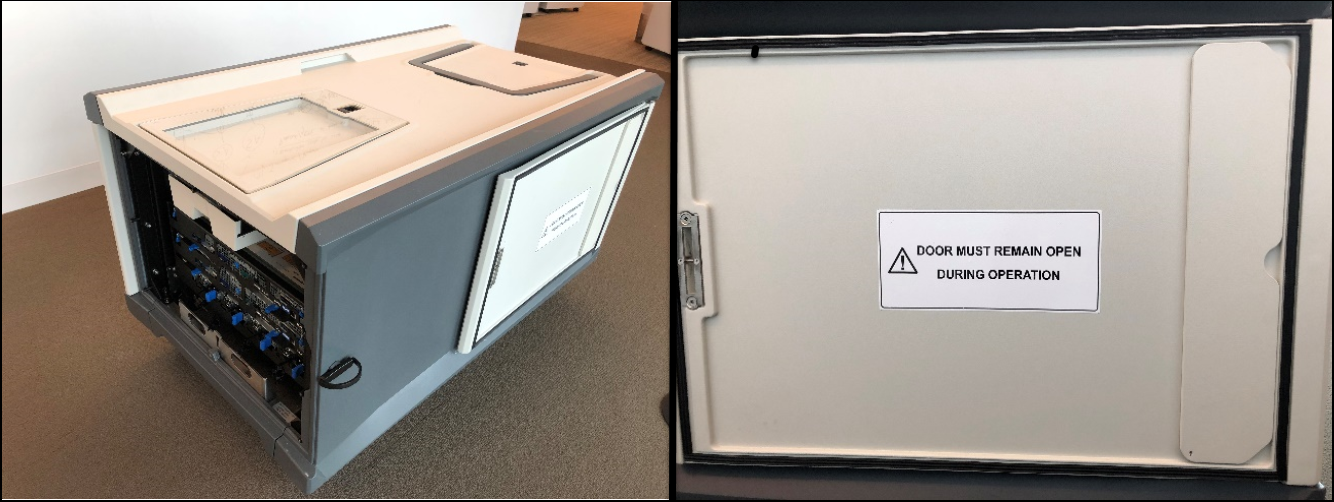
裝置背面的托盤應該有四根電源線。 從匣中移除所有纜線,並將它們放在一邊。

下一個步驟是識別裝置背面的各種埠。 有兩個裝置節點: NODE1 和 NODE2。 每個節點都有四個網路介面: MGMT、 DATA1、 DATA2、 DATA3。 MGMT 用於在裝置的初始設定期間設定管理。 DATA1-DATA3 是數據埠。 MGMT 和 DATA3 埠是 1 Gbps,而 DATA1、 DATA2 可以做為 40-Gbps 連接埠或 10 Gbps 連接埠。 在兩個裝置節點的底部,是兩個裝置節點之間共用的四個電源供應器(PSU)。 當您面對此裝置時,PSU1、PSU2、PSU3 和 PSU4 會由左至右。

連線 裝置電源供應器的所有四根電源纜線。 綠色 LED 開啟並閃爍。
使用前平面中的電源按鈕開啟裝置節點。 將電源按鈕壓低幾秒鐘,直到藍燈照亮為止。 裝置背面電源供應器的所有綠色 LED 現在都應該是穩固的。 裝置的前端操作面板也包含故障 LED。 點亮故障 LED 表示 PSU 或風扇故障,或磁碟驅動器發生問題。

網路的第一個纜線節點
在裝置的其中一個節點上,採取下列步驟來連接網路。
使用 CAT 6 RJ-45 網路纜線,將主計算機 連線 到 1 Gbps 管理埠。 此纜線會顯示在右上方的相片中,並附加至標有
MGMT的外掛程式。連線 至少一個 40 Gbps(偏好超過 1 Gbps)網路介面,以使用 QSFP+ 纜線(光纖或銅)的數據。 使用 10-Gbps 交換器時,使用具有 QSFP+ 的 SFP+ 纜線,將 40 Gbps 網路介面連接到 SFP+ 適配卡(QSA 配接器)。

重要
DATA 1 和 DATA2 已切換,且不符合本機 Web UI 中顯示的內容。 插入方式時,40 Gbps 纜線適配卡會連線,如下所示。

設定第一個節點
請採取下列步驟,使用本機設定和 Azure 入口網站 來設定裝置。
從入口網站下載裝置認證。 移至 [ 一般 > 裝置詳細數據]。 複製裝置 密碼。 這些密碼會系結至入口網站中的特定順序。 可見兩個裝置序號。 這些序號會對應至 Data Box Heavy 中的兩個節點。 這兩個節點的裝置系統管理員密碼都相同。
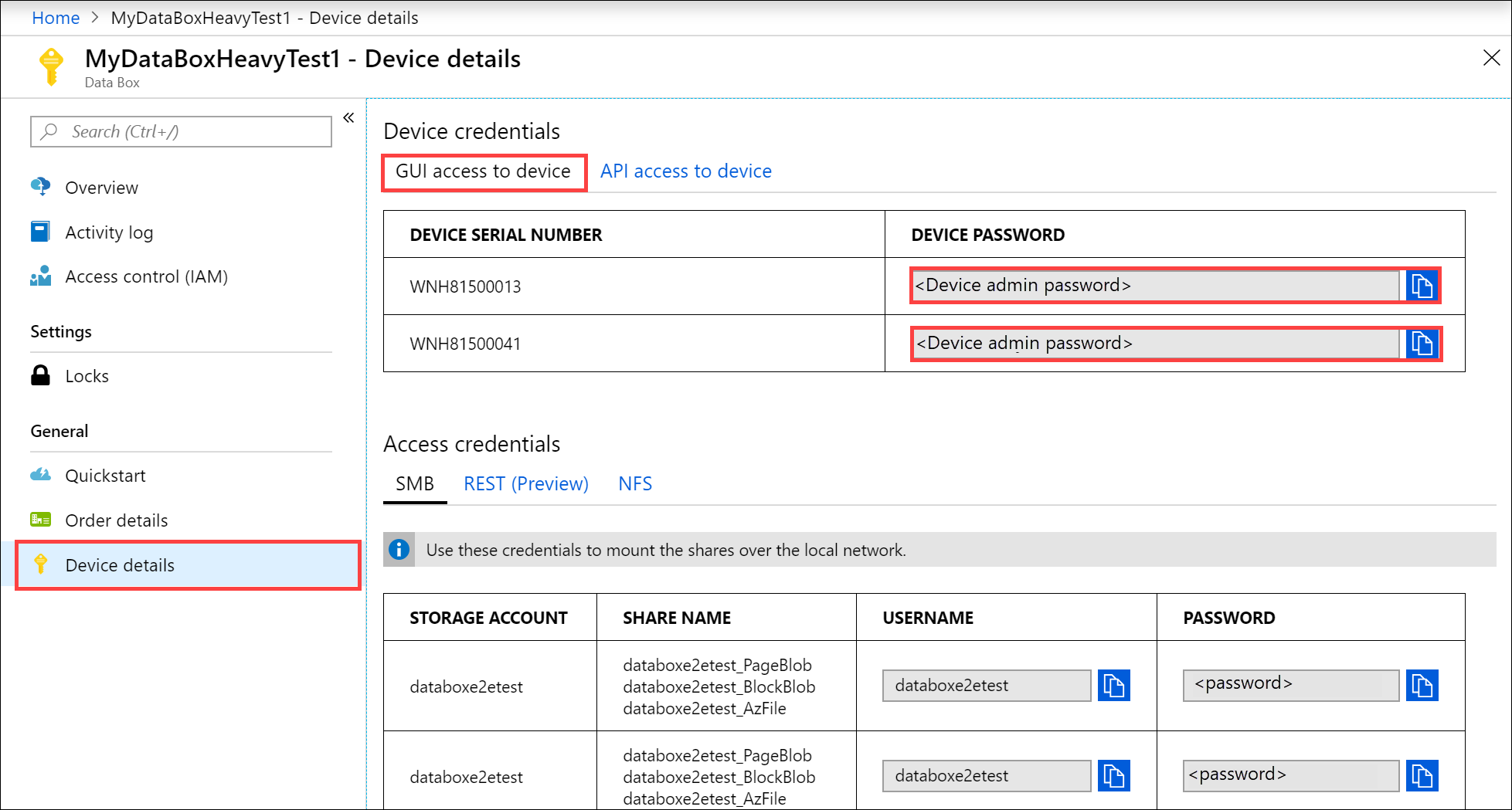
連線 用戶端工作站透過CAT6 RJ-45網路纜線將裝置連線到裝置。
在您使用的電腦上設定乙太網路卡,以使用 和 子網
255.255.255.0的192.168.100.5靜態IP位址連線到裝置。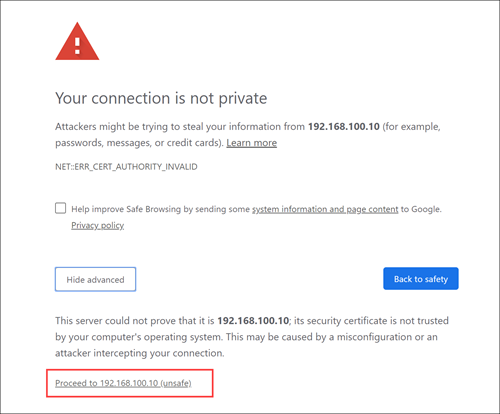
連線 至位於下列 URL 之裝置的本機 Web UI:
http://192.168.100.10。 選取 [進階],然後選取 [繼續進行至 192.168.100.10 (unsafe)]。會顯示本機 Web UI 的 [登入] 頁面。
- 此頁面上的其中一個節點序號會同時符合入口網站 UI 和本機 Web UI。 記下序號對應中的節點編號。 入口網站中有兩個節點和兩個裝置序號。 此對應可協助您了解哪個節點對應至哪個序號。
- 此時裝置已鎖定。
- 提供在上一個步驟中取得的裝置系統管理員密碼,然後選取 [登入 ] 以登入裝置。
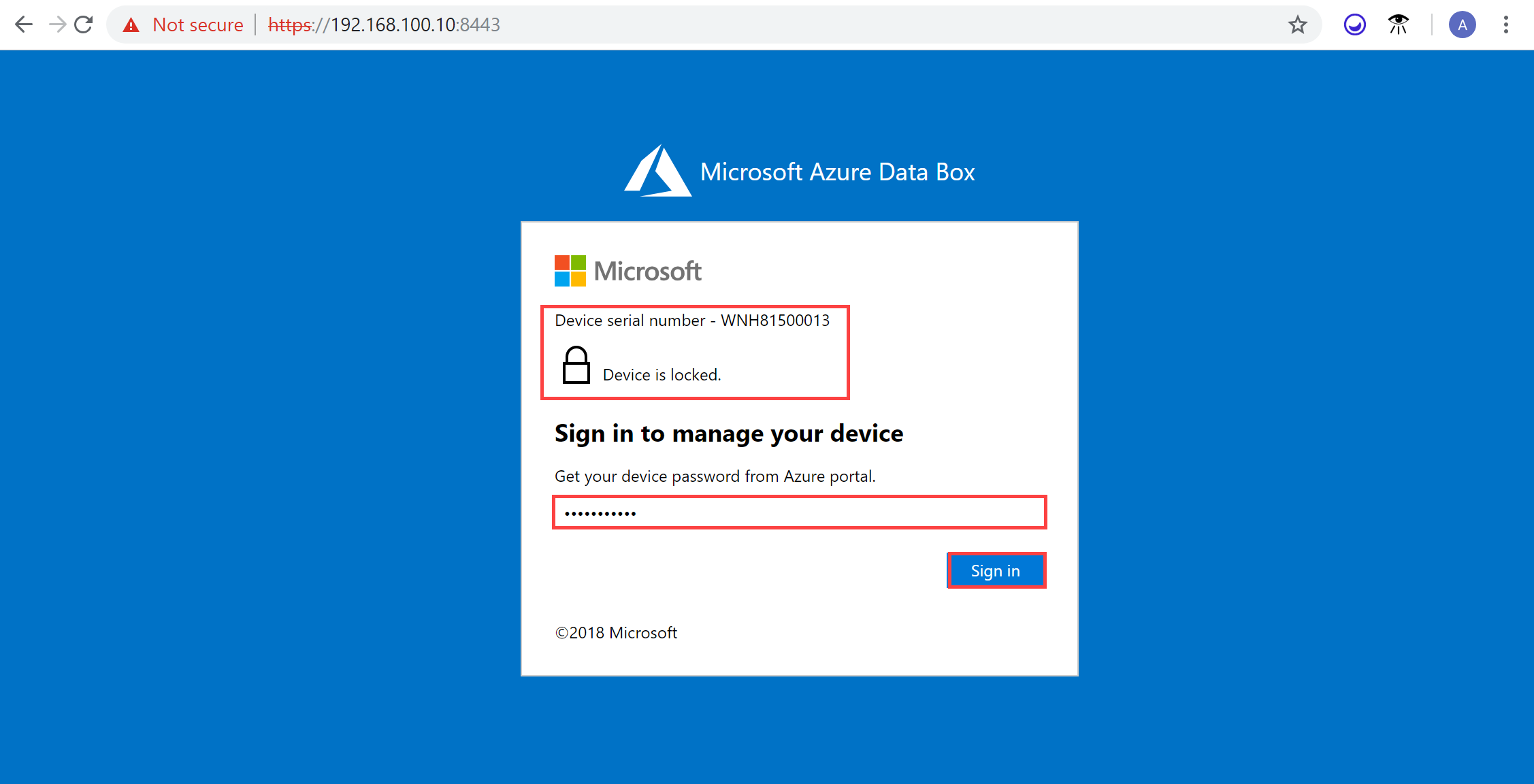
在 [儀錶板] 上,確定已設定網路介面。 您的裝置節點上有四個網路介面、兩個 1 Gbps 和兩個 40 Gbps。 其中一個 1 Gbps 介面是管理介面,因此無法設定使用者。 其餘三個網路介面專用於數據,並由用戶設定。
如果您的環境中啟用了 DHCP,則會自動設定網路介面。
如果未啟用 DHCP,請移至 [設定網络介面],並視需要指派靜態 IP。
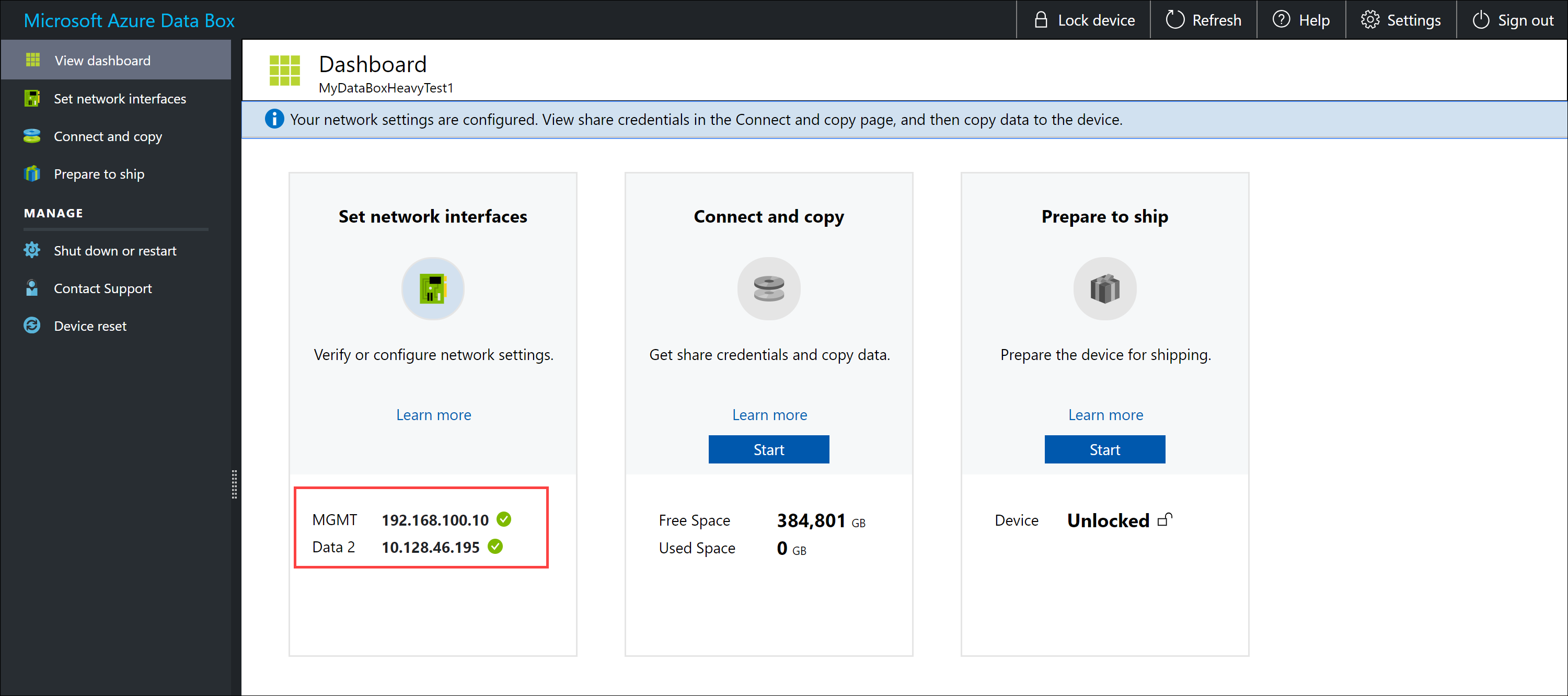
設定第二個節點
請執行設定裝置第二個節點之第一個節點中詳述的步驟。
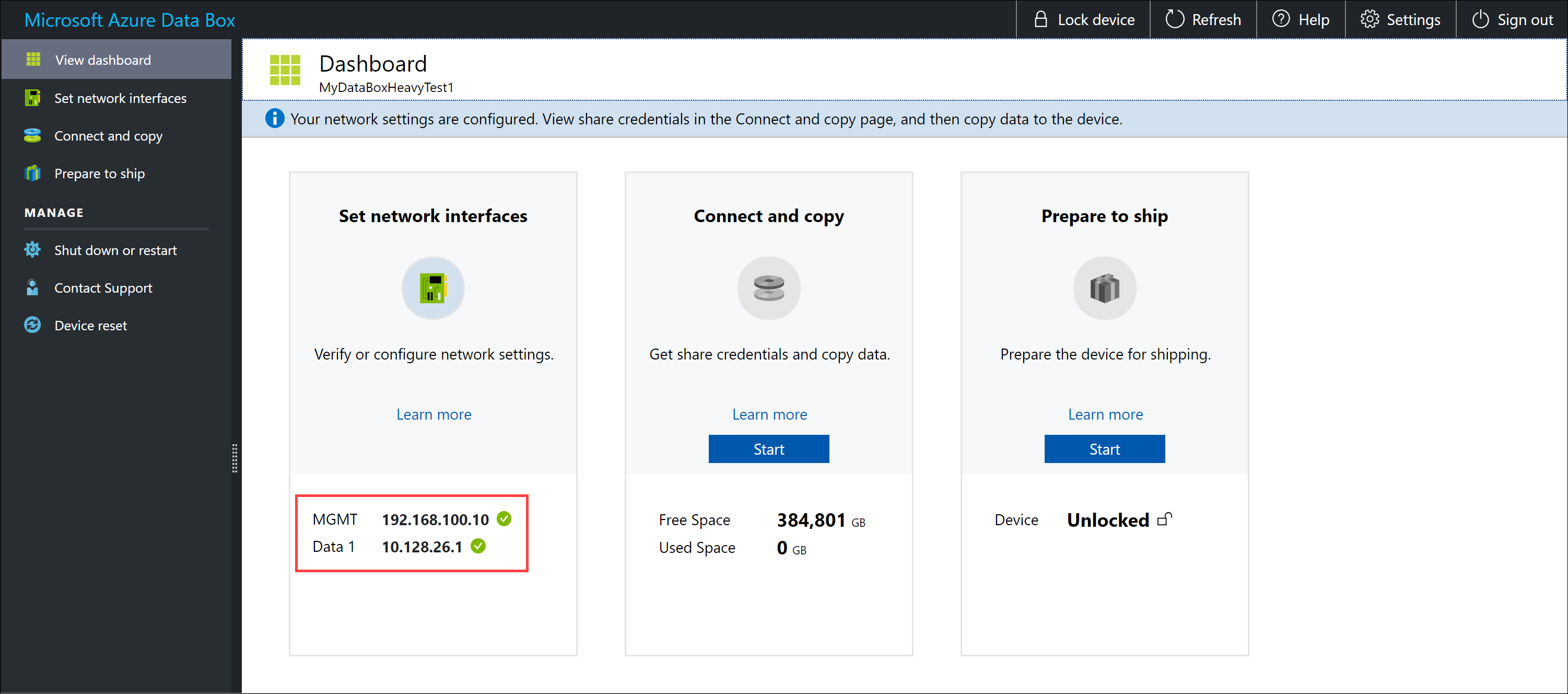
裝置設定完成之後,您可以連線到裝置共用,並將數據從您的計算機複製到裝置。
下一步
在本教學課程中,您已瞭解 Azure Data Box Heavy 主題,例如:
- 連接 Data Box Heavy 纜線
- 連線 Data Box Heavy
前進到下一個教學課程,瞭解如何在Data Box Heavy上複製數據。