使用本機 Web UI 來管理您的資料箱和 Data Box Heavy
本文說明一些在資料箱和 Data Box Heavy 裝置上執行的設定與管理工作。 您可以透過 Azure 入口網站 UI 和裝置的本機 Web UI 來管理資料箱與 Data Box Heavy。 本文著重在使用本機 Web UI 執行的工作。
資料箱和 Data Box Heavy 的本機 Web UI 用於裝置的初始設定。 您也可以使用本機 Web UI 來將裝置關機或重新啟動、執行診斷測試、更新軟體、檢視複製記錄、清除裝置的本機資料,以及為 Microsoft 支援服務產生記錄套件。 在具有兩個獨立節點的 Data Box Heavy 裝置上,您可以存取對應至裝置上每個節點的兩個不同的本機 Web UI。
產生支援套件
如果您遇到任何裝置問題,您可以從系統記錄建立支援套件。 Microsoft 支援服務會使用此套件來針對問題進行疑難排解。
若要產生支援套件,請按照下列步驟進行:
在本機 Web UI 中,移至 [連絡支援人員] 。 或者,選取 [包含記憶體傾印] 。 然後,選取 [建立支援套件] 。
記憶體傾印是裝置記憶體的內容,在系統失敗之後儲存。
除非支援人員要求記憶體傾印,否則您不應該選取 [包含記憶體傾印] 選項。 收集包含記憶體傾印和敏感性資料的支援套件需要很長的時間。

已收集支援套件。 如果您僅包含系統記錄檔,此作業需要幾分鐘的時間。 如果您要包含記憶體傾印,則需要較長的時間。

建立支援套件之後,選取 [下載支援套件] 。

瀏覽並選擇下載位置。 開啟資料夾以檢視內容。

清除裝置中的本機資料
您可以在將本機 Web UI 傳回至 Azure 資料中心前,先從裝置中清除本機資料。
重要
資料清除無法逆轉。 在清除裝置中的本機資料之前,請務必備份檔案。
若要清除裝置中的本機資料,請執行下列步驟:
在本機 Web UI 中,移至 [清除資料] 。
輸入裝置密碼,然後選取 [清除資料] 。

在確認提示處選取 [是] 以繼續進行。 資料清除可能需要長達 50 分鐘的時間。
請務必先行備份本機資料,再將其從裝置清除。 資料清除無法逆轉。

關閉或重新啟動您的裝置
您可以使用本機 Web UI 關閉或重新啟動您的裝置。 我們建議在重新開機之前,請先讓主機上的共用離線,然後再讓裝置離線。 此作法可以讓資料損毀的可能性降至最低。 將裝置關機時,請確保並未執行資料複製。
如要關閉您的裝置,請執行下列步驟。
在本機 Web UI 中,移至 [關機或重新啟動]。
選取 [關機]。
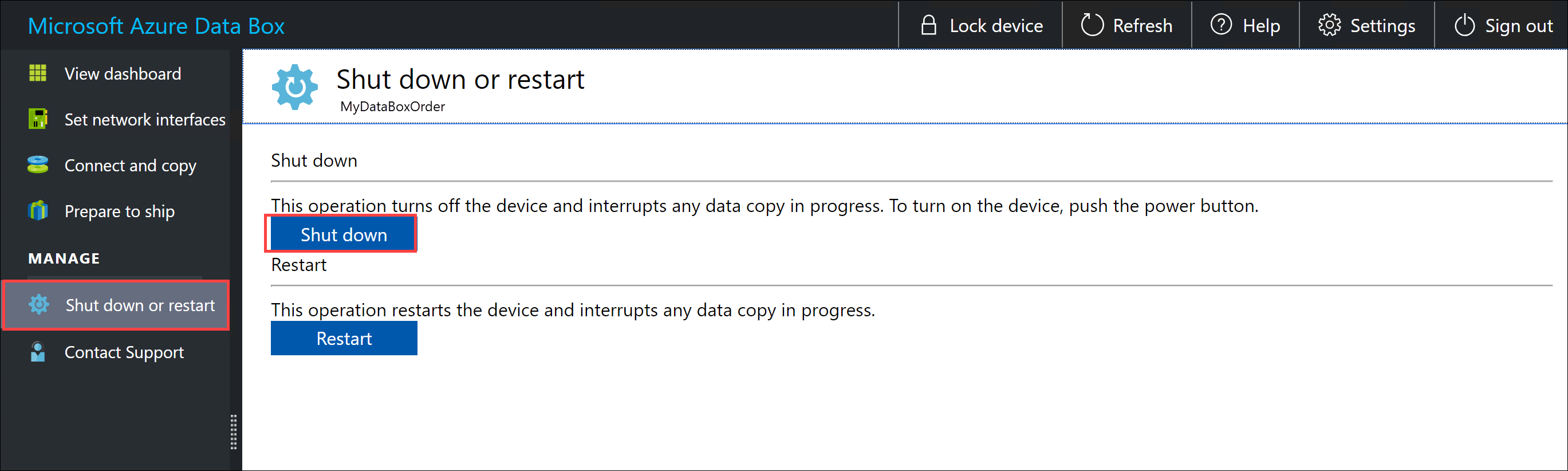
系統提示您進行確認時,請選取 [確定] 繼續作業。

裝置關機之後,請使用前端面板上的電源按鈕來開啟裝置電源。
若要將資料箱重新啟動,請執行下列步驟。
在本機 Web UI 中,移至 [關機或重新啟動]。
選取重新啟動。

系統提示您進行確認時,請選取 [確定] 繼續作業。
裝置將會關機並重新啟動。
取得共用認證
如果您需要找出用於連線至裝置上共用的使用者名稱和密碼,您可以在本機 Web UI 的 [連線並複製] 中找到共用認證。
當您訂購裝置時,您可以選擇為裝置上的共用使用系統產生的預設密碼或您自己的密碼。 不論使用哪一種方式,共用密碼都會在中心設定,而且無法變更。
若要取得共用認證:
在本機 Web UI 中,移至 [連線並複製] 。 選取 [SMB] ,以取得您儲存體帳戶相關共用的存取認證。

在 [存取共用及複製資料] 對話方塊中,使用複製圖示來複製與共用相對應的 [使用者名稱] 和 [密碼] 。 若要關閉對話方塊,請選取 [確定]。

注意
使用不正確的密碼嘗試數次失敗的共用連線後,使用者帳戶將會遭到鎖定,無法使用共用。 帳戶鎖定會在幾分鐘後清除,您可以再次連線至共用。
- 資料箱 4.1 和更新版本:在 5 次登入嘗試失敗後,帳戶會鎖定 15 分鐘。
- 資料箱 4.0 和更舊版本:在 3 次登入嘗試失敗後,帳戶會鎖定 30 分鐘。
下載 BOM 或資訊清單檔
BOM 或資訊清單檔包含已複製到資料箱或 Data Box Heavy 的檔案清單。 當您準備裝置寄送時,系統會針對匯入訂單產生這些檔案。
在開始之前,請遵循下列步驟來下載匯入訂單的 BOM 或資訊清單檔:
移至您裝置的本機 Web UI。 請確認您的裝置已完成準備寄送步驟。 當裝置準備完成時,您的裝置狀態會顯示為 [準備好寄送]。

選取 [下載檔案清單] ,以下載資料箱上複製的檔案清單。
在 [檔案總管] 中,根據用來連線到裝置的通訊協定和所用的 Azure 儲存體類型產生個別檔案清單。

下表將檔案名稱對應至使用的 Azure 儲存體類型和連接通訊協定。
File name Azure 儲存體類型 使用的連線通訊協定 utSAC1_202006051000_BlockBlob-BOM.txt 區塊 Blob SMB/NFS utSAC1_202006051000_PageBlob-BOM.txt 分頁 Blob SMB/NFS utSAC1_202006051000_AzFile-BOM.txt Azure 檔案 SMB/NFS utsac1_PageBlock_Rest-BOM.txt 分頁 Blob REST utsac1_BlockBlock_Rest-BOM.txt 區塊 Blob REST
在資料箱返回 Azure 資料中心之後,您可使用這份清單來確認已上傳到 Azure 儲存體帳戶的檔案。 範例資訊清單檔如下所示。
注意
在 Data Box Heavy 上,兩組檔案清單 (BOM 檔案) 會對應到裝置上的兩個節點。
<file size="52689" crc64="0x95a62e3f2095181e">\databox\media\data-box-deploy-copy-data\prepare-to-ship2.png</file>
<file size="22117" crc64="0x9b160c2c43ab6869">\databox\media\data-box-deploy-copy-data\connect-shares-file-explorer2.png</file>
<file size="57159" crc64="0x1caa82004e0053a4">\databox\media\data-box-deploy-copy-data\verify-used-space-dashboard.png</file>
<file size="24777" crc64="0x3e0db0cd1ad438e0">\databox\media\data-box-deploy-copy-data\prepare-to-ship5.png</file>
<file size="162006" crc64="0x9ceacb612ecb59d6">\databox\media\data-box-cable-options\cabling-dhcp-data-only.png</file>
<file size="155066" crc64="0x051a08d36980f5bc">\databox\media\data-box-cable-options\cabling-2-port-setup.png</file>
<file size="150399" crc64="0x66c5894ff328c0b1">\databox\media\data-box-cable-options\cabling-with-switch-static-ip.png</file>
<file size="158082" crc64="0xbd4b4c5103a783ea">\databox\media\data-box-cable-options\cabling-mgmt-only.png</file>
<file size="148456" crc64="0xa461ad24c8e4344a">\databox\media\data-box-cable-options\cabling-with-static-ip.png</file>
<file size="40417" crc64="0x637f59dd10d032b3">\databox\media\data-box-portal-admin\delete-order1.png</file>
<file size="33704" crc64="0x388546569ea9a29f">\databox\media\data-box-portal-admin\clone-order1.png</file>
<file size="5757" crc64="0x9979df75ee9be91e">\databox\media\data-box-safety\japan.png</file>
<file size="998" crc64="0xc10c5a1863c5f88f">\databox\media\data-box-safety\overload_tip_hazard_icon.png</file>
<file size="5870" crc64="0x4aec2377bb16136d">\databox\media\data-box-safety\south-korea.png</file>
<file size="16572" crc64="0x05b13500a1385a87">\databox\media\data-box-safety\taiwan.png</file>
<file size="999" crc64="0x3f3f1c5c596a4920">\databox\media\data-box-safety\warning_icon.png</file>
<file size="1054" crc64="0x24911140d7487311">\databox\media\data-box-safety\read_safety_and_health_information_icon.png</file>
<file size="1258" crc64="0xc00a2d5480f4fcec">\databox\media\data-box-safety\heavy_weight_hazard_icon.png</file>
<file size="1672" crc64="0x4ae5cfa67c0e895a">\databox\media\data-box-safety\no_user_serviceable_parts_icon.png</file>
<file size="3577" crc64="0x99e3d9df341b62eb">\databox\media\data-box-safety\battery_disposal_icon.png</file>
<file size="993" crc64="0x5a1a78a399840a17">\databox\media\data-box-safety\tip_hazard_icon.png</file>
<file size="1028" crc64="0xffe332400278f013">\databox\media\data-box-safety\electrical_shock_hazard_icon.png</file>
<file size="58699" crc64="0x2c411d5202c78a95">\databox\media\data-box-deploy-ordered\data-box-ordered.png</file>
<file size="46816" crc64="0x31e48aa9ca76bd05">\databox\media\data-box-deploy-ordered\search-azure-data-box1.png</file>
<file size="24160" crc64="0x978fc0c6e0c4c16d">\databox\media\data-box-deploy-ordered\select-data-box-option1.png</file>
<file size="115954" crc64="0x0b42449312086227">\databox\media\data-box-disk-deploy-copy-data\data-box-disk-validation-tool-output.png</file>
<file size="6093" crc64="0xadb61d0d7c6d4deb">\databox\data-box-cable-options.md</file>
<file size="6499" crc64="0x080add29add367d9">\databox\data-box-deploy-copy-data-via-nfs.md</file>
<file size="11089" crc64="0xc3ce6b13a4fe3001">\databox\data-box-deploy-copy-data-via-rest.md</file>
<file size="9126" crc64="0x820856b5a54321ad">\databox\data-box-overview.md</file>
<file size="10963" crc64="0x5e9a14f9f4784fd8">\databox\data-box-safety.md</file>
<file size="5941" crc64="0x8631d62fbc038760">\databox\data-box-security.md</file>
<file size="12536" crc64="0x8c8ff93e73d665ec">\databox\data-box-system-requirements-rest.md</file>
<file size="3220" crc64="0x7257a263c434839a">\databox\data-box-system-requirements.md</file>
<file size="2823" crc64="0x63db1ada6fcdc672">\databox\index.yml</file>
<file size="4364" crc64="0x62b5710f58f00b8b">\databox\data-box-local-web-ui-admin.md</file>
<file size="3603" crc64="0x7e34c25d5606693f">\databox\TOC.yml</file>
此檔案包含在資料箱或 Data Box Heavy 上複製的所有檔案清單。 在此檔案中,crc64 值與針對對應檔案產生的總和檢查碼有關。
檢視裝置的可用容量
您可以使用裝置儀表板來檢視裝置的可用與已使用容量。
在本機 Web UI 中,移至 [檢視儀表板]。
在 [連線並複製] 下,將會顯示裝置上的可用與已使用空間。

跳過總和檢查碼驗證
在您準備寄送時,系統預設會針對您的資料產生總和檢查碼。 在某些罕見的情況下,根據資料類型的不同 (小型檔案),效能可能很緩慢。 在這種情況下,您可以跳過總和檢查碼。
準備寄送期間的總和檢查碼計算只會針對匯入訂單完成,而不是匯出訂單。
我們強烈建議您不要停用總和檢查碼,除非效能已嚴重受到影響。
在本機 Web UI 中,移至 [連線並複製] 。 選取設定。

[停用] 總和檢查碼驗證
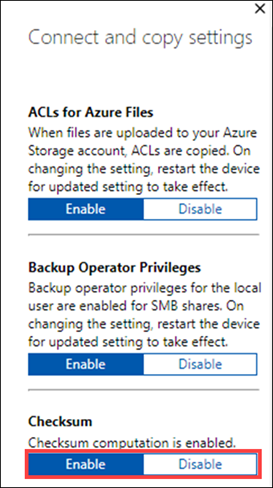
選取 [套用] 。
注意
只有在 Azure 資料箱解除鎖定時,才能使用略過 [總和檢查碼計算] 的選項。 當裝置鎖定時,您不會看到此選項。
啟用 SMB 簽署
伺服器訊息區 (SMB) 簽署是一項功能,其中使用 SMB 的通訊可以在封包層級以數位方式簽署。 此簽署可防止遭到修改傳輸中 SMB 封包的攻擊。
如需 SMB 簽署的詳細資訊,請參閱伺服器訊息區簽署概觀。
若要在您的 Azure 裝置中啟用 SMB 登入:
在本機 Web UI 中,移至 [連線並複製] 。 選取設定。

啟用 SMB 簽署。

選取套用。
在本機 Web UI 中,移至 [關機或重新啟動]。
選取重新啟動。
啟用備份操作員權限
您的 Web UI 使用者預設具有 SMB 共用的備份操作員權限。 如果您不想要此權限,請使用啟用備份操作員權限來停用或啟用該權限。
如需資訊,請參閱 Active Directory 安全性群組中的備份操作員。
若要在 Azure 裝置中啟用備份操作員權限:
在本機 Web UI 中,移至 [連線並複製] 。 選取設定。

啟用備份操作員權限。

選取 [套用]。
在本機 Web UI 中,移至 [關機或重新啟動]。
選取重新啟動。
啟用 Azure 檔案儲存體的 ACL
當使用者透過 SMB 將資料上傳至您的資料箱時,預設會傳輸檔案上的中繼資料。 中繼資料包含存取控制清單 (ACL)、檔案屬性及時間戳記。 如果您不想要這些中繼資料,請使用 Azure 檔案儲存體的 ACL 停用或啟用此功能。
注意
若要使用檔案傳輸中繼資料,您必須是備份操作員。 當您使用此功能時,請確定 Web UI 的本機使用者是備份操作員。 請參閱啟用備份操作員權限。
若要啟用 Azure 檔案儲存體 ACL 的傳輸:
在本機 Web UI 中,移至 [連線並複製] 。 選取設定。

啟用 Azure 檔案儲存體的 ACL。

選取套用。
在本機 Web UI 中,移至 [關機或重新啟動]。
選取重新啟動。
啟用 TLS 1.1
根據預設,Azure 資料箱會使用傳輸層安全性 (TLS) 1.2 進行加密,因為該版本比 TSL 1.1 更安全。 不過,如果您或用戶端使用瀏覽器來存取未支援 TLS 1.2 的資料,您可以啟用 TLS 1.1。
如需關於 TLS 的詳細資訊,請參閱 Azure 資料箱網路閘道安全性。
若要在您的 Azure 裝置中啟用 TLS 1.1:
在裝置本機 Web UI 的右上角,選取 [設定] 。

啟用 TLS 1.1。

選取套用。
在本機 Web UI 中,移至 [關機或重新啟動]。
選取重新啟動。