舊版儀錶板
您可以使用 SQL 編輯器 來建置舊版儀錶板,以 結合視覺效果 和文字框來提供數據的內容。
注意
儀錶板(先前稱為 Lakeview 儀錶板)現已正式推出。
Azure Government 區域中無法使用儀錶板。 使用 舊版儀錶板。
- Azure Databricks 建議使用最新的工具撰寫新的儀錶板。 請參閱 儀錶板。
- 原始 Databricks SQL 儀錶板現在稱為 舊版儀錶板。 它們將會繼續受到支援,並透過重大錯誤修正進行更新,但新功能會受到限制。 您可以繼續使用舊版儀錶板來進行撰寫和取用。
- 使用移轉工具或 REST API 轉換舊版儀錶板。 如需使用內建移轉工具的指示,請參閱 將舊版儀錶板複製到 Lakeview 儀錶板 。 如需使用 REST API 進行轉換的範例工作流程,請參閱 教學課程:使用 Databricks REST API 管理儀錶板。
檢視及組織儀錶板
您可以從工作區瀏覽器和其他 Azure Databricks 物件存取儀錶板。
按兩下
 提要欄位中的 [工作區 ],從工作區瀏覽器檢視儀錶板。 儀錶板預設會儲存在
提要欄位中的 [工作區 ],從工作區瀏覽器檢視儀錶板。 儀錶板預設會儲存在 /Workspace/Users/<username>目錄中。 用戶可以將儀錶板組織成工作區瀏覽器中的資料夾,以及其他 Azure Databricks 物件。若要檢視儀錶板清單頁面,請按下
 提要欄中的 [儀錶板 ]。
提要欄中的 [儀錶板 ]。- 按兩下 [ 舊版儀錶板] 索引 標籤以檢視舊版儀錶板。
根據預設,會選取 [ 我的儀錶板] 索引 標籤,並顯示您以反向時間順序排序的儀錶板。 按兩下標題的 [已建立] 來重新排序列表。 或者,使用頁面頂端附近的索引標籤來檢視 [我的最愛]、 [垃圾箱] 或 [所有儀錶板]。 使用 [ 卷標] 索引標籤依標籤篩選。
將儀錶板組織成工作區瀏覽器中的資料夾
將新的和現有的儀錶板組織成工作區瀏覽器中的資料夾,以及其他 Azure Databricks 物件。 請參閱 工作區瀏覽器。
篩選已儲存的儀錶板清單
依您建立的儀錶板篩選所有儀錶板清單(我的儀錶板)、 我的最愛和 標記。
建立舊版儀錶板
請遵循下列步驟來建立新的舊版儀錶板。 若要複製現有的儀錶板,請參閱 複製舊版儀錶板。
- 按兩下
 提要欄位中的 [儀錶板 ],然後按兩下 [ 舊版儀錶板] 索引卷 標。
提要欄位中的 [儀錶板 ],然後按兩下 [ 舊版儀錶板] 索引卷 標。 - 按兩下 [ 建立舊版儀錶板]。
- 輸入儀錶板的名稱。
- 當您建立儀錶板時,您可以選擇指定要用於手動重新整理的倉儲。 如果您未選取並將倉儲儲存至儀錶板,則會回復為使用針對個別查詢儲存的倉儲。
注意
如果您選取並將倉儲儲存至儀錶板,然後刪除或無法使用,則手動重新整理將會失敗,直到指派新的倉儲為止。
單擊 [新增 ] 並選取要新增的內容類型,將內容新增至儀錶板:
按兩下 [ 文字框] 以新增評論。
輸入文字。 使用 Markdown 設定文字框的樣式。
- 若要在文字框中新增靜態影像,請使用 Markdown 影像語法搭配描述和公開可用的 URL:
。 例如,下列 Markdown 會插入 Databricks 標誌的影像:。 若要調整影像大小,請調整小工具尺寸的大小。 - 若要從 DBFS 新增映像,請使用所需的描述和 FileStore 路徑新增 Markdown 映像語法:
。 若要調整影像大小,請調整小工具尺寸的大小。
重要
在 DBFS 中儲存的儀錶板中使用的影像,在執行隨選 pdf 或訂用帳戶時,將不會轉譯
- 若要在文字框中新增靜態影像,請使用 Markdown 影像語法搭配描述和公開可用的 URL:
按兩下 [ 視覺效果 ] 以新增查詢視覺效果。
選取查詢。 搜尋現有的查詢,或從預先填入的清單中挑選最近的查詢。 如果查詢以 [限制 1000] 設定儲存,儀錶板中的查詢會將結果限製為 1000 個數據列。
在 [ 選擇視覺效果] 下拉式清單中,選取視覺效果類型。
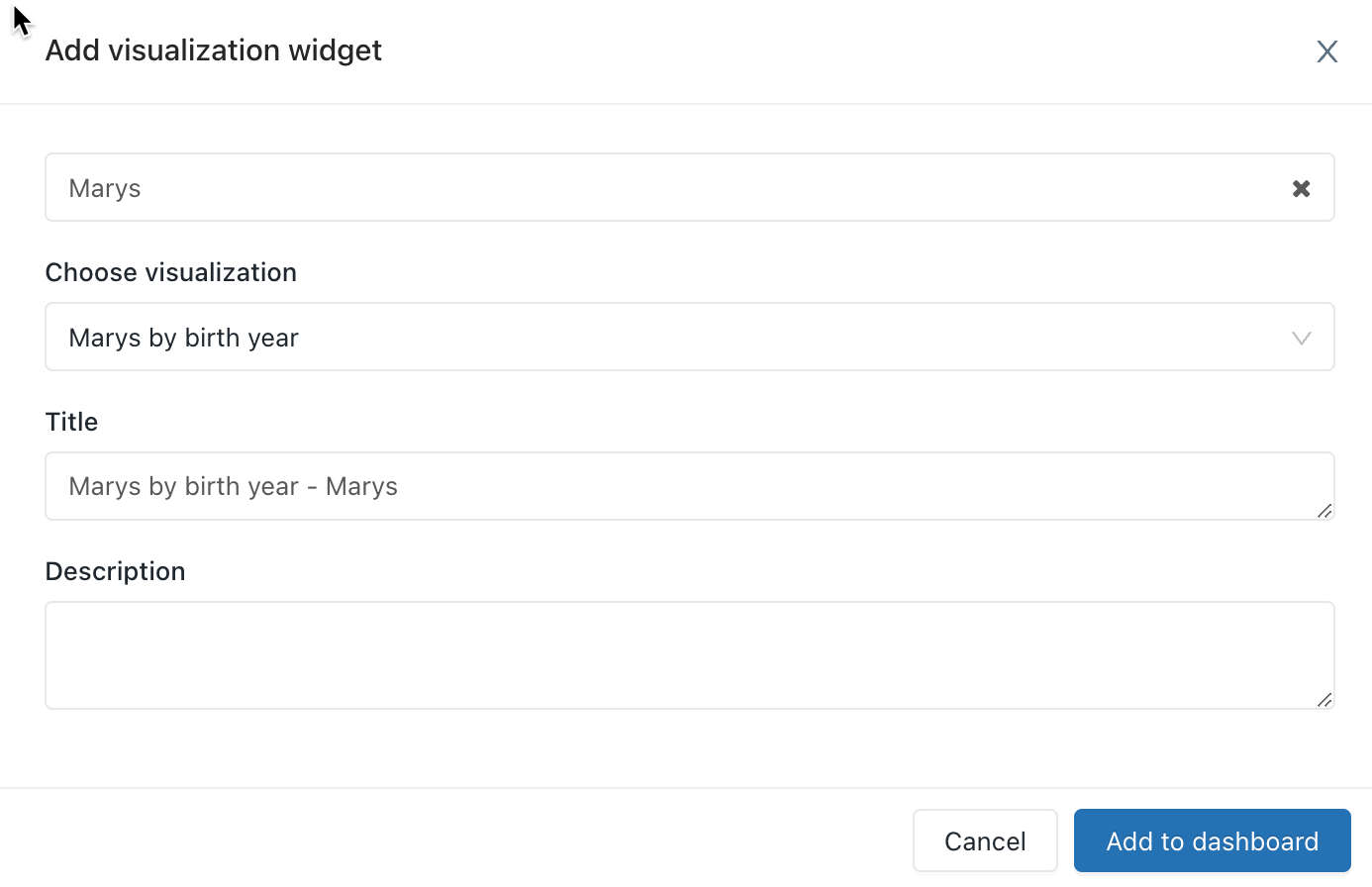
按兩下 [新增至舊版儀錶板]。
在儀錶板上拖放內容區塊。
按一下 [完成編輯]。
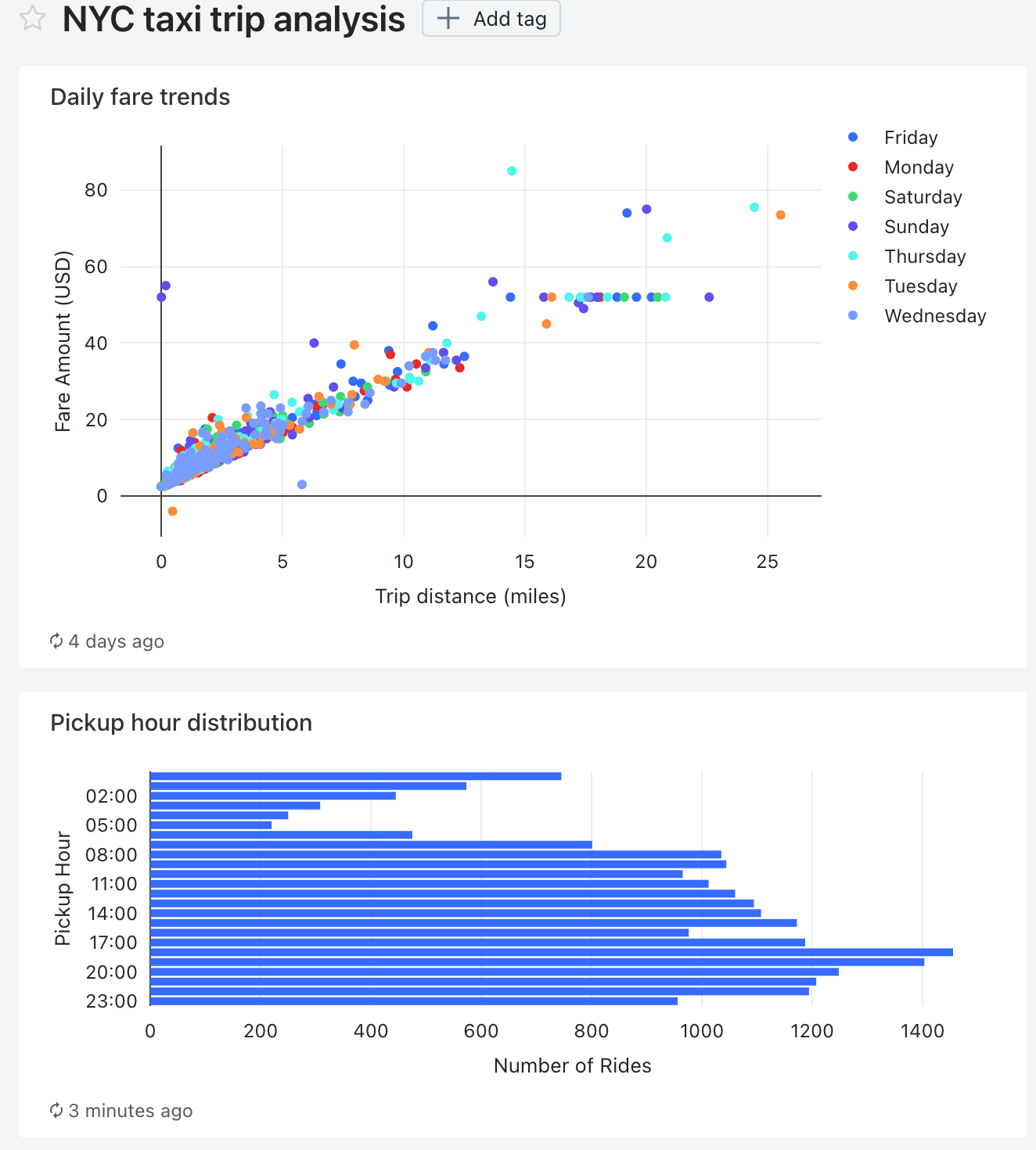
您也可以使用 Databricks Terraform 提供者 和 databricks_sql_dashboard建立儀錶板。 您可以使用 databricks_sql_widget 為舊版儀錶板建立小工具。 您可以使用 dbsql-nyc-taxi-trip-analysis 建立範例舊版儀錶板。
複製舊版儀錶板
如果您有 CAN RUN、CAN EDIT 和 CAN MANAGE 儀錶板及其每個上游查詢的許可權,則可以複製舊版儀錶板和所有上游查詢。 您成為新儀錶板和查詢的擁有者。
重要
共用設定、警示和訂用帳戶不會複製到新的儀錶板。
若要複製舊版儀錶板:
 開啟儀錶板右上方的Kebab功能表,然後選取 [複製]。
開啟儀錶板右上方的Kebab功能表,然後選取 [複製]。- 輸入新儀錶板的名稱,然後按兩下 [ 確認]。
注意
複製保證能夠可靠地使用少於50個視覺效果和少於30個查詢,包括用來產生以查詢為基礎的下拉式清單參數的查詢。 嘗試複製具有超過這些限制的視覺效果或查詢的儀錶板可能會失敗。
如需查詢型下拉式清單參數的詳細資訊,請參閱 以查詢為基礎的下拉式清單。
在舊版儀錶板中使用查詢參數
查詢可以選擇性地利用參數或靜態值。 將以參數化查詢為基礎的視覺效果新增至儀錶板時,可以將視覺效果設定為使用:
Widget 參數:小工具參數專屬於儀錶板內的單一視覺效果、出現在視覺效果面板中,而指定的參數值只適用於視覺效果基礎的查詢。
儀錶板參數:舊版儀錶板參數可以套用至多個視覺效果。 當您根據參數化查詢將視覺效果新增至儀錶板時,根據預設,參數會計算為儀錶板參數。 儀錶板參數是針對儀錶板內的一或多個視覺效果所設定,並出現在儀錶板頂端。 為儀錶板參數指定的參數值會套用至重複使用該特定儀錶板參數的視覺效果。 儀錶板可以有多個參數,每個參數都可能套用至某些視覺效果,而不是其他視覺效果。
靜態值:
會使用靜態值,而不是響應變更的參數。 靜態值可讓您硬式編碼值來取代參數,並將參數從先前出現的儀錶板或小工具「消失」。
當您新增包含參數化查詢的視覺效果時,您可以按兩下適當的鉛筆圖示 ![]() ,選擇視覺效果查詢中參數的標題和來源。 您也可以選取 關鍵詞和預設值。 請參閱 參數屬性。
,選擇視覺效果查詢中參數的標題和來源。 您也可以選取 關鍵詞和預設值。 請參閱 參數屬性。
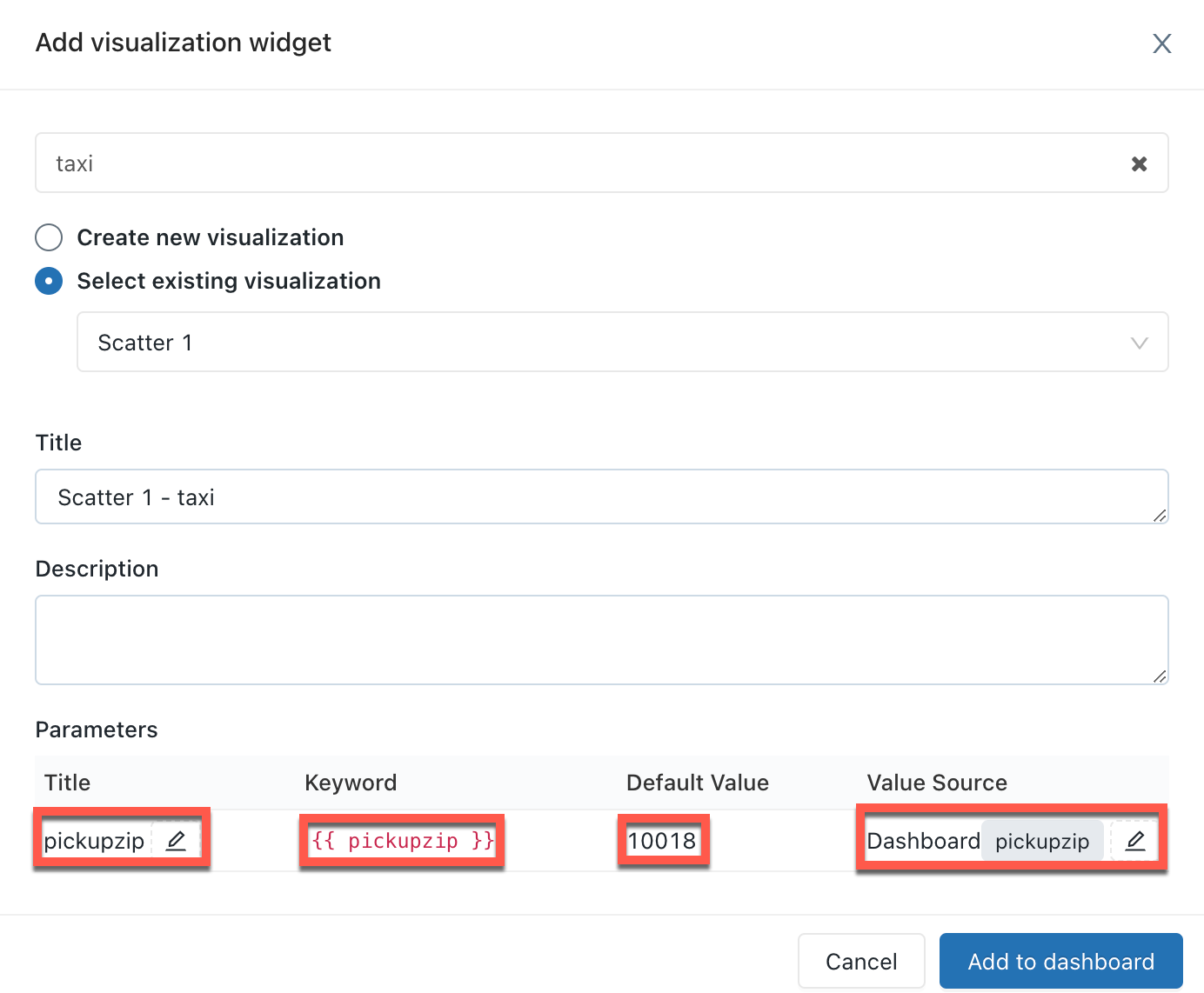
將視覺效果新增至儀錶板之後,您可以單擊  儀錶板小工具右上角的 Kebab 功能表,然後按兩下 [ 變更小工具設定] 來存取參數對應介面。
儀錶板小工具右上角的 Kebab 功能表,然後按兩下 [ 變更小工具設定] 來存取參數對應介面。
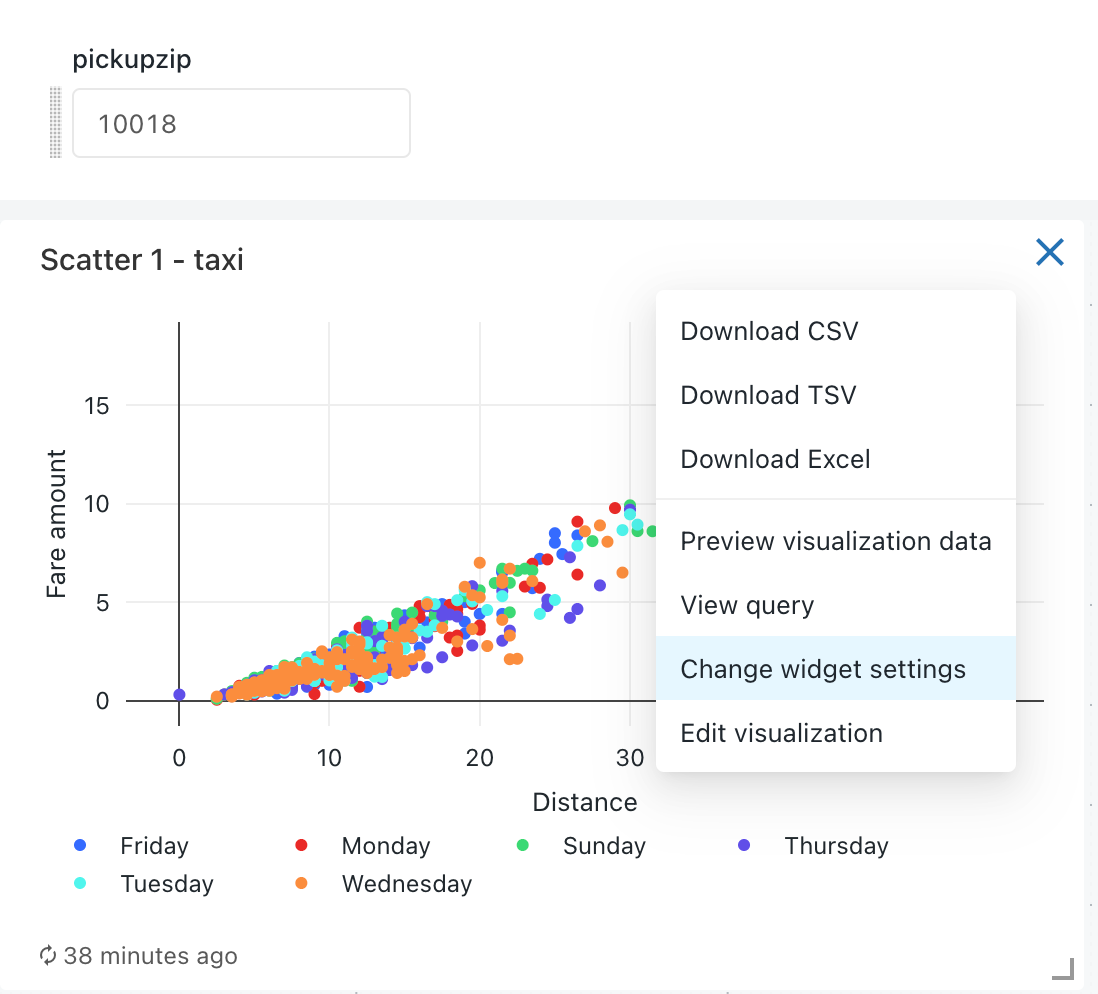

參數屬性
儀錶板小工具參數屬性如下:
標題:顯示在儀錶板上值選取器旁邊的顯示名稱。 它預設為查詢編輯器中的標題集。 若要編輯儀表板內的外觀,請按下鉛筆圖示
 。 靜態儀錶板參數不會顯示標題,因為值選取器已隱藏。 如果您選取 [靜態值 ] 作為 [值來源],則 [標題] 字段會呈現灰色。
。 靜態儀錶板參數不會顯示標題,因為值選取器已隱藏。 如果您選取 [靜態值 ] 作為 [值來源],則 [標題] 字段會呈現灰色。關鍵詞:基礎查詢中此參數的字串常值。 如果您的儀錶板未傳回預期的結果,這適用於偵錯。
默認值:在儀錶板載入上為該參數設定的值,直到選取另一個參數並套用變更為止。 若要變更此預設值,請在 SQL 編輯器中開啟基礎查詢,將參數變更為所需的值,然後按兩下 [ 儲存 ] 按鈕。
值來源:參數值的來源。 按兩下鉛筆圖示
 以選擇來源。
以選擇來源。- 新的儀錶板參數:建立新的儀錶板層級參數。 這可讓您在儀錶板的一個位置設定參數值,並將其對應至一或多個視覺效果。 參數在儀錶板內必須有唯一的名稱。
- 現有的儀錶板參數:將此視覺效果的參數對應至現有的儀錶板參數。 您必須指定哪些預先存在的儀錶板參數。
- Widget 參數:在儀錶板小工具內顯示值選取器。 這適用於在小工具之間未共用的一次性參數。
- 靜態值:不論在其他小工具上使用的值為何,都選擇小工具的靜態值。 靜態對應的參數值不會在儀錶板上的任何位置顯示值選取器,更精簡。 這可讓您利用查詢參數的彈性,而不需要在預期某些參數經常變更時,將儀錶板上的使用者介面雜亂無章。
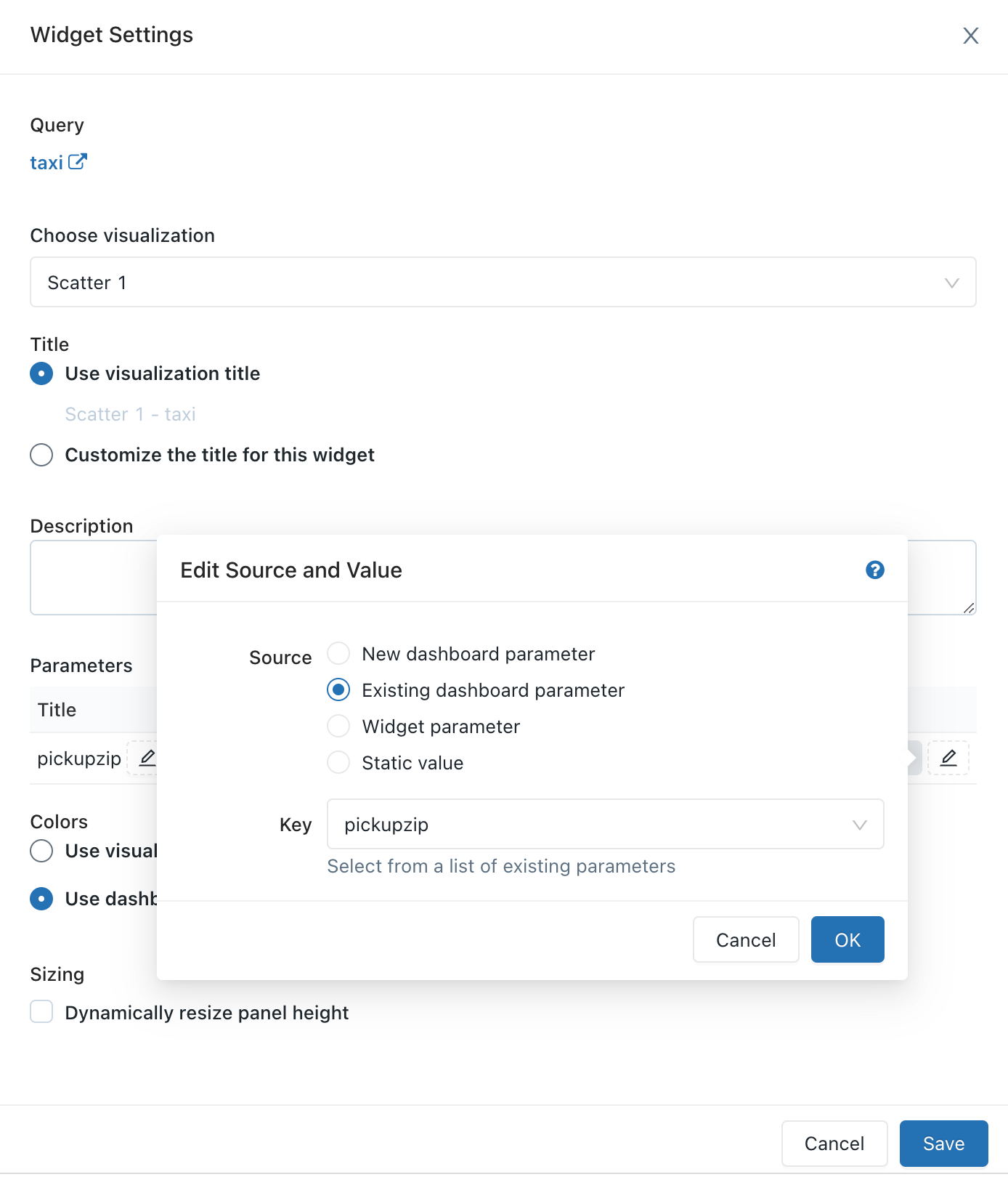
編輯舊版儀錶板
若要開啟要編輯的儀錶板,請開啟  儀錶板右上方的Kebab功能表,然後選取 [ 編輯]。
儀錶板右上方的Kebab功能表,然後選取 [ 編輯]。
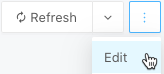
編輯時,您可以新增和移除內容、編輯視覺效果,以及套用篩選。 若要變更顯示參數的順序,您可以按下每個參數,並將每個參數拖曳至所需的位置。
篩選多個查詢
若要篩選儀錶板上的多個查詢:
- 移至舊版儀錶板。
- 在 [編輯 ] 模式中,按兩下 [ 新增],然後按兩下 [ 篩選]。
- 選取 [新增儀錶板篩選] ,然後選擇要篩選的查詢和數據行。 您也可以選擇從現有的查詢匯入篩選,方法是選取 [現有的查詢篩選 ],然後選擇從 SQL 查詢編輯器匯入篩選。 您選擇的查詢必須屬於相同的目錄和架構。
- 按一下 [檔案] 。 這會建立包含所有下拉式選項聯集的篩選條件。
注意
您選擇的查詢必須屬於相同的目錄和架構。 某些舊查詢可能與跨多個查詢進行篩選不相容。
編輯儀錶板視覺效果
若要在編輯模式中編輯儀錶板上的視覺效果,請選取您想要編輯的視覺效果,然後按兩下  視覺效果右上方的Kebab功能表。 在顯示的清單中,選取 [ 編輯視覺效果]。
視覺效果右上方的Kebab功能表。 在顯示的清單中,選取 [ 編輯視覺效果]。
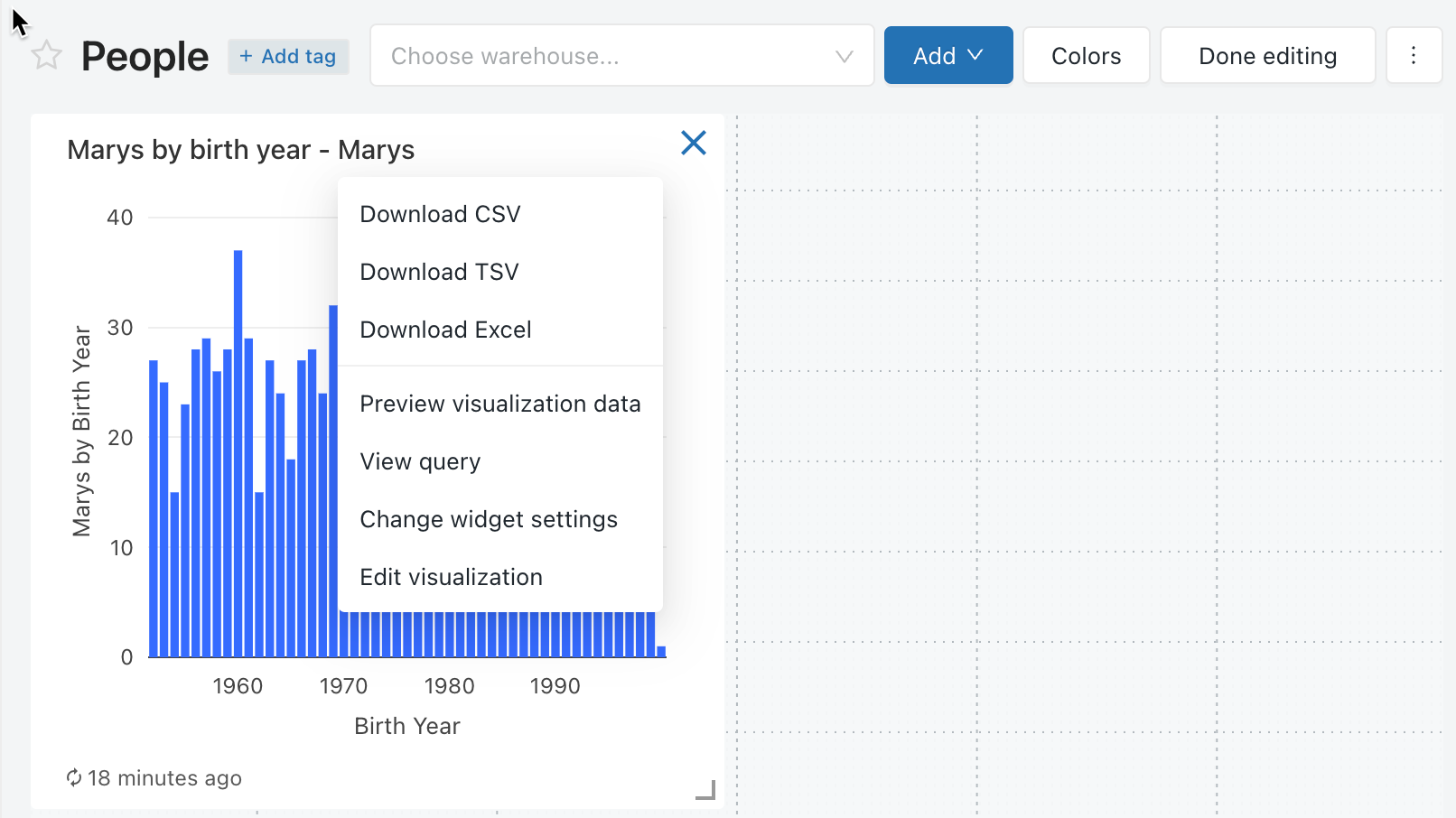
將內容新增至儀錶板
- 開啟儀錶板以進行 編輯。
- 按兩下 [新增文字框] 或 [新增小工具]。
- 按兩下 [新增至舊版儀錶板]。
- 按一下 [完成編輯]。
您也可以 在 SQL 編輯器中將視覺效果新增至儀錶板 。
從儀錶板移除內容
- 單擊或
 暫留在物件上,單擊
暫留在物件上,單擊  小工具右上方的Kebab功能表,然後選取 [ 從儀錶板移除]。
小工具右上方的Kebab功能表,然後選取 [ 從儀錶板移除]。 - 按一下刪除。
儀表板篩選
當查詢 具有篩選條件時,您也必須在儀錶板層級套用篩選。 選取 [ 使用儀錶板層級篩選] 複選框,將篩選套用至所有查詢。
自定義儀錶板色彩
您可以自定義儀錶板調色盤,包括建立調色盤。
建立調色盤
若要建立儀錶板的自定義調色盤:
- 單擊
 右上方的 Kebab 功能表,然後按兩下 [ 編輯]。
右上方的 Kebab 功能表,然後按兩下 [ 編輯]。 - 按兩下 [ 色彩]。
- 若要匯入現有的調色盤,請按兩下 [ 匯 入] 並選取調色盤。 您可以自訂匯入的調色盤。
- 若要建立新的調色盤,或自定義匯入的調色盤,請執行下列動作:
- 若要新增色彩,請按兩下 [ 新增]。
- 針對新增的色彩或現有的色彩,請執行下列其中一項來指定色彩:
- 按兩下方塊,然後按兩下色彩選取器或使用眼滴器來選取新的色彩。
- 按兩下方塊旁的文字欄位,然後輸入十六進位值。
- 按一下 套用。
停止使用自定義調色盤
若要移除自訂調色盤:
- 單擊
 右上方的 Kebab 功能表,然後按兩下 [ 編輯]。
右上方的 Kebab 功能表,然後按兩下 [ 編輯]。 - 按兩下 [ 色彩]。
- 按兩下 [ 清除]。
- 按一下 套用。
使用不同色彩的視覺效果
根據預設,如果儀錶板中已套用調色盤,所有視覺效果都會使用該調色盤。 如果您想要對視覺效果使用不同的色彩,您可以覆寫此行為:
- 單擊
 儀錶板中視覺效果的Kebab功能表,然後按兩下 [ 編輯]。
儀錶板中視覺效果的Kebab功能表,然後按兩下 [ 編輯]。 - 按兩下 [保留視覺效果上指定的色彩] 旁的複選框。
- 按一下 [確定]。
重新整理儀錶板
舊版儀錶板的設計目的是為了在每次執行查詢時,從快取擷取數據時有效率地載入。 不過,如果您沒有定期執行相關聯的查詢,您的儀錶板可能會過時。 若要防止儀錶板過時,您可以重新整理儀錶板以重新執行相關聯的查詢。
每次手動或排程重新整理儀錶板時,儀錶板中參考的所有查詢都會重新整理。 重新整理個別視覺效果時,會重新整理上游查詢。 手動重新整理儀錶板或個別視覺效果不會重新整理查詢在查詢型下拉式清單中使用。 如需以查詢為基礎的下拉式清單的詳細資訊,請參閱 以查詢為基礎的下拉式清單。
重新整理行為和執行內容
當儀錶板為「以擁有者身分執行」並新增排程時,會使用擁有者的認證來執行,而具有至少 CAN RUN 許可權的任何人都可以看到這些重新整理查詢的結果。
當儀錶板為「執行身分查看器」且已新增排程時,擁有者的認證會用於執行,但只有擁有者會看到重新整理查詢的結果;所有其他檢視者都必須手動重新整理,才能查看更新的查詢結果。
手動重新整理儀錶板
若要強制重新整理,請按兩下儀錶板右上角的 [ 重新 整理]。 這會執行所有儀錶板查詢,並更新其視覺效果。
自動重新整理儀錶板
具有 CAN EDIT 許可權的儀錶板擁有者和使用者可以設定儀錶板,以依排程自動重新整理。 若要自動重新整理儀表板:
按兩下儀錶板右上角的 [ 排程 ]。 然後按兩下 [ 新增排程]。
使用下拉式清單選擇器來指定頻率、期間、開始時間和時區。 您可以選擇性地選取 [顯示cron語法] 複選框,以在[矽 Cron 語法] 中編輯排程。
選擇 [更多選項 ] 以顯示選擇性設定。 您可以選擇:
- 排程的名稱。
- 用來提供查詢的 SQL 倉儲。 根據預設,用於臨機操作查詢執行的 SQL 倉儲也會用於排程作業。 使用此選擇性設定來選取不同的倉儲來執行排程查詢。
注意
此倉儲可能不同於用於手動重新整理的倉儲。
選擇性:在 [ 訂閱者] 索引 標籤中,輸入自動更新儀錶板時要通知的電子郵件地址清單。 每個電子郵件地址都必須與具有工作區存取權的 Azure Databricks 帳戶相關聯,或定義為工作區設定中的通知目的地。 通知目的地是由工作區管理員所設定。
按一下 [建立]。 [排程] 標籤變更為 Schedule(1) 。
編輯共享設定。
注意
儀錶板許可權不會連結到排程許可權。 建立排程重新整理間隔之後,請編輯排程許可權以提供其他使用者的存取權。 只有 CAN MANAGE 許可權的使用者可以編輯排程或編輯訂閱者清單。
 按兩下kebab功能表。
按兩下kebab功能表。- 按兩下 [ 編輯排程許可權]。
- 從對話框中的下拉功能表中選擇使用者或群組。
- 選擇 [CAN VIEW] 以允許選取的用戶檢視排程設定。
CAN VIEW 或 CAN RUN 許可權可讓指派的收件者查看排程是否存在,以及其他屬性,例如報表頻率和訂閱者數目。 CAN MANAGE 可讓收件者修改排程、訂閱者清單和排程許可權。 CAN MANAGE 許可權也允許收件者暫停或取消暫停排程。
開啟儀錶板上的重新整理行為
當您開啟設定為 Run as Owner的儀錶板時,它會顯示來自最新儀錶板更新的數據,不論其已排程還是手動重新整理。 如果在瀏覽器視窗中開啟儀錶板,而且查詢已修改或排程的執行更新儀錶板結果,則不會立即反映變更。 下次開啟儀錶板或重新整理開啟瀏覽器視窗時,就會顯示更新的結果。
儀錶板快照集訂用帳戶
您可以定期匯出和電子郵件儀錶板快照集。 儀錶板快照集是從默認儀錶板狀態擷取,這表示與篩選和視覺效果的任何互動都不會包含在快照集內。
如果您有至少 CAN EDIT 許可權,您可以建立重新整理排程並訂閱其他使用者,每次重新整理儀錶板時,他們都會收到儀錶板的電子郵件快照集。 若要新增訂閱者,請在 [訂閱者] 索引卷標中輸入使用者或群組,如上所述。 合格的訂閱者包括工作區使用者和通知目的地。
注意
通知目的地是由工作區管理員所設定。若要瞭解如何設定通知目的地,請參閱 管理通知目的地。
電子郵件附件有 6 MB 的檔案大小限制。 如果儀錶板訂閱電子郵件超過 6 MB 大小限制,電子郵件將會省略內嵌儀錶板快照集,並只包含儀錶板快照集的 PDF。
如果 PDF 快照集檔案超過 6 MB,訂閱電子郵件將會省略 PDF,並改為包含重新整理儀錶板的連結。 電子郵件會有詳細數據目前儀錶板大小的警告附註。 (使用者可以手動下載儀錶板的 PDF 來測試 PDF 快照集大小。
暫時暫停排程的儀錶板更新
如果儀錶板已設定為自動更新,而且您至少有 SCHEDULE VIEW 許可權,則 [排程] 按鈕上的標籤會讀取 Schedule(#),其中 # 是您可看見的排程事件數目。 此外,如果您在排程上至少有 CAN MANAGE 許可權,您可以暫時暫停排程。 這有助於避免在測試儀錶板的變更時傳送更新。 若要暫時暫停排程的儀錶板更新,而不需修改訂閱者清單:
- 按兩下 [排程][#]。
 按兩下kebab功能表。
按兩下kebab功能表。- 按兩下 [ 暫停]。
停止自動更新儀錶板
若要停止自動更新儀錶板,並移除其訂用帳戶:
- 按兩下 [排程][#]。
 按兩下Kebab功能表>[刪除]。
按兩下Kebab功能表>[刪除]。
注意
您至少必須具有排程的 CAN MANAGE 許可權,才能將其刪除。
訂用帳戶的儀錶板大小限制
舊版儀錶板訂用帳戶電子郵件包含下列base64編碼檔案:
- PDF:包含完整儀錶板的 PDF 檔案。
- DesktopImage:已針對在桌面計算機上檢視優化的映射檔。
6MB 的最大限制會加在兩個檔案的合併大小上。 下列描述概述合併的檔案大小超過限制時的預期行為:
- 如果 PDF 檔案大於 6MB: 訂閱電子郵件不包含 PDF 附件或任何影像。 其中包含一則附註,指出儀錶板已超過大小限制,並顯示目前儀錶板的實際檔案大小。
- 如果合併的檔案大小大於 6MB: 只有 PDF 附加至電子郵件。 內嵌訊息包含儀錶板的連結,但沒有影像。
下載為 PDF
若要將儀錶板下載為 PDF 檔案,請單擊  儀錶板右上方的 Kebab 功能表,然後選取 [ 下載為 PDF]。
儀錶板右上方的 Kebab 功能表,然後選取 [ 下載為 PDF]。
將儀錶板移至垃圾桶
若要將儀錶板移至 [垃圾箱],請單擊  儀錶板右上方的Kebab功能表,然後選取 [ 移至垃圾桶]。 按兩下 [ 移至垃圾桶] 以確認。
儀錶板右上方的Kebab功能表,然後選取 [ 移至垃圾桶]。 按兩下 [ 移至垃圾桶] 以確認。
從垃圾桶還原儀錶板
- 按兩下
 提要欄中的 [儀錶板 ]。
提要欄中的 [儀錶板 ]。 - 按兩下 [ 儀錶板] 索引 標籤以檢視舊版儀錶板。
- 按兩下 [ 垃圾桶 ] 索引標籤。
- 按兩下儀錶板。
 單擊儀錶板右上方的Kebab功能表,然後選取 [還原]。
單擊儀錶板右上方的Kebab功能表,然後選取 [還原]。
永久刪除儀錶板
- 在 [所有儀錶板] 清單中,按下
 。
。 - 按兩下儀錶板。
 點擊儀錶板右上方的 Kebab 功能表,然後選取 [刪除]。
點擊儀錶板右上方的 Kebab 功能表,然後選取 [刪除]。
開啟查詢
若要開啟 SQL 編輯器中小工具中顯示的查詢,請按兩下  小工具右上角的 Kebab 選單,然後選取 [ 檢視查詢]。
小工具右上角的 Kebab 選單,然後選取 [ 檢視查詢]。
設定儀錶板許可權和儀錶板擁有權
您必須在儀錶板上擁有 CAN MANAGE,才能設定儀錶板許可權等級,請參閱 舊版儀錶板 ACL。
- 在提要欄位中,按兩下 [ 儀錶板]。
- 按兩下儀錶板。
 按下右上方的按鈕,以開啟 [共用] 對話框。
按下右上方的按鈕,以開啟 [共用] 對話框。
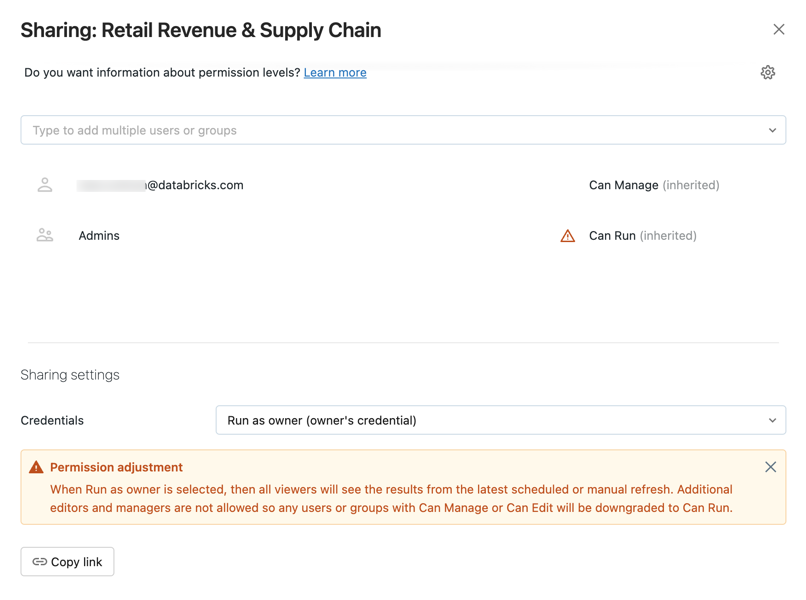
- 搜尋並選取群組或使用者,並指派許可權等級。
- 將認證設定為 [以查看器 身分執行] 以指派 CAN EDIT 或 CAN MANAGE 許可權。
- 按一下新增。
您可以按下齒輪圖示並選取 [共用所有查詢],快速共用與儀錶板相關聯的所有查詢。 儀錶板所參考的查詢具有個別的許可權,而且當您共用儀錶板時,預設不會共用。
轉移儀錶板的擁有權
如果儀錶板的擁有者已從工作區中移除,儀錶板就不會再擁有擁有者。 工作區系統管理員使用者可以將任何儀錶板的擁有權,包括沒有擁有者的任何儀錶板,轉移給不同的使用者。 無法將群組的擁有權指派給儀錶板。 您也可以使用 許可權 API 來轉移擁有權。
身為工作區管理員,登入您的 Azure Databricks 工作區。
在提要欄位中,按兩下 [ 儀錶板]。
按兩下儀錶板。
按下右上方的 [ 共用] 按鈕,以開啟 [ 共用] 對話框。
按兩下右上方的齒輪圖示,然後按一下 [ 指派新擁有者]。

選取要指派擁有權的使用者。
按一下 [確認]。
存取系統管理員檢視
Azure Databricks 工作區系統管理員用戶可檢視工作區中所有儀錶板的存取權。 在此檢視中,工作區管理員可以檢視和刪除任何儀錶板。 不過,當共用設定認證設為 [ 以擁有者身分執行] 時,工作區管理員無法編輯儀錶板。
若要檢視所有儀錶板:
- 按兩下
 提要欄中的 [儀錶板 ]。
提要欄中的 [儀錶板 ]。 - 按兩下畫面頂端附近的 [ 所有查詢 ] 索引標籤。
意見反應
即將登場:在 2024 年,我們將逐步淘汰 GitHub 問題作為內容的意見反應機制,並將它取代為新的意見反應系統。 如需詳細資訊,請參閱:https://aka.ms/ContentUserFeedback。
提交並檢視相關的意見反應