Databricks SQL 中的視覺效果
Azure Databricks 內建支援 Databricks SQL 和筆記本中的圖表和視覺效果。 此頁面描述如何使用 Databricks SQL 中的視覺效果。 如需在筆記本中使用視覺效果的詳細資訊,請參閱 Databricks 筆記本中的視覺效果。
若要檢視視覺效果的類型,請參閱 視覺效果類型。
重要
如需 Azure Databricks 圖表預覽版本的相關信息,請參閱 預覽圖表視覺效果。
建立視覺效果
在 SQL 編輯器中執行下列查詢。
USE CATALOG SAMPLES; SELECT hour(tpep_dropoff_datetime) as dropoff_hour, COUNT(*) AS num FROM samples.nyctaxi.trips WHERE pickup_zip IN ({{pickupzip}}) GROUP BY 1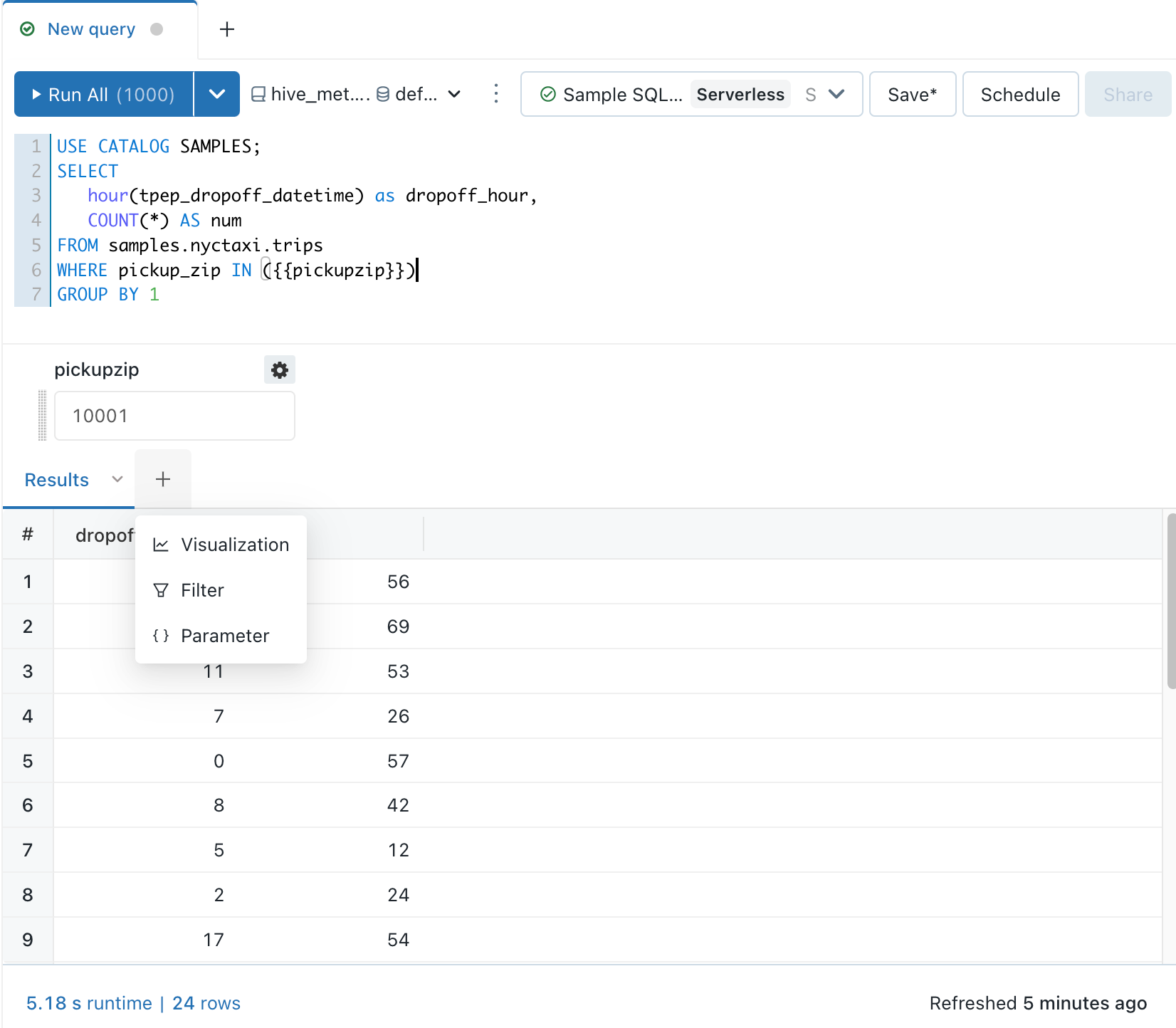
執行查詢之後,在 [ 結果 ] 面板中,按兩下 + ,然後選取 [ 視覺效果]。
在 [ 視覺效果類型 ] 下拉式清單中,選擇 [直方圖]。
輸入視覺效果名稱,例如 Dropoff Rates。
檢閱視覺效果屬性。
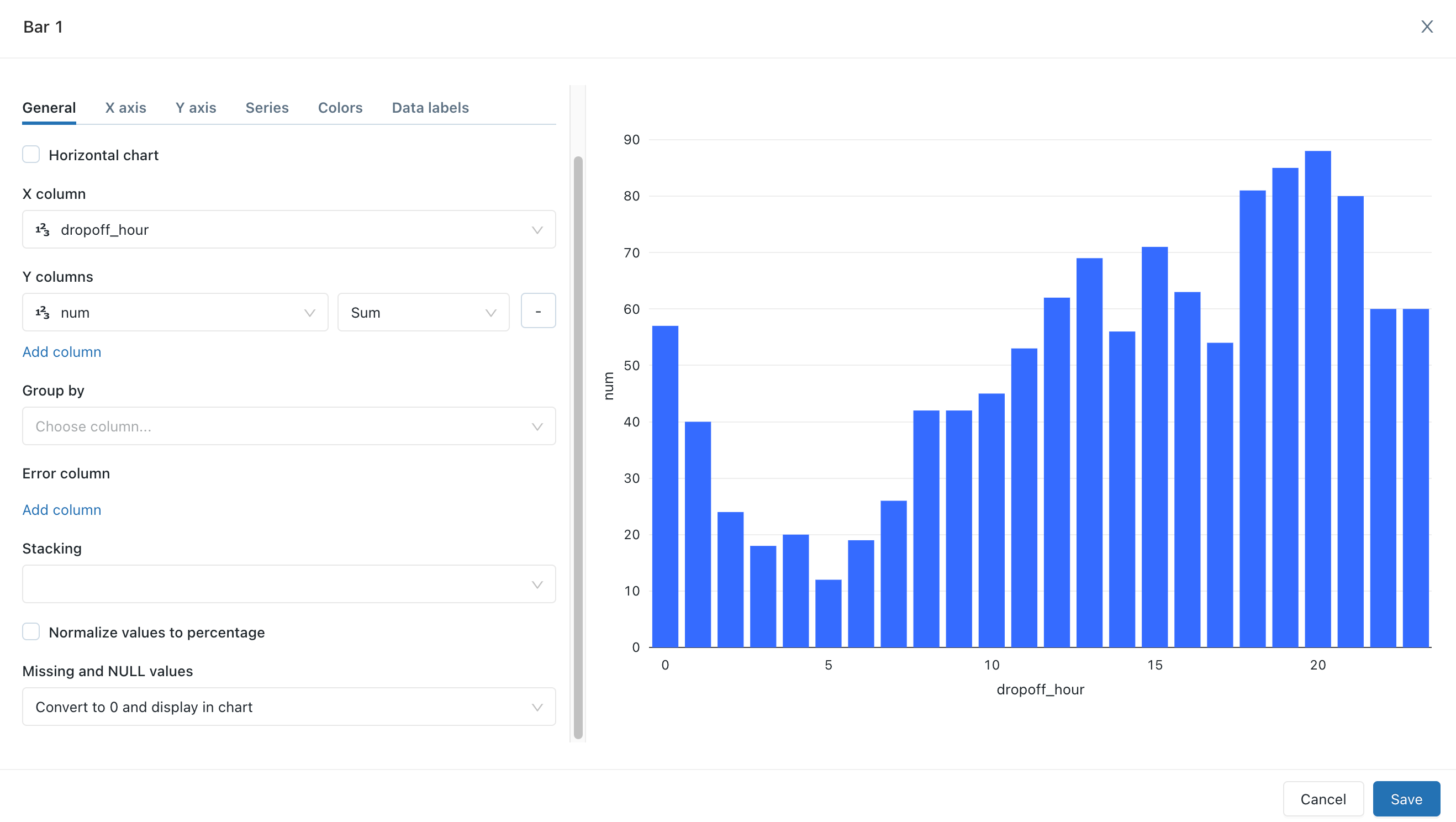
按一下 [檔案] 。
視覺效果工具
如果您在視覺效果編輯器中將滑鼠停留在圖表的右上方,[繪圖] 工具列會顯示您可以在其中執行選取、縮放和平移等作業。

如果您沒有看到工具列,您的系統管理員已 停用 Databricks SQL 實例的工具列顯示 。
暫時隱藏或只顯示數列
若要隱藏視覺效果中的數列,請按下圖例中的數位。 若要再次顯示數列,請在圖例中再次按兩下。
若要只顯示單一數位,請按兩下圖例中的數列。 若要顯示其他數列,請按兩下每個數列。
複製視覺效果
若要複製視覺效果:
- 在 SQL 編輯器中開啟視覺效果。
- 按兩下
 視覺效果的索引標籤(不在
視覺效果的索引標籤(不在  [編輯視覺效果] 旁)。
[編輯視覺效果] 旁)。 - 按兩下 [ 重複]。
在視覺效果中啟用匯總
對於條形圖、折線圖、區域圖、餅圖和熱度圖,您可以直接在視覺效果中新增匯總,而不是修改查詢以新增匯總數據行。 此方法具有下列優點:
- 您不需要修改基礎 SQL。
- 您可以藉由修改匯總,快速執行以案例為基礎的數據分析。
- 匯總會套用至整個數據集,而不只是數據表中顯示的前64,000個數據列。
匯總可在下列視覺效果中使用:
- 線條
- 橫條圖
- 面積圖
- 圓形圖
- 熱度圖
- 長條圖
匯總不支持組合視覺效果,例如在同一張圖表中顯示折線圖和橫條。 若要建立新的組合圖, 請複製 舊版視覺效果。
數據表視覺效果只會顯示前 64,000 個數據列。
若要匯總視覺效果的 Y 軸數據行:
從 SQL 編輯器建立新的視覺效果,或編輯現有的視覺效果。
如果您看到訊息
This visualization uses an old configuration. New visualizations support aggregating data directly within the editor,您必須先重新建立視覺效果,才能使用匯總。在 Y 軸數據行旁邊,針對數值類型選取下列匯總類型:
- 總與預設值 ( 預設值 )
- 平均值
- 計數
- Count Distinct
- Max
- Min
- 中間值
或者,從下列字串類型:
- 計數
- Count Distinct
您的變更會套用至視覺效果的預覽。
按一下 [檔案] 。
視覺效果會顯示匯總的數據列數目。
在某些情況下,您可能不想在 Y 軸數據行上使用匯總。 若要停用匯總,請單擊 Y 數據行旁的 kebab 功能表 ,然後取消核取 [使用匯總]。
,然後取消核取 [使用匯總]。
自定義視覺效果的色彩
注意
根據預設,如果舊版儀錶板使用自定義調色盤,則會忽略視覺效果色彩選擇。 若要覆寫此設定,請參閱 使用不同色彩的視覺效果。
您可以在建立視覺效果或編輯視覺效果時自定義視覺效果的色彩。
- 建立或編輯視覺效果。
- 按兩下 [ 色彩]。
- 若要修改色彩,請按兩下方塊,然後執行下列其中一項動作來選取新的色彩:
- 在色彩選取器中按兩下它。
- 輸入十六進位值。
- 按兩下色彩選取器以外的任何位置,將其關閉並儲存變更。
將視覺效果新增至儀錶板
按兩下視覺效果下方的垂直省略號
 按鈕。
按鈕。選取 [+ 新增至儀錶板]。
輸入儀錶板名稱。 相符的儀錶板清單隨即顯示。
選取儀表板。
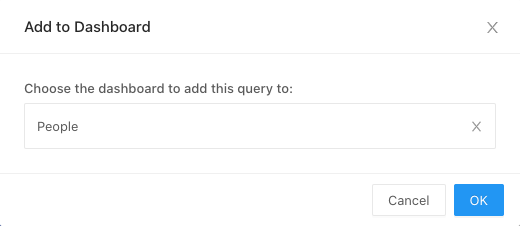
按一下 [確定]。 彈出視窗隨即顯示,其中包含儀錶板的連結。
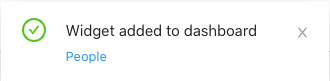
將視覺效果下載為 CSV、TSV 或 Excel 檔案
若要將視覺效果下載為 CSV、TSV 或 Excel 檔案,請按兩下視覺效果名稱旁邊的垂直省略號  按鈕,然後選取所需的下載類型。 如果視覺效果使用匯總,則下載的結果也會匯總。 下載的結果來自最近建立視覺效果的查詢執行。
按鈕,然後選取所需的下載類型。 如果視覺效果使用匯總,則下載的結果也會匯總。 下載的結果來自最近建立視覺效果的查詢執行。
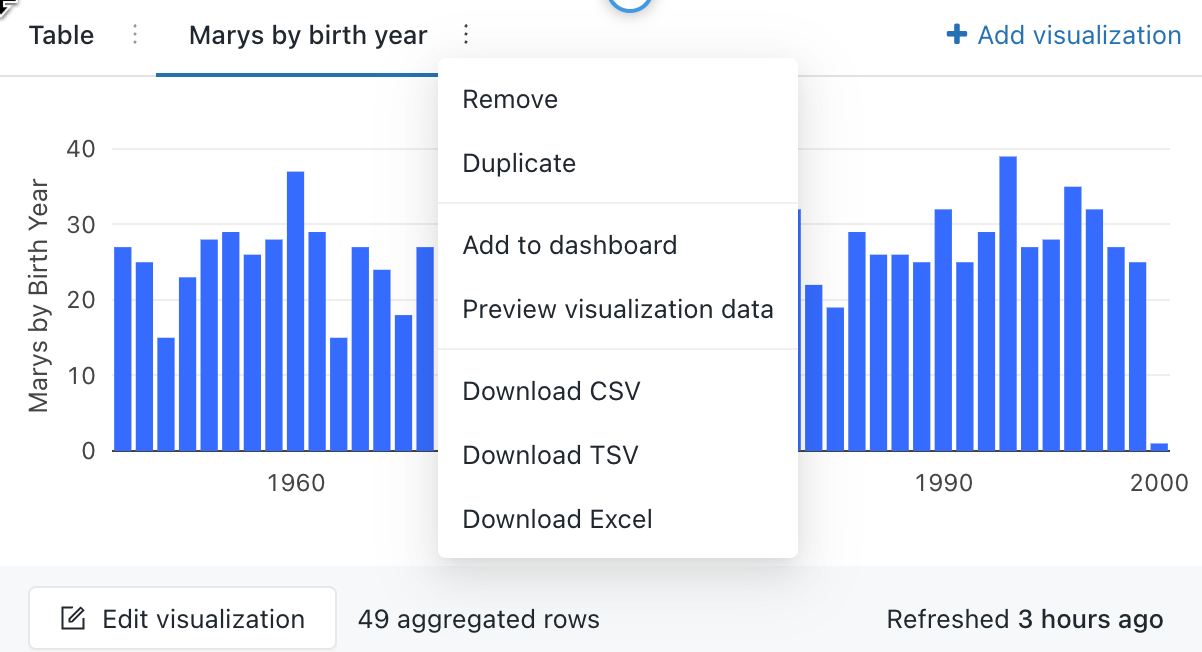
將圖表視覺效果下載為圖像檔
若要下載圖表視覺效果的本機圖像檔,請顯示 視覺效果工具 ,然後按兩下相機圖示。
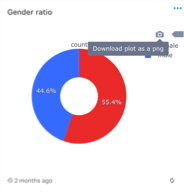
png 檔案會下載到您的裝置。
意見反應
即將登場:在 2024 年,我們將逐步淘汰 GitHub 問題作為內容的意見反應機制,並將它取代為新的意見反應系統。 如需詳細資訊,請參閱:https://aka.ms/ContentUserFeedback。
提交並檢視相關的意見反應