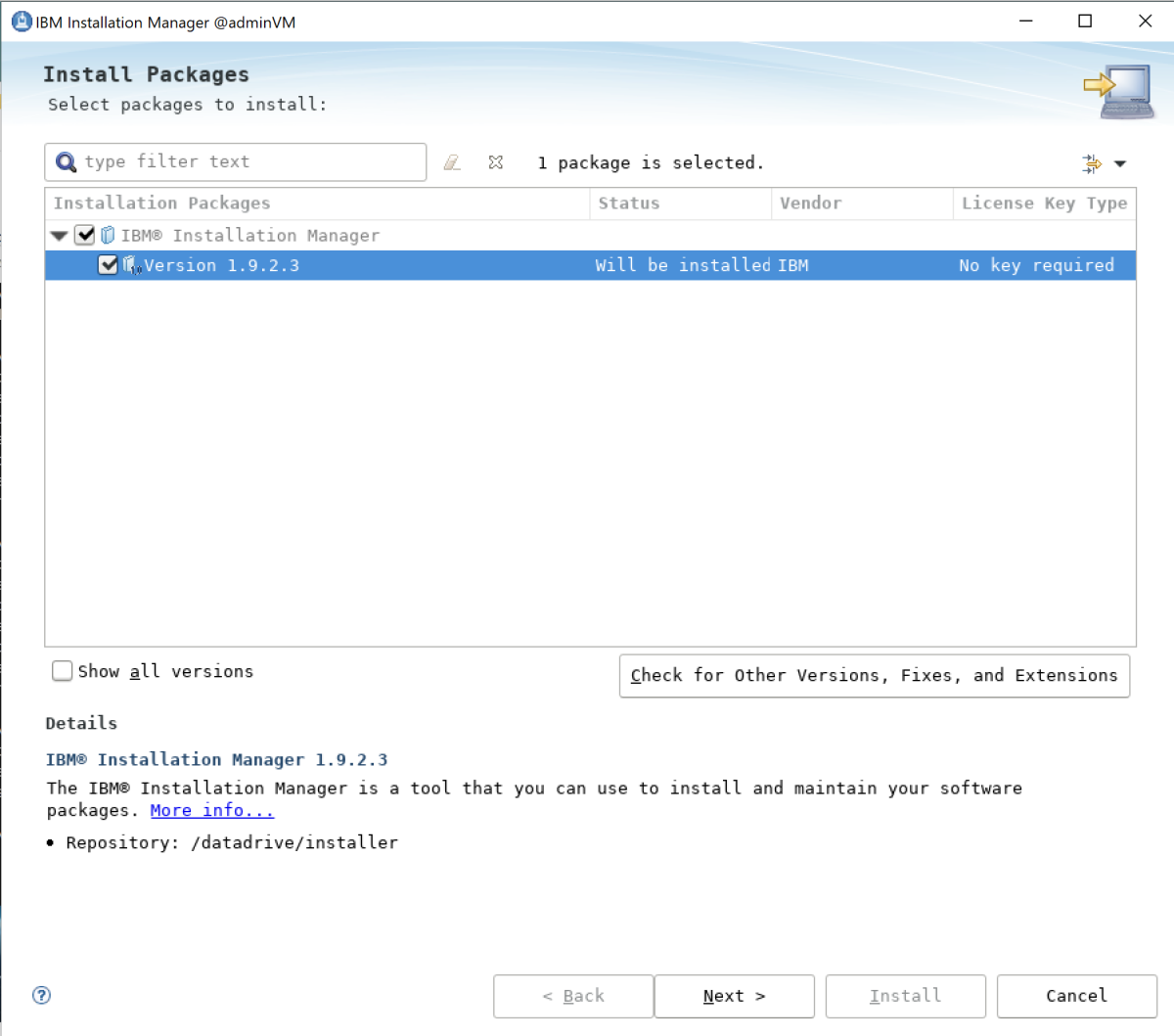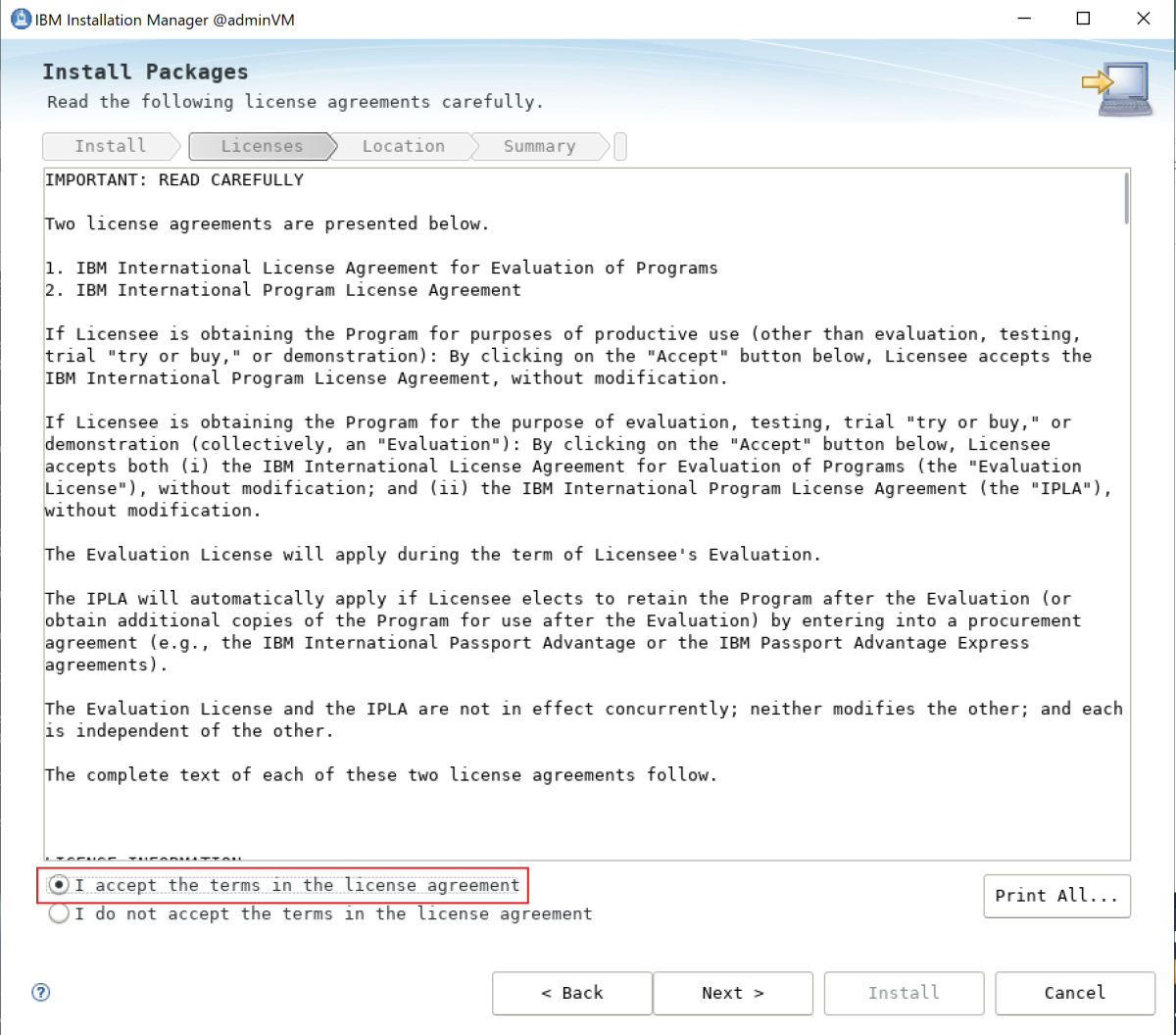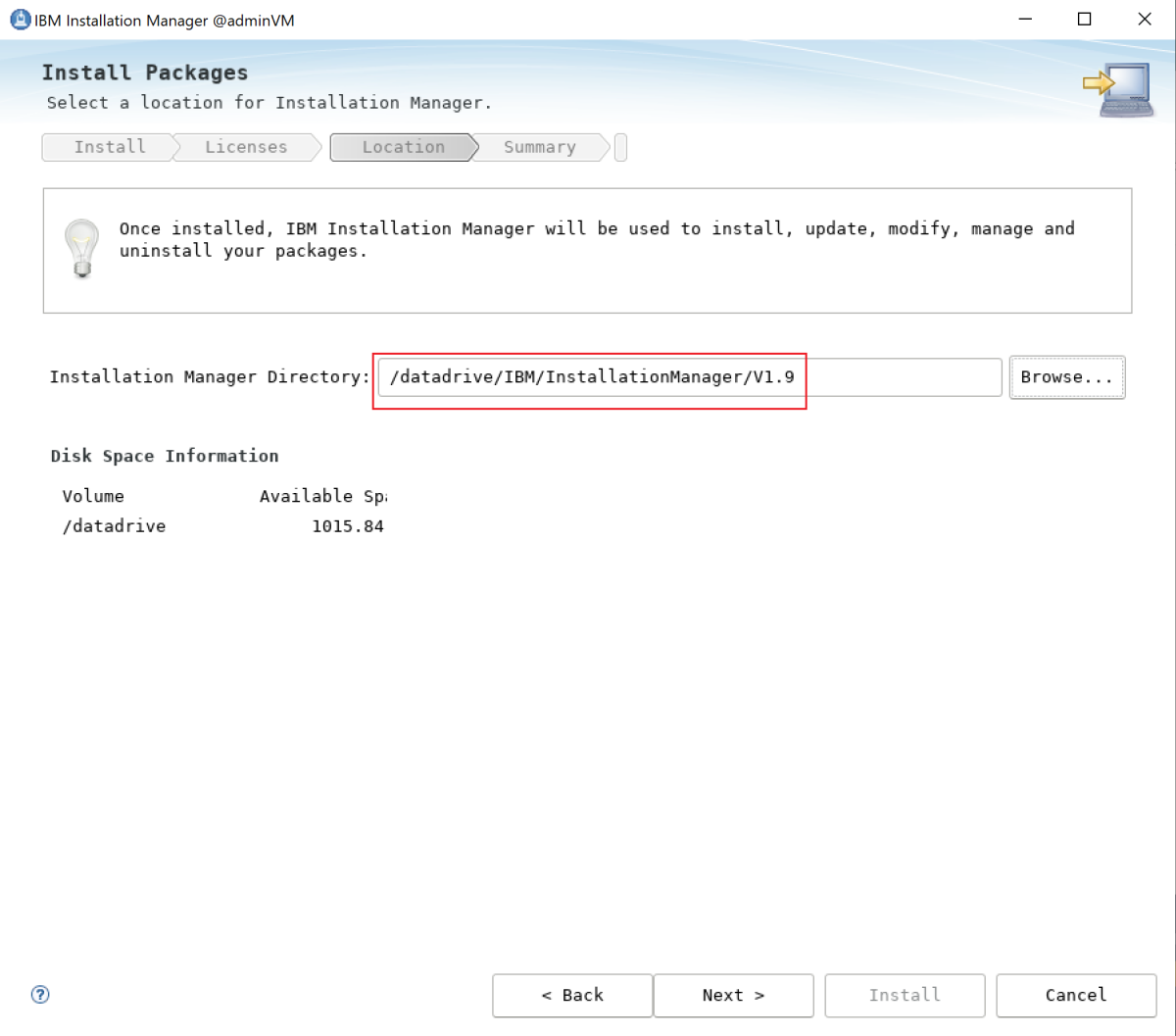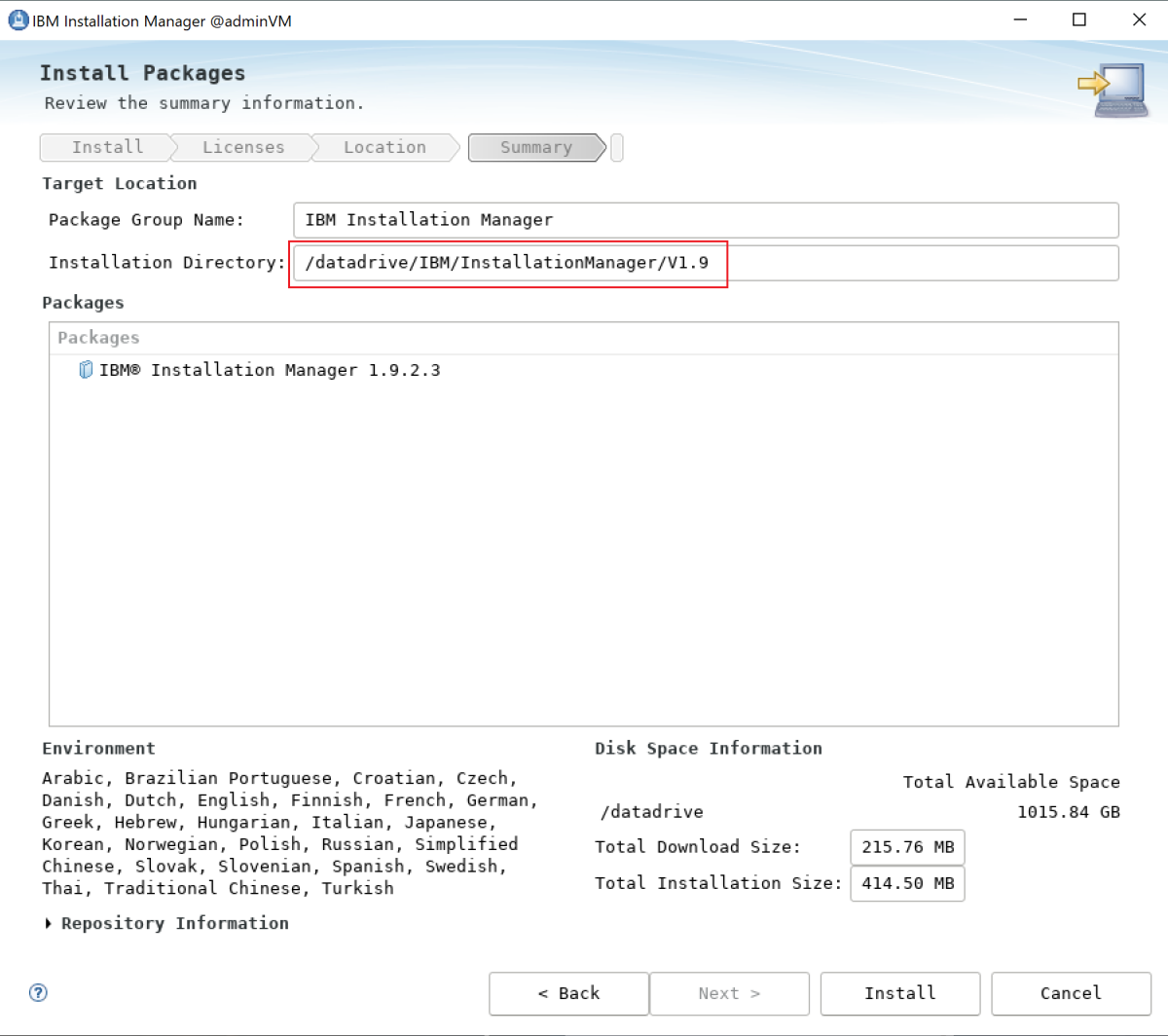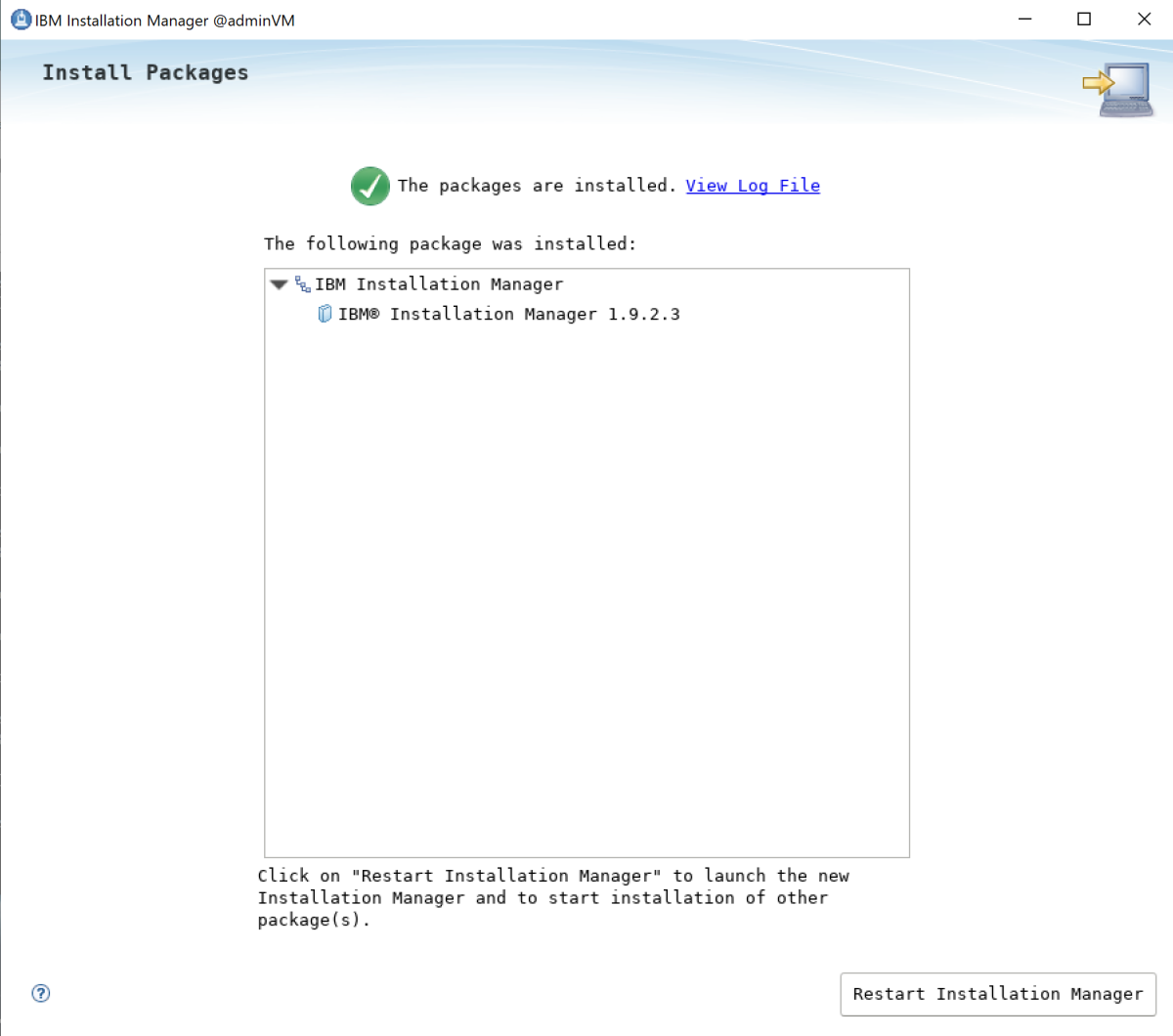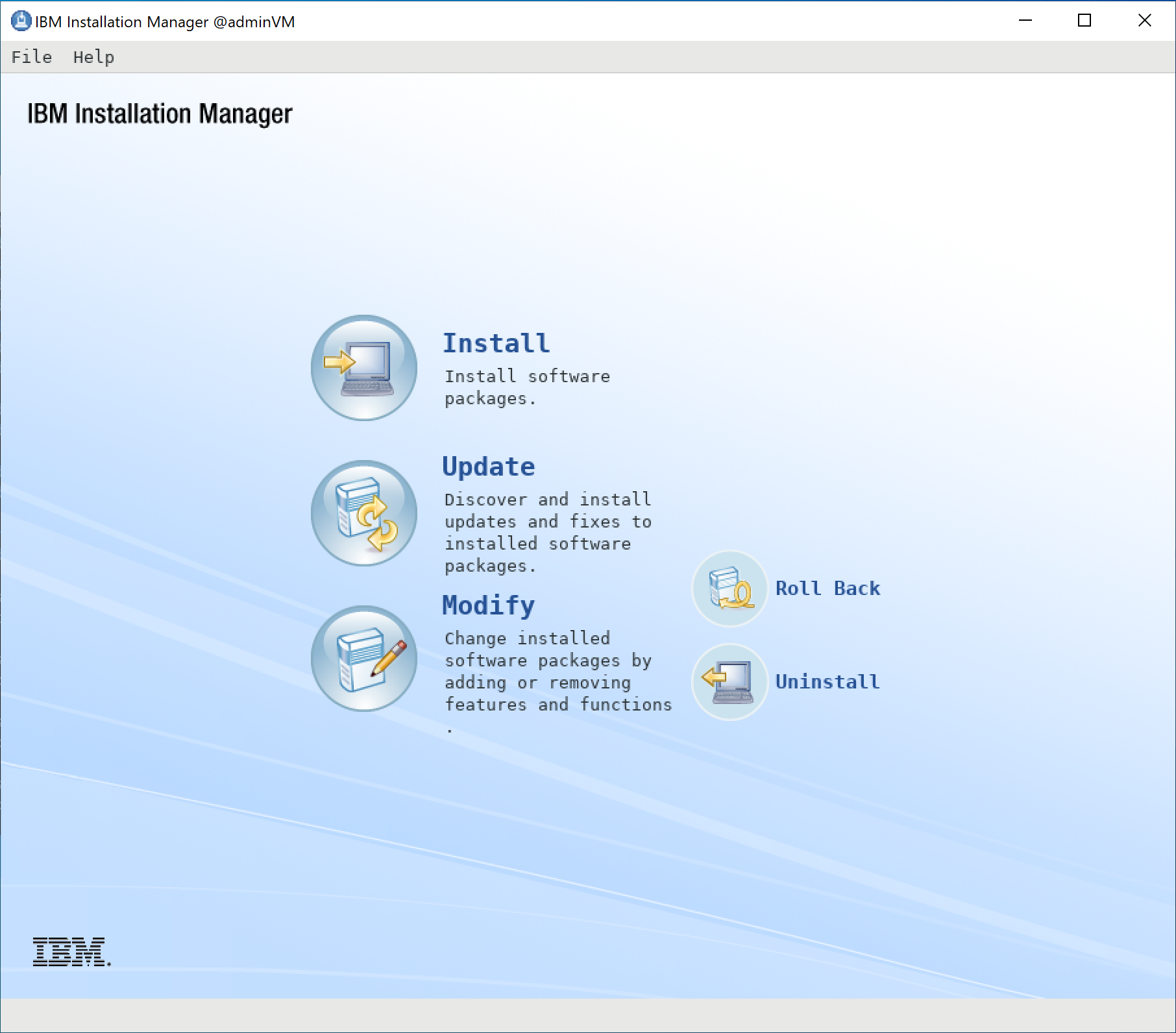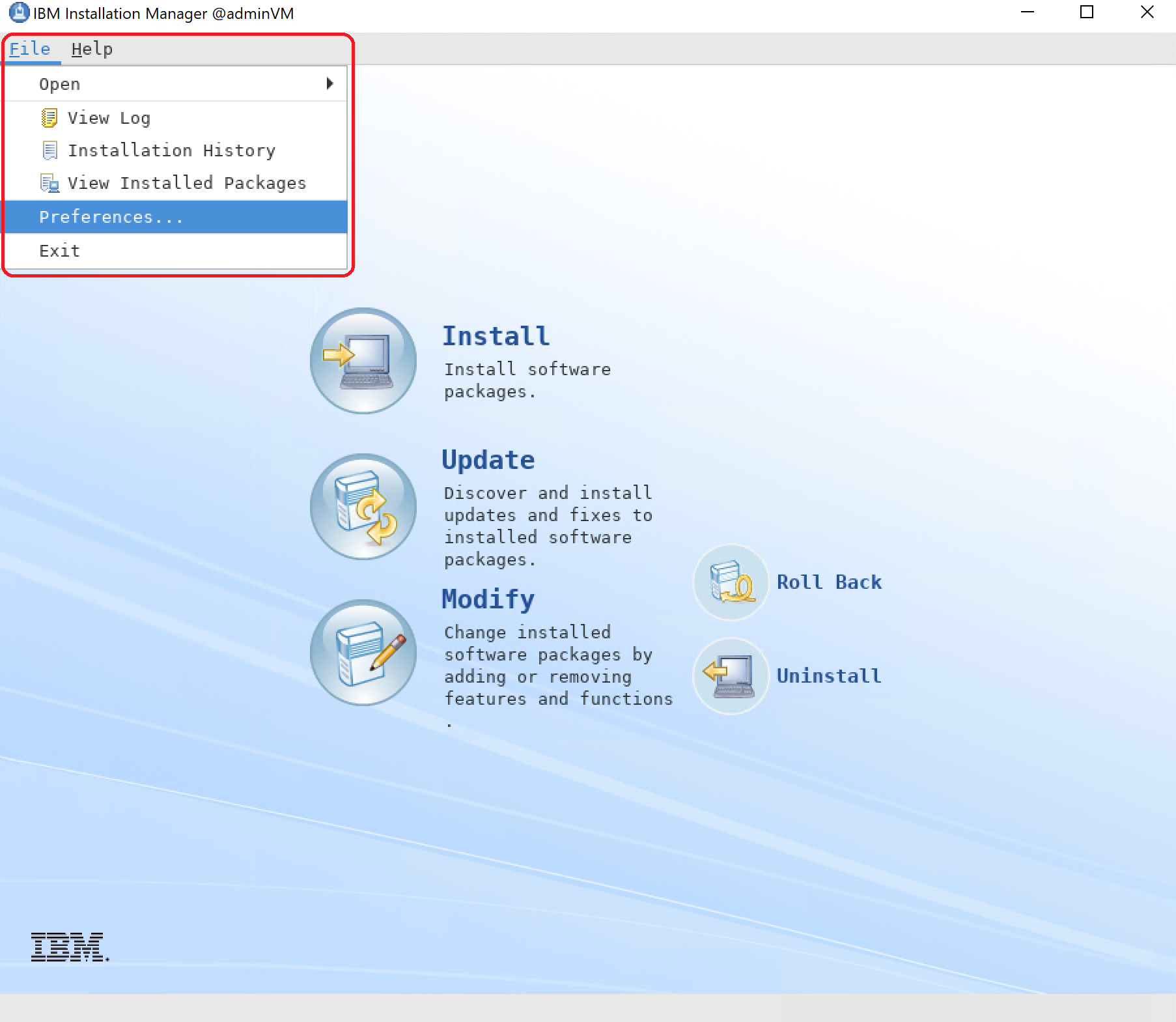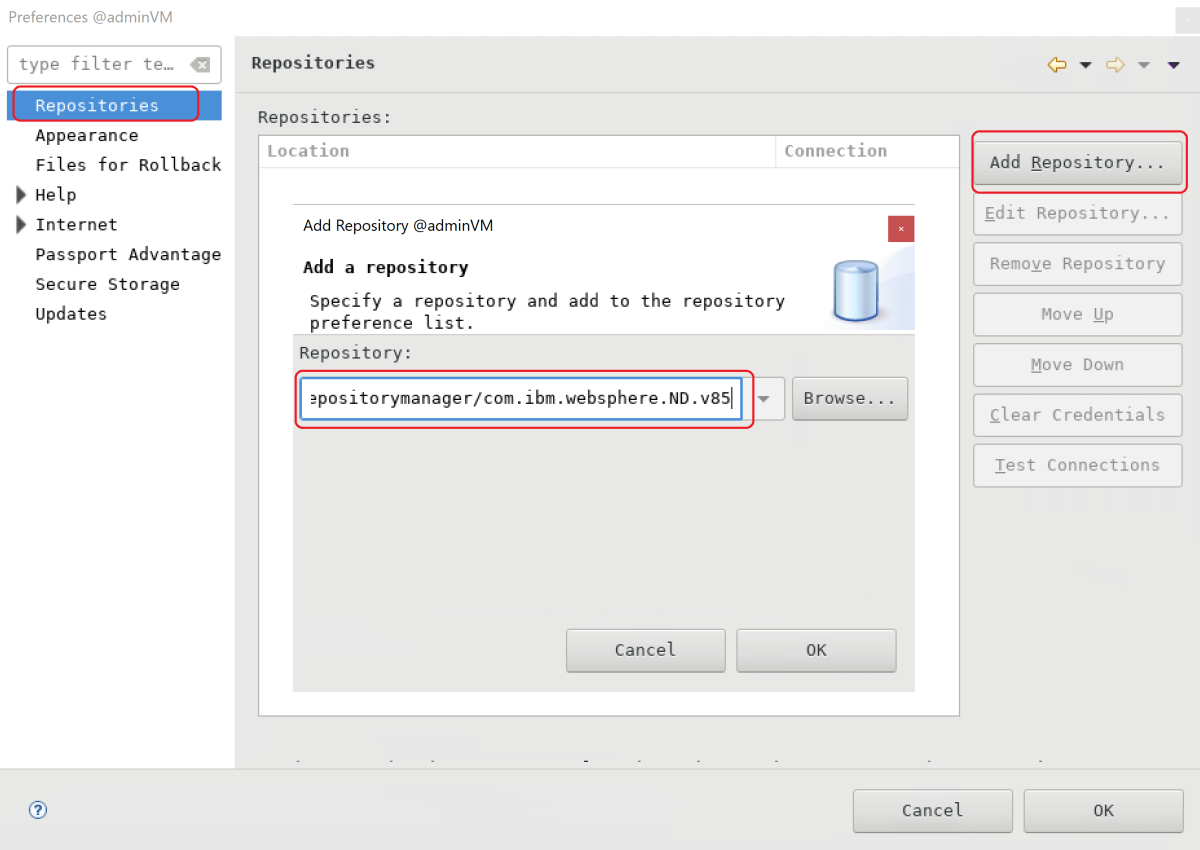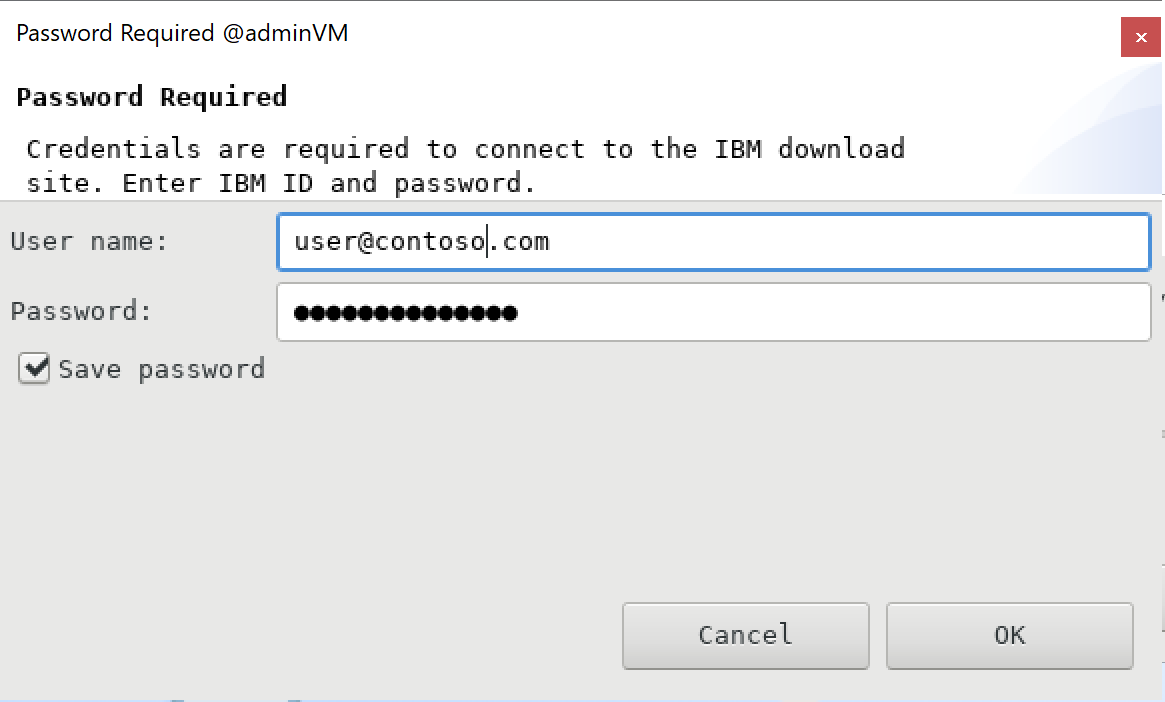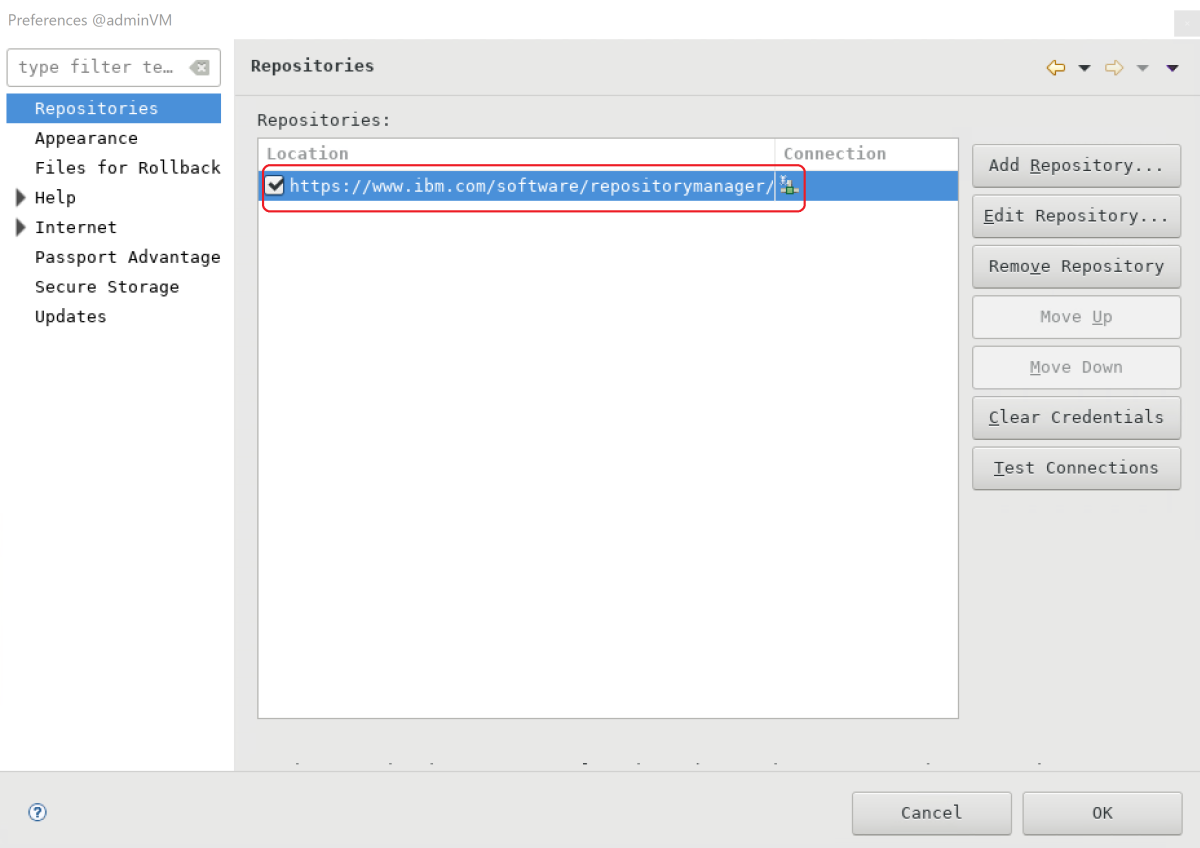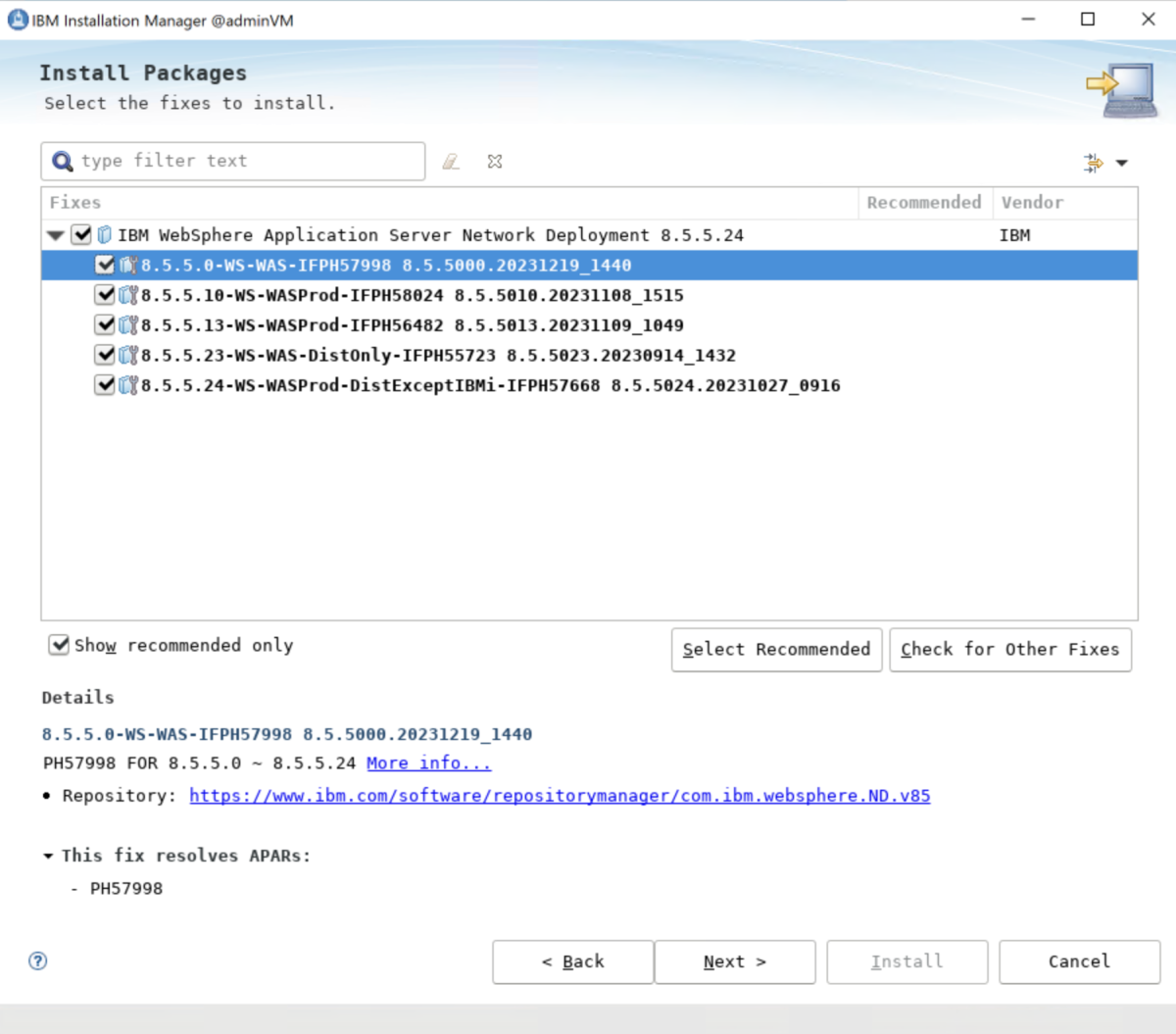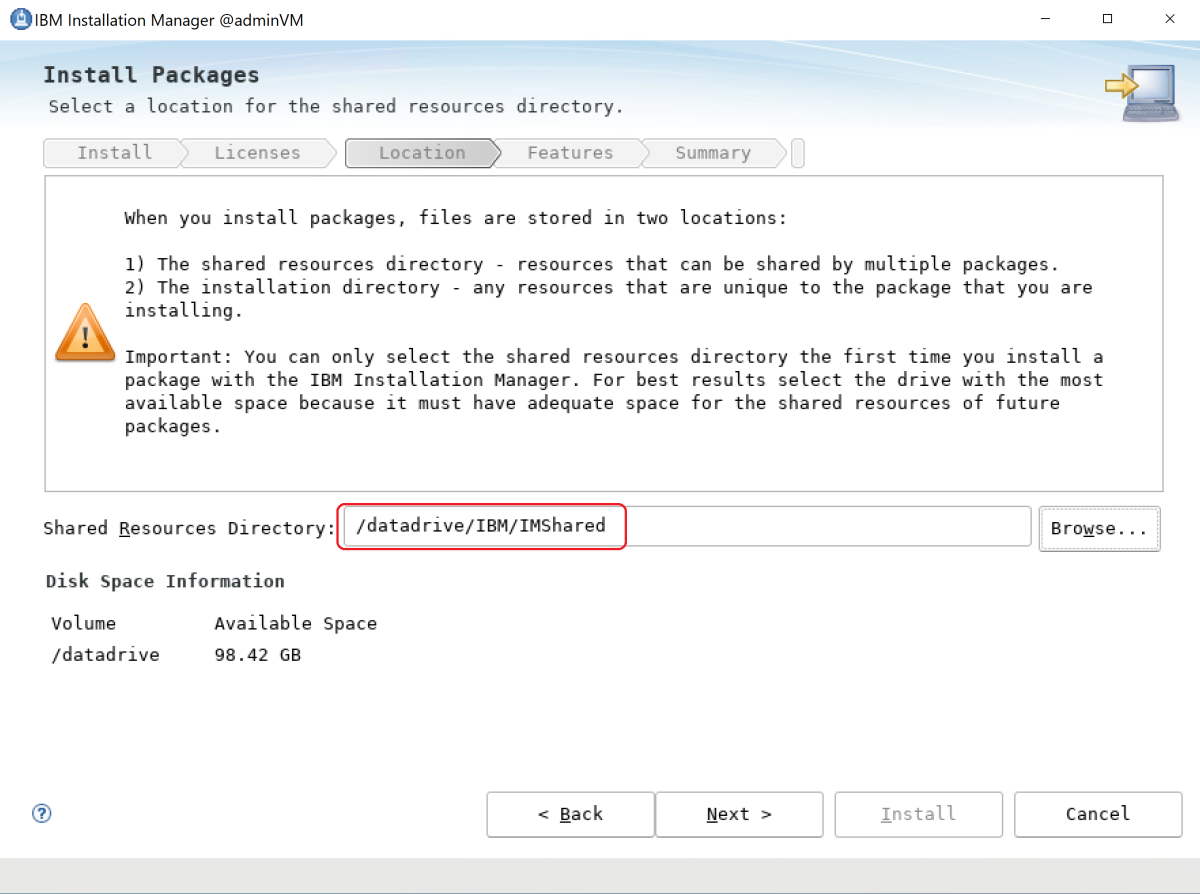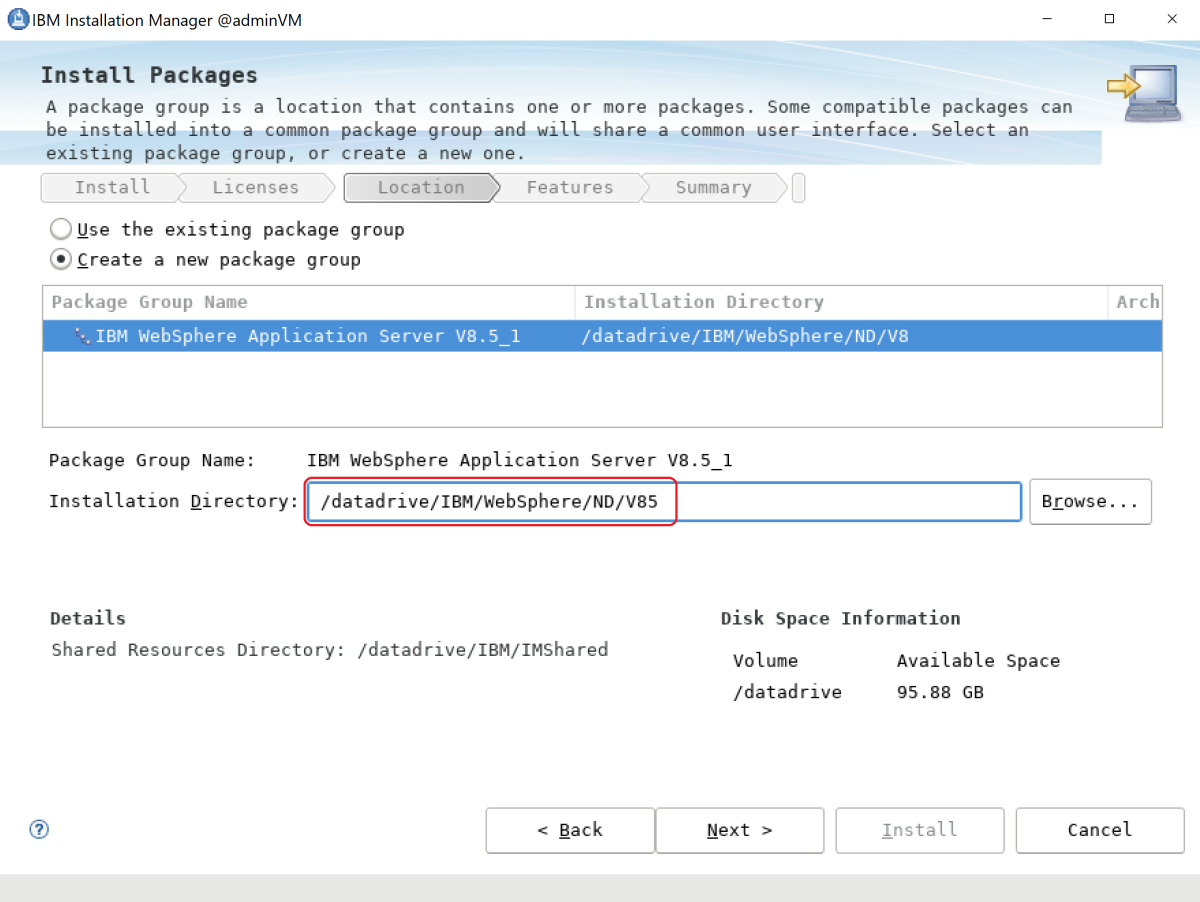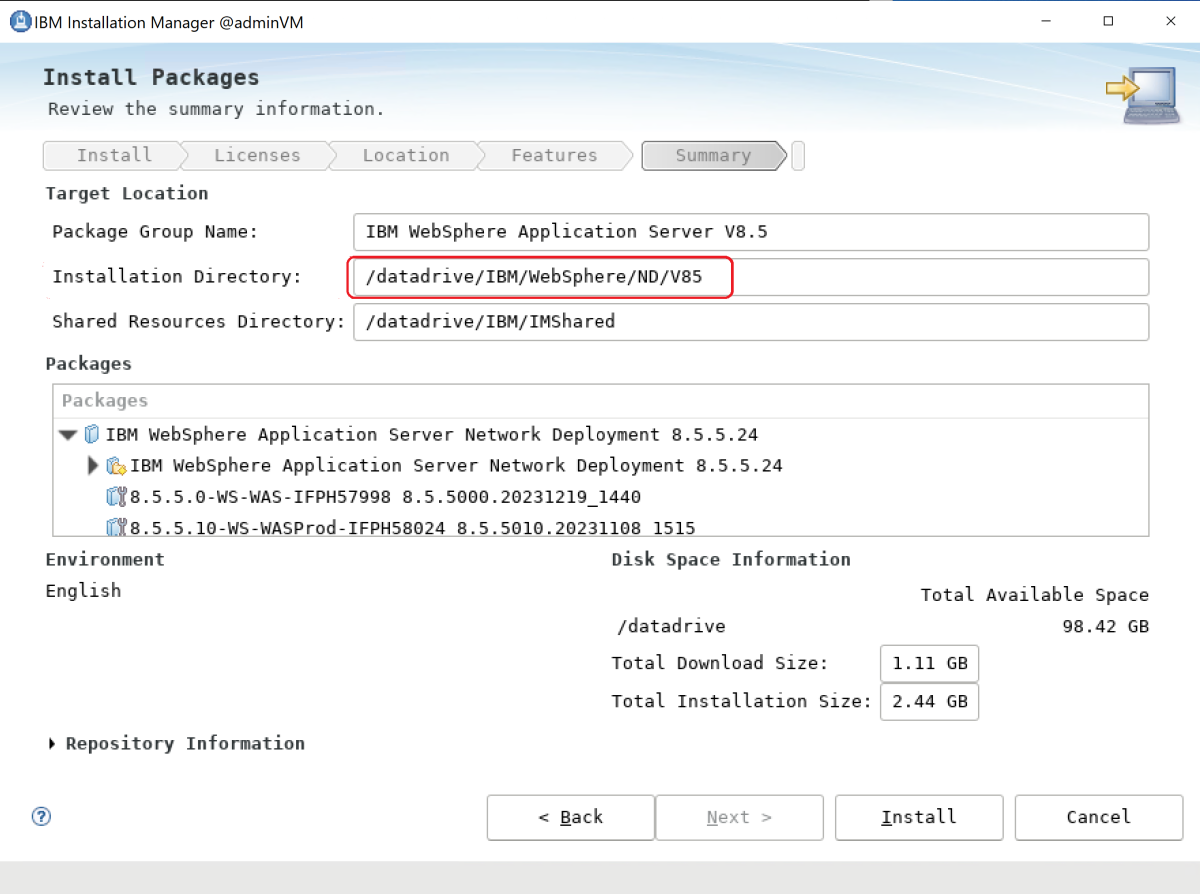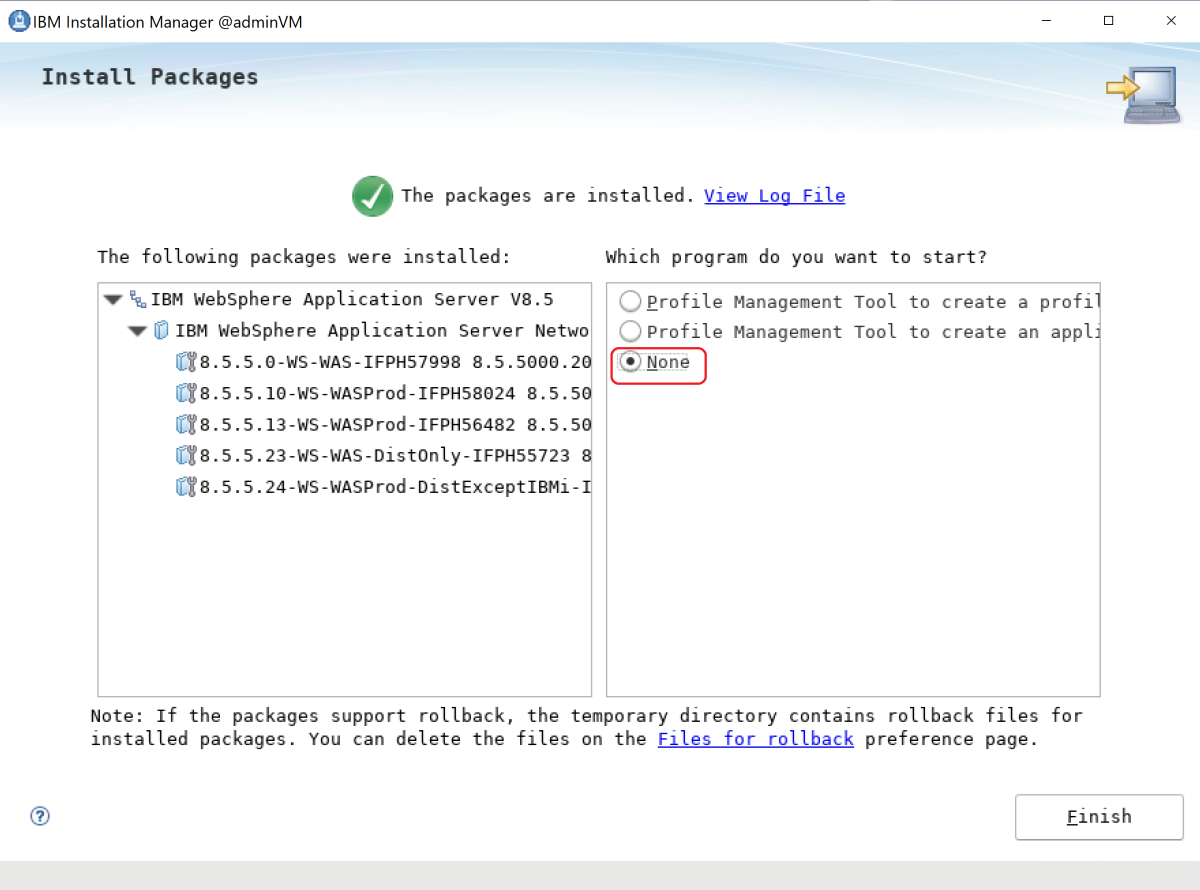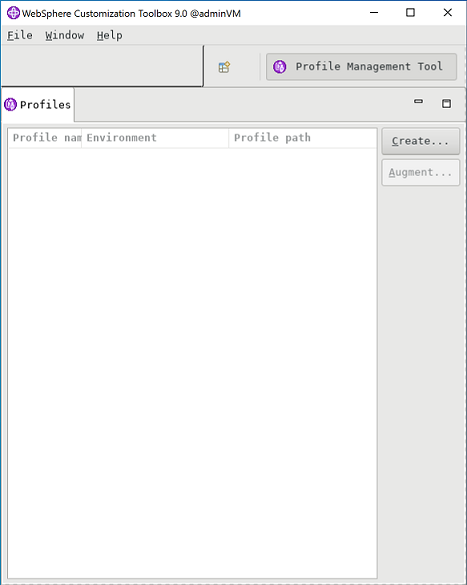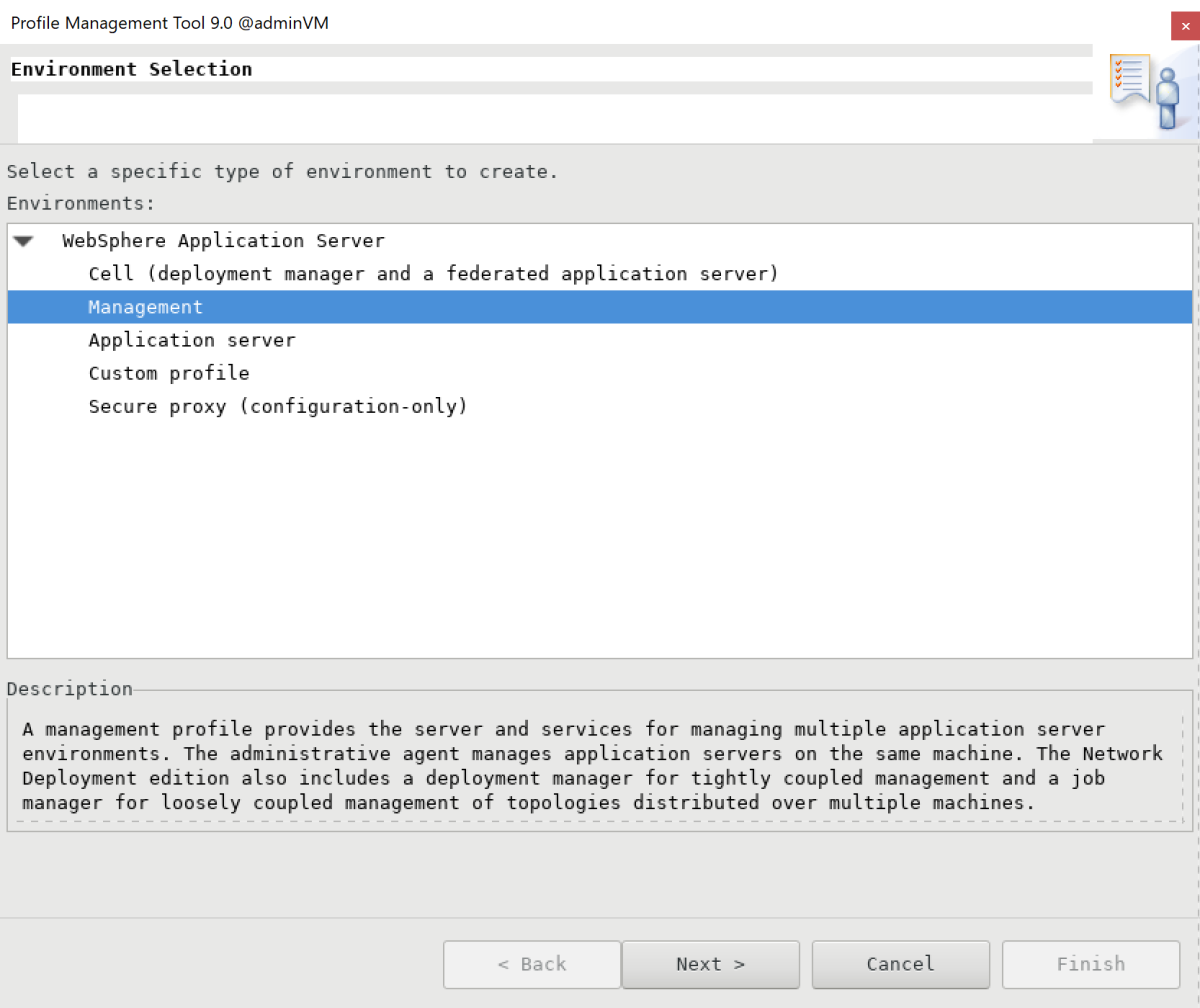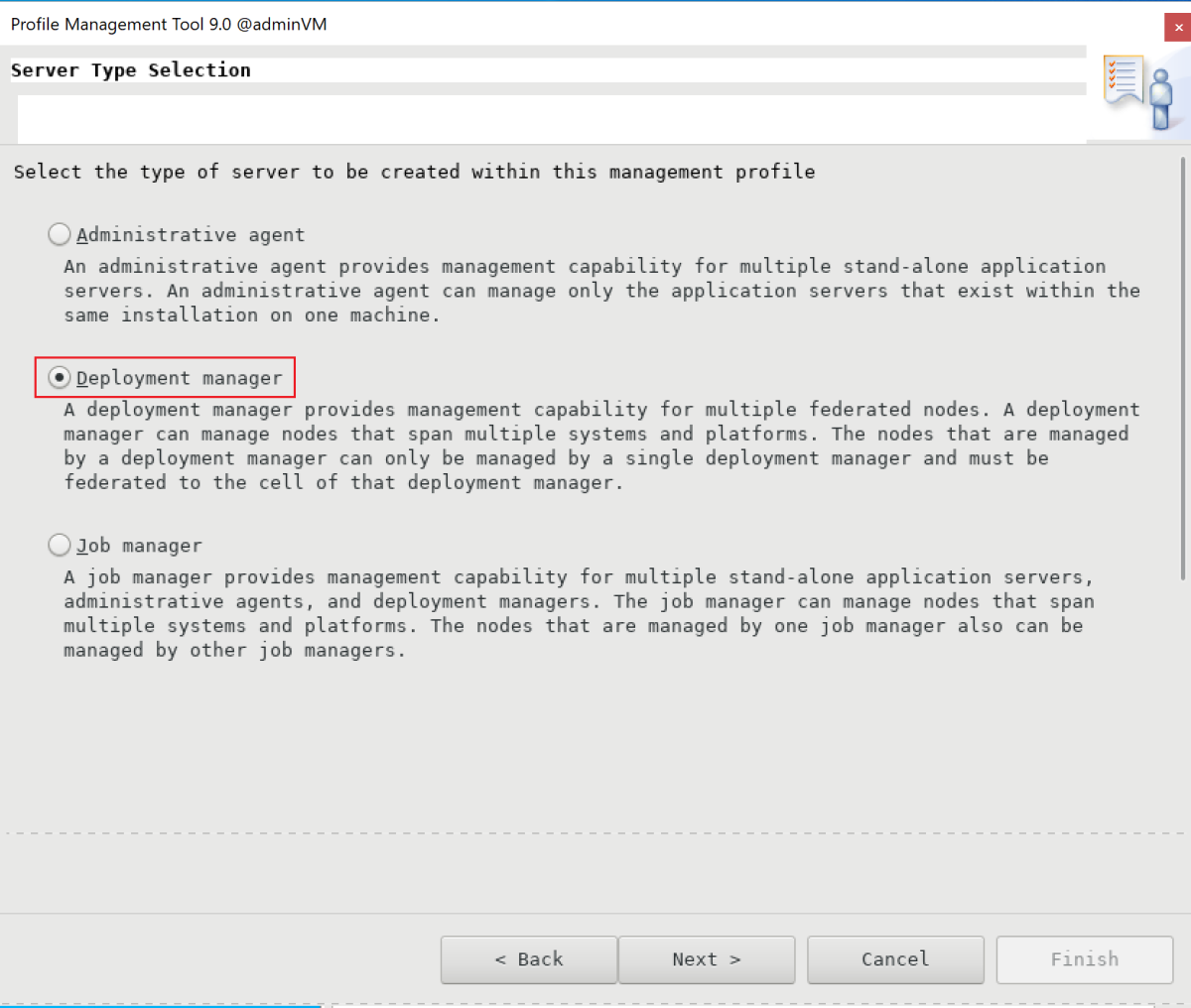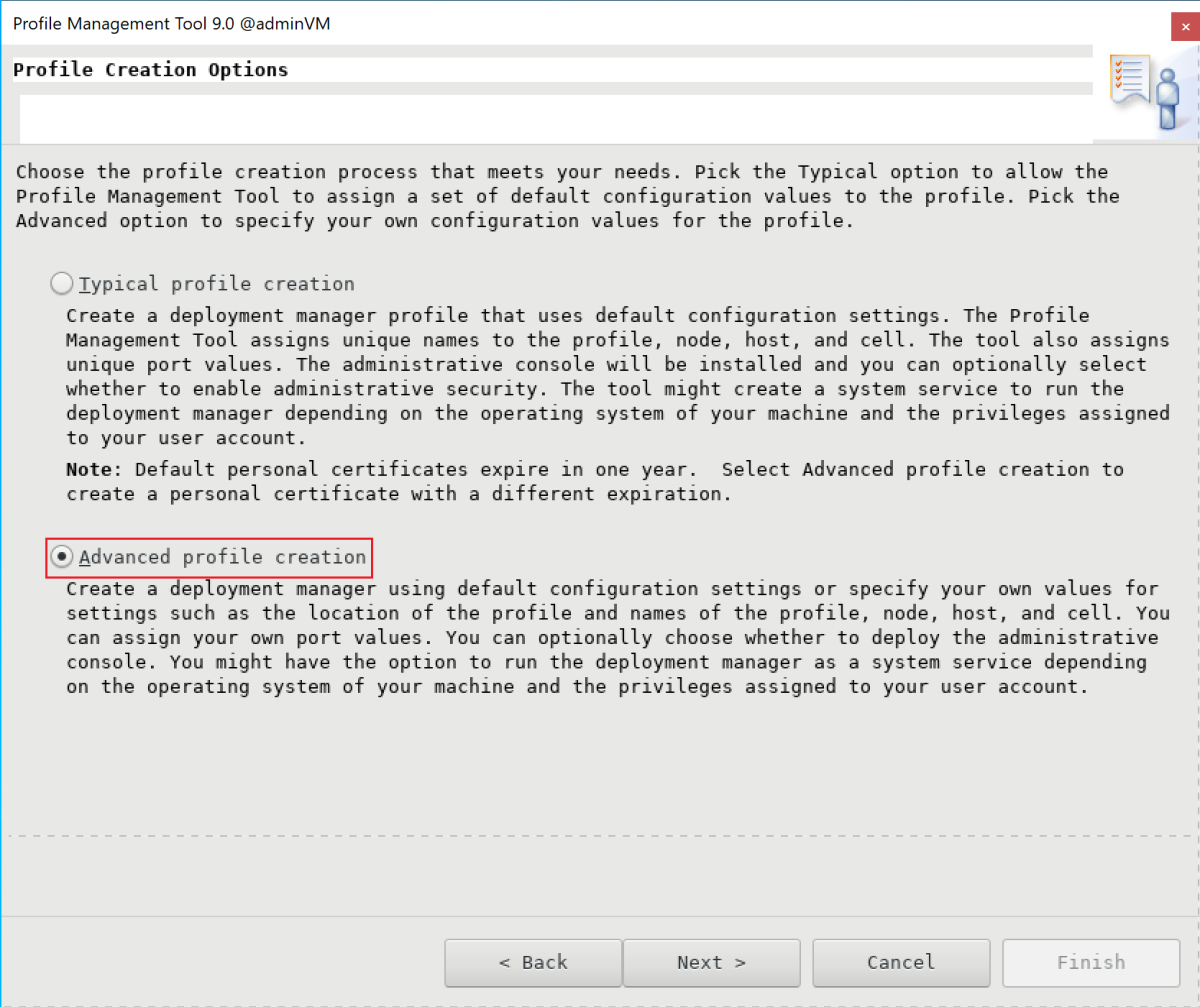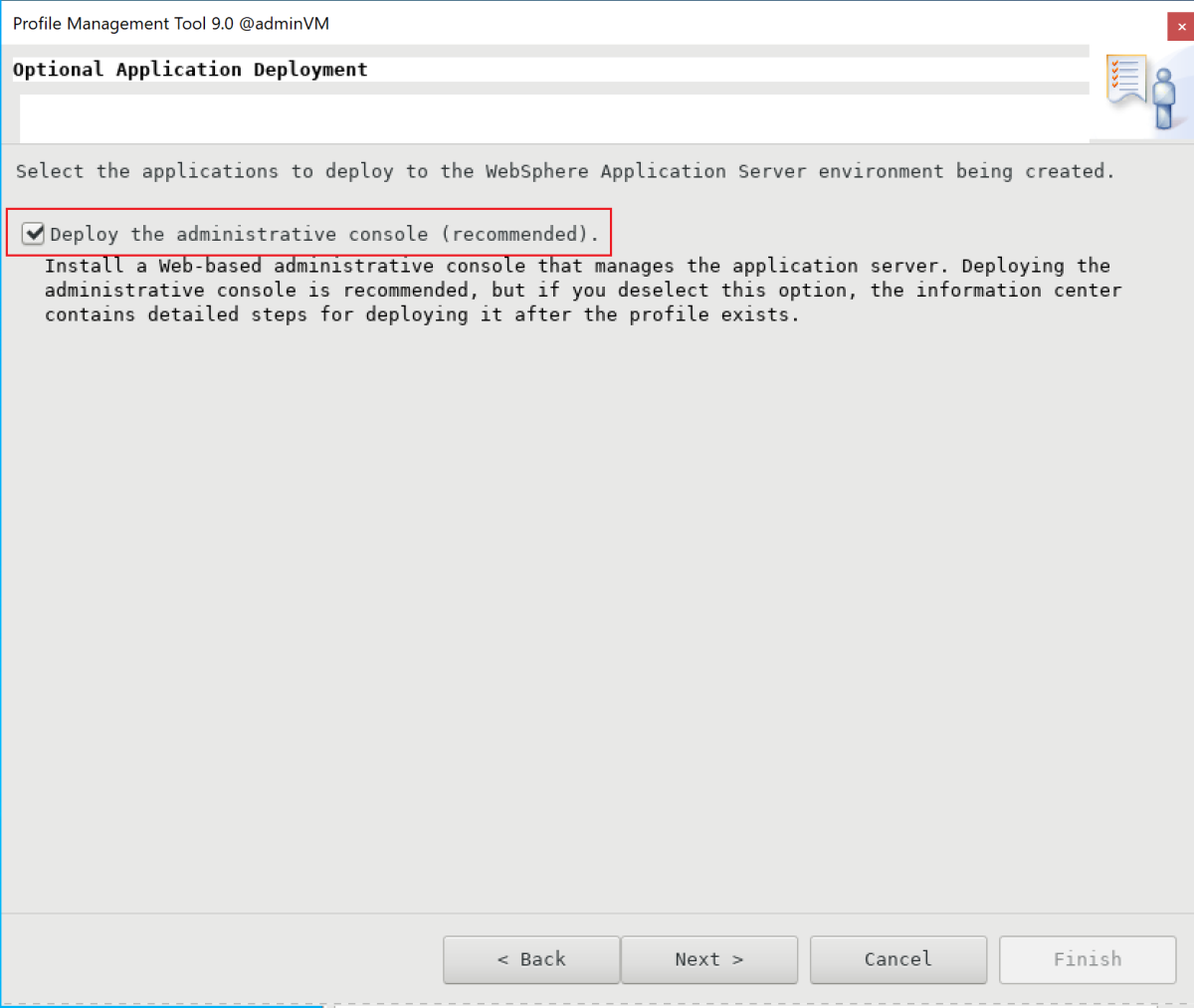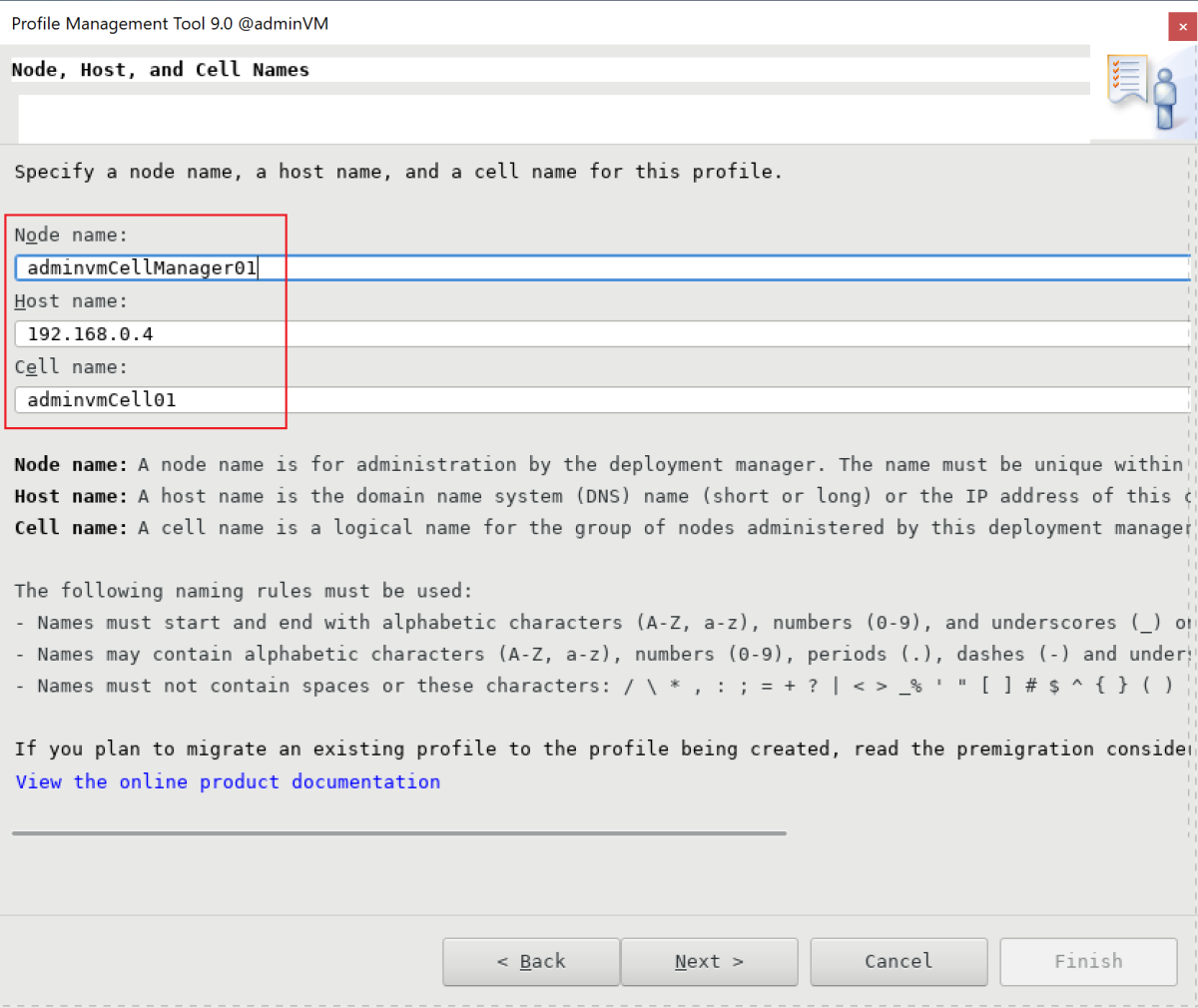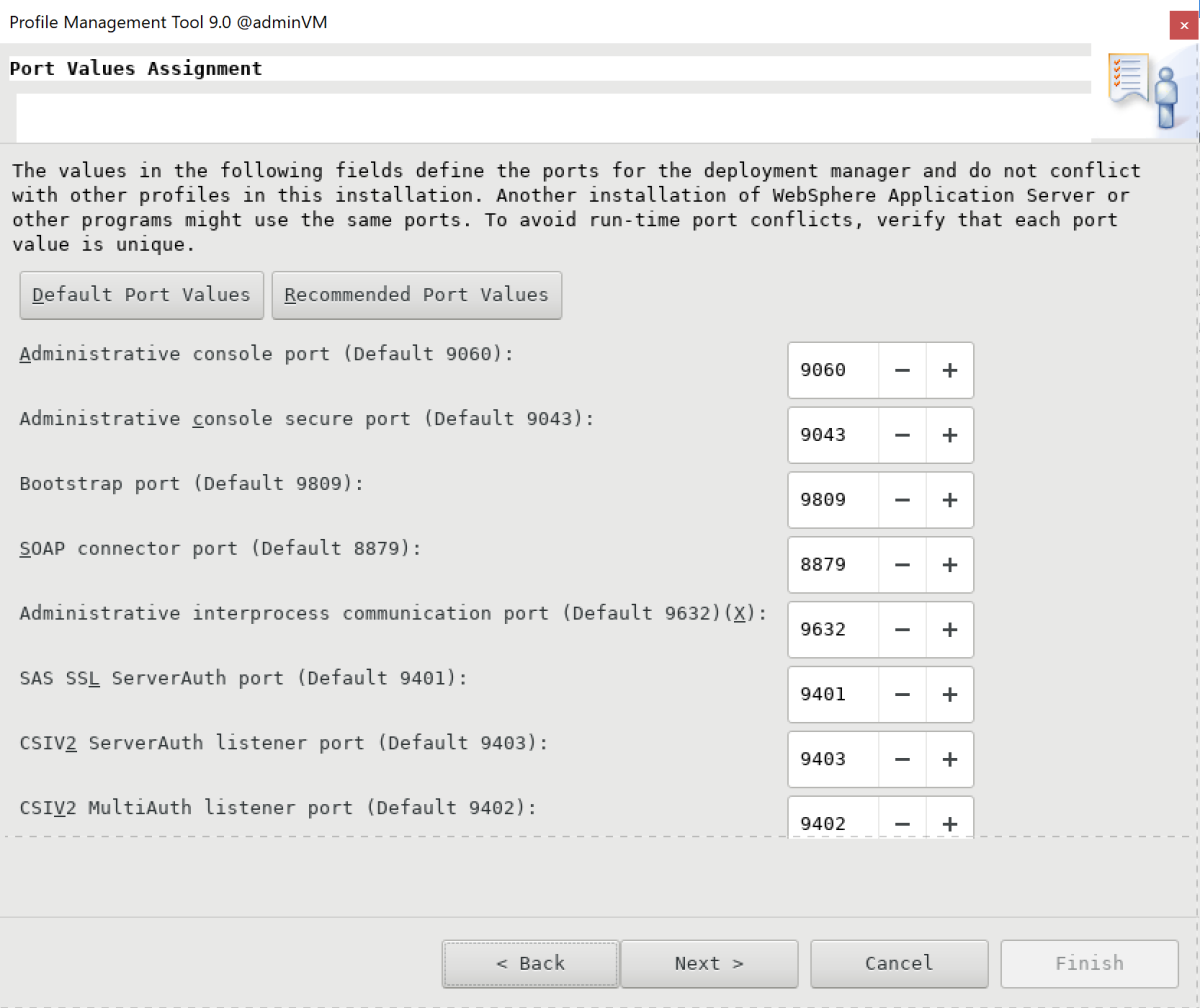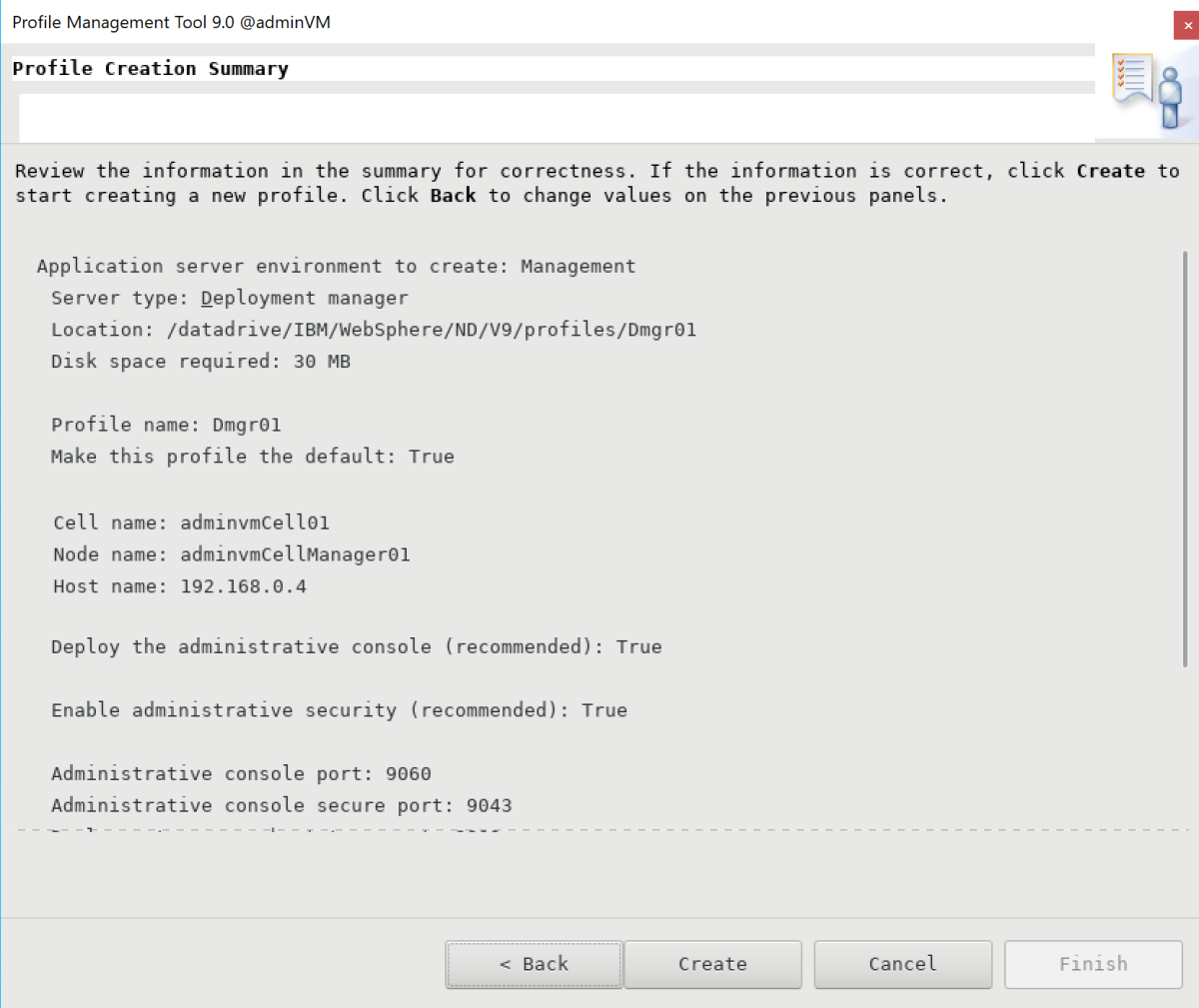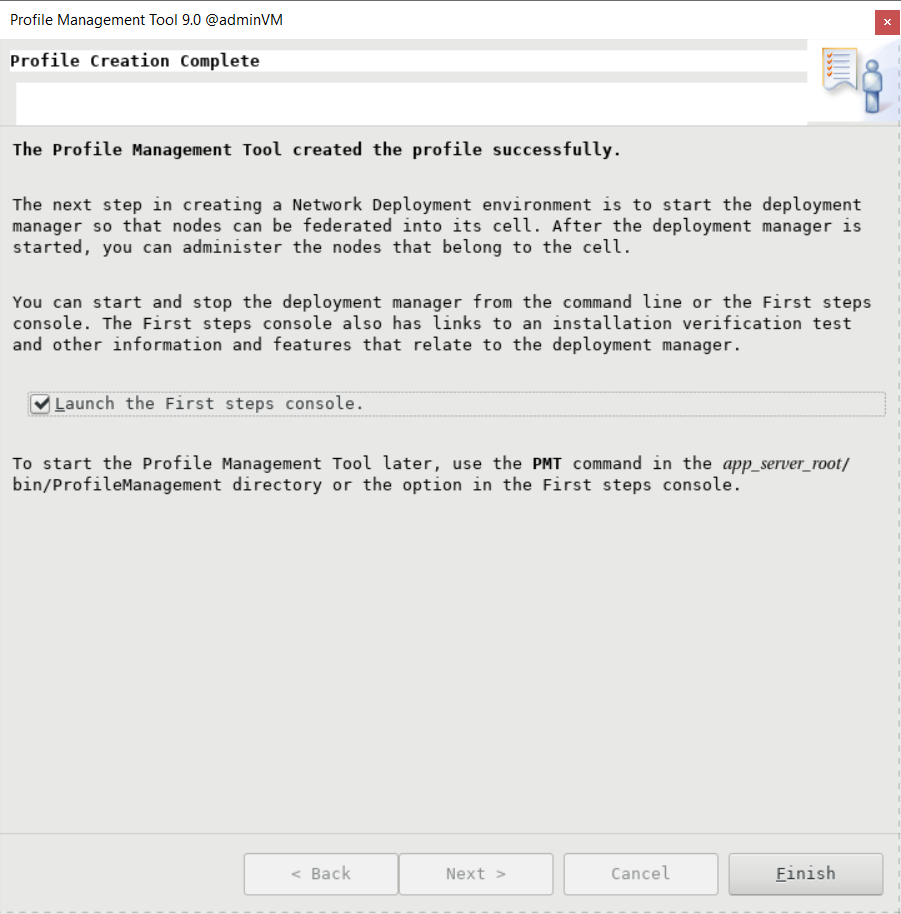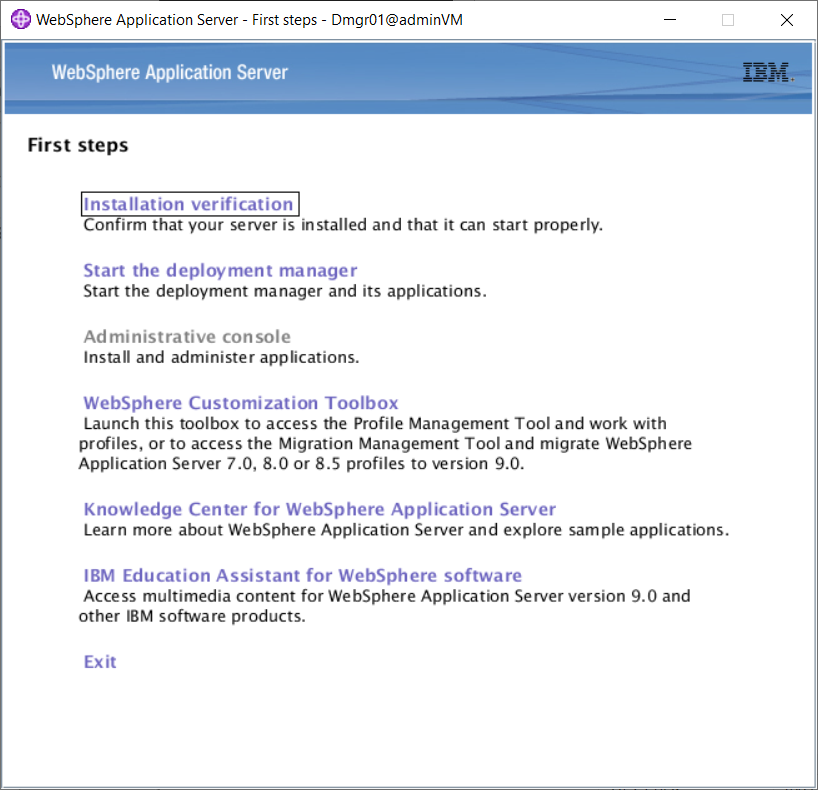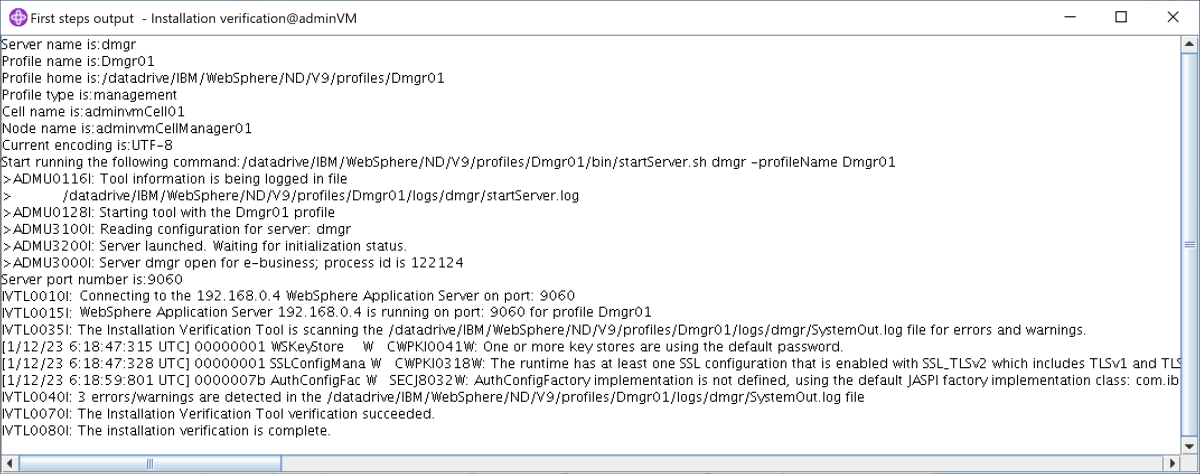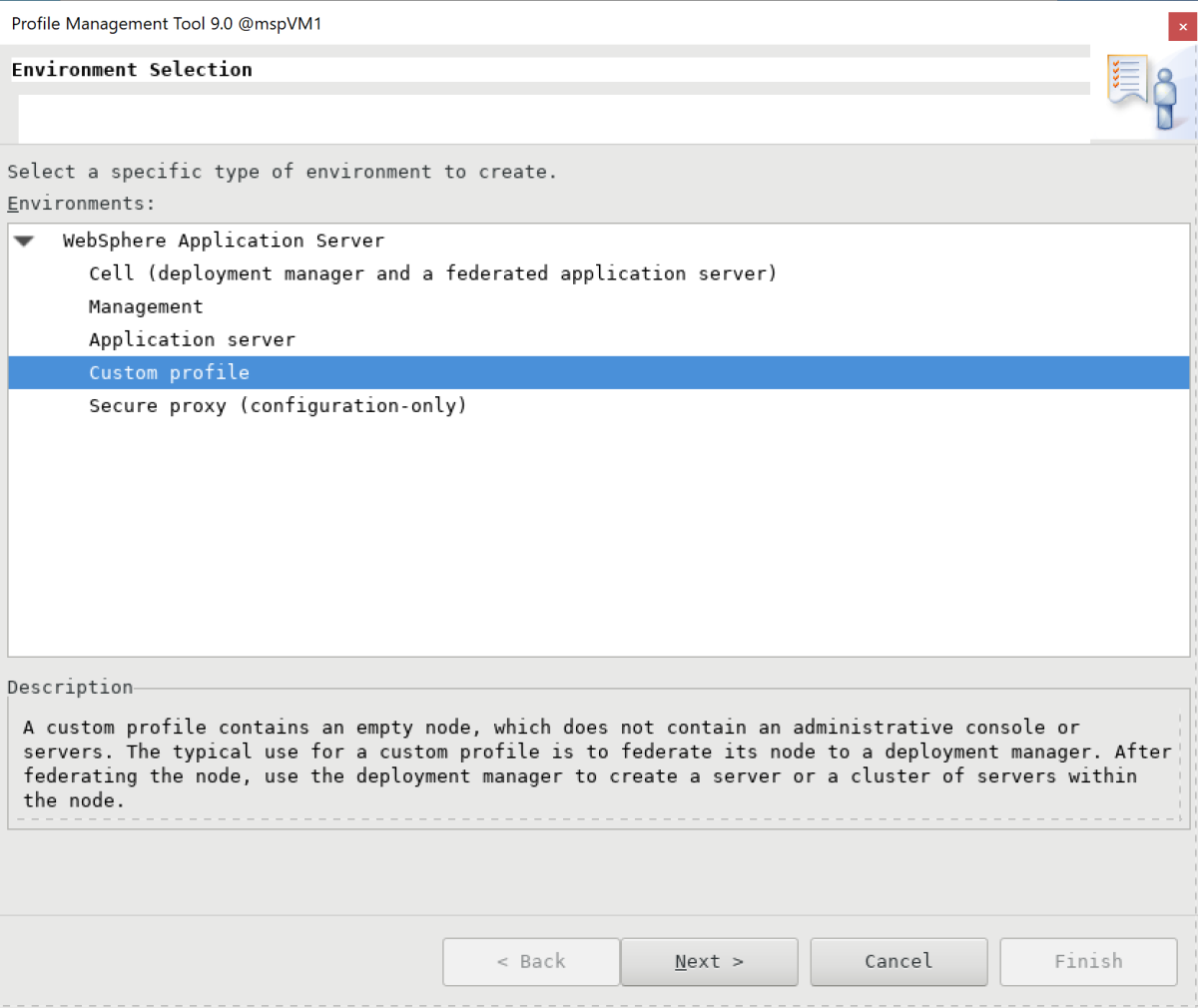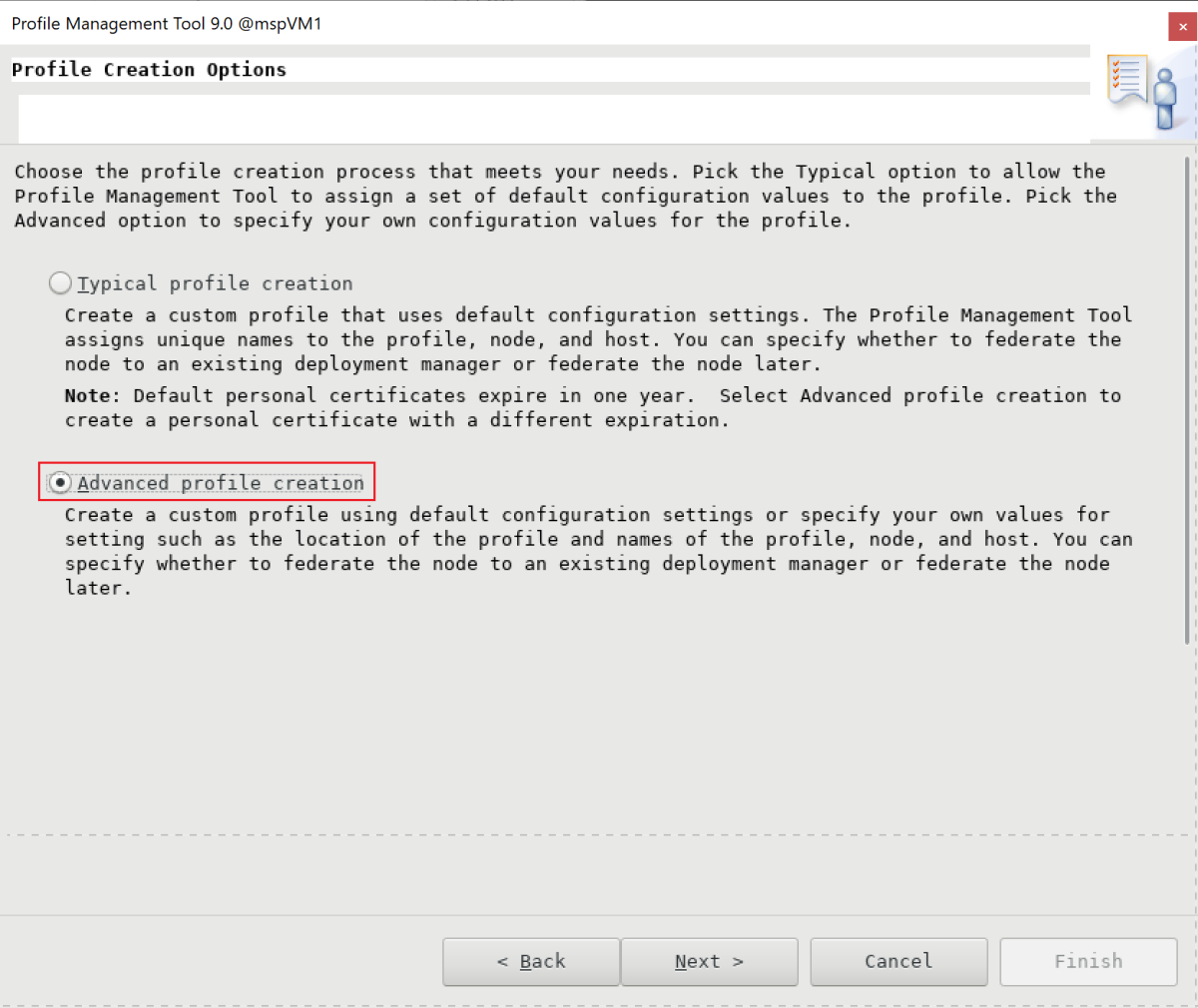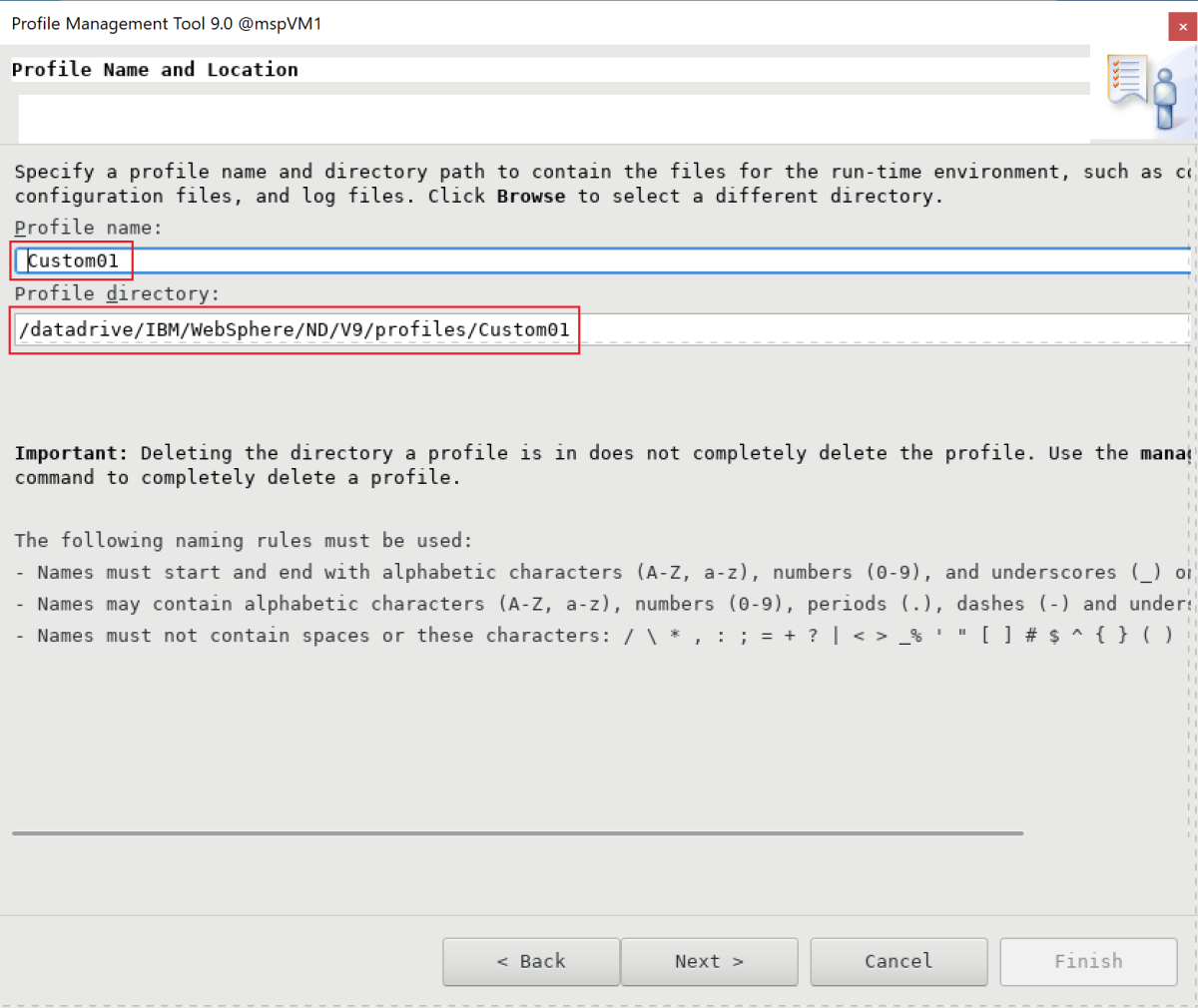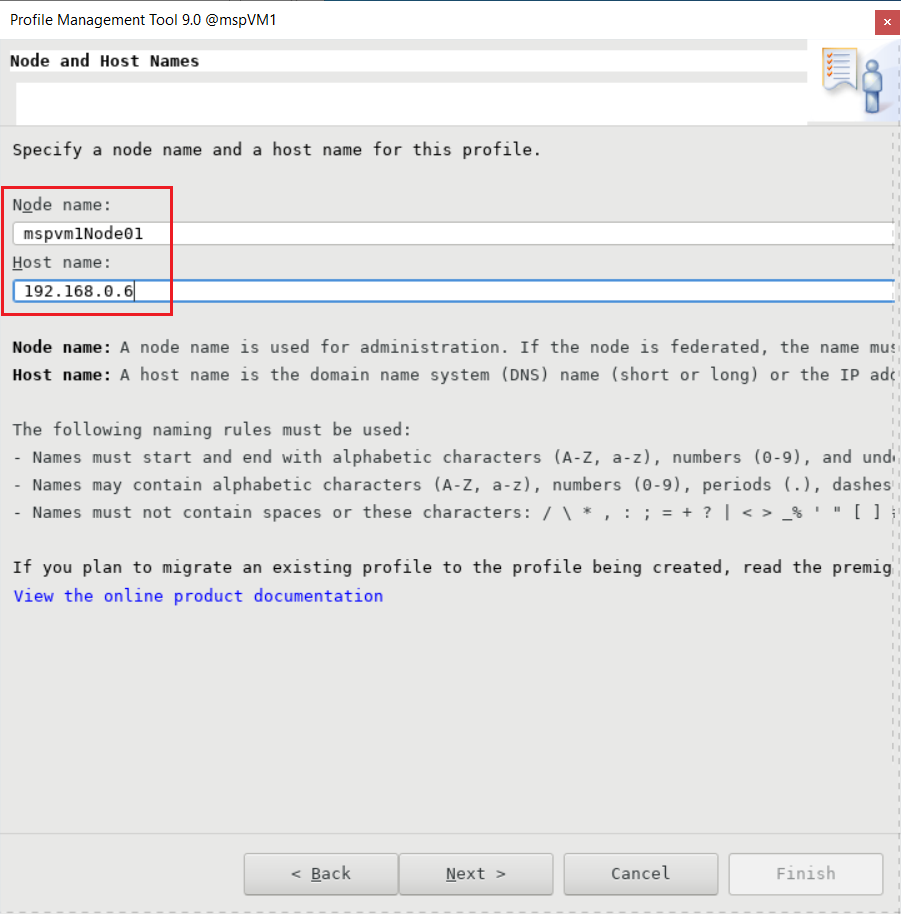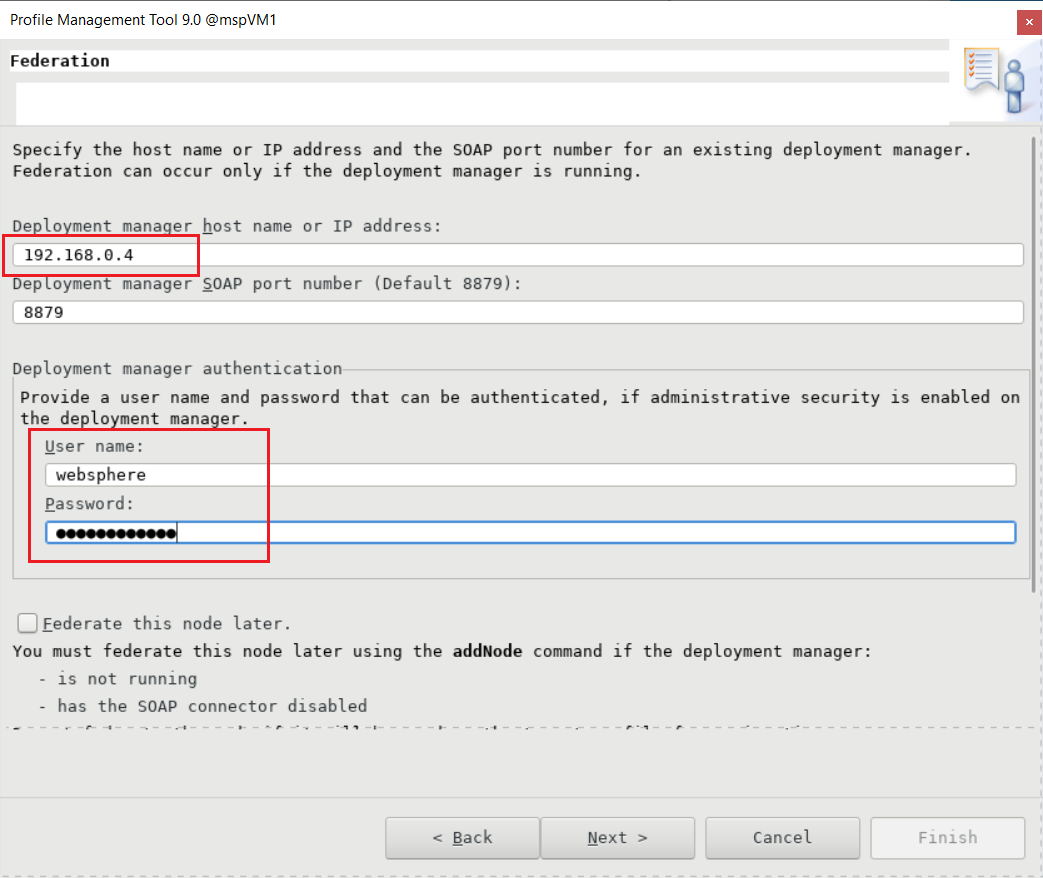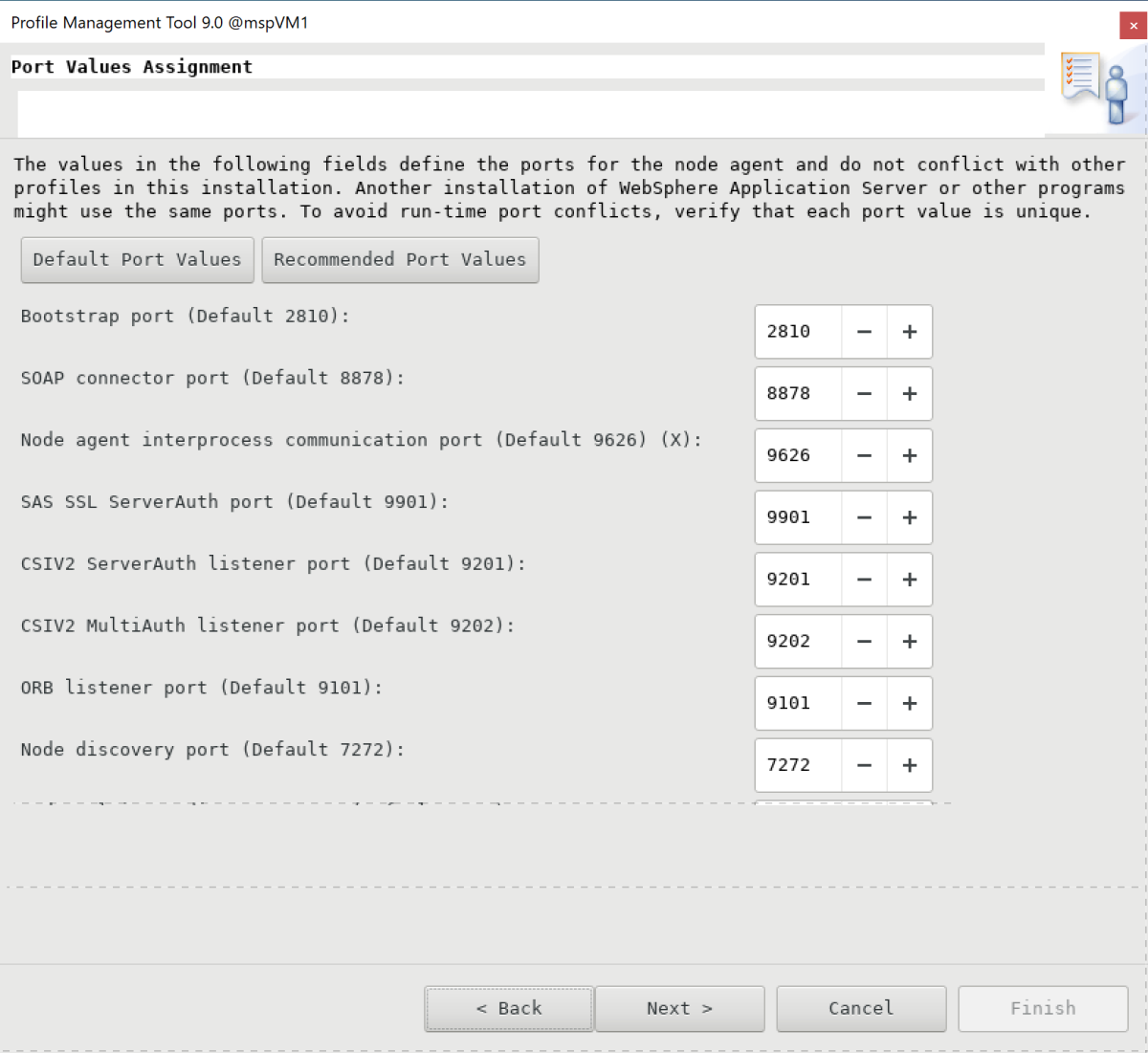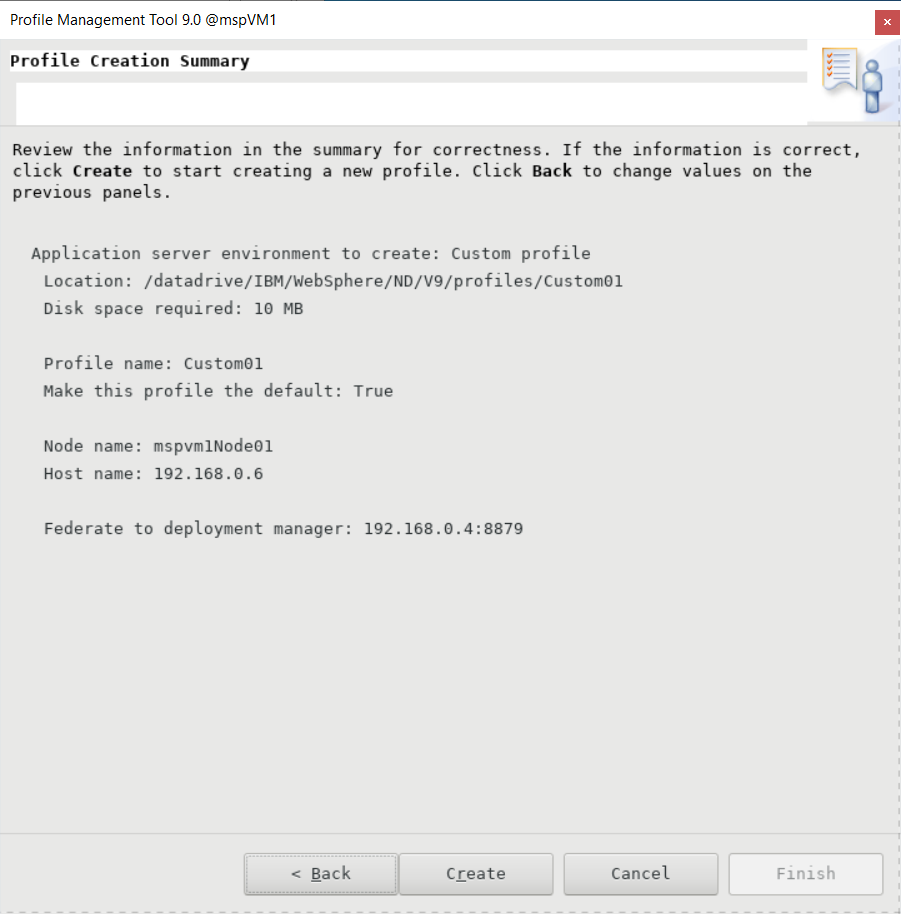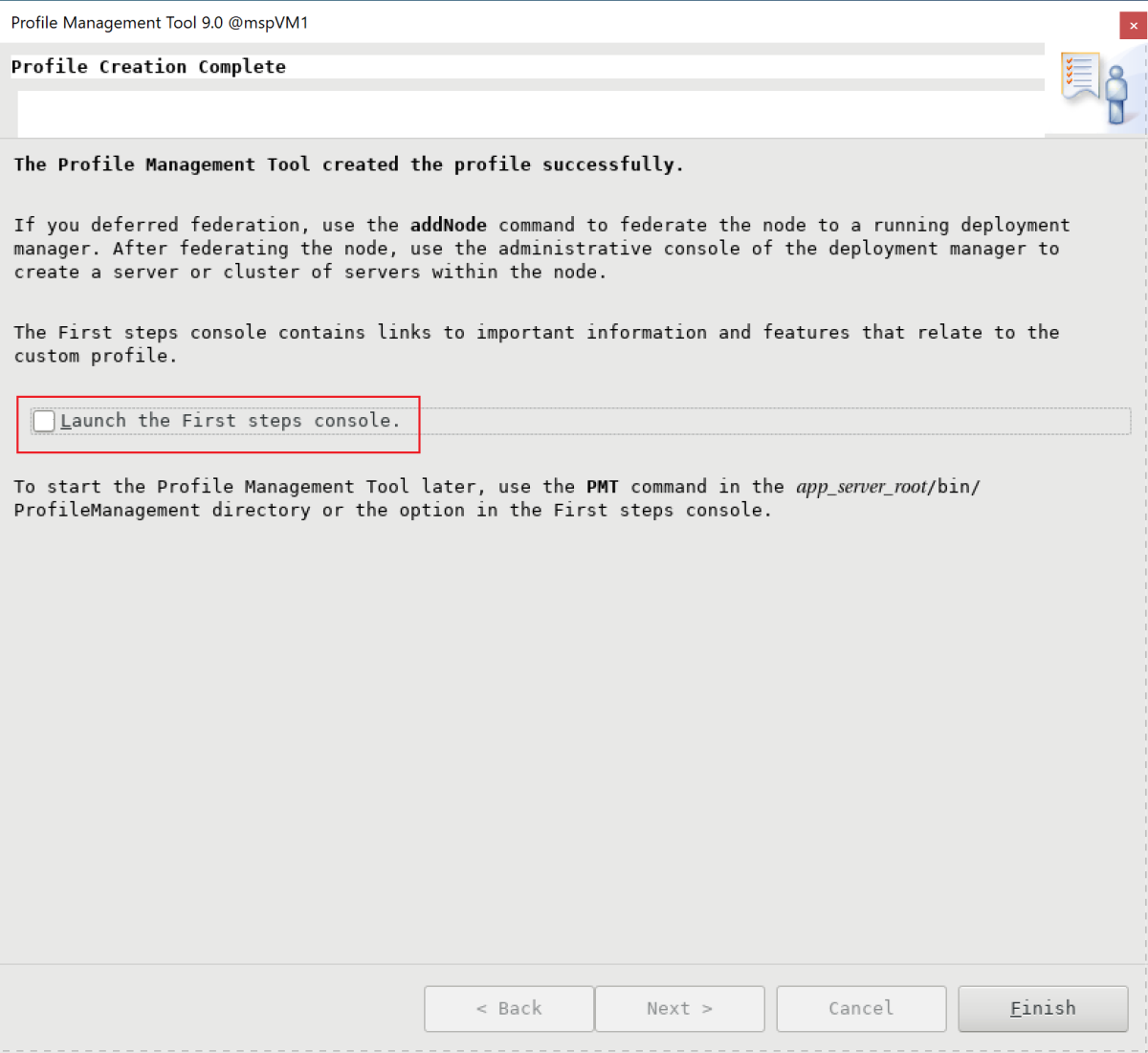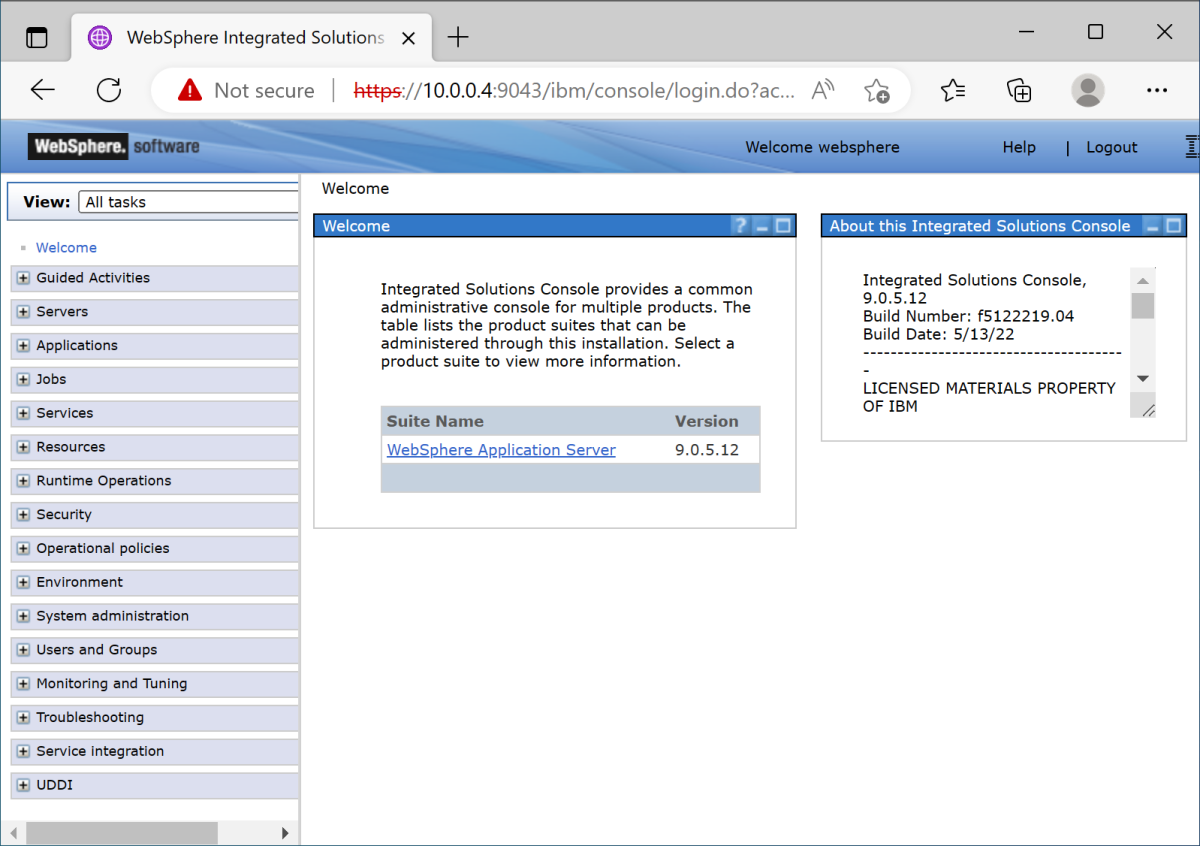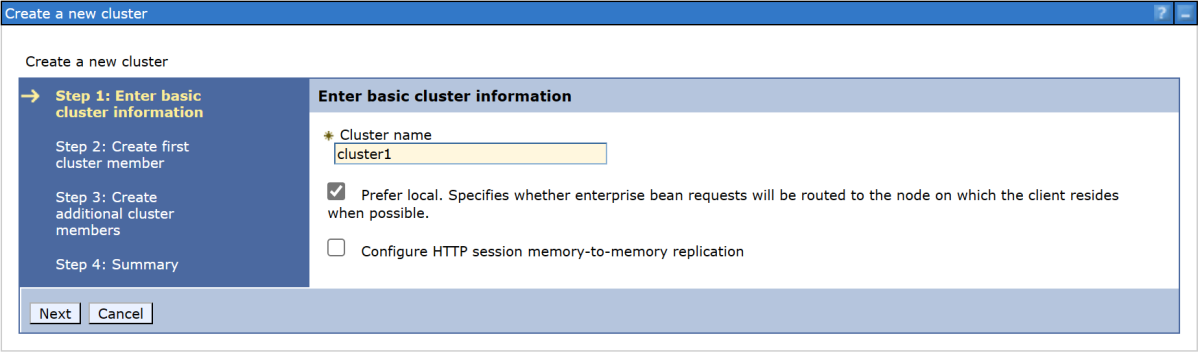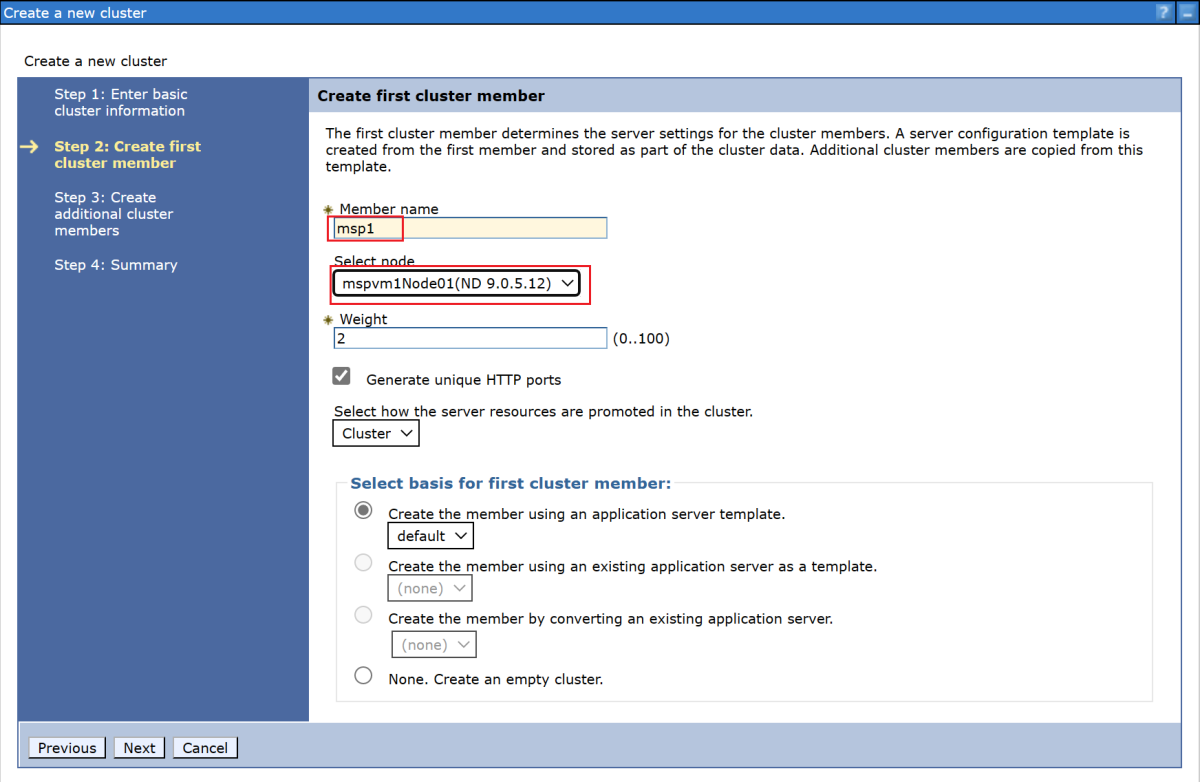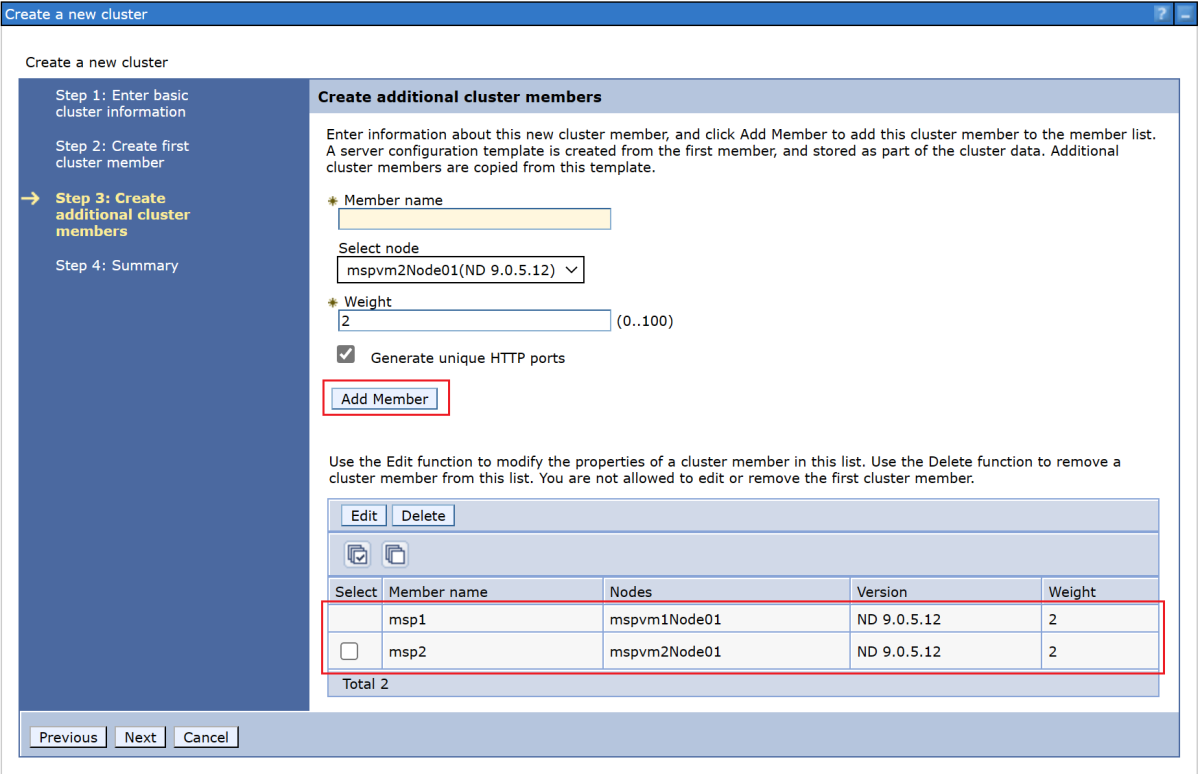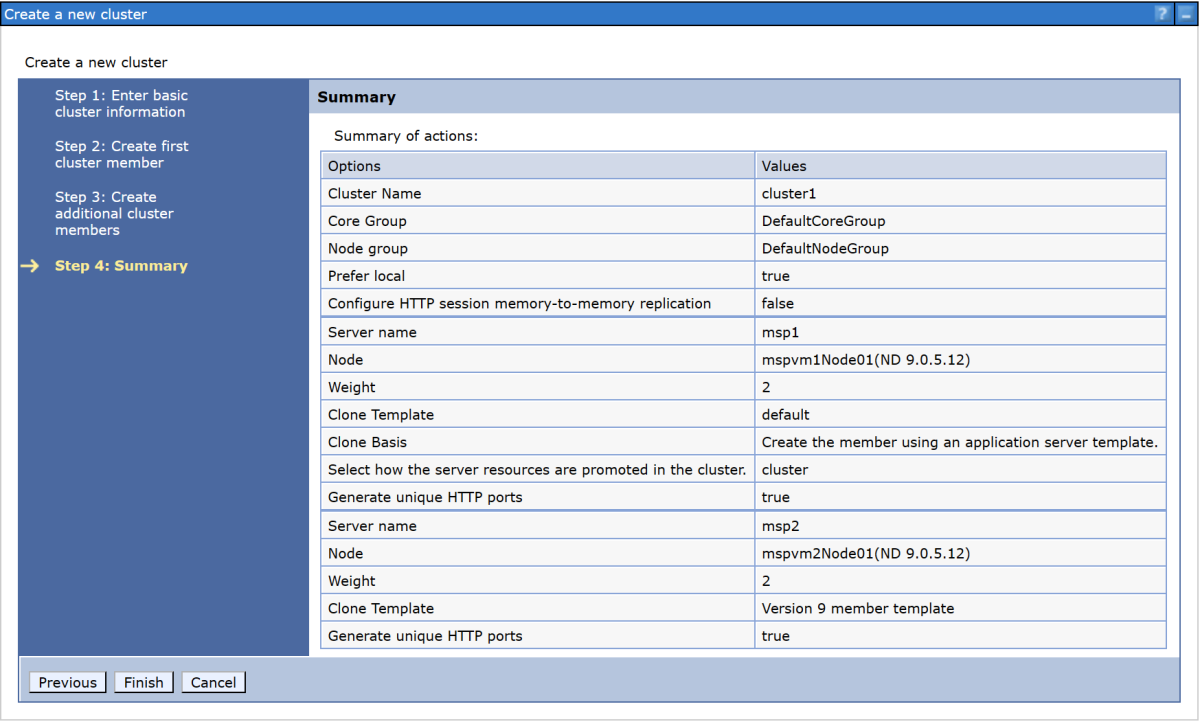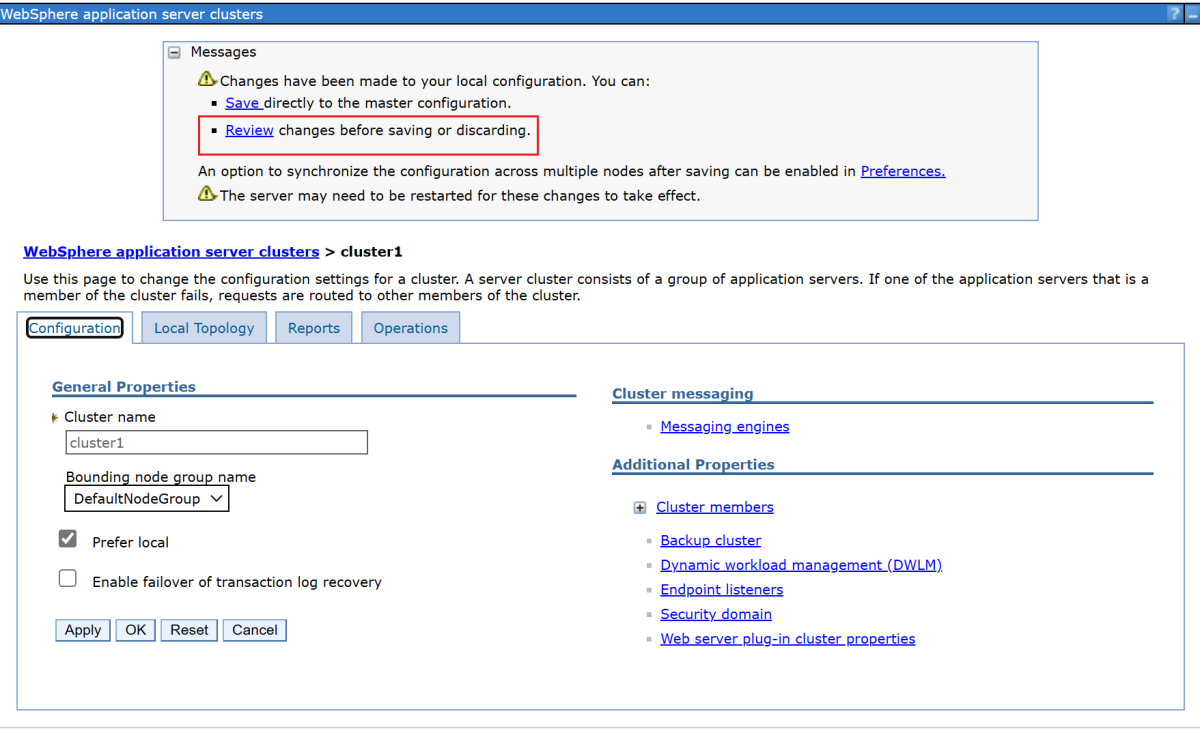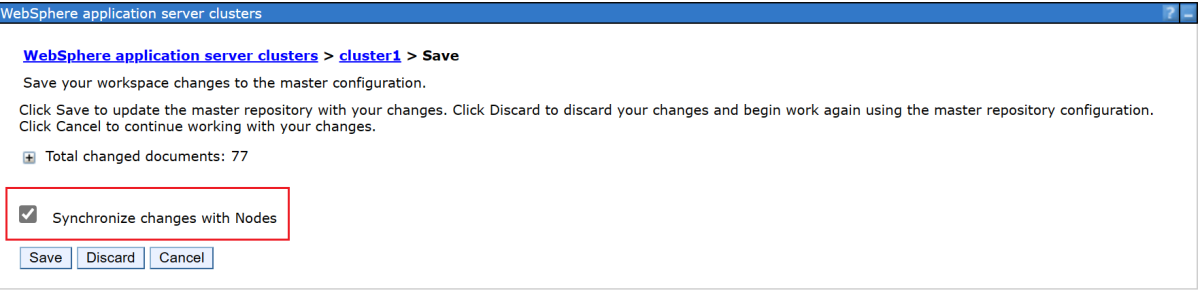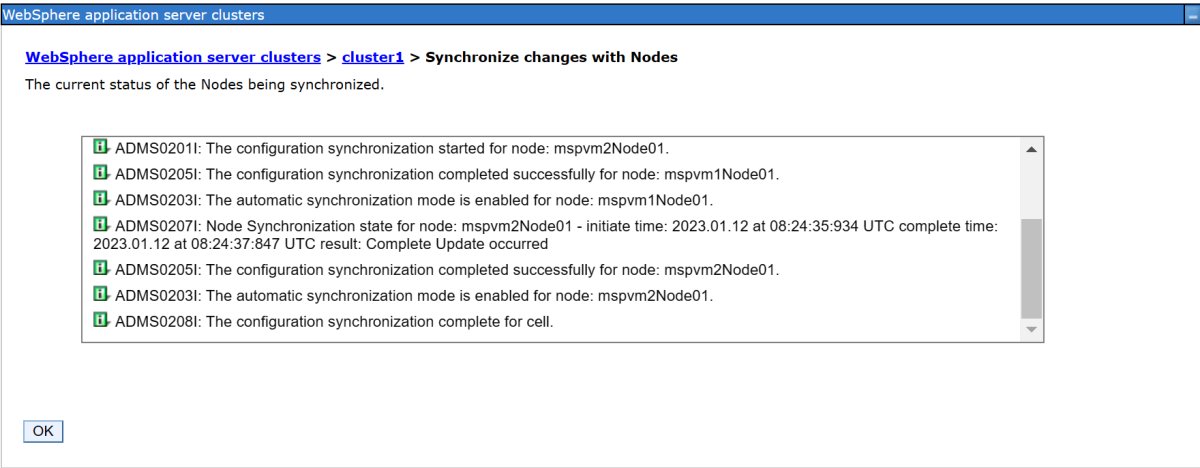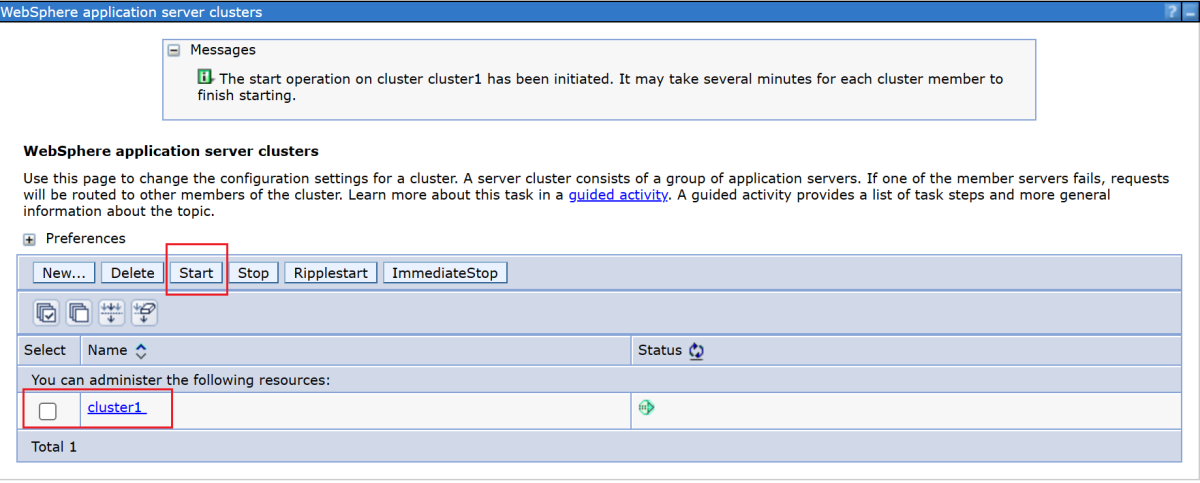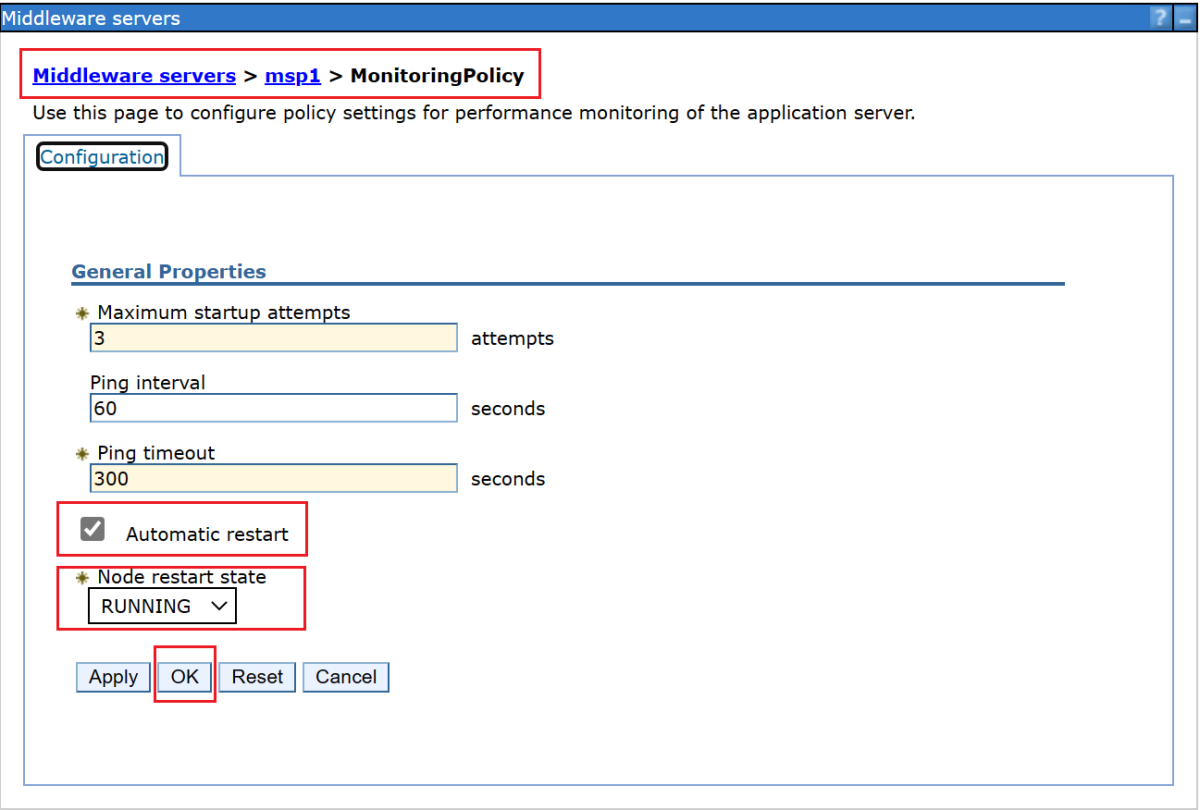教學課程:在 Azure 虛擬機上手動安裝 IBM WebSphere 應用程式伺服器網路部署傳統
本教學課程說明如何安裝 IBM WebSphere 應用程式伺服器 (WAS) 網路部署傳統,並在 GNU/Linux 上的 Azure 虛擬機 (VM) 上設定 WAS 叢集。
在本教學課程中,您會了解如何:
- 建立自定義虛擬網路,並在網路中建立 VM。
- 使用圖形化介面,在 VM 上手動安裝 WebSphere 應用程式伺服器網路部署傳統 (V9 或 V8.5)。
- 使用設定檔管理工具設定 WAS 叢集。
- 在叢集中部署和執行 Java Platform Enterprise Edition (Java EE) 應用程式。
- 透過 Azure 應用程式閘道 將應用程式公開至公用因特網。
- 驗證成功的設定。
如果您偏好使用代表 GNU/Linux VM 執行上述所有步驟的完整自動化解決方案,請直接從 Azure 入口網站,請參閱在 Azure 虛擬機上部署 WebSphere 應用程式伺服器(傳統)叢集。 較不自動化,但仍加速的選項是略過在操作系統上安裝 Java 開發工具包 (JDK) 和 WebSphere 的步驟,方法是使用預先設定的 Red Hat Linux 基底映像。 您可以使用 WebSphere 應用程式伺服器映像 9.0.5.x 的查詢,在 Azure Marketplace 中找到這些供應專案。
必要條件
- 如果您沒有 Azure 訂用帳戶,請在開始之前建立 免費帳戶 。
- 安裝 Azure CLI 2.46.0 版或更新版本 以執行 Azure CLI 命令。
- 本文提供在 Windows PowerShell 或 UNIX Bash 上叫用 Azure CLI 命令的指示。 無論哪種方式,您都必須安裝 Azure CLI。
- 出現提示時,請在第一次使用時安裝 Azure CLI 擴充功能。 如需延伸模組的詳細資訊,請參閱 使用和管理 Azure CLI 的擴充功能。
- 執行 az version 以尋找已安裝的版本和相依程式庫。 若要升級至最新版本,請執行 az upgrade。
- 您必須有 IBMid。 如果您沒有帳戶,請在登入 IBM 時建立 IBM 帳戶,然後選取 [建立 IBMid]。 記下IBMid密碼和電子郵件。
- 如果您打算使用 IBM WebSphere 應用程式伺服器網路部署 8.5.5 版,此 IBMid 必須有權使用該版本的軟體。 若要了解權利,請要求IBM Passport 優勢網站的主要或次要聯繫人授與您存取權,或遵循IBM eCustomer Care 中的步驟。
準備環境
在本節中,您會設定安裝 IBM 安裝管理員和 WebSphere 應用程式伺服器網路部署的傳統基礎結構。
假設
本教學課程會使用部署管理員和兩部受控伺服器,在總共三部 VM 上設定 WAS 叢集。 若要設定叢集,您必須在相同的可用性設定組中建立下列三個 Azure VM:
- 系統管理 VM (VM 名稱
adminVM) 具有執行中的部署管理員。 - 受控 VM (VM 名稱和
mspVM1mspVM2) 有兩部受控伺服器正在執行。
登入 Azure
如果您尚未這麼做,請使用 az login 命令登入您的 Azure 訂用帳戶,並遵循螢幕上的指示。
az login
注意
如果多個 Azure 租使用者與您的 Azure 認證相關聯,您必須指定您要登入的租使用者。 您可以使用 選項來執行此動作 --tenant 。 例如: az login --tenant contoso.onmicrosoft.com 。
建立資源群組
使用 az group create 建立資源群組。 資源組名在訂用帳戶內必須是全域唯一的。 基於這個理由,請考慮在您所建立的任何名稱前面加上唯一標識碼,該名稱必須是唯一的。 實用的技巧是使用您的縮寫,後面接著格式的今天日期 mmdd 。 此範例會在位置中eastus建立名為 abc1110rg 的資源群組:
export RESOURCE_GROUP_NAME=abc1110rg
az group create --name $RESOURCE_GROUP_NAME --location eastus
建立虛擬網路
注意
根據預設,本節中的 Azure CLI 命令會遵循 Bash 樣式,除非另有指定。
如果您在 PowerShell 中執行這些命令,請務必如先前命令所示宣告環境參數。
若要將命令行分成 PowerShell 中的多行,您可以在每一行結尾使用反引號字元 (')。
組成 WebSphere 應用程式伺服器叢集的資源必須使用虛擬網路彼此通訊,以及與公用因特網通訊。 如需規劃虛擬網路的完整指南,請參閱 Azure 指南規劃虛擬網路的 雲端採用架構。 如需詳細資訊,請參閱 Azure 虛擬網絡 常見問題。
使用下列步驟來建立虛擬網路。 本節中的範例會建立具有位址空間 192.168.0.0/16 的虛擬網路,併為 VM 建立子網。
使用 az network vnet create 建立虛擬網路。 下列範例會建立名為
myVNet的網路:az network vnet create \ --resource-group $RESOURCE_GROUP_NAME \ --name myVNet \ --address-prefixes 192.168.0.0/24使用 az network vnet subnet create 建立 WAS 叢集的子網。 下列範例會建立名為
mySubnet的子網:az network vnet subnet create \ --resource-group $RESOURCE_GROUP_NAME \ --name mySubnet \ --vnet-name myVNet \ --address-prefixes 192.168.0.0/25使用 az network vnet subnet create 建立 應用程式閘道 的子網。 下列範例會建立名為
wasGateway的子網:az network vnet subnet create \ --resource-group $RESOURCE_GROUP_NAME \ --name wasGateway \ --vnet-name myVNet \ --address-prefixes 192.168.0.128/25
建立可用性設定組
使用 az vm availability-set create 建立可用性設定組,如下列範例所示。 建立可用性設定組是選擇性的,但建議使用。 如需詳細資訊,請參閱 Windows VM 的範例 Azure 基礎結構逐步解說。
az vm availability-set create \
--resource-group $RESOURCE_GROUP_NAME \
--name myAvailabilitySet \
--platform-fault-domain-count 2 \
--platform-update-domain-count 2
在 GNU/Linux 上取得或安裝 WAS
下列各節說明在 GNU/Linux 上取得或安裝 WAS 的步驟。 您可以根據您的需求選擇作業系統和 WAS 版本,但您應該確認它們可在 IBM WebSphere 應用程式伺服器網路部署檔案中取得。
如果您想要使用 WAS V9,指示會使用包含最新支援軟體版本的 Azure VM 映像。 IBM 和 Microsoft 會維護映像。 如需 IBM 和 Microsoft 維護之 WAS 基底映射的完整清單,請參閱 Azure Marketplace。
IBM 和 Microsoft 維護 VM 基底映射,該映射已在建議的 Red Hat Enterprise Linux 版本上預安裝 WAS V9。 如需此映像的詳細資訊,請參閱 Azure 入口網站。 如果您採用此方法,則用來建立 VM 的 Azure Marketplace 映射為 ibm-usa-ny-armonk-hq-6275750-ibmcloud-aiops:2021-04-27-twas-cluster-base-image:2021-04-27-twas-cluster-base-image:latest。 使用下列命令,將映像名稱儲存在環境變數中:
export VM_URN="ibm-usa-ny-armonk-hq-6275750-ibmcloud-aiops:2023-03-27-twas-cluster-base-image:2023-03-27-twas-cluster-base-image:latest"
$Env:ADMIN_OS_DISK_ID="ibm-usa-ny-armonk-hq-6275750-ibmcloud-aiops:2023-03-27-twas-cluster-base-image:2023-03-27-twas-cluster-base-image:latest"
建立 Red Hat Enterprise Linux 機器
使用下列步驟建立基本 VM、確定已安裝所有必要的工具、擷取其磁碟的快照集,然後根據快照集建立複本:
使用 az vm create 建立 VM。 您會在此 VM 上執行部署管理員。
下列範例會使用使用者名稱/密碼組來建立 Red Hat Enterprise Linux 機器以進行驗證。 您可以選擇改用 TLS/SSL 驗證。
az vm create \ --resource-group $RESOURCE_GROUP_NAME \ --name adminVM \ --availability-set myAvailabilitySet \ --image $VM_URN \ --size Standard_DS1_v2 \ --admin-username azureuser \ --admin-password Secret123456 \ --public-ip-address "" \ --nsg ""使用下列命令建立並連結 WAS 檔案的新磁碟:
當您使用 VM 基底映射時,已為您執行此步驟。
建立 Windows VM 並設定 X 伺服器
本教學課程使用 WAS 的圖形化介面來完成安裝和設定。 您可以使用 Windows VM 做為 跳躍方塊 ,並執行 X Window System 伺服器 來檢視 WAS 叢集三部 VM 上的圖形安裝程式。
使用下列步驟來布建 Windows 10 計算機並安裝 X 伺服器。 如果您已在與 Red Hat Enterprise Linux 電腦相同的網路中擁有 Windows 電腦,就不需要從 Azure 布建新的電腦。 您可以直接移至安裝 X 伺服器的 區段。
使用下列步驟,從 Azure 入口網站 建立 Windows 10 VM:
- 從 Azure 入口網站 開啟資源群組
abc1110rg。 - 選取 [建立] 以建立資源。
- 選取 [計算],搜尋 Windows 10,然後選取 [Microsoft Windows 10]。
- 選取您想要的方案,然後選取 [ 建立]。
- 使用下列值來設定 VM:
- 虛擬機名稱: myWindowsVM
- 影像:Windows 10 專業版
- 用戶名稱: azureuser
- 密碼: Secret123456
- 選取 [授權] 底下的複選框。
- 選取 [檢閱 + 建立],然後選取 [建立]。
建立虛擬機器和支援資源需要幾分鐘的時間。
部署完成之後,請安裝 X 伺服器,並使用它透過圖形化介面在 Oracle Linux 機器上設定 WebLogic Server。
- 從 Azure 入口網站 開啟資源群組
使用下列步驟來安裝和啟動 X 伺服器:
- 使用遠端桌面連線到
myWindowsVM。 如需詳細指南,請參閱 如何使用遠端桌面連線並登入執行 Windows 的 Azure 虛擬機。 您必須在 上的myWindowsVM本節中執行其餘步驟。 - 下載並安裝 VcXsrv Windows X Server。
- 停用防火牆。 若要允許來自Linux VM的通訊,請使用下列步驟來關閉Windows Defender 防火牆:
- 搜尋並開啟 Windows Defender 防火牆。
- 尋找 [開啟或關閉 Windows Defender 防火牆],然後選取 [在專用網設定中關閉]。 您可以單獨保留 公用網路設定 。
- 選取 [確定]。
- 關閉 [ Windows Defender 防火牆設定] 面板。
- 從桌面選取 [X-launch ]。
- 針對顯示設定,將顯示編號設定為 -1 以使用多個視窗,然後選取 [ 下一步]。
- 針對 [ 選取如何啟動用戶端],選取 [啟動無用戶端],然後選取 [ 下一步]。
- 如需額外的設定,請選取 [剪貼簿] 和 [ 主要選取專案]、 [原生 opengl] 和 [ 停用訪問控制]。
- 選取下一步以完成。
[Windows 安全性 警示] 對話框可能會出現此訊息:「允許 VcXsrv windows X-server 在這些網络上通訊」。選取 [允許存取]。
- 使用遠端桌面連線到
您現在已準備好連線到 Red Hat Enterprise Linux 機器,並使用圖形化介面來安裝必要的工具。 下列各節會引導您安裝IBM安裝管理員和WebSphere應用程式伺服器網路部署傳統。 myWindowsVM您用於安裝和設定。
安裝相依性
使用下列步驟來安裝必要的相依性,以允許來自 X 伺服器的連線,並啟用圖形化安裝:
使用下列步驟來取得的私人IP 位址
adminVM:- 在 Azure 入口網站 中,選取資源群組
abc1110rg。 - 在資源清單中,選取
adminVM。 - 在 [概觀] 窗格中,選取 [ 屬性]。
- 在 [網络] 區段中,複製私人IP位址的值。 在這裡範例中,值為
192.168.0.4。
- 在 Azure 入口網站 中,選取資源群組
從
myWindowsVM開啟 命令提示字元,然後使用 連接到adminVMssh,如下列範例所示:set ADMINVM_IP="192.168.0.4" ssh azureuser@%ADMINVM_IP%輸入密碼 Secret123456。
使用下列命令切換至
root使用者。 本教學課程會安裝使用者root的所有工具。sudo su -使用下列命令來安裝相依性:
# dependencies for X server access yum install -y libXtst libSM libXrender # dependencies for GUI installation yum install -y gtk2 gtk3 libXtst xorg-x11-fonts-Type1 mesa-libGL
稍後,您會繼續在 上 adminVM掛接數據磁碟,因此請讓此終端機保持開啟。
掛接數據磁碟
當您使用 VM 基底映射時,已為您執行此步驟。 在上的殼層 adminVM中設定下列環境變數。
安裝 WebSphere 應用程式伺服器網路部署傳統
當您使用基底映射時,WebSphere 應用程式伺服器網路部署已經安裝在 /datadrive/IBM/WebSphere/ND/V9 目錄中。
建立受管理伺服器的機器
您已在上安裝 adminVMWebSphere 應用程式伺服器網路部署,以執行部署管理員。 您仍然需要準備機器以執行兩部受控伺服器。 接下來,您會從的 adminVM 磁碟建立快照集,併為受控分機 mspVM1 和 mspVM2準備機器。
本節介紹使用 快照 adminVM集準備機器的方法。 返回您登入 Azure CLI 的終端機,然後使用下列步驟。 此終端機不是 Windows 跳躍方塊。
使用下列命令來停止
adminVM:# export RESOURCE_GROUP_NAME=abc1110rg az vm stop --resource-group $RESOURCE_GROUP_NAME --name adminVM使用 az snapshot create 來擷取 OS 磁碟的
adminVM快照集:export ADMIN_OS_DISK_ID=$(az vm show \ --resource-group $RESOURCE_GROUP_NAME \ --name adminVM \ --query storageProfile.osDisk.managedDisk.id \ --output tsv) az snapshot create \ --resource-group $RESOURCE_GROUP_NAME \ --name myAdminOSDiskSnapshot \ --source $ADMIN_OS_DISK_ID使用 az snapshot create 來擷取數據磁碟的
adminVM快照集:export ADMIN_DATA_DISK_ID=$(az vm show \ --resource-group $RESOURCE_GROUP_NAME \ --name adminVM \ --query 'storageProfile.dataDisks[0].managedDisk.id' \ --output tsv) az snapshot create \ --resource-group $RESOURCE_GROUP_NAME \ --name myAdminDataDiskSnapshot \ --source $ADMIN_DATA_DISK_ID使用下列命令來查詢您稍後使用的快照集識別碼:
# Get the snapshot ID. export OS_SNAPSHOT_ID=$(az snapshot show \ --resource-group $RESOURCE_GROUP_NAME \ --name myAdminOSDiskSnapshot \ --query '[id]' \ --output tsv) export DATA_SNAPSHOT_ID=$(az snapshot show \ --resource-group $RESOURCE_GROUP_NAME \ --name myAdminDataDiskSnapshot \ --query '[id]' \ --output tsv)
接下來,建立 mspVM1 和 mspVM2。
建立 mspVM1
使用下列步驟來建立 mspVM1:
使用 az disk create 建立 的
mspVM1OS 磁碟:# Create a new managed disk by using the OS snapshot ID. # Note that the managed disk is created in the same location as the snapshot. az disk create \ --resource-group $RESOURCE_GROUP_NAME \ --name mspVM1_OsDisk_1 \ --source $OS_SNAPSHOT_ID使用下列命令來連結 OS 磁碟
mspVM1_OsDisk_1來建立mspVM1VM:# Get the resource ID of the managed disk. export MSPVM1_OS_DISK_ID=$(az disk show \ --resource-group $RESOURCE_GROUP_NAME \ --name mspVM1_OsDisk_1 \ --query '[id]' \ --output tsv)# Create the VM by attaching the existing managed disk as an OS. az vm create \ --resource-group $RESOURCE_GROUP_NAME \ --name mspVM1 \ --attach-os-disk $MSPVM1_OS_DISK_ID \ --plan-publisher ibm-usa-ny-armonk-hq-6275750-ibmcloud-aiops \ --plan-product 2023-03-27-twas-cluster-base-image \ --plan-name 2023-03-27-twas-cluster-base-image \ --os-type linux \ --availability-set myAvailabilitySet \ --public-ip-address "" \ --nsg ""# Create the VM by attaching the existing managed disk as an OS. # For `public-ip-address` and `nsg`, be sure to wrap the value "" in '' in PowerShell. az vm create ` --resource-group $Env:RESOURCE_GROUP_NAME ` --name mspVM1 ` --attach-os-disk $Env:MSPVM1_OS_DISK_ID ` --plan-publisher ibm-usa-ny-armonk-hq-6275750-ibmcloud-aiops ` --plan-product 2023-03-27-twas-cluster-base-image ` --plan-name 2023-03-27-twas-cluster-base-image ` --os-type linux ` --availability-set myAvailabilitySet ` --public-ip-address '""' ` --nsg '""'從資料磁碟快照集建立受控磁碟,並將其連結至
mspVM1:az disk create \ --resource-group $RESOURCE_GROUP_NAME \ --name mspVM1_Data_Disk_1 \ --source $DATA_SNAPSHOT_ID export MSPVM1_DATA_DISK_ID=$(az disk show \ --resource-group $RESOURCE_GROUP_NAME \ --name mspVM1_Data_Disk_1 \ --query '[id]' \ --output tsv) az vm disk attach \ --resource-group $RESOURCE_GROUP_NAME \ --vm-name mspVM1 \ --name $MSPVM1_DATA_DISK_ID您使用 WAS 所建立
mspVM1。 由於您已從磁碟的adminVM快照集建立 VM,因此這兩個 VM 具有相同的主機名。 使用 az vm run-command invoke 將主機名變更為 值mspVM1:az vm run-command invoke \ --resource-group $RESOURCE_GROUP_NAME \ --name mspVM1 \ --command-id RunShellScript \ --scripts "sudo hostnamectl set-hostname mspVM1"當命令順利完成時,您會收到類似下列範例的輸出:
{ "value": [ { "code": "ProvisioningState/succeeded", "displayStatus": "Provisioning succeeded", "level": "Info", "message": "Enable succeeded: \n[stdout]\n\n[stderr]\n", "time": null } ] }
建立 mspVM2
使用下列步驟來建立 mspVM2:
使用 az disk create 建立 的
mspVM2OS 磁碟:# Create a new managed disk by using the OS snapshot ID. # Note that the managed disk is created in the same location as the snapshot. az disk create \ --resource-group $RESOURCE_GROUP_NAME \ --name mspVM2_OsDisk_1 \ --source $OS_SNAPSHOT_ID使用下列命令來連結 OS 磁碟
mspVM2_OsDisk_1來建立mspVM2VM:# Get the resource ID of the managed disk. export MSPVM2_OS_DISK_ID=$(az disk show \ --resource-group $RESOURCE_GROUP_NAME \ --name mspVM2_OsDisk_1 \ --query '[id]' \ --output tsv) # Create the VM by attaching the existing managed disk as an OS. az vm create \ --resource-group $RESOURCE_GROUP_NAME \ --name mspVM2 \ --attach-os-disk $MSPVM2_OS_DISK_ID \ --plan-publisher ibm-usa-ny-armonk-hq-6275750-ibmcloud-aiops \ --plan-product 2023-03-27-twas-cluster-base-image \ --plan-name 2023-03-27-twas-cluster-base-image \ --os-type linux \ --availability-set myAvailabilitySet \ --public-ip-address "" \ --nsg ""從資料快照集建立受控磁碟,並將其連結至
mspVM2:az disk create \ --resource-group $RESOURCE_GROUP_NAME \ --name mspVM2_Data_Disk_1 \ --source $DATA_SNAPSHOT_ID export MSPVM2_DATA_DISK_ID=$(az disk show \ --resource-group $RESOURCE_GROUP_NAME \ --name mspVM2_Data_Disk_1 \ --query '[id]' \ --output tsv) az vm disk attach \ --resource-group $RESOURCE_GROUP_NAME \ --vm-name mspVM2 \ --name $MSPVM2_DATA_DISK_ID您使用 WAS 所建立
mspVM2。 由於您已從磁碟的adminVM快照集建立 VM,因此這兩個 VM 具有相同的主機名。 使用 az vm run-command invoke 將主機名變更為 值mspVM2:az vm run-command invoke \ --resource-group $RESOURCE_GROUP_NAME \ --name mspVM2 \ --command-id RunShellScript \ --scripts "sudo hostnamectl set-hostname mspVM2"當命令順利完成時,您會收到類似下列範例的輸出:
{ "value": [ { "code": "ProvisioningState/succeeded", "displayStatus": "Provisioning succeeded", "level": "Info", "message": "Enable succeeded: \n[stdout]\n\n[stderr]\n", "time": null } ] }
請確定您已完成 和 mspVM2的先前步驟mspVM1。 然後,使用下列步驟完成準備機器:
使用 az vm start 命令啟動
adminVM,如下列範例所示:az vm start --resource-group $RESOURCE_GROUP_NAME --name adminVM使用下列命令來取得並顯示您在後續章節中使用的私人 IP 位址:
export ADMINVM_NIC_ID=$(az vm show \ --resource-group $RESOURCE_GROUP_NAME \ --name adminVM \ --query networkProfile.networkInterfaces'[0]'.id \ --output tsv) export ADMINVM_IP=$(az network nic show \ --ids $ADMINVM_NIC_ID \ --query ipConfigurations'[0]'.privateIPAddress \ --output tsv) export MSPVM1_NIC_ID=$(az vm show \ --resource-group $RESOURCE_GROUP_NAME \ --name mspVM1 \ --query networkProfile.networkInterfaces'[0]'.id \ --output tsv) export MSPVM1_IP=$(az network nic show \ --ids $MSPVM1_NIC_ID \ --query ipConfigurations'[0]'.privateIPAddress \ --output tsv) export MSPVM2_NIC_ID=$(az vm show \ --resource-group $RESOURCE_GROUP_NAME \ --name mspVM2 \ --query networkProfile.networkInterfaces'[0]'.id \ --output tsv) export MSPVM2_IP=$(az network nic show \ --ids $MSPVM2_NIC_ID \ --query ipConfigurations'[0]'.privateIPAddress \ --output tsv) echo "Private IP of adminVM: $ADMINVM_IP" echo "Private IP of mspVM1: $MSPVM1_IP" echo "Private IP of mspVM2: $MSPVM2_IP"
現在,這三部機器都已就緒。 接下來,您會設定 WAS 叢集。
建立 WAS 配置檔和叢集
本節說明如何建立及設定 WAS 叢集。 在建立 WAS 配置檔和叢集方面,9.x 系列與 8.5.x 系列之間沒有顯著差異。 本節中的所有螢幕快照都會以 V9 作為基礎。
設定部署管理員配置檔
在本節中,您會使用 上的 myWindowsVM X 伺服器,建立部署管理員的管理配置檔,以使用配置檔管理工具管理部署管理員數據格內的伺服器。 如需配置檔的詳細資訊,請參閱 配置檔概念。 如需建立部署管理員配置檔的詳細資訊,請參閱 使用部署管理員建立管理配置檔。
使用下列步驟來建立及設定管理設定檔:
請確定您仍在 Windows 電腦上。 如果您不是,請使用下列命令從遠端連線到
myWindowsVM,然後從命令提示字元連線到adminVM:set ADMINVM_IP="192.168.0.4" ssh azureuser@%ADMINVM_IP%使用下列命令來成為
root使用者並設定DISPLAY變數:sudo su - export DISPLAY=<my-windows-vm-private-ip>:0.0 # export DISPLAY=192.168.0.5:0.0使用下列命令來啟動設定檔管理工具:
cd /datadrive/IBM/WebSphere/ND/V9/bin/ProfileManagement ./pmt.sh一段時間之後,配置檔管理工具隨即出現。 如果您沒有看到使用者介面,請檢查命令提示字元後方。 選取 建立。
在 [ 環境選取 ] 窗格中,選取 [管理],然後選取 [ 下一步]。
在 [ 伺服器類型選取] 窗格中,選取 [部署管理員],然後選取 [ 下一步]。
在 [ 配置檔建立選項 ] 窗格中,選取 [進階配置檔建立],然後選取 [ 下一步]。
在 [ 選擇性應用程式部署 ] 窗格中,確定 已選取 [部署系統管理控制台], 然後選取 [ 下一步]。
在 [ 配置檔名稱和位置 ] 窗格中,輸入您的配置檔名稱和位置。 在這裡範例中,設定檔名稱為
Dmgr01。 位置取決於您的 WAS 版本:- 在 WAS V9 中,位置為 /datadrive/IBM/WebSphere/ND/V9/profiles/Dmgr01。
- 在 WAS V8.5 中,位置為 /datadrive/IBM/WebSphere/ND/V85/profiles/Dmgr01。
當您完成時,請選取 [ 下一步]。
在 [ 節點]、[主機] 和 [數據格名稱 ] 窗格中,輸入您的節點名稱、主機名和單元格名稱。 主機是 的私人IP位址
adminVM。 在這裡範例中,節點名稱為adminvmCellManager01、主機值為192.168.0.4,而儲存格名稱為adminvmCell01。 當您完成時,請選取 [ 下一步]。在 [管理員 原則安全性] 窗格中,輸入您的系統管理員使用者名稱和密碼。 在這裡範例中,使用者名稱稱為
websphere,而密碼為Secret123456。 記下使用者名稱和密碼,讓您可以使用它們登入 IBM 控制台。 當您完成時,請選取 [ 下一步]。針對安全性憑證 (第 1 部分),如果您有憑證,請輸入您的憑證。 此範例會使用預設的自我簽署憑證。 然後選取下一步。
針對安全性憑證 (第 2 部分),如果您有憑證,請輸入您的憑證。 此範例會使用預設的自我簽署憑證。 然後選取下一步。
在 [ 埠值指派 ] 窗格中,保留預設埠,然後選取 [ 下一步]。
在 [ Linux 服務定義 ] 窗格中,不要選取 [以 Linux 服務身分執行部署管理員程式]。 稍後,您會建立Linux服務。 選取 [下一步]。
在 [ 配置檔建立摘要 ] 窗格中,確定資訊正確無誤,然後選取 [ 建立]。
完成配置檔建立需要一段時間。 當 [配置檔建立完成] 窗格出現時,選取 [啟動第一個步驟控制台]。 然後選取 [完成]。
[ 第一步] 主控台隨即出現。 選取 [ 安裝驗證]。
驗證程式隨即啟動,並會出現類似下列範例的輸出。 如果發生錯誤,您必須先加以解決,才能繼續。
部署管理員程序隨即啟動。 您可以關閉輸出窗格,然後選取控制台中的 [結束],以關閉 [第一個步驟] 控制台。
您已完成設定檔建立。 您可以關閉 WebSphere 自訂工具箱。
若要存取 IBM 控制台,請使用下列命令開啟防火牆埠:
firewall-cmd --zone=public --add-port=9060/tcp --permanent firewall-cmd --zone=public --add-port=9043/tcp --permanent firewall-cmd --zone=public --add-port=9809/tcp --permanent firewall-cmd --zone=public --add-port=7277/tcp --permanent firewall-cmd --zone=public --add-port=9402/tcp --permanent firewall-cmd --zone=public --add-port=9403/tcp --permanent firewall-cmd --zone=public --add-port=9352/tcp --permanent firewall-cmd --zone=public --add-port=9632/tcp --permanent firewall-cmd --zone=public --add-port=9100/tcp --permanent firewall-cmd --zone=public --add-port=9401/tcp --permanent firewall-cmd --zone=public --add-port=8879/tcp --permanent firewall-cmd --zone=public --add-port=5555/tcp --permanent firewall-cmd --zone=public --add-port=7060/tcp --permanent firewall-cmd --zone=public --add-port=11005/udp --permanent firewall-cmd --zone=public --add-port=11006/tcp --permanent firewall-cmd --zone=public --add-port=9420/tcp --permanent firewall-cmd --reload若要在啟動時自動啟動部署管理員,請建立程式的Linux服務。 執行下列命令來建立 Linux 服務:
export PROFILE_PATH=/datadrive/IBM/WebSphere/ND/V9/profiles/Dmgr01 # Configure SELinux so systemctl has access on server start/stop script files. semanage fcontext -a -t bin_t "${PROFILE_PATH}/bin(/.*)?" restorecon -r -v ${PROFILE_PATH}/bin # Add service. ${PROFILE_PATH}/bin/wasservice.sh -add adminvmCellManager01 -servername dmgr -profilePath ${PROFILE_PATH}確認出現下列輸出:
CWSFU0013I: Service [adminvmCellManager01] added successfully.如果輸出未出現,請先進行疑難解答並解決問題,然後再繼續。
部署管理員正在上 adminVM執行。 從跳躍方塊 Windows VM,您可以在 URL http://<admin-vm-private-ip>:9060/ibm/console/存取 IBM 控制台。
設定自訂配置檔
在本節中,您會使用 上的 myWindowsVM X 伺服器來建立受控伺服器的 mspVM1 自定義配置檔和 mspVM2.
請確定您仍在 Windows 電腦上。 如果您不是 ,請從遠端連線到 myWindowsVM。
設定 mspVM1 的自訂配置檔
使用下列步驟來設定 的 mspVM1自訂設定檔:
使用下列命令從命令提示字元連線到
mspVM1:set MSPVM1VM_IP="192.168.0.6" ssh azureuser@%MSPVM1VM_IP%使用下列命令來成為
root使用者並設定DISPLAY變數:sudo su - export DISPLAY=<my-windows-vm-private-ip>:0.0 # export DISPLAY=192.168.0.5:0.0若要在 上
adminVM存取部署管理員,請使用下列命令開啟防火牆埠:firewall-cmd --zone=public --add-port=9080/tcp --permanent firewall-cmd --zone=public --add-port=9443/tcp --permanent firewall-cmd --zone=public --add-port=2809/tcp --permanent firewall-cmd --zone=public --add-port=9405/tcp --permanent firewall-cmd --zone=public --add-port=9406/tcp --permanent firewall-cmd --zone=public --add-port=9353/tcp --permanent firewall-cmd --zone=public --add-port=9633/tcp --permanent firewall-cmd --zone=public --add-port=5558/tcp --permanent firewall-cmd --zone=public --add-port=5578/tcp --permanent firewall-cmd --zone=public --add-port=9100/tcp --permanent firewall-cmd --zone=public --add-port=9404/tcp --permanent firewall-cmd --zone=public --add-port=7276/tcp --permanent firewall-cmd --zone=public --add-port=7286/tcp --permanent firewall-cmd --zone=public --add-port=5060/tcp --permanent firewall-cmd --zone=public --add-port=5061/tcp --permanent firewall-cmd --zone=public --add-port=8880/tcp --permanent firewall-cmd --zone=public --add-port=11003/udp --permanent firewall-cmd --zone=public --add-port=11004/tcp --permanent firewall-cmd --zone=public --add-port=2810/tcp --permanent firewall-cmd --zone=public --add-port=9201/tcp --permanent firewall-cmd --zone=public --add-port=9202/tcp --permanent firewall-cmd --zone=public --add-port=9354/tcp --permanent firewall-cmd --zone=public --add-port=9626/tcp --permanent firewall-cmd --zone=public --add-port=9629/tcp --permanent firewall-cmd --zone=public --add-port=7272/tcp --permanent firewall-cmd --zone=public --add-port=5001/tcp --permanent firewall-cmd --zone=public --add-port=5000/tcp --permanent firewall-cmd --zone=public --add-port=9900/tcp --permanent firewall-cmd --zone=public --add-port=9901/tcp --permanent firewall-cmd --zone=public --add-port=8878/tcp --permanent firewall-cmd --zone=public --add-port=7061/tcp --permanent firewall-cmd --zone=public --add-port=7062/tcp --permanent firewall-cmd --zone=public --add-port=11001/udp --permanent firewall-cmd --zone=public --add-port=11002/tcp --permanent firewall-cmd --zone=public --add-port=9809/tcp --permanent firewall-cmd --zone=public --add-port=9402/tcp --permanent firewall-cmd --zone=public --add-port=9403/tcp --permanent firewall-cmd --zone=public --add-port=9352/tcp --permanent firewall-cmd --zone=public --add-port=9632/tcp --permanent firewall-cmd --zone=public --add-port=9401/tcp --permanent firewall-cmd --zone=public --add-port=11005/udp --permanent firewall-cmd --zone=public --add-port=11006/tcp --permanent firewall-cmd --zone=public --add-port=8879/tcp --permanent firewall-cmd --zone=public --add-port=9060/tcp --permanent firewall-cmd --zone=public --add-port=9043/tcp --permanent firewall-cmd --reload使用下列命令來啟動設定檔管理工具:
cd /datadrive/IBM/WebSphere/ND/V9/bin/ProfileManagement ./pmt.sh一段時間之後,配置檔管理工具隨即出現。 如果您沒有看到使用者介面,請先進行疑難解答並解決問題,然後再繼續。 選取 建立。
在 [ 環境選取 ] 窗格中,選取 [自定義配置檔],然後選取 [ 下一步]。
在 [ 配置檔建立選項 ] 窗格中,選取 [進階配置檔建立],然後選取 [ 下一步]。
在 [ 配置檔名稱和位置 ] 窗格中,輸入您的配置檔名稱和位置。 在這裡範例中,設定檔名稱為
Custom01。 位置取決於您的 WAS 版本:- 在 WAS V9 中,位置為 /datadrive/IBM/WebSphere/ND/V9/profiles/Custom01。
- 在 WAS V8.5 中,位置為 /datadrive/IBM/WebSphere/ND/V85/profiles/Custom01。
當您完成時,請選取 [ 下一步]。
在 [ 節點和主機名] 窗格中,輸入您的節點名稱和主機。 主機的值是 的私人IP位址
mspVM1。 在這裡範例中,主機為192.168.0.6,而節點名稱為mspvm1Node01。 當您完成時,請選取 [ 下一步]。在 [ 同盟 ] 窗格中,輸入部署管理員的主機名和驗證。 針對 部署管理員主機名稱或IP位址,此值是的私人IP位址
adminVM,此處為192.168.0.4。 針對 部署管理員驗證,在此範例中,用戶名稱是websphere,而密碼為Secret123456。 當您完成時,請選取 [ 下一步]。針對安全性憑證 (第 1 部分),如果您有憑證,請輸入您的憑證。 此範例會使用預設的自我簽署憑證。 然後選取下一步。
針對安全性憑證 (第 2 部分),如果您有憑證,請輸入您的憑證。 此範例會使用預設的自我簽署憑證。 然後選取下一步。
在 [ 埠值指派 ] 窗格中,保留預設埠,然後選取 [ 下一步]。
在 [ 配置檔建立摘要 ] 窗格中,確定資訊正確無誤,然後選取 [ 建立]。
建立自訂配置檔需要一段時間。 在 [ 配置檔建立完成 ] 窗格中,清除 [ 啟動第一個步驟控制台 ] 複選框。 然後選取 [ 完成 ] 以完成配置檔建立,並關閉配置檔管理工具。
若要在啟動時自動啟動伺服器,請為進程建立Linux服務。 下列指令會建立 Linux 服務以啟動
nodeagent:export PROFILE_PATH=/datadrive/IBM/WebSphere/ND/V9/profiles/Custom01 # Configure SELinux so systemctl has access on server start/stop script files. semanage fcontext -a -t bin_t "${PROFILE_PATH}/bin(/.*)?" restorecon -r -v ${PROFILE_PATH}/bin # Add service to start nodeagent. ${PROFILE_PATH}/bin/wasservice.sh -add mspvm1Node01 -servername nodeagent -profilePath ${PROFILE_PATH}確認出現下列輸出:
CWSFU0013I: Service [mspvm1Node01] added successfully.如果輸出未出現,請先進行疑難解答並解決問題,然後再繼續。
您已建立自訂設定檔並在 nodeagent 上 mspVM1執行。 停止成為 root 使用者,並關閉 與 mspVM1的 SSH 連線。
設定 mspVM2 的自訂配置檔
回到設定 mspVM1 自定義配置檔一節的開頭,並針對 mspVM2執行相同的步驟。 也就是說,無論您在何處使用 mspVM1 或類似專案,都對 mspVM2執行相同的動作。
在 [ 節點和主機名] 窗格中,輸入 mspvm2Node01 [ 節點名稱 ] 和 192.168.0.7 [ 主機名]。
您已為兩部受管理伺服器準備自訂設定檔: mspVM1 和 mspVM2。 繼續建立 WAS 叢集。
建立叢集和啟動伺服器
在本節中,您會使用 IBM 控制台來建立 WAS 叢集,並使用 上的 myWindowsVM瀏覽器啟動受控伺服器。 請確定您仍在 Windows 電腦上。 如果您不是 ,請從遠端連線到 myWindowsVM。 然後,使用下列步驟:
開啟 Microsoft Edge 瀏覽器並移至
http://<adminvm-private-ip>:9060/ibm/console/。 在這裡範例中,IBM 控制台 URL 是http://192.168.0.4:9060/ibm/console/。 尋找登入窗格,然後輸入您的系統管理使用者名稱和密碼 (websphere/Secret123456) 以登入 IBM 控制台。 您現在可以管理叢集和伺服器。在瀏覽窗格中,選取 [伺服器>叢集>][WebSphere] 應用程式伺服器叢集。 然後選取 [ 新增 ] 以建立新的叢集。
在 [建立新的叢集] 對話框中,針對步驟 1:輸入基本叢集資訊,輸入您的叢集名稱。 在這裡範例中,叢集名稱為
cluster1。 當您完成時,請選取 [ 下一步]。針對 步驟 2:建立第一個叢集成員,輸入您的成員名稱,然後選取節點
mspvm1Node01。 在這裡範例中,成員名稱為msp1。 節點取決於您的 WAS 版本:- 在 WAS V9 中,節點為
mspvm1Node01 (ND 9.0.5.12)。 - 在 WAS V8.5 中,節點為
mspvm1Node01 (ND 8.5.5.24)。
當您完成時,請選取 [ 下一步]。
- 在 WAS V9 中,節點為
針對 步驟 3:建立其他叢集成員,輸入您的第二個成員名稱,然後選取節點
mspvm2Node01。 在這裡範例中,成員名稱為msp2。 節點取決於您的 WAS 版本:- 在 WAS V9 中,節點為
mspvm2Node01 (ND 9.0.5.12)。 - 在 WAS V8.5 中,節點為
mspvm2Node01 (ND 8.5.5.24)。
- 在 WAS V9 中,節點為
選取 [新增成員 ] 以新增第二個節點。 數據表會列出兩個成員。 當您完成時,請選取 [ 下一步]。
針對 [步驟 4:摘要],選取 [ 完成]。
建立叢集需要一段時間。 建立叢集之後,
cluster1會出現在數據表中。選取 cluster1,然後選取 [ 檢 閱] 以檢閱資訊。
選取 [ 同步處理變更與節點],然後選取 [ 儲存]。
建立應該會完成而不會發生錯誤。 選取確定以繼續。
在數據表中選取 cluster1 ,然後選取 [開始 ] 按鈕以啟動叢集。
啟動兩部受管理伺服器需要一段時間。 在 [ 狀態] 數據行中,選取重新整理圖示(指向彼此的兩個箭號),以重新整理狀態。
將滑鼠停留在重新整理圖示上。 當工具提示顯示 [已啟動] 時,您可以信任叢集已形成。 繼續定期重新整理並檢查,直到工具提示顯示 [已啟動]。
使用下列步驟來設定應用程式伺服器監視原則設定,以在節點代理程式啟動之後自動啟動受管理伺服器。
使用下列步驟來設定
msp1:在瀏覽窗格中,依序選取 [伺服器]、[伺服器類型],然後選取 [WebSphere 應用程式伺服器]。
選取應用程式伺服器的
msp1超連結。在 [ 伺服器基礎結構] 區段中,選取 [Java 和進程管理]。
選取 [ 監視原則]。
確定 已選取 [自動重新啟動 ],然後選取 [ 執行] 作為節點重新啟動狀態。 選取 [確定]。
返回 [ 中間件服務 ] 窗格。 在 [ 訊息 ] 面板上,選取 [ 檢閱] 鏈接,然後選取 [同步處理變更與節點]。 選取 [ 儲存 ] 以儲存和同步處理變更。
出現下列訊息:
The configuration synchronization complete for cell.選取 [ 確定 ] 結束設定。
使用下列步驟來設定
msp2:- 在瀏覽窗格中,依序選取 [伺服器]、[伺服器類型],然後選取 [WebSphere 應用程式伺服器]。
- 選取應用程式伺服器的
msp2超連結。 - 在 [ 伺服器基礎結構] 區段中,選取 [Java 和進程管理]。
- 選取 [ 監視原則]。
- 確定 已選取 [自動重新啟動 ],然後選取 [ 執行] 作為節點重新啟動狀態。 選取 [確定]。
- 返回 [ 中間件服務 ] 窗格。 在 [ 訊息 ] 面板上,選取 [ 檢閱] 鏈接,然後選取 [同步處理變更與節點]。 選取 [ 儲存 ] 以儲存和同步處理變更。
- 出現下列訊息:
The configuration synchronization complete for cell.選取 [ 確定 ] 結束設定。
您已使用兩部受管理的伺服器msp1和 msp2進行設定cluster1。 叢集已啟動並執行。
部署應用程式
使用下列步驟來部署應用程式:
在稍早登入的管理控制台中,選取 [應用程式>新應用程式],然後選取 [新增企業應用程式]。
在下一個面板中,選取 [ 遠端檔案系統],然後選取 [瀏覽 ] 以瀏覽已安裝伺服器的檔案系統。
選取以 adminvm 開頭的系統。 VM 的文件系統隨即出現。 從該處選取 V9 (或 V85),然後選取 [installableApps]。
在可供安裝的應用程式清單中,選取 [DefaultApplication.ear]。 然後選取確定。
您回到面板以選取應用程式。 選取 [下一步]。
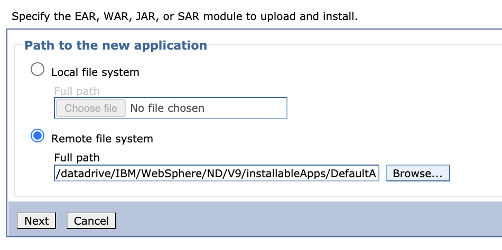
針對 [安裝新的應用程式] 工作流程中的所有其餘步驟,選取 [下一步]。 然後選取 [完成]。
應該會出現下列訊息:
Application DefaultApplication.ear installed successfully.如果此訊息未出現,請先進行疑難解答並解決問題,然後再繼續。選取 [直接儲存 至主要組態 ] 連結。
您必須啟動應用程式。 移至 [ 應用程式>所有應用程式]。 選取 [ DefaultApplication.ear] 複選框,確定 [動作 ] 設定為 [開始],然後選取 [ 提交動作]。
在 [所有應用程式] 資料表的 [狀態] 資料行中,選取重新整理圖示。 以這種方式重新整理數據表之後,DefaultApplication.ear 的 [狀態] 數據行中應該會出現綠色箭號。
應用程式現在會安裝在 WAS 叢集中。
使用 Azure 應用程式閘道 公開 WAS
現在,您已完成在 GNU/Linux 虛擬機上建立 WAS 叢集,本節會逐步引導您使用 Azure 應用程式閘道 將 WAS 公開至因特網的程式。
建立應用程式閘道
使用下列步驟來建立應用程式閘道:
若要向因特網公開 WAS,您需要公用 IP 位址。 在已安裝 Azure CLI 的殼層中,使用 az network public-ip create 建立 IP 位址,如下列範例所示:
az network public-ip create \ --resource-group $RESOURCE_GROUP_NAME \ --name myAGPublicIPAddress \ --allocation-method Static \ --sku Standard export APPGATEWAY_IP=$(az network public-ip show \ --resource-group $RESOURCE_GROUP_NAME \ --name myAGPublicIPAddress \ --query '[ipAddress]' \ --output tsv)建立應用程式閘道以與IP位址產生關聯。 下列範例會在預設後端集區中建立具有 WebSphere 受控伺服器的應用程式閘道:
az network application-gateway create \ --resource-group $RESOURCE_GROUP_NAME \ --name myAppGateway \ --public-ip-address myAGPublicIPAddress \ --location eastus \ --capacity 2 \ --http-settings-port 80 \ --http-settings-protocol Http \ --frontend-port 80 \ --sku Standard_V2 \ --subnet wasGateway \ --vnet-name myVNet \ --priority 1001 \ --servers ${MSPVM1_IP} ${MSPVM2_IP}受控伺服器會使用埠
9080公開其工作負載。 使用下列命令來更新appGatewayBackendHttpSettings,方法是指定後埠9080併為其建立探查:az network application-gateway probe create \ --resource-group $RESOURCE_GROUP_NAME \ --gateway-name myAppGateway \ --name clusterProbe \ --protocol http \ --host-name-from-http-settings true \ --match-status-codes 404 \ --path "/" az network application-gateway http-settings update \ --resource-group $RESOURCE_GROUP_NAME \ --gateway-name myAppGateway \ --name appGatewayBackendHttpSettings \ --host-name-from-backend-pool true \ --port 9080 \ --probe clusterProbe使用下列命令來布建重新導向的重寫規則:
# Create a rewrite rule set. az network application-gateway rewrite-rule set create \ --resource-group $RESOURCE_GROUP_NAME \ --gateway-name myAppGateway \ --name myRewriteRuleSet # Associated routing rules. az network application-gateway rule update \ --resource-group $RESOURCE_GROUP_NAME \ --gateway-name myAppGateway \ --name rule1 \ --rewrite-rule-set myRewriteRuleSet # Create a rewrite rule 1. az network application-gateway rewrite-rule create \ --resource-group $RESOURCE_GROUP_NAME \ --gateway-name myAppGateway \ --rule-set-name myRewriteRuleSet \ --name myRewriteRule01 \ --sequence 100 \ --response-headers Location=http://${APPGATEWAY_IP}{http_resp_Location_2} # Create a rewrite rule condition. az network application-gateway rewrite-rule condition create \ --resource-group $RESOURCE_GROUP_NAME \ --gateway-name myAppGateway \ --rule-name myRewriteRule01 \ --rule-set-name myRewriteRuleSet \ --variable "http_resp_Location" \ --ignore-case true \ --negate false \ --pattern "(https?):\/\/192.168.0.6:9080(.*)$" # Create a rewrite rule 2. az network application-gateway rewrite-rule create \ --resource-group $RESOURCE_GROUP_NAME \ --gateway-name myAppGateway \ --rule-set-name myRewriteRuleSet \ --name myRewriteRule02 \ --sequence 100 \ --response-headers Location=http://${APPGATEWAY_IP}{http_resp_Location_2} # Create a rewrite rule condition. az network application-gateway rewrite-rule condition create \ --resource-group $RESOURCE_GROUP_NAME \ --gateway-name myAppGateway \ --rule-name myRewriteRule02 \ --rule-set-name myRewriteRuleSet \ --variable "http_resp_Location" \ --ignore-case true \ --negate false \ --pattern "(https?):\/\/192.168.0.7:9080(.*)$"
您現在可以使用下列命令產生的網址來存取應用程式:
echo "http://${APPGATEWAY_IP}/snoop/"
注意
此範例會設定使用 HTTP 對 WAS 伺服器的簡單存取。 如果您想要安全存取,請依照使用 應用程式閘道 的端對端 TLS 中的指示來設定 TLS/SSL 終止。
此範例不會透過 應用程式閘道 公開IBM主控台。 若要存取 IBM 控制台,您可以使用 Windows 電腦 myWindowsVM 或將公用 IP 位址指派給 adminVM。
如果您不想使用跳躍方塊 myWindowsVM 來存取 IBM 控制台,但想要將其公開至公用網路,請使用下列命令將公用 IP 位址指派給 adminVM:
# Create a public IP address.
az network public-ip create \
--resource-group $RESOURCE_GROUP_NAME \
--name myAdminVMPublicIPAddress \
--allocation-method Static \
--sku Standard
# Create a network security group.
az network nsg create \
--resource-group $RESOURCE_GROUP_NAME \
--name adminnsg
# Create an inbound rule for the network security group.
az network nsg rule create \
--resource-group $RESOURCE_GROUP_NAME \
--nsg-name adminnsg \
--name ALLOW_IBM_CONSOLE \
--access Allow \
--direction Inbound \
--source-address-prefixes '["*"]' \
--destination-port-ranges 9043 \
--protocol Tcp \
--priority 500
# Update the network adapter with the network security group.
az network nic update \
--resource-group $RESOURCE_GROUP_NAME \
--name adminVMVMNic \
--network-security-group adminnsg
# Update the network adapter with the public IP address.
az network nic ip-config update \
--resource-group $RESOURCE_GROUP_NAME \
--name ipconfigadminVM \
--nic-name adminVMVMNic \
--public-ip-address myAdminVMPublicIPAddress
export ADMIN_PUBLIC_IP=$(az network public-ip show \
--resource-group $RESOURCE_GROUP_NAME \
--name myAdminVMPublicIPAddress \
--query '[ipAddress]' \
--output tsv)
echo "IBM Console public URL: https://${ADMIN_PUBLIC_IP}:9043/ibm/console/"
測試 WAS 叢集組態
您已完成設定 WAS 叢集,並將 Java EE 應用程式部署至該叢集。 使用下列步驟來存取應用程式,以驗證所有設定:
- 開啟網頁瀏覽器。
- 使用 URL
http://<gateway-public-ip-address>/snoop/移至應用程式。 - 當您持續重新整理瀏覽器時,應用程式會迴圈執行伺服器實例。 查看主機要求標頭的值,並注意重載數次之後就會變更。
清除資源
您已完成 WAS 叢集設定。 下列各節說明如何移除您所建立的資源。
清除 Windows 電腦
您可以使用下列命令來移除 Windows 電腦 myWindowsVM 。 或者,您可以關閉 Windows 計算機,並繼續使用它作為進行中叢集維護工作的跳板。
export WINDOWSVM_NIC_ID=$(az vm show \
--resource-group ${RESOURCE_GROUP_NAME} \
--name myWindowsVM \
--query networkProfile.networkInterfaces[0].id \
--output tsv)
export WINDOWSVM_NSG_ID=$(az network nic show \
--ids ${WINDOWSVM_NIC_ID} \
--query networkSecurityGroup.id \
--output tsv)
export WINDOWSVM_DISK_ID=$(az vm show \
--resource-group ${RESOURCE_GROUP_NAME} \
--name myWindowsVM \
--query storageProfile.osDisk.managedDisk.id \
--output tsv)
export WINDOWSVM_PUBLIC_IP=$(az network public-ip list \
-g ${RESOURCE_GROUP_NAME} --query [0].id \
--output tsv)
echo "deleting myWindowsVM"
az vm delete --resource-group ${RESOURCE_GROUP_NAME} --name myWindowsVM --yes
echo "deleting nic ${WINDOWSVM_NIC_ID}"
az network nic delete --ids ${WINDOWSVM_NIC_ID}
echo "deleting public-ip ${WINDOWSVM_PUBLIC_IP}"
az network public-ip delete --ids ${WINDOWSVM_PUBLIC_IP}
echo "deleting disk ${WINDOWSVM_DISK_ID}"
az disk delete --yes --ids ${WINDOWSVM_DISK_ID}
echo "deleting nsg ${WINDOWSVM_NSG_ID}"
az network nsg delete --ids ${WINDOWSVM_NSG_ID}
清除所有資源
使用下列命令移除 abc1110rg :
az group delete --name $RESOURCE_GROUP_NAME --yes --no-wait
下一步
若要深入瞭解如何在 Azure 上部署 IBM WebSphere 系列,請遵循下列連結:
意見反應
即將登場:在 2024 年,我們將逐步淘汰 GitHub 問題作為內容的意見反應機制,並將它取代為新的意見反應系統。 如需詳細資訊,請參閱:https://aka.ms/ContentUserFeedback。
提交並檢視相關的意見反應