使用 Azure DevOps Starter 建立適用於 Go 的 CI/CD 管線
使用 Azure DevOps Starter 為您的 Go 應用程式設定持續整合 (CI) 與持續傳遞 (CD)。 DevOps Starter 可簡化 Azure DevOps 建置與發行管線的初始設定。
如果您沒有 Azure 訂用帳戶,可以透過 Visual Studio Dev Essentials 取得一個免費的訂用帳戶。
登入 Azure 入口網站
DevOps 入門版會在 Azure Pipelines 中建立 CI/CD 管線。 您可以建立新的 Azure DevOps 組織或使用現有組織。 DevOps 入門版也會在您選擇的 Azure 訂用帳戶中建立 Azure 資源。
登入 Azure 入口網站。
在搜尋方塊中,鍵入並選取 DevOps 入門版。 按一下 [新增] 以建立新項目。
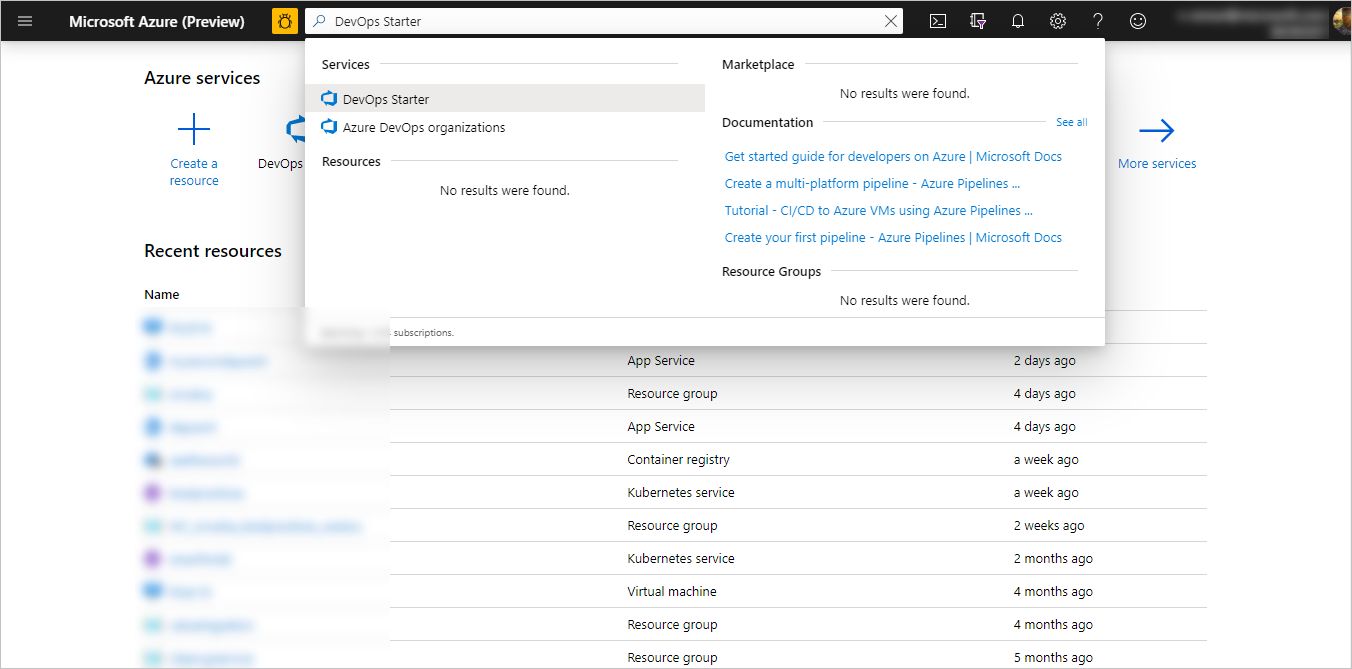
選取應用程式範例和 Azure 服務
選取 Go 應用程式範例,然後選取 [下一步] 。
簡單的 Go 應用程式是預設的架構。 選取 [下一步] 。 您先前選擇的應用程式架構,會指出可用來進行部署的 Azure 服務部署目標類型。
保留預設的 Azure 服務,然後選取 [下一步] 。
設定 Azure DevOps 與 Azure 訂用帳戶
免費建立新的 Azure DevOps 組織或選擇現有組織。
為您的 Azure DevOps 專案輸入名稱。
選取 Azure 訂用帳戶和位置、輸入應用程式名稱,然後選取 [完成] 。 在幾分鐘後,Azure 入口網站中便會顯示 DevOps Starter 儀表板。 系統會在您 Azure DevOps 組織中的存放庫中設定範例應用程式、執行建置,然後將您的應用程式部署到 Azure。
儀表板可顯示您的程式碼存放庫、您的 CI/CD 管線,和您在 Azure 中的應用程式。 從右側選取 [瀏覽] 以檢視執行中應用程式。

認可程式碼變更並執行 CI/CD
DevOps Starter 會在 Azure Repos 或 GitHub 中建立 Git 存放庫。 若要檢視存放庫並變更您應用程式的程式碼,請執行下列作業:
在 DevOps Starter 的左側,選取您主分支的連結。 此連結會開啟新建立 Git 存放庫的檢視。
若要檢視存放庫的複製 URL,請選取右上方的 [複製] 。 您可以在最愛的 IDE 中複製 Git 存放庫。 在接下來的幾個步驟中,您可以使用網頁瀏覽器,直接進行和認可主分支的程式碼變更。
從左側移至 views/index.html 檔案,然後選取 [編輯] 。
對檔案進行變更。 例如,修改其中一個 div 標籤內的部分文字。
選取 [認可] ,然後儲存您的變更。
在瀏覽器中,移至 DevOps Projects 儀表板。 建置應該仍在進行中。 您所做的變更會透過 CI/CD 管線自動建置及部署。
檢查 CI/CD 管線
DevOps 入門版會在 Azure Repos 中自動設定完整的 CI/CD 管線。 瀏覽管線,並視需要進行自訂。 若要讓您自己熟悉 Azure DevOps 建置和發行管線,請執行下列作業:
前往 DevOps 入門版儀表板。
從頂端選取 [建置管線] 。 瀏覽器索引標籤會顯示新專案的建置管線。
指向 [狀態] 欄位,然後選取省略符號 (...)。功能表會顯示數個選項,例如將新建置排入佇列、暫停建置和編輯建置管線。
選取 [編輯]。
在此窗格中,您可以檢查建置管線的各種工作。 建置會執行各種工作,例如從 Git 存放庫擷取來源、還原相依性,以及發佈用來進行部署的輸出。
在建置管線的頂端,選取建置管線名稱。
將建置管線的名稱變更成較具描述性的名稱,並選取 [儲存並排入佇列] ,然後選取 [儲存] 。
在建置管線名稱下,選取 [記錄]。 此窗格會顯示近期建置變更的稽核線索。 Azure DevOps 會追蹤對建置管線進行的任何變更,且可讓您比較版本。
選取 [觸發程序]。 DevOps 入門版已自動建立 CI 觸發程序,且每次對存放庫的認可都會啟動新組建。 您可以選擇性地選擇要在 CI 程序中包含還是排除分支。
選取 [保留期]。 根據案例,您可以指定原則來保留或移除特定數目的組建。
選取 [建置及發行] ,然後選取 [版本] 。 DevOps 入門版會建立發行管線來管理對 Azure 的部署。
選取發行管線旁邊的省略符號 (...),然後選取 [編輯]。 發行管線中包含 [管線],它會定義發行程序。
在 [成品] 下,選取 [置放]。 您先前檢查的建置管線會產生用於成品的輸出。
在 [置放] 圖示的右側,選取 [持續部署觸發程序]。 這個發行管線已啟用 CD 觸發程序,每次有新的建置成品可用時,它就會執行部署。 您可以選擇性地停用觸發程序,因此需要手動執行部署。
從左側選取 [工作]。 工作是您部署程序所執行的活動。 在此範例中,會建立一個工作來部署到 Azure App Service。
從右側選取 [檢視版本],以顯示版本的歷程記錄。
選取發行旁邊的省略符號 (...),然後選取 [開啟]。 您可以瀏覽數個功能表,例如版本摘要、相關聯的工作項目及測試。
選取 [認可]。 此檢視會顯示與此部署相關聯的程式碼認可。
選取 [記錄] 。 記錄包含關於部署程序的實用資訊。 您可以在部署期間和部署之後加以檢視。
清除資源
如果不再需要,您可以刪除在此快速入門中建立的 Azure App Service 執行個體和相關資源。 若要這樣做,請使用 DevOps 入門版儀表板的 [刪除] 功能。
後續步驟
若要深入了解如何修改建置與發行管線以符合小組的需求,請參閱: