在 Microsoft Teams 中使用 Azure Boards 應用程式
Azure DevOps Services
如果您使用 Microsoft Teams,則可以從 Teams 頻道在您的 Azure Boards 專案中建立工作項目並監視工作項目活動。 若要達成此目的,您可以將適用於 Microsoft Teams 的 Azure Boards 應用程式新增至 Teams 頻道。
適用於 Microsoft Teams 的 Azure Boards 應用程式可讓使用者完成下列工作:
- 設定及管理用於建立和更新工作項目的訂用帳戶
- 管理其他工作項目事件
- 在其 Teams 頻道中接收及管理工作項目事件的通知
- 在頻道中透過交談來建立工作項目
- 使用傳訊擴充功能,在頻道中搜尋工作項目並與其他成員共用工作項目
- 從 URL 檢視工作項目預覽以便開始討論,並讓交談符合脈絡。
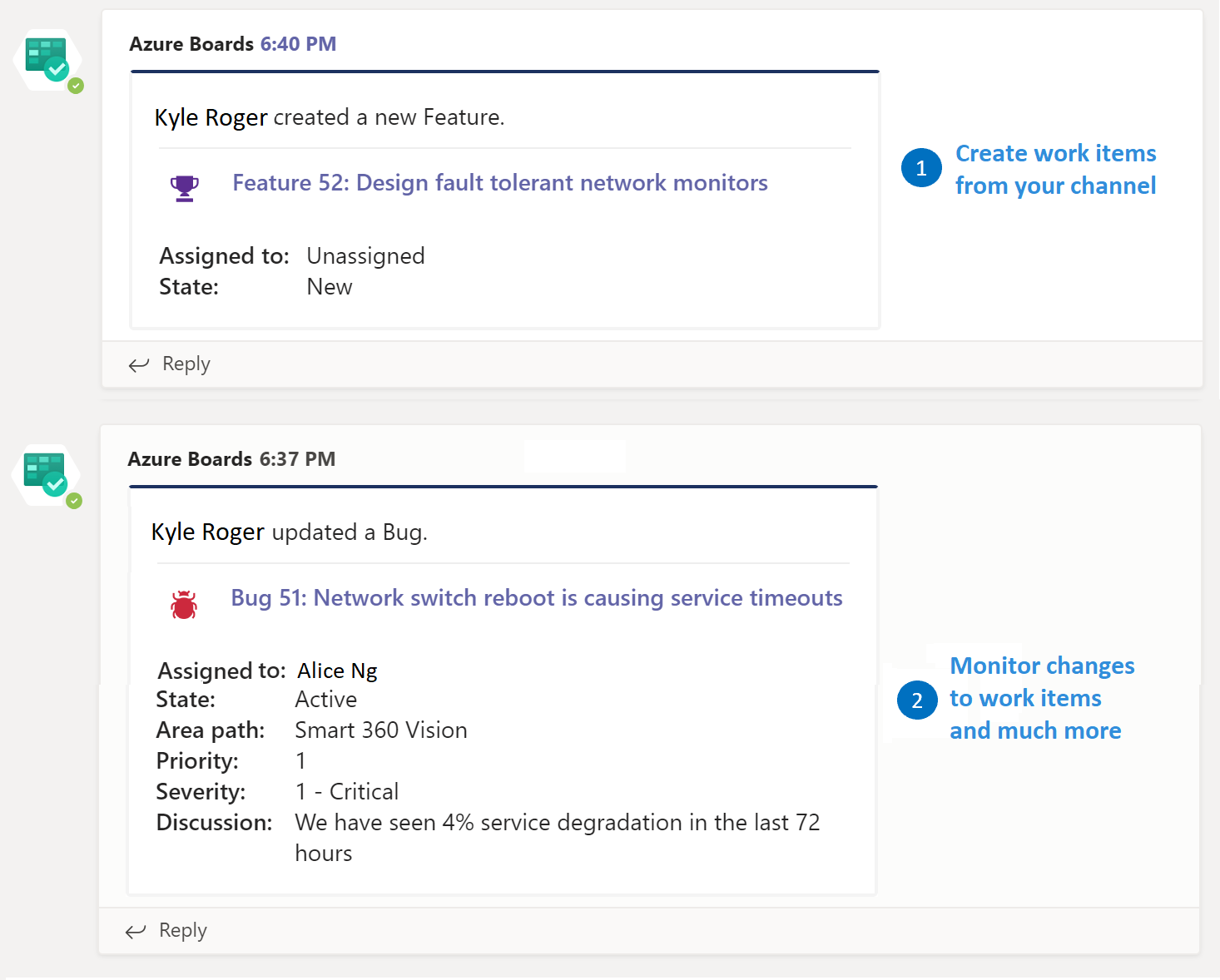
請閱讀這篇文章以瞭解如何:
- 在 Microsoft Teams 中將 Azure Boards 應用程式新增至您的小組
- 將 Azure Boards 專案連結並取消連結至 Azure Boards 應用程式
- 設定 Teams 頻道中工作項目相關事件的訂用帳戶
- 從 Teams 頻道建立工作專案
- 在 Teams 頻道中監視工作項目活動
注意
Azure Boards 和 Microsoft Teams 整合僅支援 Azure DevOps Services。
此外,如果您是 O365 Government Community Cloud (GCC) 客戶,且使用 Azure 商業訂用帳戶與您的 GCC 租使用者搭配使用 Azure 商業訂用帳戶,則不支援 Azure Boards 和 Microsoft Teams 整合。
必要條件
- 若要建立工作專案,您必須是 Azure Boards 專案的參與者。 如果您還沒有專案,您可以註冊並建立專案。 如需詳細資訊,請參閱 開始使用 Azure Boards。
- 若要在 Teams 頻道中建立工作專案事件的訂用帳戶,您必須是 Azure Boards Project 管理員 istrators 群組的成員,或新增至小組的小組管理員角色。 若要新增,請參閱 變更專案層級許可權 或 新增小組管理員。
- 若要接收通知,您必須透過 Azure DevOps 組織的 OAuth 設定啟用第三方應用程式存取。 請參閱 變更您組織的應用程式存取原則。
注意
- 您目前只能將適用於 Microsoft Teams 的 Azure Boards 應用程式連結至裝載於 Azure DevOps Services 上的專案。
- 直接訊息內目前不支援通知。
- 僅支援公用通道。
將 Azure Boards 應用程式新增至 Microsoft Teams
您會在 Microsoft Teams 中將應用程式新增至 Teams 頻道。
請流覽 Microsoft Teams 中的 App Store,並搜尋 Azure Boards 應用程式。 安裝時,來自應用程式的歡迎訊息會顯示,如下圖所示。

@azure boards使用句柄與應用程式互動。 如需命令清單,請參閱 本文稍後提供的命令參考 。
將您的 Azure Boards 專案連結至 Azure Boards 應用程式
若要使用應用程式,您必須先將 Azure Boards 專案連結至 Teams 頻道。
在小組中安裝應用程式之後,請自行連線並驗證 Azure Boards。 如果您的 Microsoft Teams 和 Azure Boards 位於不同的租使用者中,請使用 以不同的電子郵件 登入。
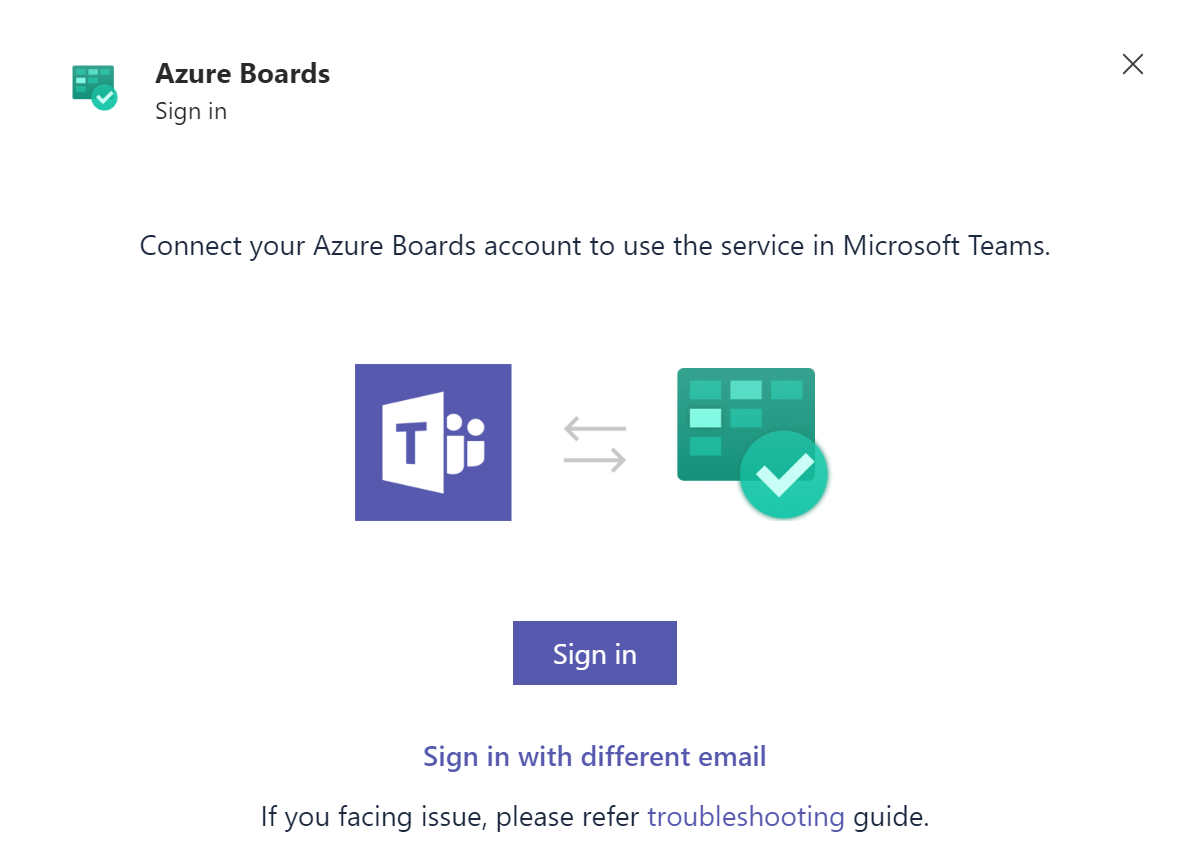
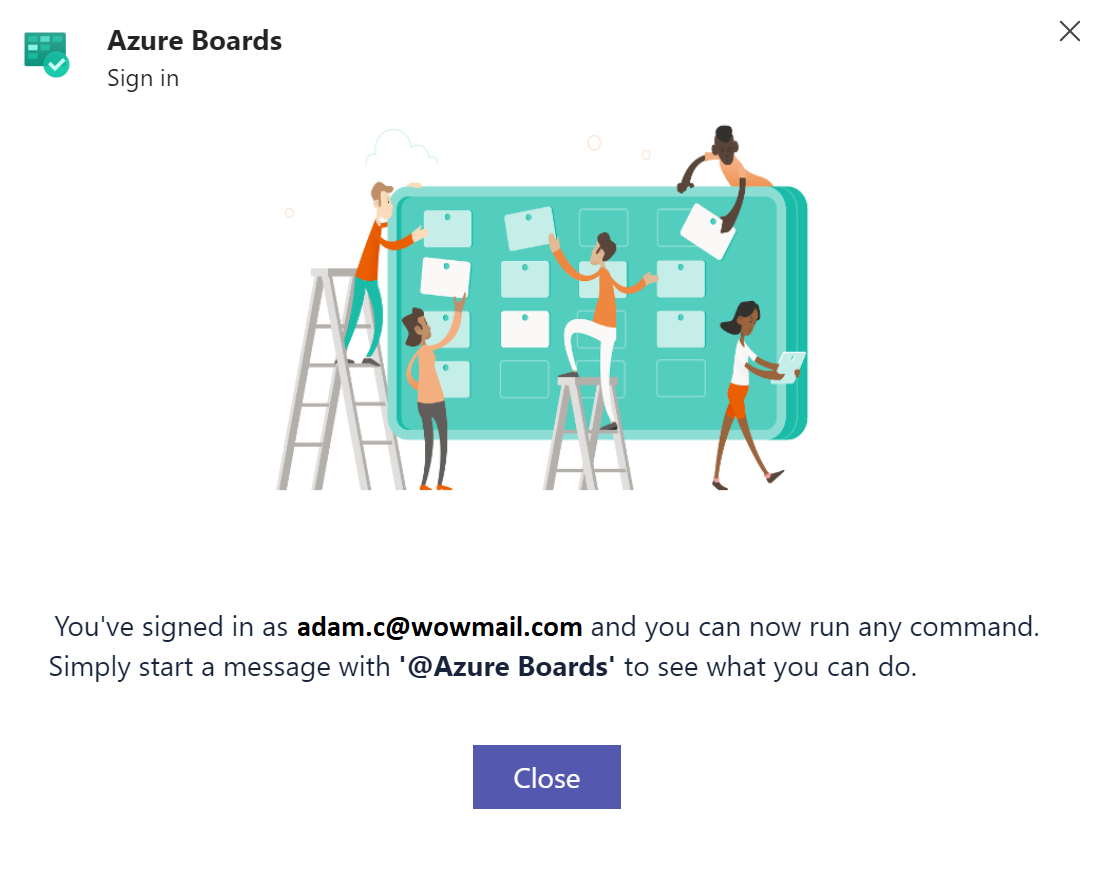
登入之後,請使用Teams頻道內的下列命令,連結至您使用URL指定的 Azure Boards 專案:
@azure boards link [project url]例如:
@azure boards link https://dev.azure.com/myorg/myproject
鏈接項目之後,您可以使用命令或使用訊息動作來建立工作專案 @azure boards create 。
設定訂用帳戶
您可以使用 命令, @azure boards subscriptions 隨時建立訂閱來監視工作專案。
選取您想要的區域路徑,並選取您感興趣的事件。 使用相關聯的篩選來自定義您在 Teams 頻道中收到通知的內容。 為了協助輕鬆設定訂用帳戶,您最近存取的區域路徑會顯示在 [區域路徑] 下拉式清單中。
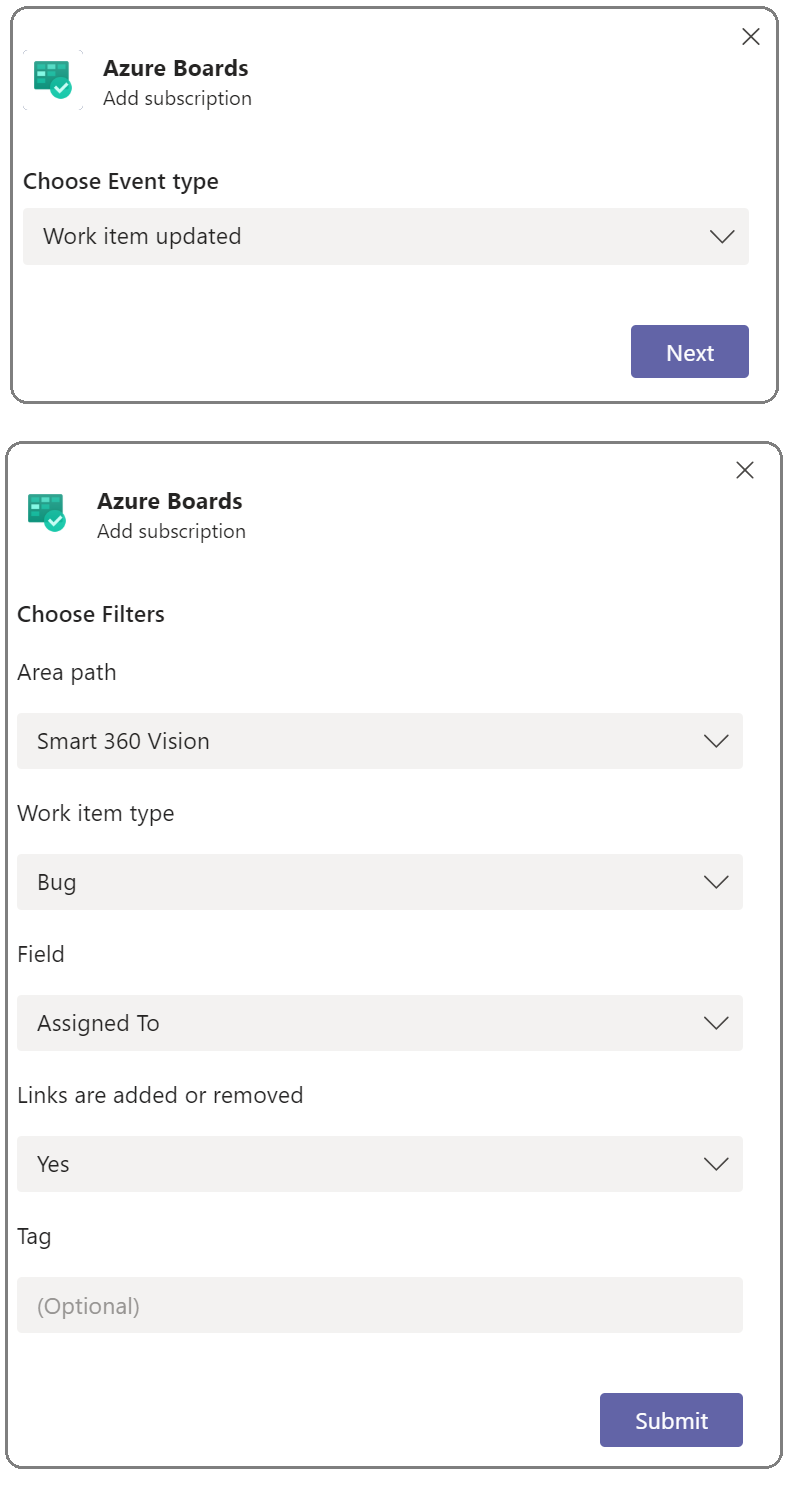
如果您想要的區域路徑不會出現在 [區域路徑] 下拉功能表中,請遵循下一節 所述的指示新增區域路徑。 使用 @azure boards addAreapath 通道中建立訂用帳戶的命令和區域路徑新增的區域路徑,一律會出現在 [區域路徑] 下拉式清單中,以及最近存取的區域路徑。
新增區域路徑
您可以將小組工作的區域新增至頻道,以便一律可供建立工作專案和訂用帳戶。 這項功能適用於在其專案中具有100多個區域路徑的小組。
使用下列命令,將專案的區域路徑新增至Teams頻道。
@azure boards addAreapath [area path]例如:
@azure boards addAreapath myproject\fabrikam
如果您選擇專案名稱作為區域路徑,則會收到專案中所有區域路徑的通知。
使用命令建立工作專案
透過 Azure Boards 應用程式,您可以從通道建立工作專案。 應用程式也支援自定義工作專案。
若要建立工作專案,請使用
@azure boards create。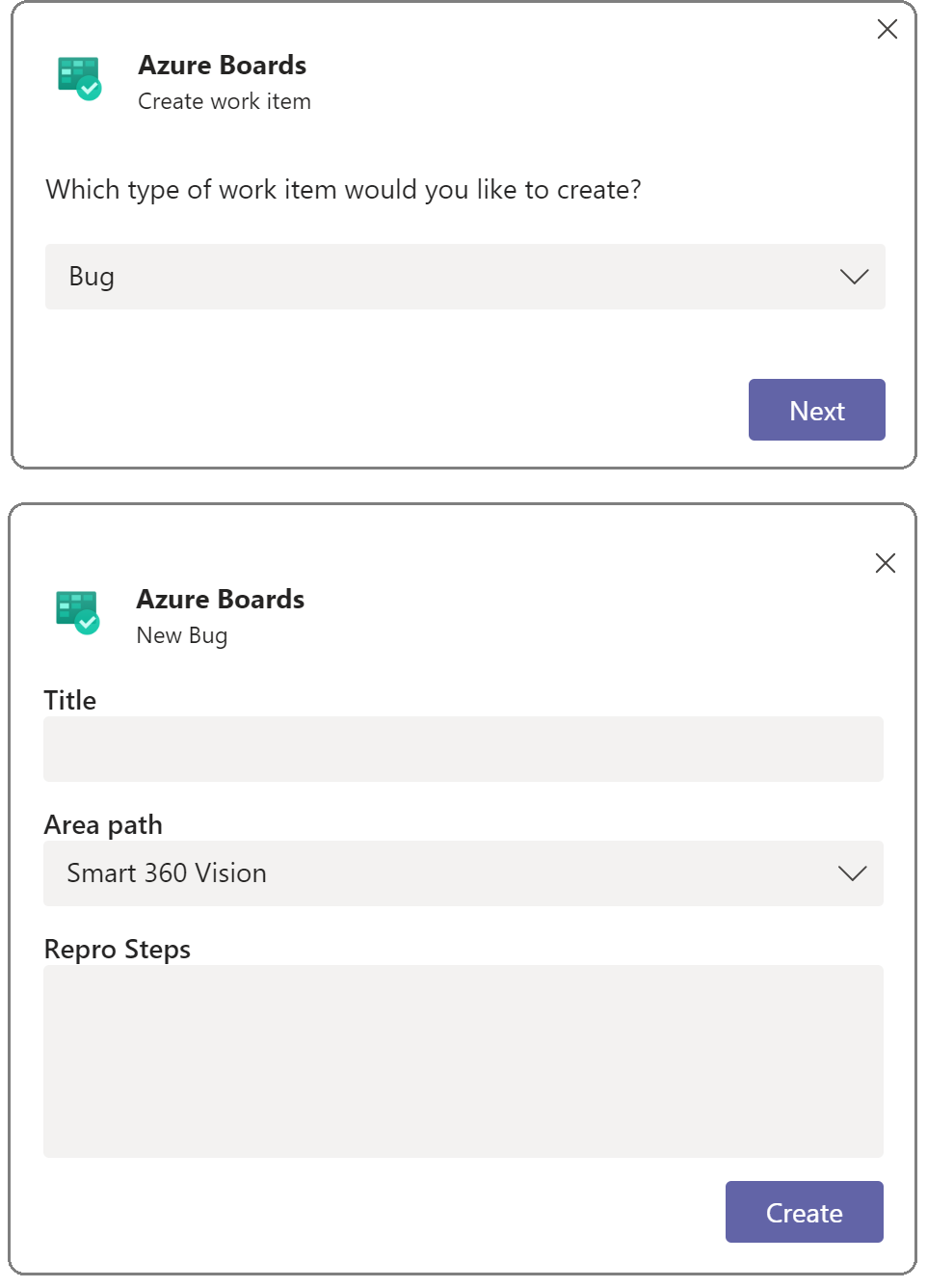
從訊息動作建立工作專案
通常,頻道中的討論需要建立工作專案。 您可以使用訊息動作來建立工作專案。 選取的訊息會在工作專案的描述區段中預先填入。 新新增工作專案的 [討論] 區段會將連結儲存回頻道中的交談。
使用訊息動作建立工作專案
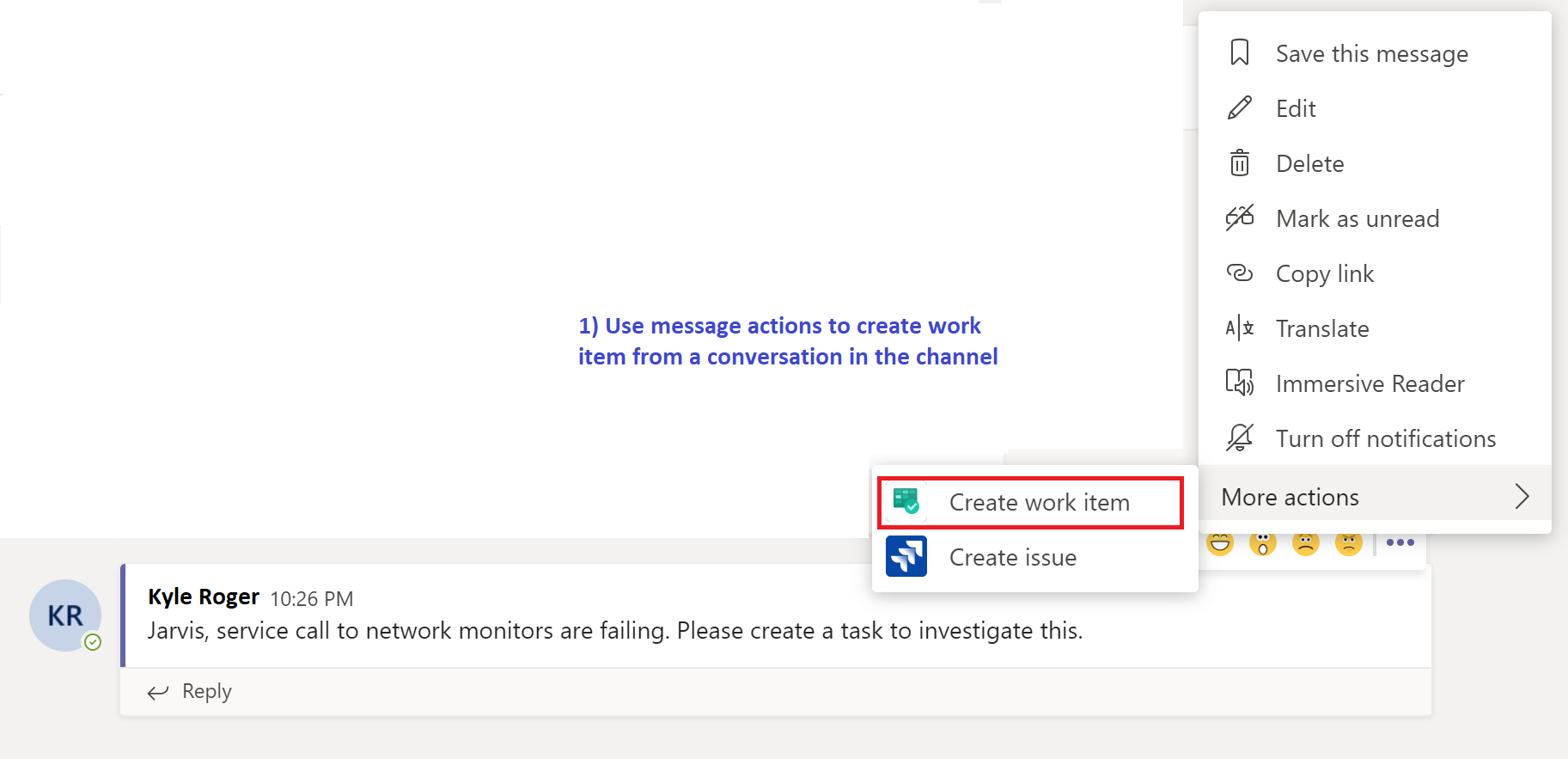
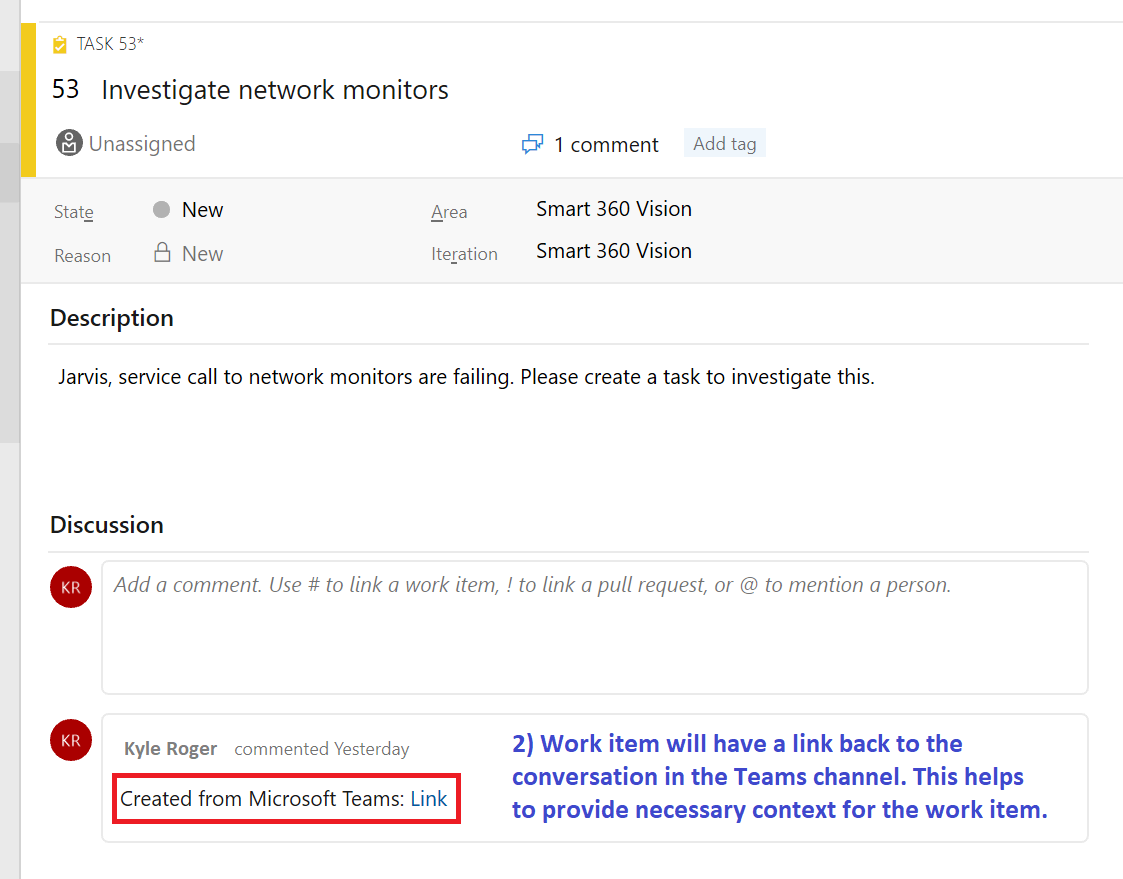
管理 Azure Boards 訂用帳戶
若要檢視、新增和移除通道的訂用帳戶,請使用
@azure boards subscriptions命令:@azure boards subscriptions
此命令會列出通道的所有目前訂用帳戶,並可讓您新增訂用帳戶並移除現有的訂用帳戶。 在新增訂用帳戶時,您也可以使用各種篩選來自定義收到通知的內容。
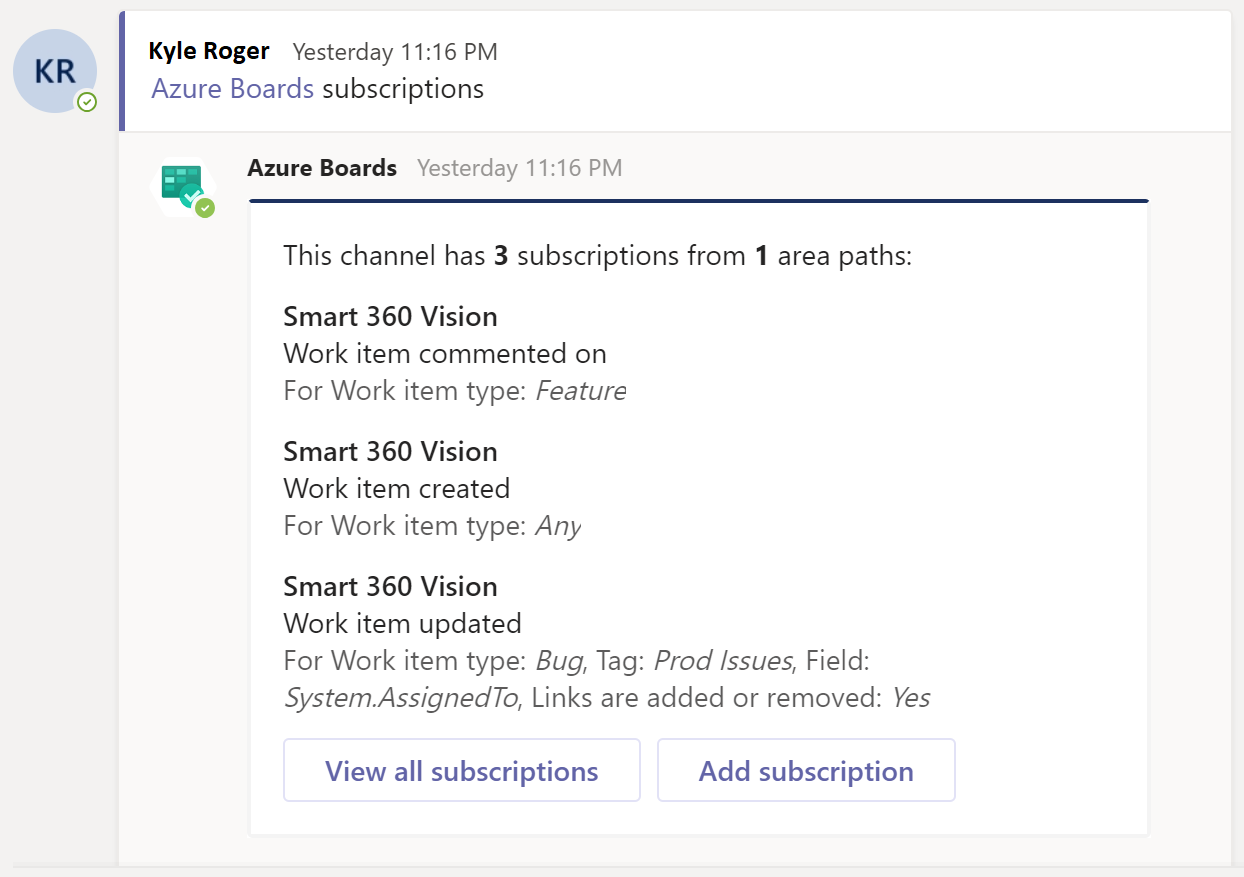
注意
小組管理員無法移除或修改 Project 系統管理員所建立的訂用帳戶。
使用撰寫延伸模組搜尋和共用工作專案
為了協助用戶搜尋和共用工作專案,適用於 Microsoft Teams 的 Azure Boards 應用程式支援撰寫延伸模組。 您可以依工作專案識別碼、標題或支援的功能命令來搜尋工作專案。 如需命令清單,請參閱 功能工作項目搜尋。 若要使用 compose 擴充功能,用戶必須執行 @azure boards signin 命令或直接登入 compose 擴充功能,登入 Azure Boards 應用程式。
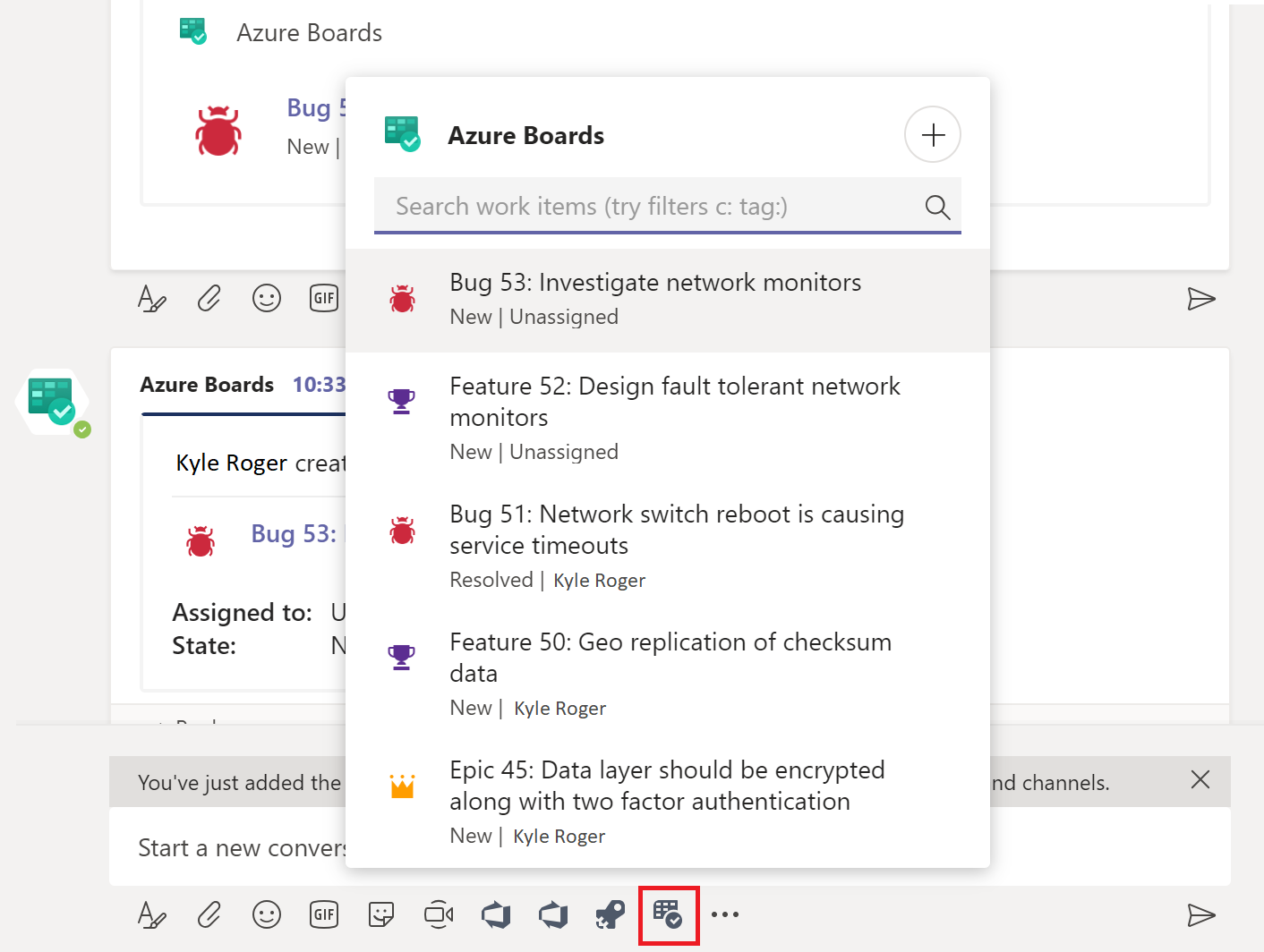
預覽工作專案 URL
為了支援在通道內討論的工作專案共同作業,通道會顯示所參考工作專案的預覽。 當使用者貼上工作專案 URL 時,會顯示類似下圖的預覽。 此預覽有助於讓工作項目相關交談保持相關且正確。
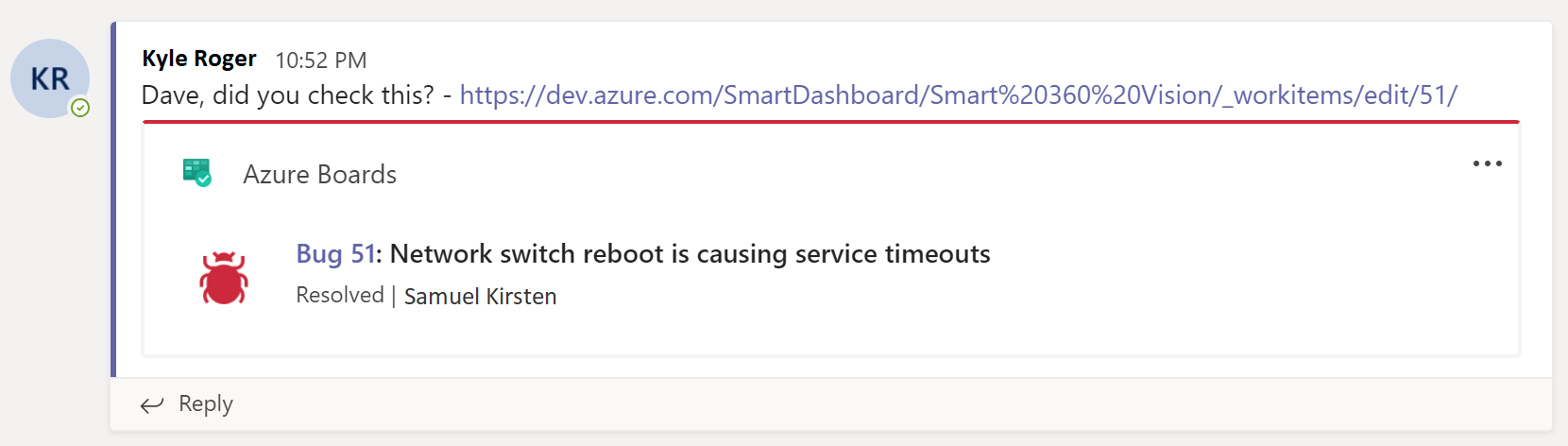
若要讓這項功能運作,用戶必須登入。 登入之後,此功能適用於 Microsoft Teams 小組中的所有頻道。
從通道取消連結專案
Teams 頻道一次只能連結至一個 Azure Boards 專案。 若要連結至不同的專案,您必須先使用 @azure boards unlink 命令取消連結目前的專案。
取消連結專案會刪除所有訂用帳戶,以及來自通道的新增區域路徑。 如果通道沒有訂用帳戶,則任何使用者都可以取消連結專案。 不過,如果通道具有訂用帳戶,只有專案管理員可以從通道取消連結專案。
鏈接和減少通知的線程通知
Teams 頻道會線程通知,以便以邏輯方式連結和減少頻道中的相關通知。 連結至特定工作專案的所有通知都會連結在一起。
線程通知的精簡檢視
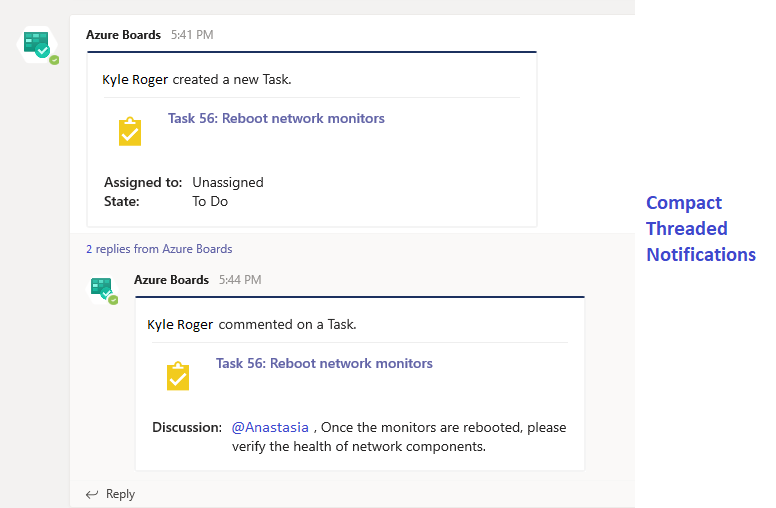
已展開的線程通知檢視
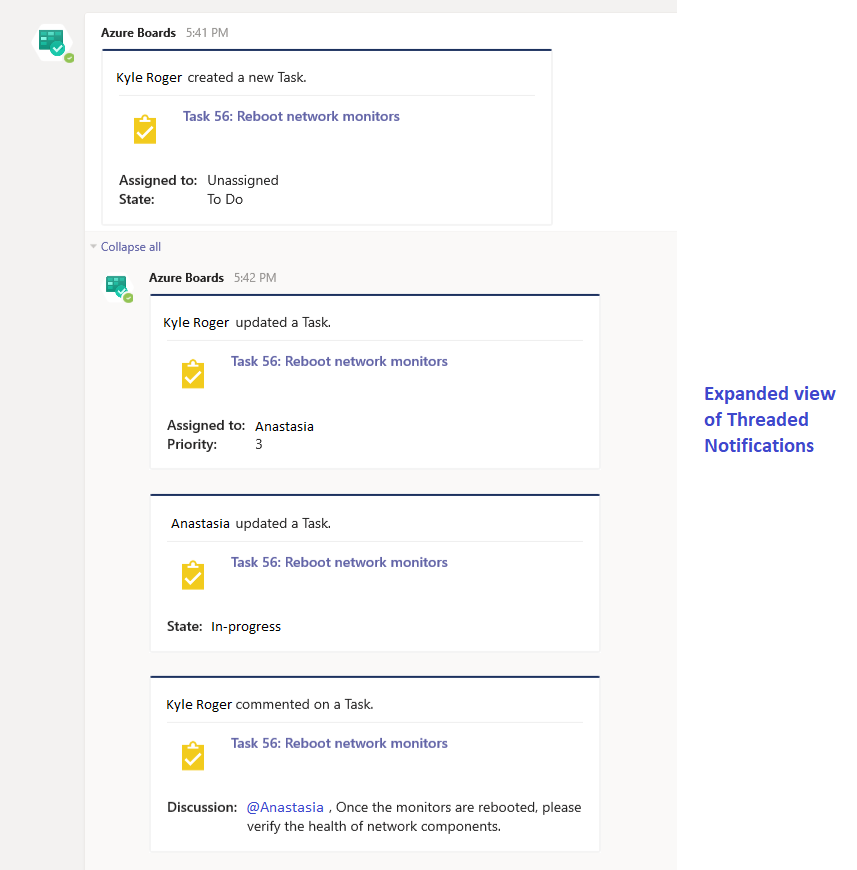
Azure Boards 命令參考
下表列出您可以在 Microsoft Teams 頻道中使用的所有 @azure boards 命令。
| Command | 功能 |
|---|---|
| @azure面板連結 [專案 URL] | 將項目連結至此通道,以建立工作專案並接收通知 |
| @azure面板訂用帳戶 | 新增或移除此通道的訂用帳戶 |
| @azure面板建立 | 建立工作項目 |
| @azure面板 addAreapath [區域路徑] | 將專案的區域路徑新增至此通道 |
| @azure面板登入 | 登入您的 Azure Boards 組織 |
| @azure面板註銷 | 從您的 Azure Boards 組織註銷 |
| @azure面板取消連結 | 從這個通道取消連結專案 |
| @azure面板意見反應 | 回報問題或建議功能 |
在 Microsoft Teams 中設定 Azure DevOps Services 索引標籤
若要將工作流程看板或儀錶板帶入 Microsoft Teams,請選取小組頻道頂端導覽上的 [+] [新增索引卷標] 按鈕。
[ 新增索引標籤 ] 對話框隨即顯示。 圖示通常會根據最新的存取方式排列。 您可以選取 A-Z 作為依字母順序排列的清單。
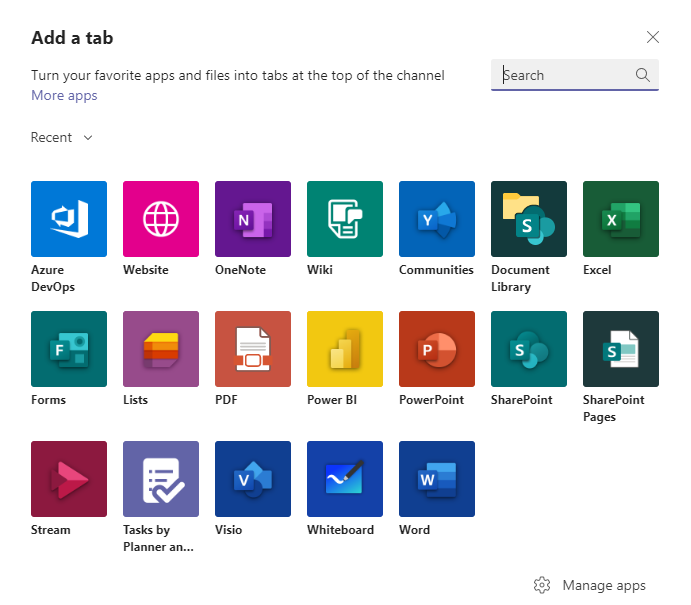
選擇 Azure DevOps 圖示並驗證您的身分識別。 您可以選擇 [ 網站 ] 圖示,並將工作流程看板或儀錶板的 URL 新增至頻道。
選擇您想要新增其面板或儀錶板的組織。
完成呈現的表單。 例如,我們在這裡為TechnicalContent專案新增 Azure DevOps 小組的儀錶板。
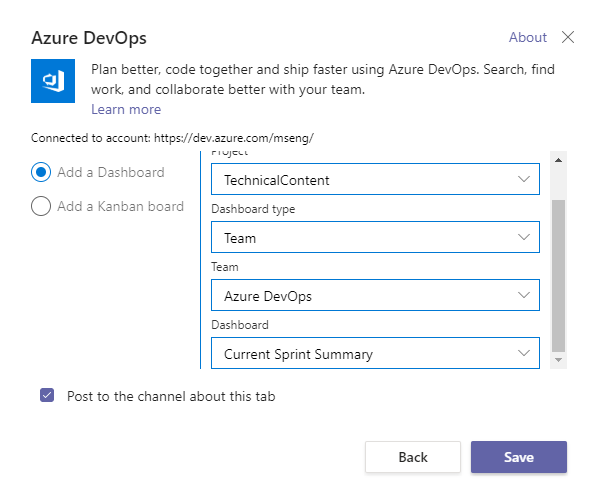
您選取的工作流程看板或儀錶板會顯示。
多租用戶支援
如果您使用 Microsoft Teams 和 Azure DevOps 的不同電子郵件或租使用者,請在組織中完成下列步驟,以根據您的使用案例登入和連線。
案例
Microsoft Teams 中的電子郵件標識碼和租使用者
Azure DevOps 中的電子郵件標識碼和租使用者
採取的步驟
1
email1@abc.com
(租使用者 1)
email1@abc.com
(租使用者 1)
使用 [登入] 按鈕登入 。
2
email1@abc.com
(租使用者 1)
email1@abc.com
(租使用者 2)
- 登入 Azure DevOps 帳戶
- 在相同的瀏覽器中,啟動新的索引標籤,移至 https://teams.microsoft.com
signin執行命令,然後選擇 [登入] 按鈕。
3
email1@abc.com
(租使用者 1)
email2@pqr.com
(租使用者 2)
使用 使用不同的電子郵件位址登入,在電子郵件標識碼選擇器中使用 email2 登入 Azure DevOps。
4
email1@abc.com
(租使用者 1)
email2@pqr.com
(非預設租使用者 3)
目前不支援此案例
針對錯誤進行疑難排解
如果您在使用適用於 Microsoft Teams 的 Azure Boards 應用程式時遇到下列錯誤,請遵循本節中的程式。
抱歉,發生錯誤。 請再試一次。
Azure Boards 應用程式會使用 OAuth 驗證通訊協定,並要求 透過 OAuth 存取第三方應用程式,才能啟用組織 。 若要啟用此設定,請移至 [組織設定>安全>策略],並將 [透過 OAuth 存取的第三方應用程式存取權] 設定為 [開啟]。
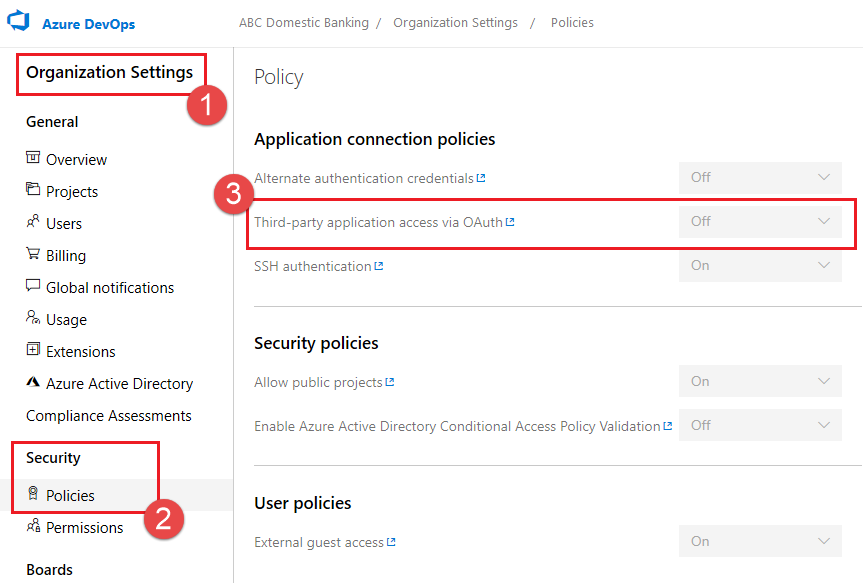
設定失敗。 請確定組織 『{organization name}』 存在,而且您有足夠的許可權。
使用瀏覽器來 https://aka.ms/VsSignout 註銷 Azure DevOps。
開啟 [私人] 或 [無痕瀏覽器] 視窗,然後移至 https://aex.dev.azure.com/me 並登入。 在左側配置檔圖示下的下拉式清單中,選取包含您要連結之專案的組織的目錄。
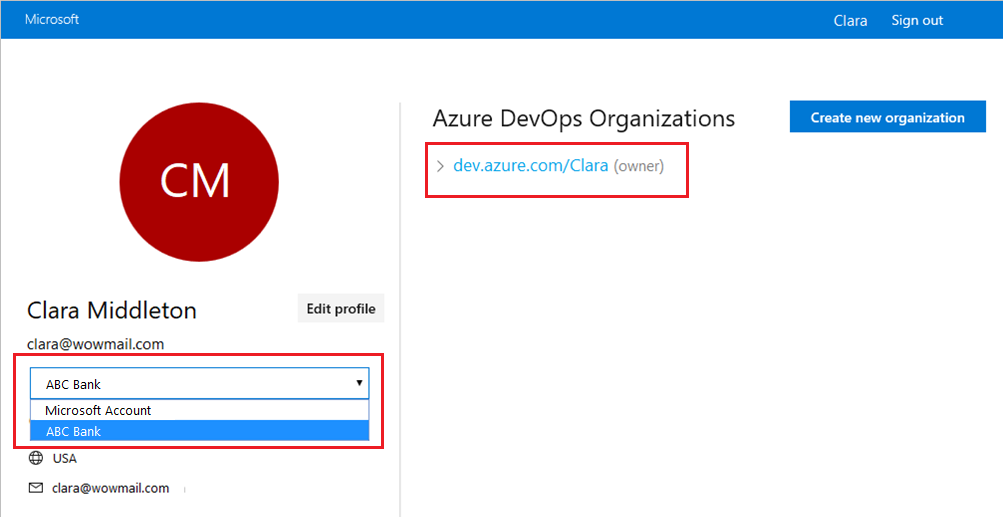
在 相同的瀏覽器中,啟動新的索引標籤,移至 https://teams.microsoft.com/。 @azure boards signout執行 命令,然後在安裝適用於 Microsoft Teams 的 Azure Boards 應用程式通道中執行 @azure boards signin 命令。
Sign in選取按鈕,系統會將您重新導向至同意頁面,如下列範例中的同意頁面。 請確定電子郵件旁顯示的目錄與上一個步驟中所選擇的目錄相同。 接受並完成登入程式。

如果這些步驟無法解決您的驗證問題,請在 開發人員社群 與我們連絡。
相關文章
意見反應
即將登場:在 2024 年,我們將逐步淘汰 GitHub 問題作為內容的意見反應機制,並將它取代為新的意見反應系統。 如需詳細資訊,請參閱:https://aka.ms/ContentUserFeedback。
提交並檢視相關的意見反應