1.將待辦專案指派給 Azure Boards 中的短期衝刺
Azure DevOps Services | Azure DevOps Server 2022 - Azure DevOps Server 2019
規劃短期衝刺的第一個步驟是將工作從待辦專案指派給短期衝刺。 您的小組會在短期衝刺規劃會議期間建置短期衝刺待辦專案,通常是在短期衝刺的第一天舉行。 每個短期衝刺都會對應到一個時間間隔,可支援小組使用敏捷式程式和工具運作的能力。 在規劃會議期間,您的產品擁有者會與您的小組合作,以識別短期衝刺中要完成的案例或待辦專案。
注意
您的專案隨附數個預先定義的短期衝刺。 您可以視需要從待辦專案快速新增更多短期衝刺。 或者,變更預先定義短期衝刺的日期。 若要深入瞭解短期衝刺,也稱為反覆專案,請參閱 關於區域和反覆專案。
以下是短期衝刺計劃的範例,其中包含待辦專案,以及完成每個專案所需的工作。 藉由設定小組容量和估計工作,小組可以看到小組或小組成員在容量下或超過容量的時機。
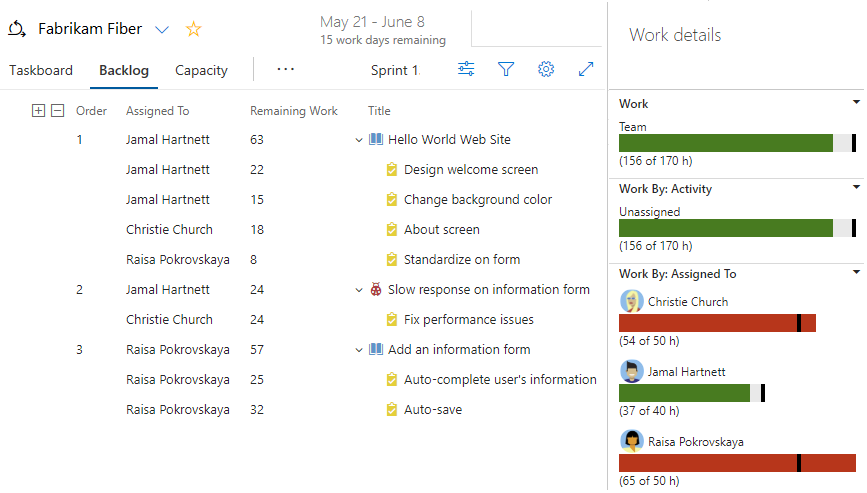
在本文章中,您將了解如何:
- 開啟產品待辦專案
- 將待辦專案指派給短期衝刺
- 使用多重選取大量更新工作專案
規劃會議通常包含兩個部分。 在第一個部分中,小組和產品擁有者會根據先前短期衝刺的經驗,識別小組覺得可以承諾在短期衝刺中完成的待辦專案。 這些專案會新增至短期衝刺待辦專案。 在第二部分中,您的小組會決定其開發及測試每個專案的方式。 然後,他們會定義並估計完成每個專案所需的工作。 最後,您的小組會認可根據這些估計實作部分或所有專案。
注意
短期衝刺規劃不需要具有挑戰性。 整個 Scrum 小組可以一起合作,回答「我們能承諾什麼?」的問題,讓整個 Scrum 團隊建立友誼是有趣的,如需讓短期衝刺規劃保持專注且有效的範例和策略,請參閱 什麼是 Scrum?。
當您完成短期衝刺計劃時,您的短期衝刺待辦專案應該包含小組在分配的時間內順利完成工作所需的所有資訊,而不需要急於結束。
必要條件
當您建立專案或小組時,會自動建立待辦專案。 每個小組都能存取自己的產品、組合和短期衝刺待辦專案。
| 必要條件 | 描述 |
|---|---|
| Project 管理員 istrator 或參與者成員 | 您必須新增至專案做為參與者或專案 管理員 istrators 安全組的成員。 |
| 項目關係人存取 | 若要新增或修改工作專案,您必須獲得 項目關係人 存取權或更高許可權。 具有 公用專案項目關係人 存取權的使用者可以完整存取待辦專案和面板功能,例如具有 基本 存取權的使用者。 如需詳細資訊,請參閱專案關係人存取快速參考。 |
| 參與者成員或允許存取 | 若要檢視或修改工作專案,您必須將此 節點 中的 [檢視工作專案] 和 [編輯此節點 中的工作專案] 權限設定為 [ 允許]。 根據預設, 參與者 群組具有此許可權設定為 [允許]。 如需詳細資訊,請參閱 設定工作追蹤的許可權和存取權。 |
| 已定義的反覆專案 | 若要使用 [ 規劃 ] 窗格,您的小組系統管理員必須 定義反覆專案 (sprint) 路徑,並設定小組反覆專案。 |
| 必要條件 | 描述 |
|---|---|
| Project 管理員 istrator 或參與者成員 | 您必須新增至專案作為參與者或專案 管理員 istrators 安全組的成員。 |
| 項目關係人存取 | 若要新增或修改工作專案,您必須獲得 項目關係人 存取權或更高許可權。 |
| 參與者成員或允許存取 | 若要檢視或修改工作專案,您必須將此 節點 中的 [檢視工作專案] 和 [編輯此節點 中的工作專案] 權限設定為 [ 允許]。 根據預設, 參與者 群組具有此許可權設定為 [允許]。 如需詳細資訊,請參閱 設定工作追蹤的許可權和存取權。 |
| 已定義的反覆專案 | 若要使用 [ 規劃 ] 窗格,您的小組系統管理員必須 定義反覆專案 (sprint) 路徑,並設定小組反覆專案。 |
開啟小組的產品待辦專案
從網頁瀏覽器開啟您的產品待辦專案。
(1) 檢查您已選取正確的專案,[2] 選擇 [面板>待辦專案],然後 [3] 從小組選取器功能表中選取正確的小組。
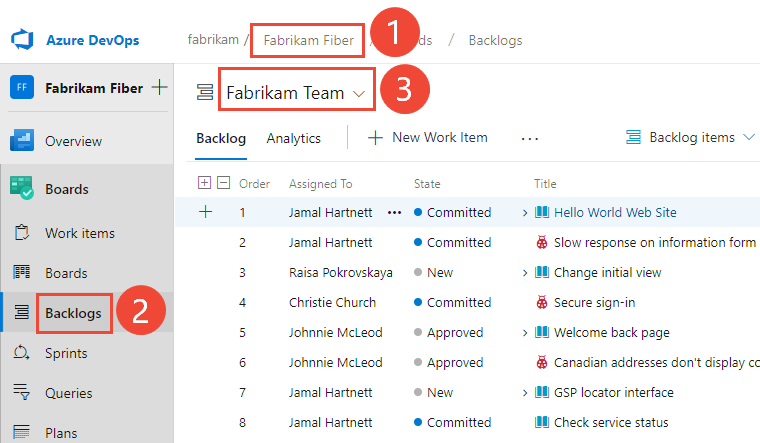
若要選取另一個待辦專案,請開啟選取器,然後選擇不同的小組,或選取 [ 檢視待辦專案目錄 ] 選項。 或者,在搜尋方塊中輸入關鍵詞,以篩選專案的小組待辦項目清單。
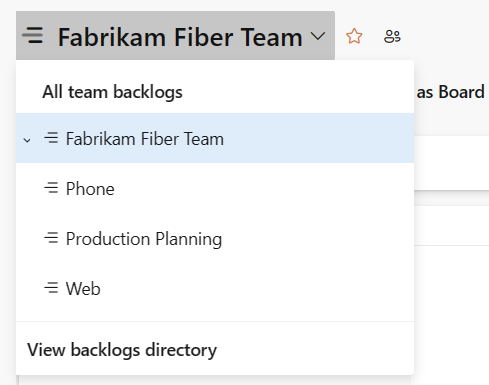
提示
 選擇星型圖示以將小組待辦項目設為我的最愛。 我的最愛成品 (
選擇星型圖示以將小組待辦項目設為我的最愛。 我的最愛成品 ( 我的最愛圖示) 會出現在小組選取器清單的頂端。
我的最愛圖示) 會出現在小組選取器清單的頂端。確認您已選取 [劇本 ](適用於 Agile)、 問題 (適用於基本)、 待辦專案 (針對 Scrum),或 [需求 ] (適用於 CMMI)作為待辦專案層級。

(選擇性)若要選擇應該顯示哪些資料行,以及依何種順序顯示,請選擇
 動作圖示,然後選取 [ 數據行] 選項。 如需詳細資訊,請參閱 變更數據行選項。
動作圖示,然後選取 [ 數據行] 選項。 如需詳細資訊,請參閱 變更數據行選項。![[開啟數據行選項] 的螢幕快照。](media/assign-items-sprint/open-column-options-s155.png?view=azure-devops-2022)
從網頁瀏覽器開啟您的產品待辦專案。 (1) 檢查您已選取正確的專案,[2] 選擇 [面板>待辦專案],然後 [3] 從小組選取器功能表中選取正確的小組。
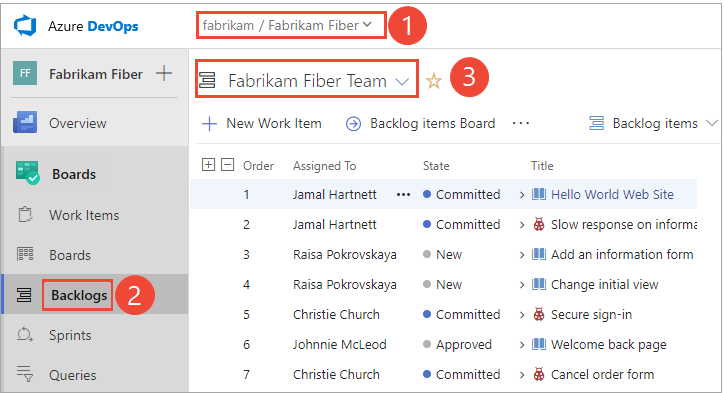
若要選擇另一個小組,請開啟選取器並選取不同的小組,或選擇 [
 流覽所有小組待辦專案 ] 選項。 或者,您可以在搜尋方塊中輸入關鍵詞,以篩選專案的小組待辦項目清單。
流覽所有小組待辦專案 ] 選項。 或者,您可以在搜尋方塊中輸入關鍵詞,以篩選專案的小組待辦項目清單。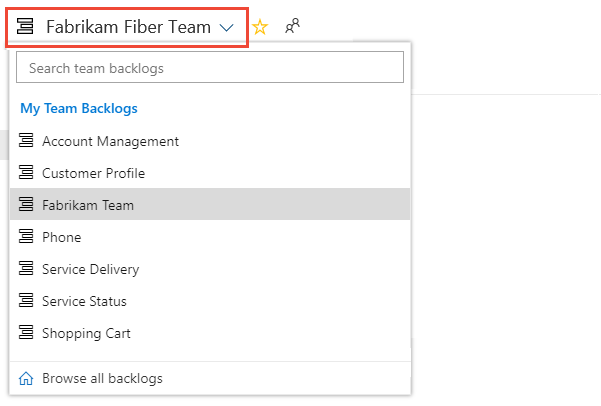
提示
 選擇星型圖示以將小組待辦項目設為我的最愛。 我的最愛成品 (
選擇星型圖示以將小組待辦項目設為我的最愛。 我的最愛成品 ( 我的最愛圖示) 會出現在小組選取器清單的頂端。
我的最愛圖示) 會出現在小組選取器清單的頂端。確認您已選取 待辦專案 專案(適用於 Scrum)、 故事 (適用於 Agile),或 需求 (適用於 CMMI)作為待辦專案層級。

(選擇性)若要選擇應該顯示哪些資料行,以及依何種順序顯示,請選擇
 動作圖示,然後選取 [ 數據行] 選項。 您可以將反覆項目路徑新增至待辦項目上出現的數據行集。 如需詳細資訊,請參閱 變更數據行選項。
動作圖示,然後選取 [ 數據行] 選項。 您可以將反覆項目路徑新增至待辦項目上出現的數據行集。 如需詳細資訊,請參閱 變更數據行選項。![[開啟數據行選項]、Azure DevOps 2019 的螢幕快照。](media/assign-items-sprint/open-work-backlogs-column-options-agile.png?view=azure-devops-2022)
將待辦專案的工作指派給短期衝刺
開始規劃短期衝刺之前,您必須先 建立、組織及估計待辦專案。
此外,您想要 設定短期衝刺的開始和結束日期。
您可以透過從產品待辦專案拖放到短期衝刺,快速將工作專案指派給短期衝刺。
下一個步驟是開啟 [規劃] 窗格。 選擇檢視
 選項圖示,然後選取 [ 規劃]。 當你在它時,請確定 父母 和 預測 是關閉的。 您可以選擇將 [進行中] 項目設定為 [開啟] 或 [關閉]。
選項圖示,然後選取 [ 規劃]。 當你在它時,請確定 父母 和 預測 是關閉的。 您可以選擇將 [進行中] 項目設定為 [開啟] 或 [關閉]。![面板>待辦項目>開啟檢視選項,然後選擇 [規劃]](media/define-sprints/view-options-planning-menu.png?view=azure-devops-2022)
為小組選取的一組短期衝刺隨即出現。 如果您沒有看到任何列出的短期衝刺,您可以新增短期衝刺,或選取現有的短期衝刺以供小組使用。 若要瞭解如何,請參閱 定義短期衝刺。
您可以將待辦專案拖放到短期衝刺。
注意
[ 規劃 ] 窗格只會顯示目前短期衝刺和清單中接下來的 10 個短期衝刺,即使已為小組選取更多。 只有 Project 管理員 istrators 群組的小組管理員或成員可以選取小組的反覆專案。
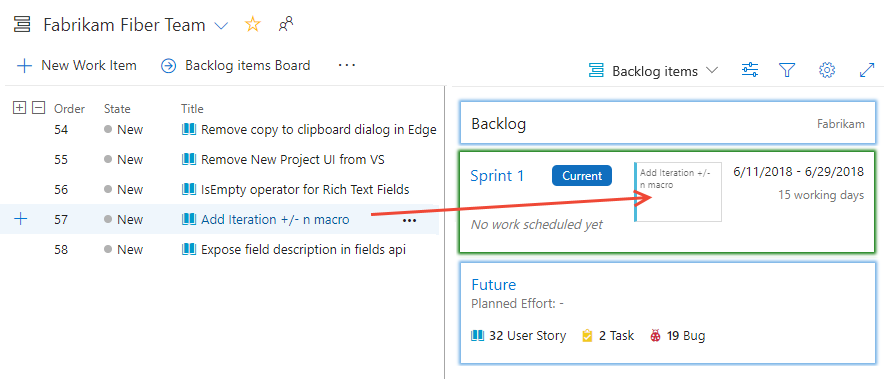
從待辦項目中選取一或多個專案,並將其拖曳至您規劃的短期衝刺。 此動作會將待辦專案及其任何子工作的反覆項目路徑更新為您選取的短期衝刺。
檢查短期衝刺視窗中顯示的工作層級。 當您將待辦專案指派給短期衝刺時,短期衝刺視窗會以待辦專案和工作數目和 已規劃的工作數目來更新。

已規劃的 [投入時間] 提供指派給短期衝刺之待辦專案的所有故事點或工作總和。 此總和代表小組在短期衝刺中完成的工作量的初始猜測。 接下來,您將定義工作、預估工作,並使用小組的能力,確定其符合短期衝刺。
使用多重選取功能來大量修改專案
在產品上多重選取工作專案,而短期衝刺待辦項目的運作方式與多重選取在查詢結果內的運作方式相同。
透過多重選取,您可以一次完成數個工作項目的數個動作,例如:
- 移至短期衝刺
- 變更待辦項目優先順序
- 指派給小組成員
- 變更一或多個域值
- 新增連結
- 對應專案或變更專案所連結的父代
若要依序選取數個專案,請按住 Shift 鍵。 若要選取數個非循序專案,請使用 Ctrl 鍵。 然後,您可以將選取的專案拖曳至待辦專案內的新位置、不同的短期衝刺,或從其中一個專案的內容(![]() ) 或動作 (
) 或動作 ( ![]() ) 選單中選取選項。
) 選單中選取選項。
如需詳細資訊,請參閱 大量修改工作專案。
後續步驟
既然您已定義短期衝刺計劃,您的小組已準備好開始進行短期衝刺工作。
相關文章
若要新增或重新命名小組所使用的短期衝刺,請參閱 定義反覆專案(短期衝刺)路徑和設定小組反覆專案。
如果您的待辦專案未顯示您預期的工作專案,請參閱 設定待辦專案和面板。
意見反應
即將登場:在 2024 年,我們將逐步淘汰 GitHub 問題作為內容的意見反應機制,並將它取代為新的意見反應系統。 如需詳細資訊,請參閱:https://aka.ms/ContentUserFeedback。
提交並檢視相關的意見反應