變更專案層級許可權
Azure DevOps Services | Azure DevOps Server 2022 - Azure DevOps Server 2019
許多許可權都會在專案層級設定。 您可以將使用者或群組新增至 Project 管理員 istrators 群組,以授與這些許可權。 或者,您可以將選取專案層級的許可權授與自定義安全組或使用者。
當使用者負責新增或管理小組、區域和反覆專案路徑、存放庫、服務勾點和服務端點時,請考慮將使用者新增至 Project 管理員 istrators 群組。
專案層級權限
下表列出在專案層級指派的許可權。 除了 [刪除共用分析] 檢視和 [編輯未設定的共用分析檢視] 許可權之外,所有這些許可權都會授與 Project 管理員 istrators 群組的成員。 如需每個許可權的描述,請參閱 許可權和群組參考、群組。
注意
與 Analytics 相關聯的許可權需要為內部部署專案集合選取繼承的進程模型。
一般
- 刪除小組專案
- 編輯專案層級資訊
- 管理項目屬性
- 重新命名Team專案
- 隱藏工作專案更新的通知
- 更新項目可見性
- 檢視專案層級資訊
- 刪除小組專案
- 編輯專案層級資訊
- 管理項目屬性
- 重新命名Team專案
- 隱藏工作專案更新的通知
- 檢視專案層級資訊
面板
- 略過工作專案更新的規則
- 小組項目的變更程式
- 建立標籤定義
- 刪除和還原工作專案
- 將工作專案移出此專案
- 永久刪除工作專案
- 略過工作專案更新的規則
- 小組項目的變更程式
- 建立標籤定義
- 刪除和還原工作專案
- 將工作專案移出此專案
- 永久刪除工作專案
分析
- 刪除共用分析檢視
- 編輯共用分析檢視
- 檢視分析
測試計劃
- 建立測試回合
- 刪除測試回合
- 管理測試組態
- 管理測試環境
- 檢視測試回合
注意
新增或移除專案層級安全組及新增和管理專案層級群組成員資格的許可權會指派給 Project 管理員 istrators 群組的所有成員。 它不受使用者介面內顯示的許可權所控制。
建立標籤定義許可權
根據預設,參與者群組的成員會獲指派 [建立卷標定義] 許可權。 雖然 [ 建立卷標定義 ] 許可權會出現在專案層級的安全性設定中,但標記許可權實際上是在使用者介面中顯示的專案層級範圍集合層級許可權。 若要在使用命令列工具時將標記許可權的範圍設定為單一專案,您必須在命令語法中提供專案的 GUID。 否則,您的變更會套用至整個集合。 如需詳細資訊,請參閱 安全組、服務帳戶和許可權、工作項目標記。
必要條件
- 若要管理專案層級的權限或群組,您必須是 [專案系統管理員] 安全性群組的成員。 如果您已建立專案,系統會自動將您新增為此群組的成員。 若要新增至此群組,您需要向 Project 管理員 istrators 群組的成員要求許可權。 請參閱 查閱專案管理員。
- 若要新增 Microsoft Entra ID 或 Active Directory 中定義的安全組,請確定已先定義安全組。 如需詳細資訊,請參閱 將 Active Directory /Microsoft Entra 使用者或群組新增至內建安全組。
注意
用戶獲授與 項目關係人 存取權,即使已授與這些功能的許可權,也無法存取選取功能。 如需詳細資訊,請參閱專案關係人存取快速參考。
將成員新增至 Project 管理員 istrators 群組
您可以將與專案、組織或集合相關聯的使用者新增至 Project 管理員 istrators 群組。 此群組具有組織或集合層級的特定許可權。 若要新增自定義安全組,請先建立群組,如新增或移除使用者或群組中所述 ,管理安全組。
在這裡,我們將示範如何將使用者新增至內建 Project 管理員 istrators 群組。 方法類似於新增 Microsoft Entra ID 或 Active Directory 群組。
注意
若要啟用 [項目許可權] 設定 頁面預覽頁面,請參閱啟用預覽功能。
登入您的組織 (
https://dev.azure.com/{yourorganization})。選取 [項目設定>安全性]。
選取 [專案] 管理員 istrators 群組 [>成員>新增]。
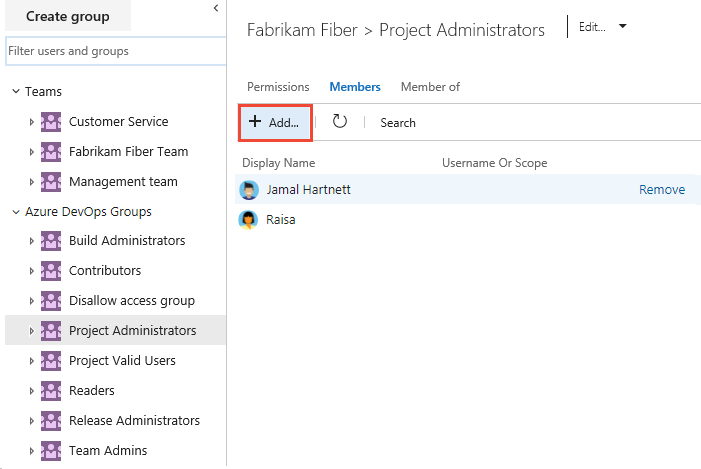
在文字框中輸入用戶帳戶的名稱。 您可以在文字框中輸入數個身分識別,並以逗號分隔。 系統會自動搜尋相符專案。 選擇一或多個相符專案。
![顯示 [新增使用者和群組] 對話框的內部部署螢幕快照。](media/project-level-permissions-add-a-user.png?view=azure-devops)
注意
具有有限存取權的使用者,例如項目關係人,即使已授與這些功能的許可權,也無法存取選取功能。 如需詳細資訊,請參閱 許可權和存取權。
選取儲存變更。 選擇重新整理
 圖示,然後檢視新增專案。
圖示,然後檢視新增專案。
變更群組的許可權
您可以修改與專案相關聯之任何群組的專案層級許可權,但 Project 管理員 istrators 群組除外。 此外,新增至專案的每個小組都會自動納入為專案層級群組。 若要將安全組新增至專案,請參閱 新增或移除使用者或群組、管理安全組。 若要瞭解許可權指派和繼承,請參閱 關於許可權、許可權狀態。
注意
若要啟用 [項目許可權] 設定 頁面預覽頁面,請參閱啟用預覽功能。
開啟 [許可權] 頁面,如上一節所述,將使用者或群組新增至 Project 管理員 istrators 群組。
注意
您無法變更 Project 管理員 istrators 群組的許可權設定。 這是原廠設定。
從 [ 許可權] 頁面,選擇您要變更其許可權的群組。
例如,我們選擇參與者群組,並將其刪除和還原工作專案的許可權變更為 [允許]。

您的變更會自動儲存。
提示
如果您將使用者新增至 參與者 群組,他們可以新增和修改工作專案。 您可以限制使用者或使用者群組的許可權,根據 [區域路徑] 新增和修改工作專案。 如需詳細資訊,請參閱 修改區域路徑下的工作專案。
從 [ 安全性] 頁面中,選擇您要變更其許可權的群組。
例如,我們會將許可權授與參與者群組,以刪除和還原工作專案。
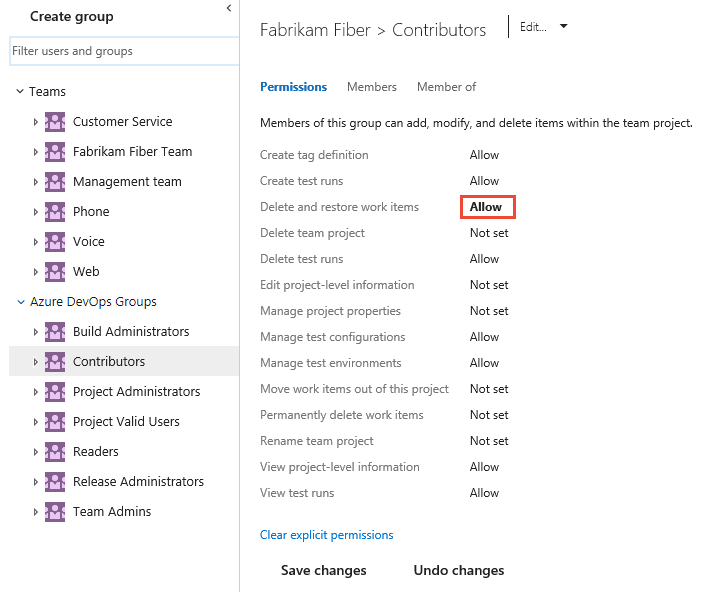
提示
如果您將使用者新增至參與者群組,他們可以新增和修改工作專案。 您可以限制使用者或使用者群組的許可權,根據區域路徑新增和修改工作專案。 如需詳細資訊,請參閱 修改區域路徑下的工作專案。
如需每個許可權的描述,請參閱 許可權和群組參考、專案層級許可權。
注意
您無法變更 Project 管理員 istrators 群組的許可權設定。 這是原廠設定。
選取儲存變更。
變更用戶的許可權
您可以變更特定使用者的項目層級許可權。 若要瞭解許可權指派和繼承,請參閱 關於許可權、許可權狀態。
注意
若要啟用 [項目許可權] 設定 頁面預覽頁面,請參閱啟用預覽功能。
開啟 [許可權] 頁面,如上一節所述,將使用者或群組新增至 Project 管理員 istrators 群組。
從 [ 許可權] 頁面中,選取 [ 使用者],然後選擇您想要變更其許可權的使用者。
![[使用者] 索引標籤的螢幕快照,選擇使用者。](media/change-project-level/choose-users-select-user.png?view=azure-devops)
從 [ 許可權] 頁面,變更一或多個許可權的指派。
例如,我們會變更 Christie Church 的 編輯專案層級資訊 。
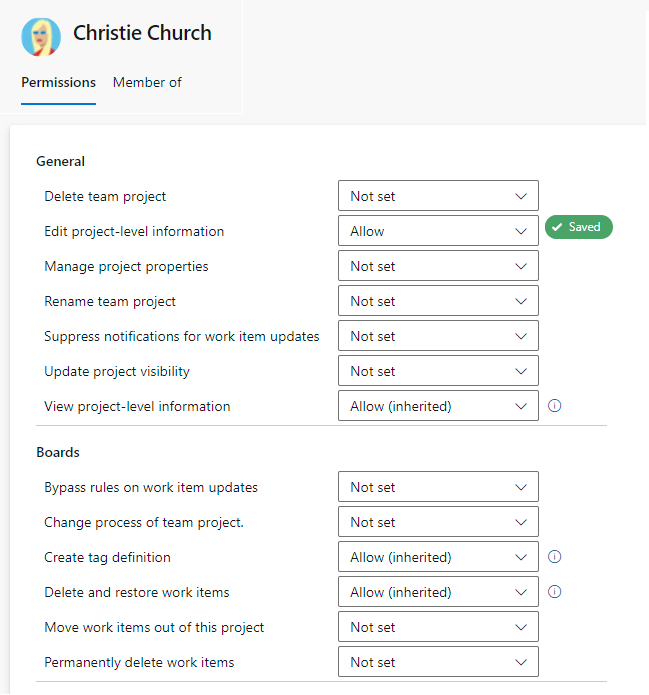
完成時關閉對話框。 您的變更會自動儲存。
開啟 [安全性] 頁面,如上一節所述,將使用者或群組新增至 Project 管理員 istrators 群組。
從 [ 安全性 ] 頁面的 [篩選使用者和群組 ] 文字框中,輸入您要變更其許可權的用戶名稱。
變更一或多個許可權的指派。
例如,我們會變更 Christie Church 的 編輯專案層級資訊 。
![所選使用者的螢幕快照,變更 [編輯專案層級資訊] 權限等級。](media/change-project-level/change-project-level-permission-for-user-current-page.png?view=azure-devops)
選取儲存變更。
下一步
相關文章
意見反應
即將登場:在 2024 年,我們將逐步淘汰 GitHub 問題作為內容的意見反應機制,並將它取代為新的意見反應系統。 如需詳細資訊,請參閱:https://aka.ms/ContentUserFeedback。
提交並檢視相關的意見反應
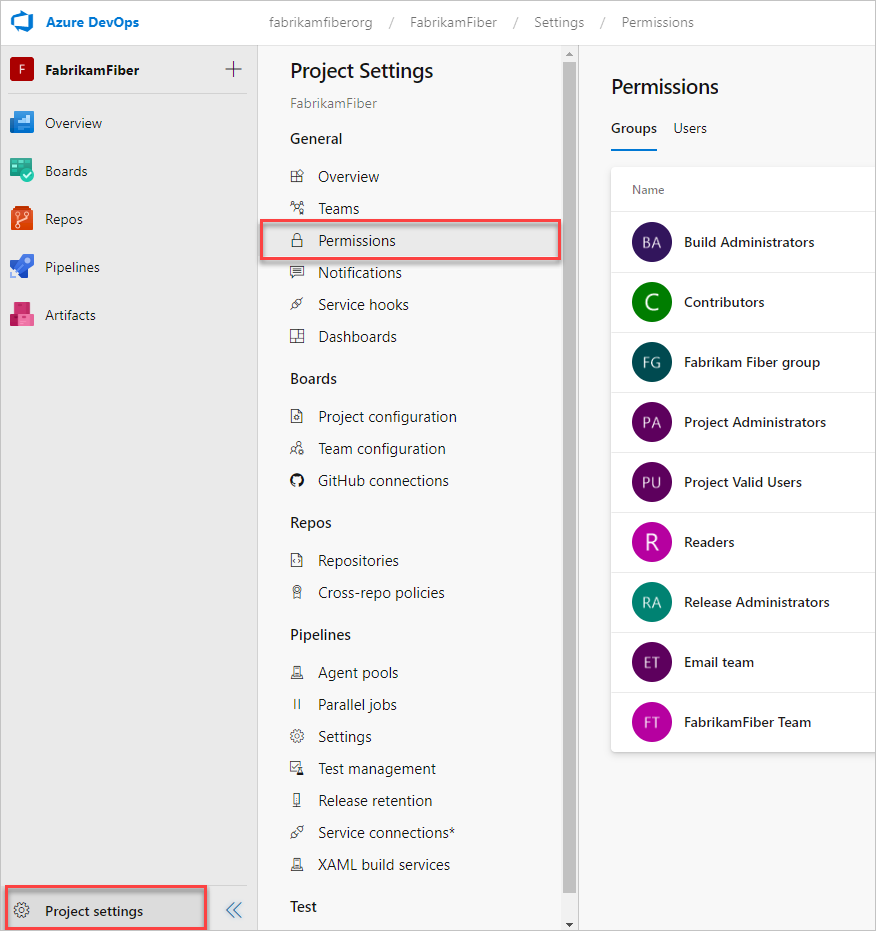
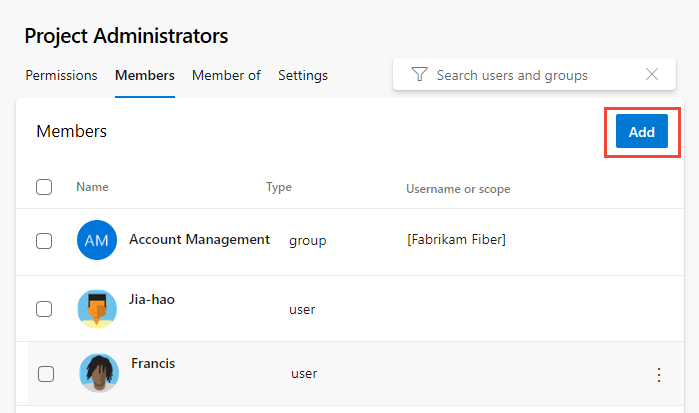
![顯示 [新增使用者和群組] 對話框、預覽頁面的螢幕快照。](media/project-collection/add-member-project-admin.png?view=azure-devops)
![顯示 [項目設定]、[安全性] 選取項目的螢幕快照。](media/view-permissions/open-security-project-level-vert.png?view=azure-devops)