以項目關係人身分開始使用
Azure DevOps Services | Azure DevOps Server 2022 - Azure DevOps Server 2019
項目關係人是免費但有限的 Azure DevOps 功能存取權的使用者。 透過項目關係人存取權,您可以新增和修改工作專案、管理組建和發行管線,以及檢視儀錶板。 您可以檢查項目狀態,並提供方向、意見反應、功能構想和業務對齊小組。 如需詳細資訊,請參閱建置 GitHub 存放庫和建置 開放原始碼 軟體 (OSS) 存放庫。
項目關係人是免費但有限的 Azure DevOps 功能存取權的使用者。 透過項目關係人存取權,您可以新增和修改工作專案、檢視和核准管線,以及檢視儀錶板。 您可以檢查項目狀態,並提供方向、意見反應、功能構想和業務對齊小組。
如需詳細資訊,請參閱 項目關係人存取快速參考 和 功能矩陣。
必要條件
私人專案:
- 您必須具有項目關係人存取權,而且必須是參與者或專案 管理員 istrators 群組的成員。 您可以檢視面板、開啟和修改工作專案,以及將子工作新增至檢查清單。 但是,您無法使用拖放方法來重新排序或重新分列待辦專案。 您也無法更新卡片上的欄位。
公用專案:
- 您必須具有專案關係人存取權,而且必須是參與者或專案 管理員 成員群組的成員,才能完整存取所有 Azure Boards 功能。 如需詳細資訊,請參閱 公用項目的預設角色和存取權。
若要以項目關係人身分存取權,請要求您的組織擁有者或專案集合 管理員 istrator 將您新增至具有專案關係人存取權的專案。
若要以項目關係人身分取得存取權,請要求您的伺服器管理員 將您新增至具有專案關係人存取權的安全組。
登入專案
選取電子郵件邀請中提供的連結,或開啟瀏覽器視窗,然後輸入入口網站的URL。
https://dev.azure.com/OrganizationName/ProjectNamehttp://ServerName:8080/tfs/DefaultCollection/ProjectName例如,若要連線到名為 FabrikamPrime 的伺服器,以及名為 Contoso 的專案,請輸入http://FabrikamPrime:8080/tfs/DefaultCollection/Contoso。輸入您的認證。 如果您無法登入,請要求組織擁有者或 Project 管理員 istrator 將您新增為具有專案關係人存取權的項目成員。
瞭解工作項目和類型
工作專案支援規劃和追蹤工作。 每個工作專案都是以工作項目類型為基礎,並指派標識碼,這是組織或專案集合內唯一的標識符。
不同的工作專案可用來追蹤不同類型的工作,如關於工作專案中所述。 可用的工作項目類型是以建立專案時所使用的程序為基礎。 這些選項包括敏捷式、基本、Scrum 或功能成熟度模型整合 (CMMI),如下圖所示。
下圖顯示敏捷式程式待辦工作專案的階層:
用戶劇本和工作可用來追蹤工作。
Bug 會追蹤程式代碼缺失。
Epic 和功能可用來在較大的案例下分組工作。

每個小組都可以藉由設定使用 Bug 設定,在與使用者劇本或工作工作專案相同的層級,設定 其管理 Bug 工作專案的方式。 如需使用這些工作項目類型的詳細資訊,請參閱 敏捷式程式。
開啟您的工作流程看板
聯機到項目之後,您可以檢視工作專案。
在您的專案中,選取 [Boards>] 。 然後從下拉功能表中選取 小組面板 。
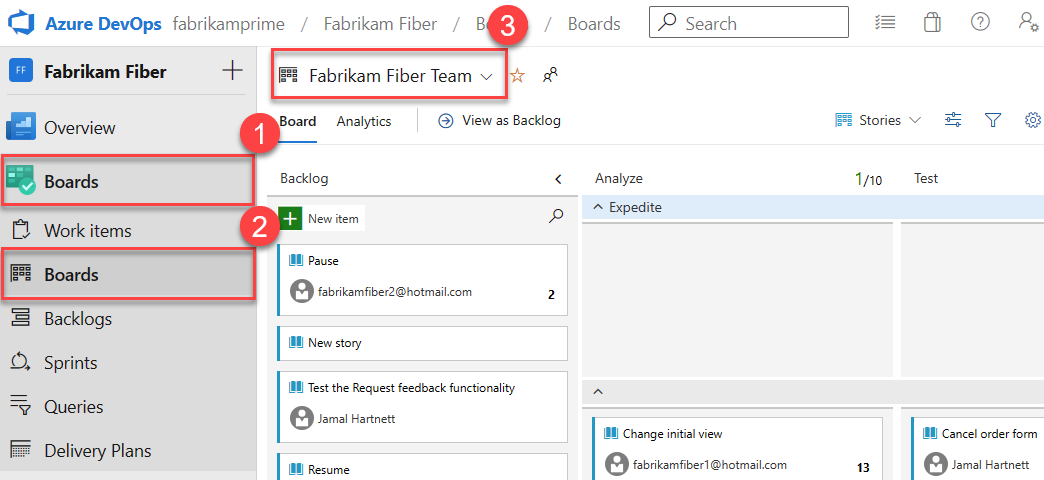
您也可以在搜尋方塊中輸入關鍵詞,或選取 [檢視面板] 目錄 以查看可用的小組面板清單。
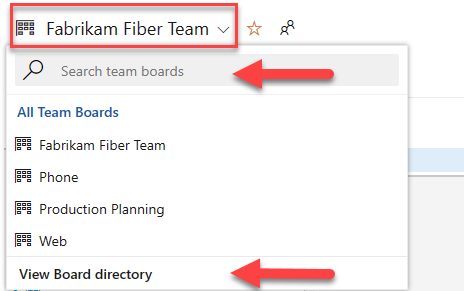
提示
 選取星號圖示,讓小組面板成為我的最愛。 我的最愛成品 (
選取星號圖示,讓小組面板成為我的最愛。 我的最愛成品 ( 我的最愛圖示) 會出現在小組選取器清單的頂端。
我的最愛圖示) 會出現在小組選取器清單的頂端。請確定針對待辦專案層級,您選取:
- Agile 的故事 。
- 基本的問題 。
- Scrum 的待辦專案 。
- CMMI 的需求 。

在您的專案中,選取 [Boards>] 。 然後從下拉功能表中選取 小組面板 。
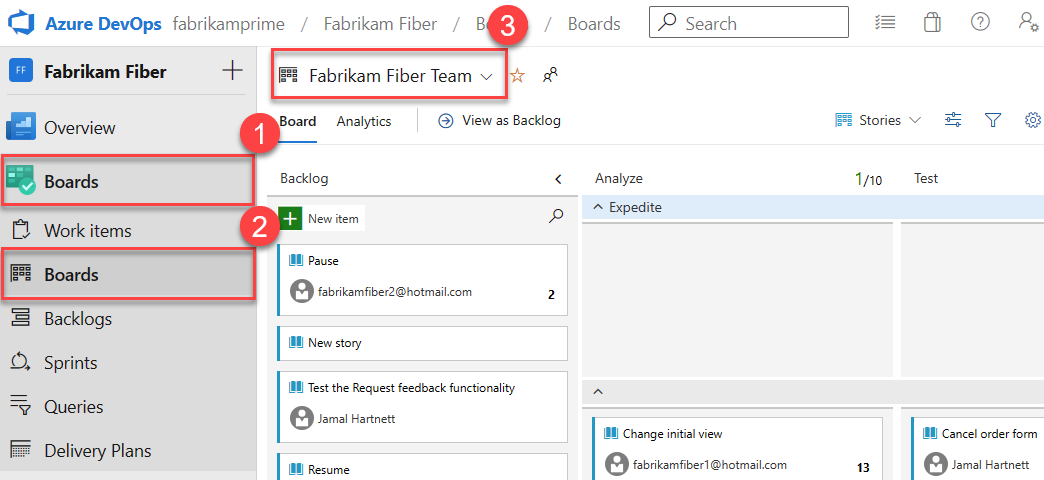
若要選取另一個小組的面板,請開啟選取器。 然後選取不同的小組,或選取 [
 流覽所有小組面板 ] 選項。 或者,您可以在搜尋方塊中輸入關鍵詞,以篩選專案的小組待辦項目清單。
流覽所有小組面板 ] 選項。 或者,您可以在搜尋方塊中輸入關鍵詞,以篩選專案的小組待辦項目清單。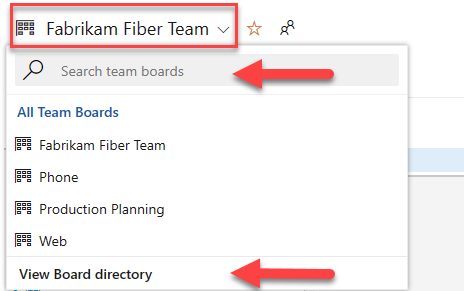
提示
 選取星號圖示,讓小組面板成為我的最愛。 我的最愛成品 (
選取星號圖示,讓小組面板成為我的最愛。 我的最愛成品 ( 我的最愛圖示) 會出現在小組選取器清單的頂端。
我的最愛圖示) 會出現在小組選取器清單的頂端。請檢查待辦專案層級,您已選取:
- Agile 的故事 。
- 基本的問題 。
- Scrum 的待辦專案 。
- CMMI 的需求 。 在這裡,我們選取 了 Scrum 程式的待辦專案 。

新增工作項目
從您的面板選取 ![]() 加號、輸入標題,然後選取 Enter。
加號、輸入標題,然後選取 Enter。
![顯示醒目提示 [新增專案] 按鈕的螢幕快照。](../../boards/boards/media/quickstart/add-new-item-agile-s155.png?view=azure-devops)
從工作流程看板中,您無法新增工作專案,但您可以開啟工作專案並標註它們。 若要新增工作專案,請選取 待辦專案連結來開啟待辦專案 。 此外,您無法使用拖放方法來移動數據行內的不同數據行或重新排序卡片,來更新工作項目的狀態。
如需詳細資訊,請參閱 從 [工作專案] 頁面檢視和新增工作專案。
更新工作專案
您的工作項目表單可能與下列影像不同,但功能相同。
變更狀態
使用拖放方法,在完成工作時將工作專案移至下游。
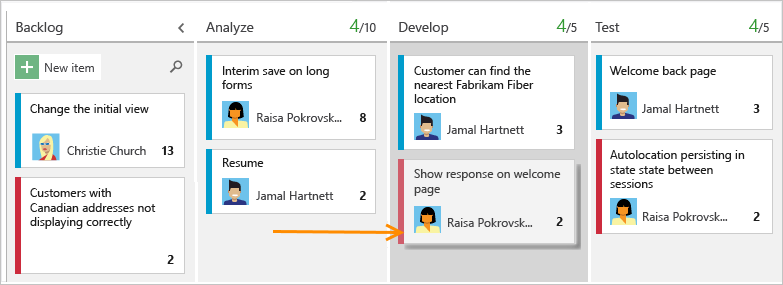
注意
項目關係人只能使用拖放方法,透過 Azure DevOps Server 2020.1 更新,將卡片移至不同的數據行。 如需詳細資訊,請參閱版本資訊。
新增詳細數據
若要開啟工作專案,請按兩下標題或反白顯示它,然後選取 Enter。 在這裡,我們將示範如何指派工作。 您只能將工作指派給已新增至項目的使用者。
例如,我們在這裡將故事指派給 Raisa Pokrovskaya,並在討論筆記中提及 Raisa。 當您完成時,請選取 [ 儲存和關閉]。
![顯示 [使用者故事] 工作項目窗體 [討論] 方塊中詳細數據的螢幕快照。](../../boards/get-started/media/plan-track-work/user-story-form-add-details.png?view=azure-devops)
若要新增更多詳細數據,您可以變更域值、新增描述或標記,以及新增批註。 如需詳細資訊,請參閱
- 更新欄位:描述和使用方式。
- 將標籤新增至工作專案。 身為項目關係人,您可以將現有的標籤新增至工作專案,但無法新增標記。
- 擷取討論區段中的批注。
檢視為待辦專案
查看產品待辦專案,以查看小組如何排定工作優先順序。 待辦專案會以優先順序顯示。 工作項目類型可能包含錯誤,視 專案建立時所使用的程式而定。
從工作流程看板中,選取 [檢視為待辦專案]。

從工作流程看板中,選取 [檢視為待辦專案]。

待辦專案清單會以優先順序顯示。 您可以新增待辦專案,其會移至清單底部。 有了項目關係人存取權,您就無法重新設定工作。
尋找工作專案
下一步
相關文章
意見反應
即將登場:在 2024 年,我們將逐步淘汰 GitHub 問題作為內容的意見反應機制,並將它取代為新的意見反應系統。 如需詳細資訊,請參閱:https://aka.ms/ContentUserFeedback。
提交並檢視相關的意見反應
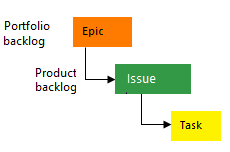
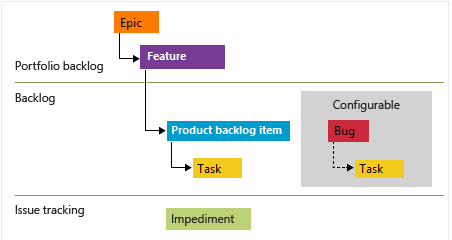
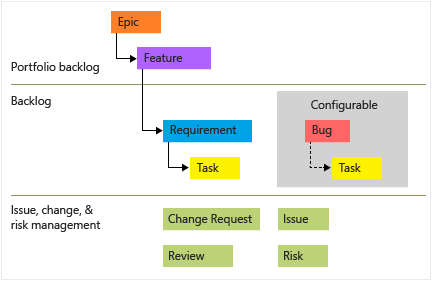
![顯示 [問題] 工作項目表單上 [討論] 方塊中詳細數據的螢幕快照。](../../boards/get-started/media/track-issues/issue-form-add-details.png?view=azure-devops)

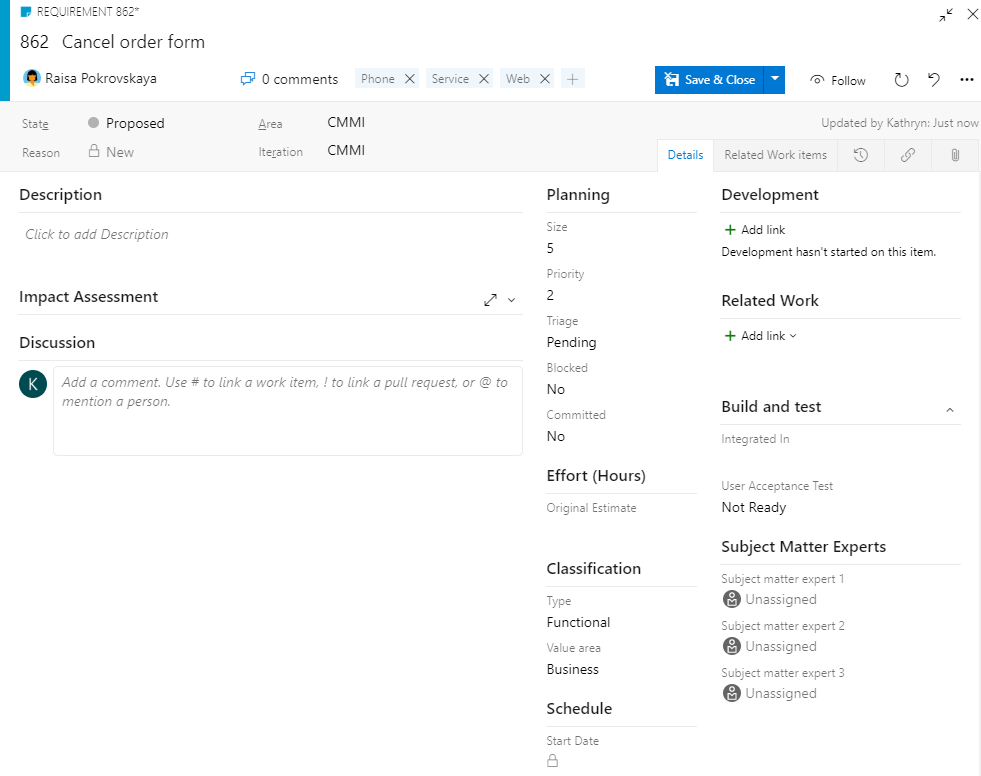
![此螢幕快照顯示 [工作專案] 頁面上的工作選取專案,然後選擇 [指派給我]。](media/stakeholder/work-items-assigned-to-me.png?view=azure-devops)