搭配 Microsoft Teams 使用 Azure Pipelines
Azure DevOps Services
適用於 Microsoft Teams 的 Azure Pipelines 應用程式可讓您監視管線的事件。 您可以在 Teams 頻道中設定並取得發行、擱置核准、已完成組建等通知。 您也可以在 Teams 頻道內核准發行。
注意
此功能僅適用於 Azure DevOps Services。 一般而言,雲端服務會先引進新功能,然後在下一個主要版本或 Azure DevOps Server 的更新中提供內部部署。 若要深入瞭解,請參閱 Azure DevOps 功能時程表。
必要條件
- 您必須有 Azure DevOps 專案。 如需詳細資訊,請參閱建立專案。
- 若要設定管線訂閱,您必須是 Project 管理員 istrator。
設定 Azure Pipelines 應用程式
在 Microsoft Teams 中 ,移至 [應用程式 ] 市集,搜尋 Azure Pipelines,然後選取 [Azure Pipelines]。
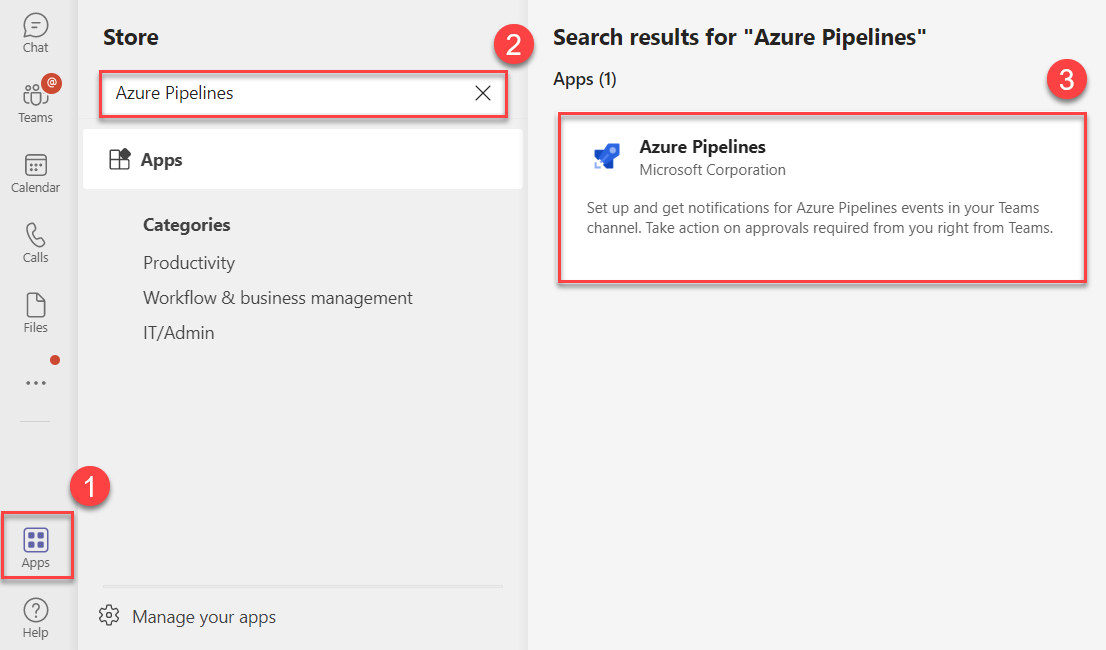
選取 [ 開啟 ] 下拉式箭號,然後選取 [新增至小組]。
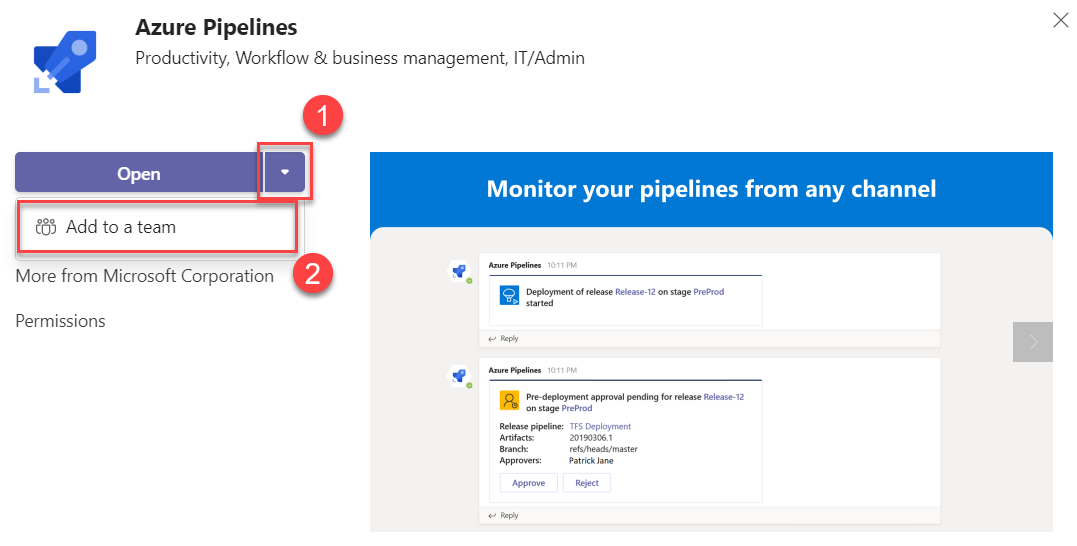
選取或輸入您的小組名稱,然後選擇 [ 設定 Bot]。
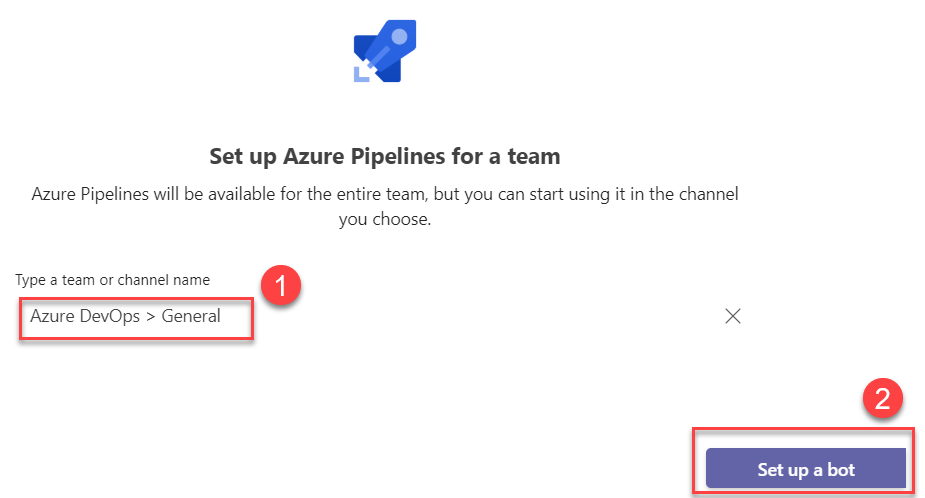
在 [Teams 交談] 窗格中,輸入
@azurePipelines signin。選取 [登入 ],然後完成 Azure Pipelines 的驗證。
使用命令
使用下列命令來監視專案中的所有管線,或只監視特定管線。
監視專案中的所有管線。 URL 可以是專案內的任何頁面,但管線的URL除外。 例如:
@azure pipelines subscribe https://dev.azure.com/myorg/myproject/。@azure pipelines subscribe [project url]監視特定管線: 管線 URL 可以是管線
definitionId內具有 或buildId/releaseId存在於URL中的任何頁面。 例如:@azure pipelines subscribe https://dev.azure.com/myorg/myproject/_build?definitionId=123。@azure pipelines subscribe [pipeline url]另一個已訂閱 發行部署的發行管線範例,即已啟動發行部署、 已完成發行部署,以及 發行部署核准擱置 通知的範例為
@azure pipelines subscribe https://dev.azure.com/myorg/myproject/_release?definitionId=123&view=mine&_a=releases。
注意
- 在完成核准原則之前,我們不支援已套用 核准者重新驗證身分識別的部署核准 。
- 啟用「透過 OAuth 進行第三方應用程式存取」,以接收 Azure DevOps 中組織的通知。
管理訂閱
當您訂閱管線時,預設會建立一些訂用帳戶,而不會套用任何篩選。 您可能想要自定義這些訂用帳戶。 例如,您可能只想在組建失敗或部署推送至生產環境時收到通知。 Azure Pipelines 應用程式支援篩選條件,以自定義您在頻道中看到的內容。 若要管理您的訂用帳戶,請完成下列步驟。
執行
@azure pipelines subscriptions命令。選取 [ 檢視所有訂用帳戶]。 在訂用帳戶清單中,如果有您不想要的訂用帳戶,請選取 [ 移除]。
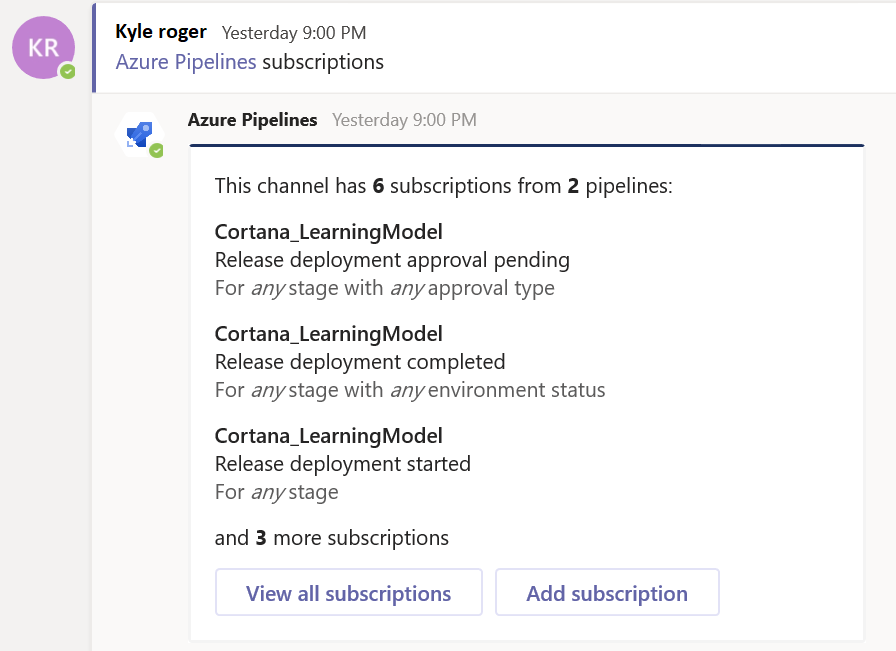
向下卷動並選取 [ 新增訂用帳戶]。
選取必要的管線和事件。
選取適當的篩選,然後 選取 [儲存]。
範例 1: 取得失敗組建的通知。
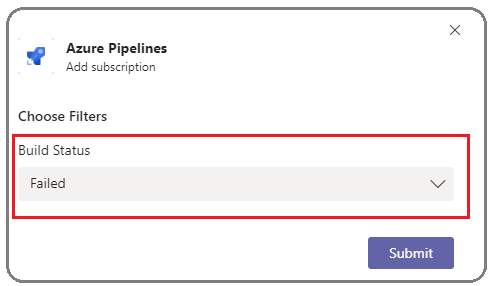
範例 2: 只有在部署推送至生產環境時,才會取得通知。

注意
- Team 管理員 istrators 無法移除或修改 Project 管理員 istrators 所建立的訂用帳戶。
- 聊天/直接訊息內不支援通知。
核准來自您通道的部署
您可以從通道內核准部署,而不需要前往 Azure Pipelines 入口網站。 訂閱傳統發行的發行部署核准擱置通知,或等候 YAML 管線核准通知的執行階段。 當您訂閱管線時,預設會建立這兩個訂用帳戶。
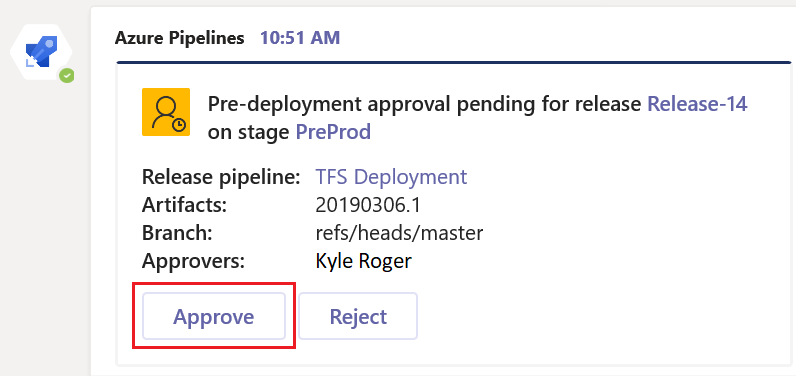
每當階段執行擱置以供核准時,有核准或拒絕要求選項的通知卡就會張貼在通道中。 核准者可以在通知中檢閱要求的詳細數據,並採取適當的動作。 在下列範例中,部署已核准,而且卡片上會顯示核准狀態。
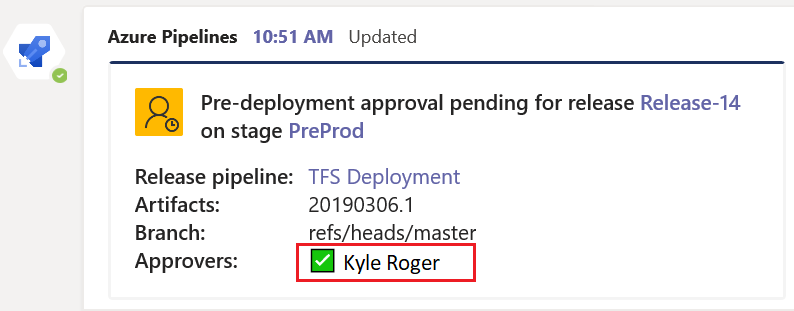
Azure Pipelines 應用程式支援 Azure Pipelines 入口網站中出現的所有檢查和核准案例。 您可以將要求核准為個人或小組。
使用撰寫延伸模組搜尋和共用管線資訊
為了協助用戶搜尋及共用管線的相關信息,適用於 Microsoft Teams 的 Azure Pipelines 應用程式支援撰寫延伸模組。 您現在可以依管線標識碼或管線名稱搜尋管線。 若要讓撰寫延伸模組能夠運作,用戶必須登入他們感興趣的 Azure Pipelines 專案,方法是執行 @azure pipelines signin 命令或直接登入撰寫延伸模組。
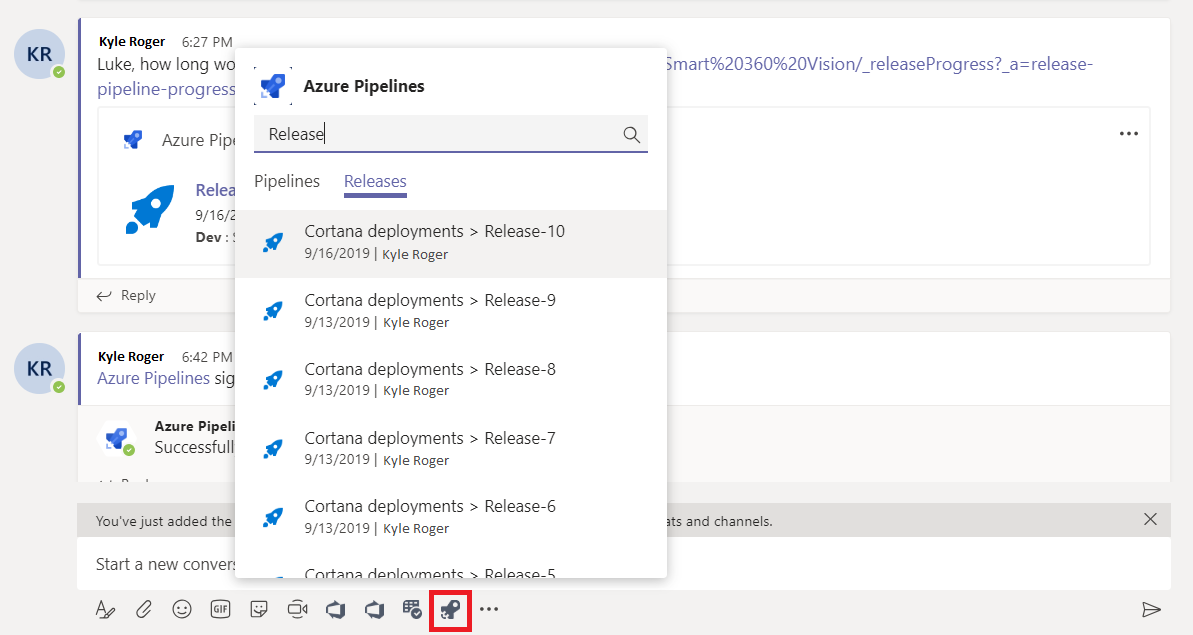
管線 URL 的預覽
當您將管線 URL 新增至 Teams 時,您會看到類似下列影像的預覽。 預覽有助於讓管線相關對話保持相關且最新狀態。 您可以選擇精簡和展開的卡片。
範例 1: 組建 URL 預覽
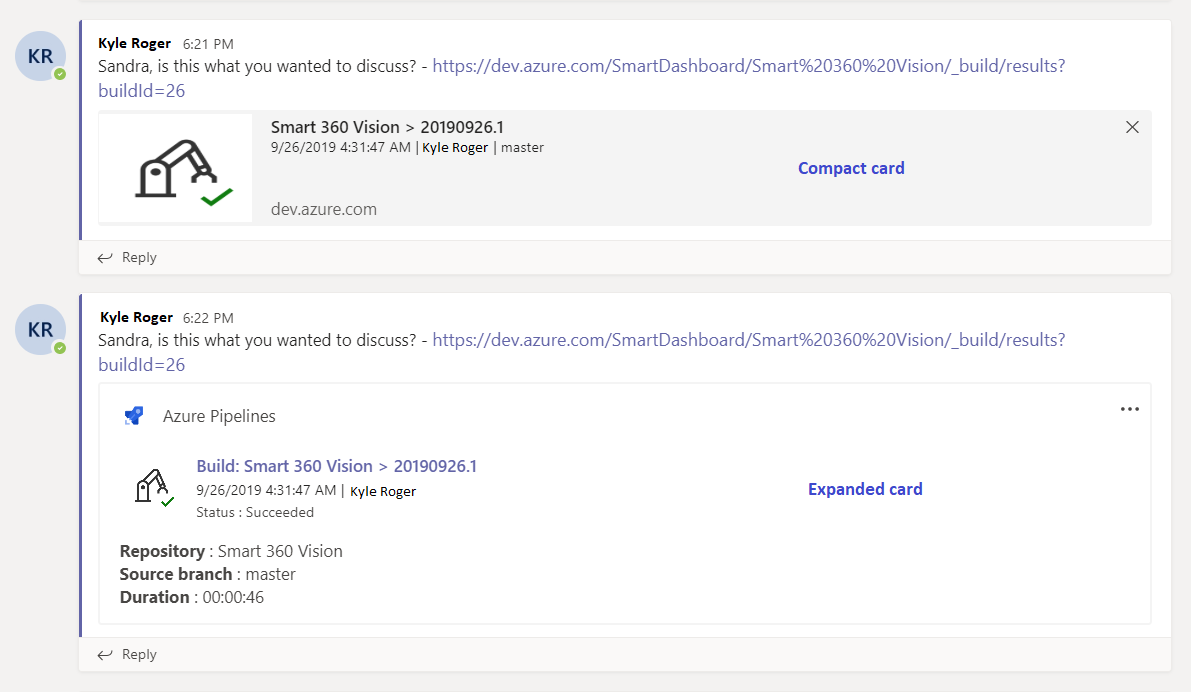
範例 2: 發行 URL 預覽
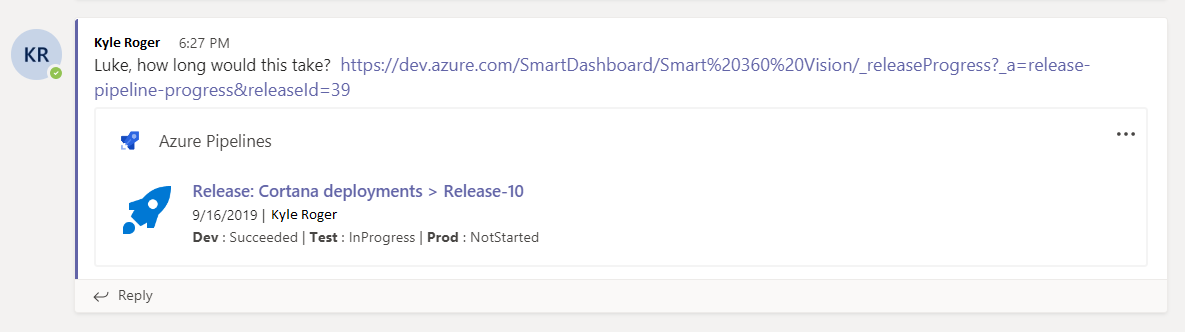
登入之後,此功能適用於 Microsoft Teams 小組中的所有頻道。
取消訂閱管線通道
使用下列命令取消訂閱專案內的所有管線。
@azure pipelines unsubscribe all [project url]
範例: 取消訂閱所有 URL
@azure pipelines unsubscribe all https://dev.azure.com/myorg/myproject
此命令會刪除專案中任何管線相關的所有訂用帳戶,並從通道中移除管線。
重要
只有 Project 管理員 istrators 才能執行此命令。
連結您的通知
連結至管線特定執行的所有通知都會連結在一起。
範例 1: 已連結通知的精簡檢視。
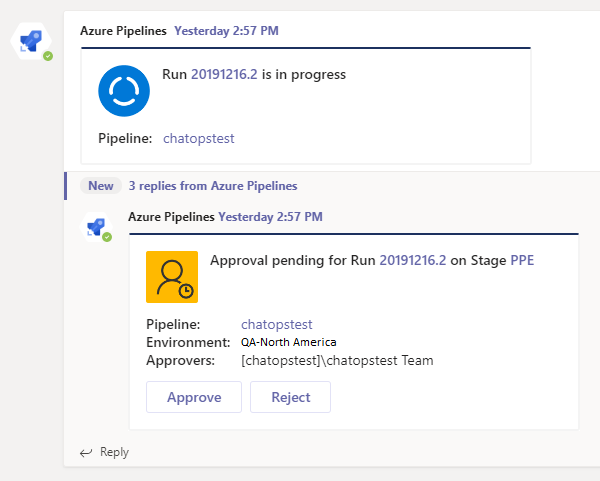
範例 2: 連結通知的展開檢視。
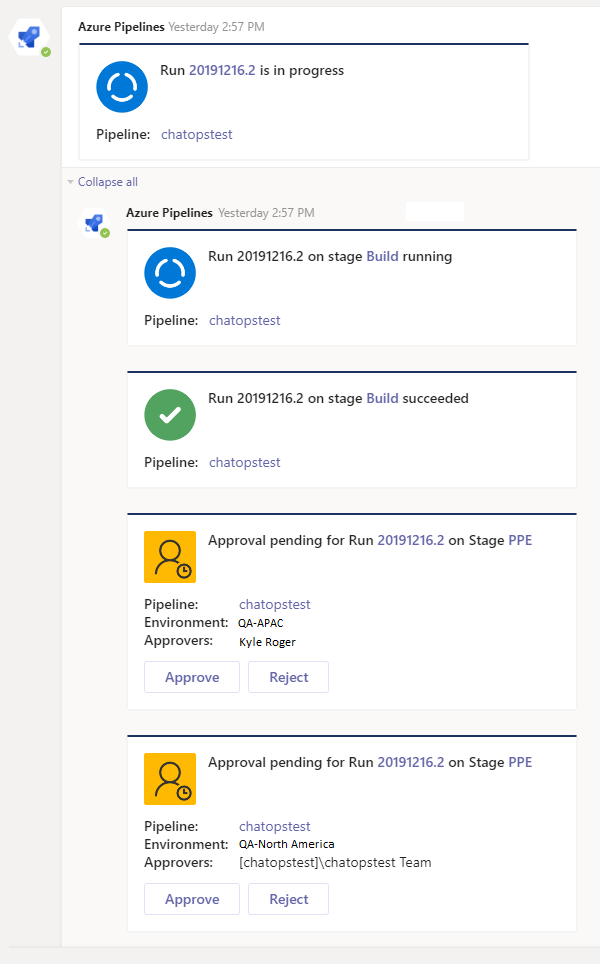
在 Azure Pipelines 應用程式中使用命令
請參閱 Azure Pipelines 應用程式支援的下列命令:
| Slash 命令 | 功能 |
|---|---|
| @azure 管線訂閱 [管線 URL/ 專案 URL] | 訂閱專案中的管線或所有管線以接收通知 |
| @azure 管線訂閱 | 新增或移除此通道的訂用帳戶 |
| @azure 管線意見反應 | 回報問題或建議功能 |
| @azure 管線說明 | 取得斜線命令的說明 |
| @azure pipelines signin | 登入您的 Azure Pipelines 帳戶 |
| @azure 管線註銷 | 從您的 Azure Pipelines 帳戶註銷 |
| @azure 管線取消訂閱所有 [專案 URL] | 從通道中移除所有管線(屬於專案)及其相關聯的訂用帳戶 |
連線 多租使用者
如果您針對 Microsoft Teams 和 Azure DevOps 使用不同的電子郵件或租使用者,請執行下列步驟,根據您的使用案例登入和連線。
| 使用案例 | Microsoft Teams 中的電子郵件標識碼和租使用者 | Azure DevOps 中的電子郵件標識碼和租使用者 | 登入動作 |
|---|---|---|---|
| 1 | email1@abc.com (租使用者 1) | email1@abc.com (租使用者 1) | 選取登入 |
| 2 | email1@abc.com (租使用者 1) | email2@pqr.com (租使用者 2) | - 登入 Azure DevOps。 - 在相同的瀏覽器中,啟動新的索引標籤並移至 https://teams.microsoft.com/。 - 執行 命令, sign in 然後選取 [ 登入]。 |
| 3 | email1@abc.com (租使用者 1) | email2@pqr.com (租使用者 2) | - 選取 [使用不同的電子郵件位址登入]。 - 在電子郵件識別碼選擇器中,使用 email2 登入。 |
| 4 | email1@abc.com (租使用者 1) | email2@pqr.com (非預設租使用者 3) | 目前不支援。 |
疑難排解
在 相同的瀏覽器中,啟動新的索引標籤並登入 https://teams.microsoft.com/。 @Azure Pipelines signout執行 命令,然後在安裝適用於 Microsoft Teams 的 Azure Pipelines 應用程式通道中執行 @Azure Pipelines signin 命令。
Sign in選取按鈕,並重新導向至同意頁面,如下列範例中的同意頁面。 請確定電子郵件旁顯示的目錄與您在上一個步驟中選擇的目錄相同。 接受並完成登入程式。
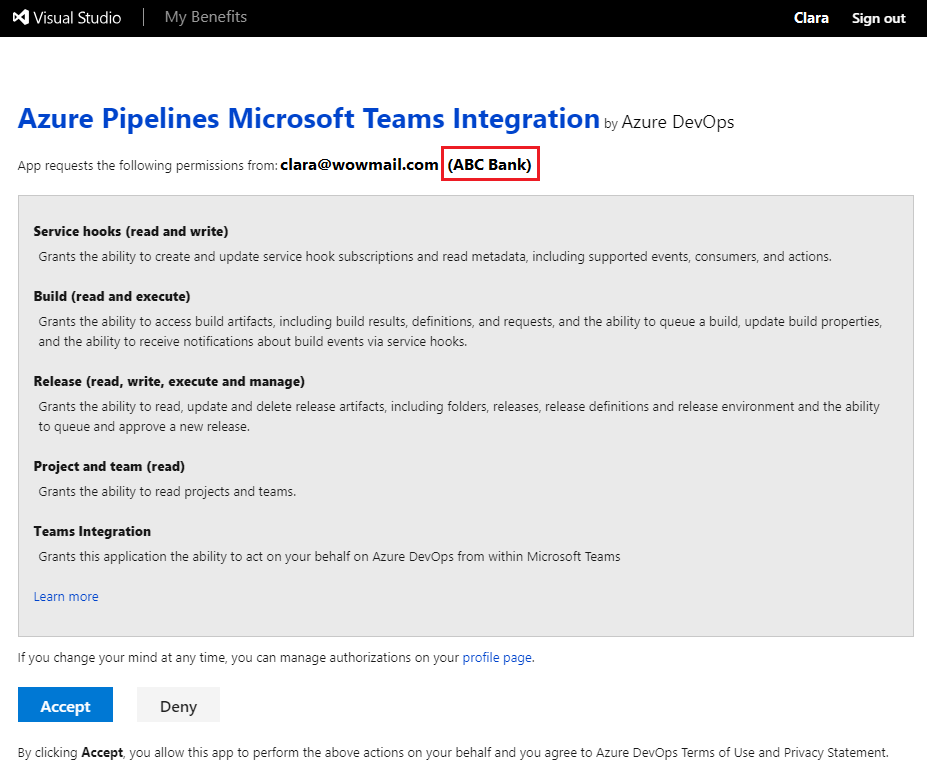
如果這些步驟無法解決您的驗證問題,請在 開發人員社群 與我們連絡。
相關文章
意見反應
即將登場:在 2024 年,我們將逐步淘汰 GitHub 問題作為內容的意見反應機制,並將它取代為新的意見反應系統。 如需詳細資訊,請參閱:https://aka.ms/ContentUserFeedback。
提交並檢視相關的意見反應