透過行動瀏覽器檢視和更新工作專案
Azure DevOps Services | Azure DevOps Server 2022 - Azure DevOps Server 2019
使用行動瀏覽器和工作項目表單,您可以取得隨用功能,以掌握工作追蹤的最新更新。 當您在行動裝置上選取任何工作項目連結時,它會開啟適用於行動裝置的工作專案版本。 您可以從該處更新工作專案,或存取指派給您或您正在追蹤的所有工作專案。
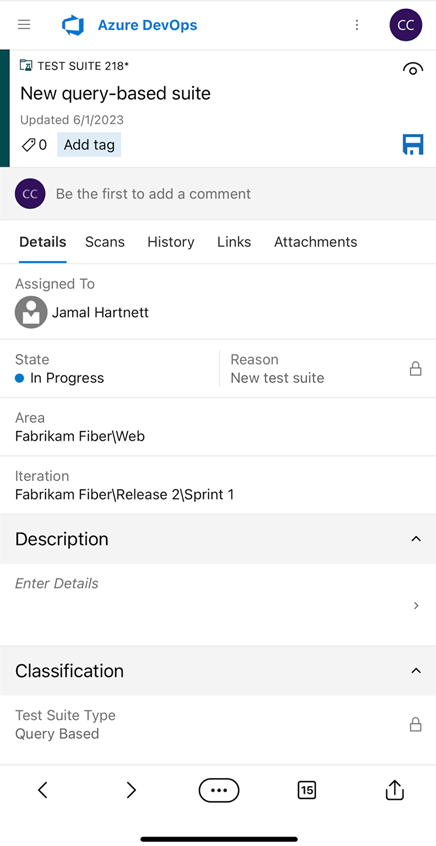
注意
行動瀏覽器支援 Azure DevOps 工作追蹤。 若要免費註冊,請移至 Azure DevOps Services。 行動瀏覽器不是應用程式,而是選取功能的行動檢視。 沒有什麼可下載的。 您可以從行動電子郵件應用程式中收到的工作項目選取連結,以存取行動瀏覽器。
注意
行動瀏覽器適用於 TFS 2018 和 Azure DevOps Server 2019 和更新版本。 如需下載,請參閱 下載。 行動瀏覽器不是應用程式,而是選取功能的行動檢視。 沒有什麼可下載的。 您可以從行動電子郵件應用程式中收到的工作項目選取連結,以存取行動瀏覽器。
開啟行動工作項目表單
當您從從行動裝置收到的電子郵件中選取 [檢視工作專案] 時,即會開啟行動工作項目 窗體。 在下列情況下,您會收到這種類型的電子郵件:
- 您對您正在追蹤的工作項目進行變更。
- 您在討論中@mentioned。
- 通知電子郵件會根據您使用管理個人通知所設定 的工作專案警示來傳送。
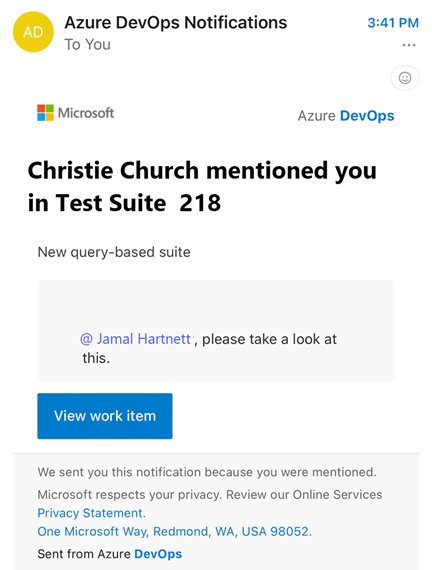
更新工作項目
在行動表單中,您幾乎可以從入口網站表單執行一切作業。 以下是您可以依行動表單顯示的順序採取的動作:
- 新增和移除標籤
- 檢視並新增至討論區,選取要新增至討論的批注
- 檢視和更新窗體內的任何字位 (指派給、狀態、區域、反覆專案、描述等等)
- 在開發區段中檢視並開啟連結
- 檢視歷程記錄
- 從 [連結] 索引標籤檢視並開啟連結
- 從 [附件] 索引標籤開啟並新增附件
行動工作項目表單中無法使用的動作:
- 您無法建立或新增工作專案
- 您無法起始開發作業
- 您無法新增連結
與行動表單控件互動
行動表單控件的運作方式如下:
- 選取要編輯的任何欄位,窗體會變更為全屏幕體驗。 一些最常見的動作包括變更專案的狀態、移至不同的區域路徑、新增附件,以及建立/移除標籤都受到支援。
- 選取儲存
 圖示以儲存變更。
圖示以儲存變更。
更新狀態 (變更狀態)
若要更新狀態,請選取您想要的狀態。
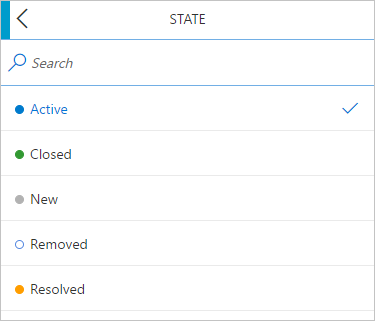
新增或移除標籤
若要新增標籤,請輸入您想要的文字。
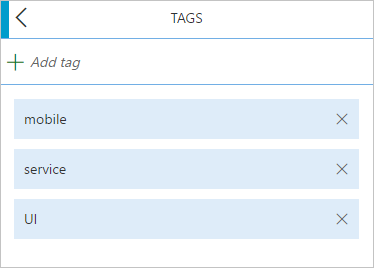
檢視記錄
選取 [ 歷程記錄 ] 以檢視工作項目的歷程記錄。
![行動工作項目表單[檢視歷程記錄] 的螢幕快照。](media/mobile-work-view-history.png?view=azure-devops)
在活動清單中檢視和開啟工作專案
從行動工作項目表單中,您可以存取工作專案。 行動瀏覽器可讓您檢視並開啟屬於下列類別的工作專案:
- 指派給我:列出指派給您的所有工作專案
- 下列:列出您選取要遵循的所有工作專案
- 我的活動:列出您最近檢視或更新的所有工作專案。
每個頁面可用的清單會跨越您工作的所有小組專案。
從您開啟的工作項目表單中選取清單控制件。

選取 [工作專案]。

瀏覽器會開啟至 [ 指派給我 ] 頁面。 您可以從該處選擇 [追蹤] 或 [我的活動] 來存取其他頁面。 如需詳細資訊,請參閱 檢視和新增工作專案。
![瀏覽器中 [指派給我] 頁面的螢幕快照。](media/mobile-work-account-work-items-pages.png?view=azure-devops)
相關文章
更多體驗可用於改善和擴充行動體驗。 如需詳細資訊,請參閱部落格文章:行動工作項目窗體(預覽)。
提供行動體驗的意見反應
協助我們改善行動體驗。
若要提供意見反應,請從工作專案窗體中選取清單控件,然後選取 [ 提出建議]。 您也可以 回報錯誤 並 連絡支持人員。
![行動工作項目表單 [傳送意見反應] 的螢幕快照。](media/mobile-work-send-feedback.png?view=azure-devops)
意見反應
即將登場:在 2024 年,我們將逐步淘汰 GitHub 問題作為內容的意見反應機制,並將它取代為新的意見反應系統。 如需詳細資訊,請參閱:https://aka.ms/ContentUserFeedback。
提交並檢視相關的意見反應