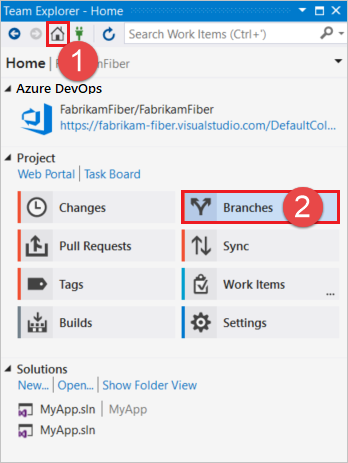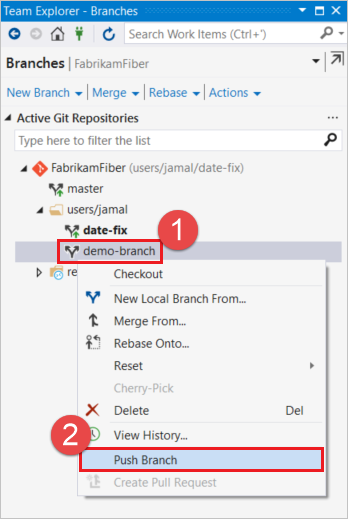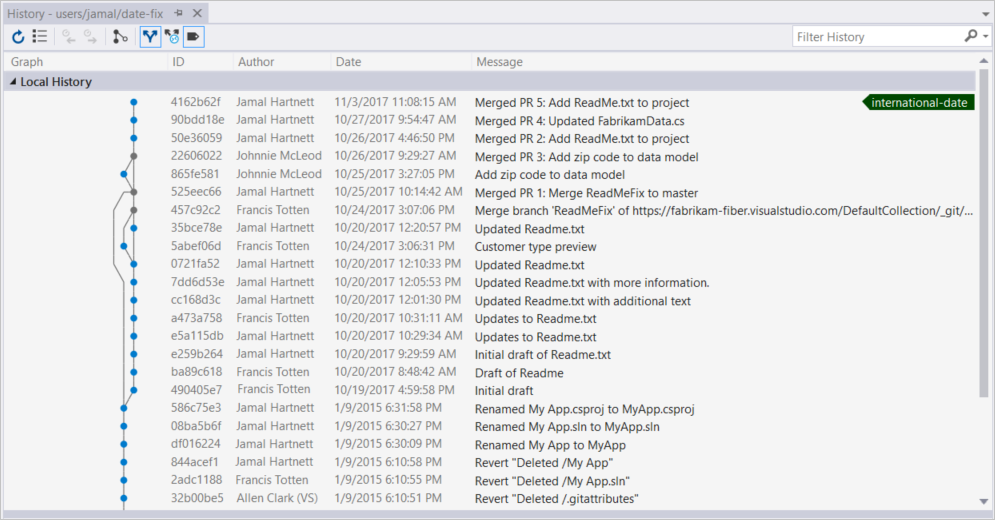使用 Git 標籤
Azure DevOps Services | Azure DevOps Server 2022 - Azure DevOps Server 2019
Visual Studio 2019 |Visual Studio 2022
Azure DevOps 同時支援批註和輕量標記。 輕量標記是特定認可的指標,而批註標記則包含詳細資訊,例如標記器、訊息和日期。 您可以使用入口網站建立批註標記。 您可以從 Visual Studio 中建立輕量型和批註標記。 如需 Git 標籤的詳細資訊,請參閱 2.6 Git 基本概念 - 從 Pro Git 書籍標記 。
本文提供在 Azure DevOps 和 Visual Studio 中使用 Git 卷標的概觀。
重要
Visual Studio 2017 Update 6 中引進了 Visual Studio 中的標籤檢視。 如果您使用的是早於此版本,您可以從歷程記錄檢視和認可詳細數據檢視,從 Visual Studio 2015 開始檢視和認可詳細數據檢視,但無法如本文所述,在 [捲標] 檢視中執行作業。
檢視和篩選標籤
您可以在 [卷標] 檢視和入口網站中的 [認可] 檢視中檢視卷標。
注意
使用 Azure DevOps Services 時,專案 URL 的格式為 dev.azure.com/{your organization}/{your project}。 不過,仍支持參考格式的 visualstudio.com 先前格式。 如需詳細資訊,請參閱 Azure DevOps 簡介,將現有組織切換為使用新的功能變數名稱 URL。
在卷標檢視中檢視卷標
若要檢視存放庫中的標籤,請在入口網站中流覽至您的項目,選擇 [存放庫]、[卷標],然後選取所需的存放庫。
![在 [卷標] 檢視中檢視卷標。](media/git-tags/view-tags-new-nav.png?view=azure-devops)
批註標記會以標記名稱、訊息、認可、標記器和建立日期顯示。 輕量型標籤會以標籤名稱和認可顯示。
若要篩選標籤清單,請在 [搜尋卷標名稱] 方塊中輸入搜尋字詞,然後按 Enter 鍵。
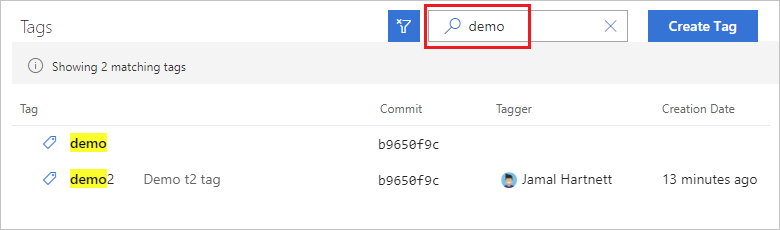
檢視認可檢視中的標籤
若要在 [認可] 檢視中檢視特定分支的標籤,請在入口網站中瀏覽至您的存放庫,選擇 [存放庫]、[認可],然後選取您的分支。
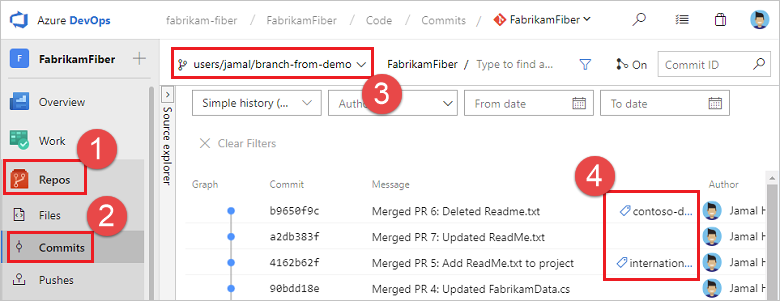
建立標籤
若要建立標籤,您必須具有 [建立卷標] 權限,預設包含在參與者群組和更高層級。
注意
卷標名稱不能包含 ASCII 控制字元,例如空格、Tildes 和冒號。 使用小寫字元和以連字元分隔單字是常見的作法。 標記名稱長度不應超過 250 個 ASCII 字元。 若要避免標記名稱和認可哈希之間的模棱兩可,請勿使用包含 40 個十六進位字元的標籤名稱。 如需標記命名的詳細資訊,請參閱 git-check-ref-format。
您可以從 [卷標] 檢視和 [認可] 檢視,使用入口網站建立批註標記。
重要
您只能在入口網站或 Visual Studio 中建立批註標記。 若要建立輕量型標籤,您可以使用 Git 命令行。
從卷標檢視建立標籤
從入口網站中的 [卷標] 檢視選取 [建立卷標],以建立新的批註標記。

指定 [名稱],從中選取 [卷標] 的分支、輸入 [描述] (自您建立批註標記后需要),然後選取 [建立]。
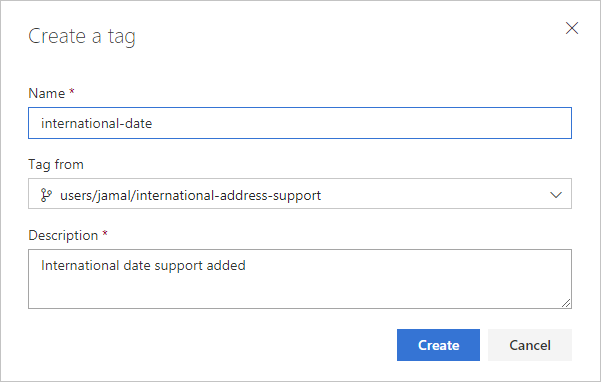
新的標籤會顯示在標籤清單中。
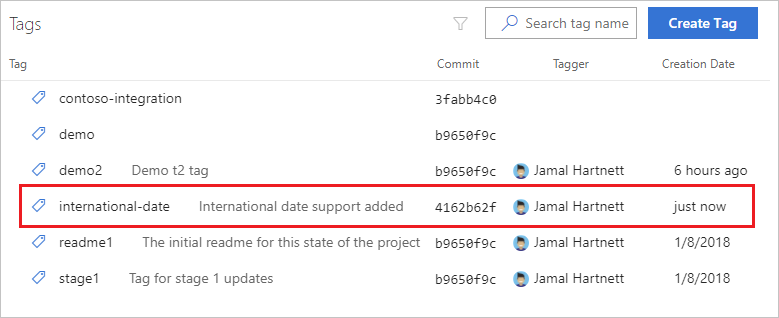
從認可檢視建立標籤
若要直接從認可檢視建立標記,請以滑鼠右鍵按兩下所需的標籤,然後選擇 [ 建立標籤]。
![從 [認可] 檢視建立標籤。](media/git-tags/create-tag-from-commit.png?view=azure-devops)
刪除標記
重要
從存放庫刪除標籤時請小心。 如果存放庫已由其他使用者提取、分叉或複製,標籤仍會存在於其存放庫複本中。 您應該只刪除本機標籤,或者如果您確定自建立標記之後,存放庫尚未提取、複製或分岔。
若要刪除標籤,您必須具有存放庫層級或 [所有卷標] 層級的強制推送許可權(如果未明確設定,則會從存放庫層級繼承其許可權)。 標籤建立者也會自動繼承標籤的強制推送許可權。
刪除遠端存放庫中的標籤
此程式中的步驟會示範如何使用 Azure DevOps Services 入口網站刪除遠端存放庫中的標籤。
若要刪除標籤,請選取標籤名稱右邊的省略號,然後選擇 [ 刪除卷標]。

請選取刪除,確認刪除。
![選取 [刪除]。](media/git-tags/delete-tag-confirm.png?view=azure-devops)
標記已刪除,下次流覽至 [卷標 ] 檢視時將不會顯示。
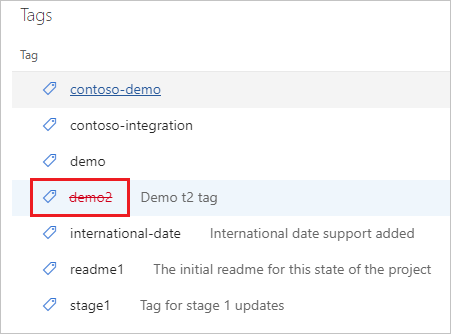
從標記建立分支
若要從標記建立分支,請選取標籤名稱右邊的省略號,然後選擇 [ 新增分支]。
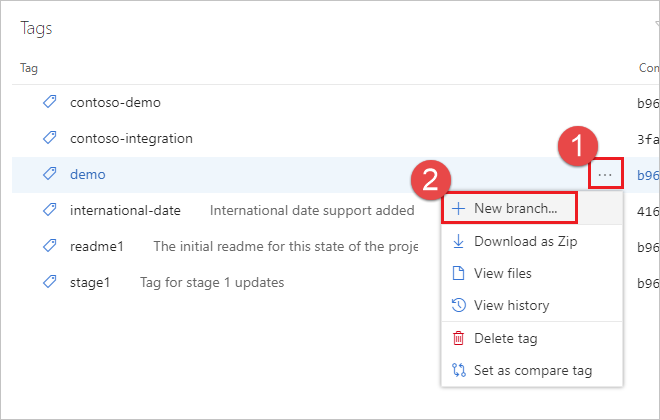
指定 [名稱],選擇性地選取要連結的任何 [工作] 項目,然後選擇 [建立分支]。
![選擇 [建立分支]。](media/git-tags/branch-from-tag-create.png?view=azure-devops)
系統會建立分支,而您會前往入口網站中的新分支。
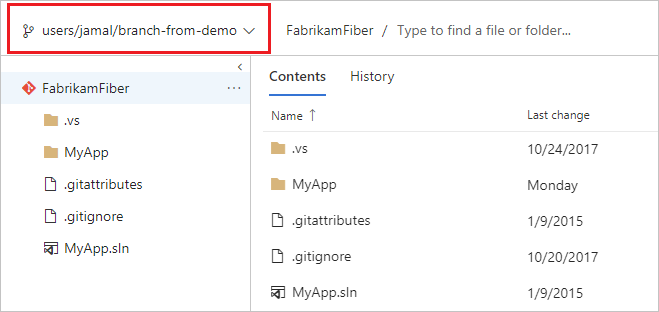
檢視標籤歷程記錄
若要檢視卷標的歷程記錄,請選取標籤名稱右邊的省略號,然後選擇 [ 檢視記錄]。
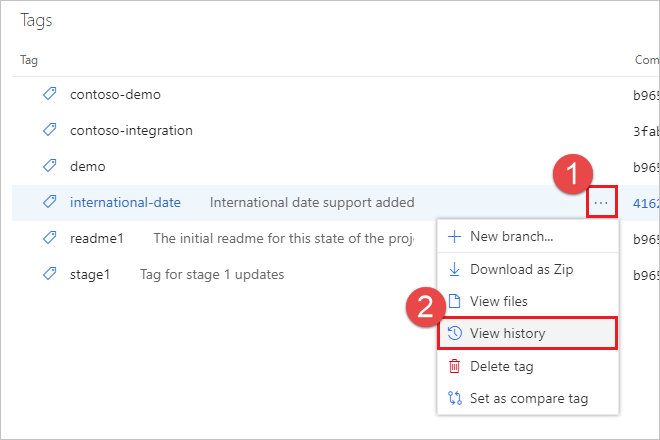
系統會將您帶到標記的認可檢視。
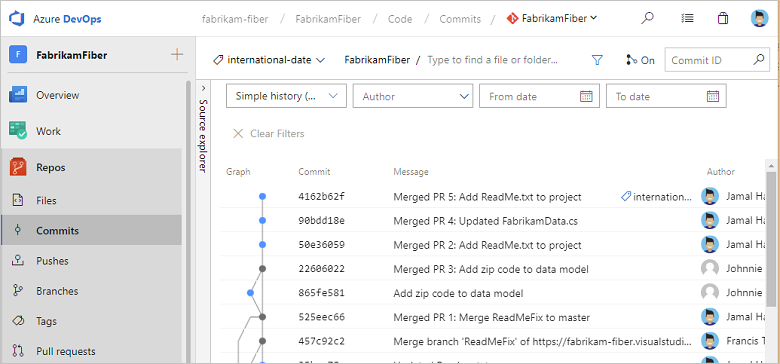
意見反應
即將登場:在 2024 年,我們將逐步淘汰 GitHub 問題作為內容的意見反應機制,並將它取代為新的意見反應系統。 如需詳細資訊,請參閱:https://aka.ms/ContentUserFeedback。
提交並檢視相關的意見反應
![在 [歷程記錄] 檢視中檢視卷標。](media/git-tags/view-tags-from-commits-vs.png?view=azure-devops)
![[標記] 按鈕](media/git-tags/navigate-tags-pane-vs.png?view=azure-devops)
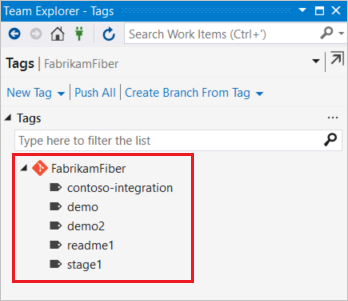
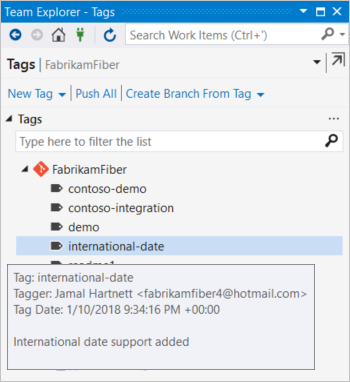
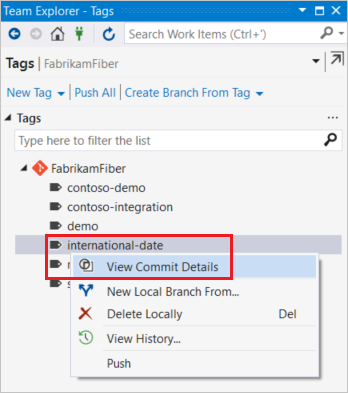
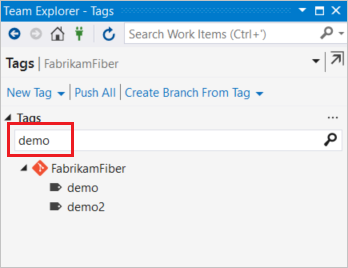
![從 [歷程記錄] 檢視Visual Studio建立標籤。](media/git-tags/create-tag-from-commit-vs.png?view=azure-devops)
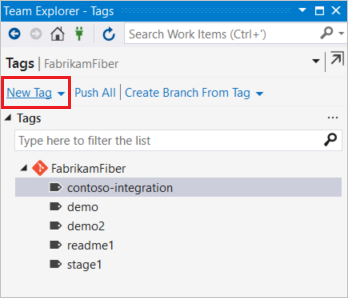
![在 Visual Studio 中選取 [建立標籤]。](media/git-tags/create-tag-current-branch-vs.png?view=azure-devops)
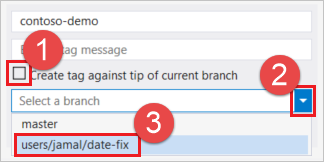
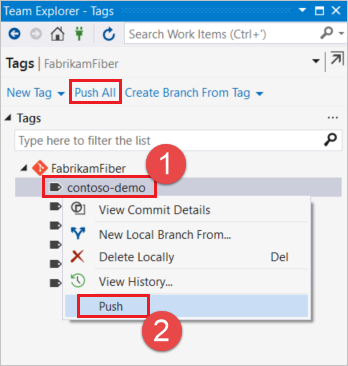
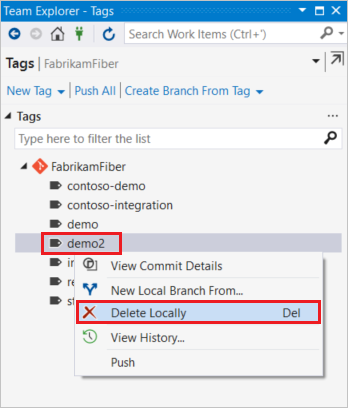
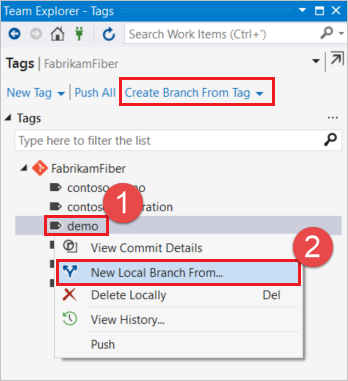
![選擇 [建立分支]、[Visual Studio]。](media/git-tags/branch-from-tag-create-vs.png?view=azure-devops)