使用推送來共用程式碼
Azure DevOps Services | Azure DevOps Server 2022 - Azure DevOps Server 2019
Visual Studio 2019 |Visual Studio 2022
您可以將變更上傳至其他人可存取的遠端存放庫,以在本機 Git 存放庫 分支 上共用您的工作。 Git push 命令會將新 認可 從本機分支上傳至遠端存放庫的對應分支。 當您選擇 同步 處理工作與遠端存放庫時,Visual Studio 會使用推送命令。
如需 Git 工作流程的概觀,請參閱 Azure Repos Git 教學課程。
推送您的程序代碼
將一或多個認可新增至本機 分支之後,您可以將認可「推送」至遠端分支,以共用或備份您的工作。 當您使用推送命令時,Git 會檢查本機分支是否為遠端分支的最新狀態。 如果沒有,Git 會防止您推送新的認可,直到您更新本機分支為止。 若要解決此問題,您可以 提取 來取得本機分支中不存在的遠端分支認可。 如果提取的遠端認可與您的本機認可 發生衝突 ,請嘗試在推送變更之前解決這些衝突。
若要讓 Git 推送命令運作,您的本機存放庫必須連線到遠端 Git 存放庫。 如果您從遠端存放庫複製本機存放庫,則它們已經連線。 但是,如果您建立本機存放庫而不複製,則必須將其連線到託管的 Git 存放庫。 如需詳細資訊,請參閱 連線 至 Azure Repos Git 存放庫,以及 連線 至 GitHub 存放庫。
提示
若要支援 您工作的提取要求 檢閱,請避免直接在本機存放庫的分支中 main 工作。 相反地,請將認可儲存至本機功能分支或 Bugfix 分支,並在工作完成時推送該分支。 如需 Git 工作流程的概觀,請參閱 Azure Repos Git 教學課程。
Visual Studio 2022 使用 Git 功能表、Git 變更,以及透過 方案總管 中的操作功能表,提供 Git 版本控制體驗。 Visual Studio 2019 16.8 版也提供 Team Explorer Git 使用者介面。 如需詳細資訊,請參閱 Visual Studio 2019 - Team Explorer 索引標籤。
在 [ Git 變更 ] 視窗中,選取向上鍵按鈕以推送您的認可。
或者,您可以從 Git 存放庫視窗推送變更。 若要開啟 [Git 存放庫] 視窗,請在 [Git 變更] 視窗中選取傳出/傳入連結。
或者,您可以從功能表欄上的 Git 功能表推送變更。
推送認可之後,您可以建立 提取要求 ,讓其他人知道您想要檢閱變更。 如果核准,您的變更將會合併至遠端存放庫的目標分支。
下一步
相關文章
意見反應
即將登場:在 2024 年,我們將逐步淘汰 GitHub 問題作為內容的意見反應機制,並將它取代為新的意見反應系統。 如需詳細資訊,請參閱:https://aka.ms/ContentUserFeedback。
提交並檢視相關的意見反應
![Visual Studio [Git 變更] 視窗中向上鍵按鈕的螢幕快照。](media/gitquickstart/visual-studio-2019/git-experience/push-commit-git-changes-window.png?view=azure-devops)
![[Git 變更] 視窗中 [傳出/傳入] 鏈接的螢幕快照,以及 Visual Studio [Git 存放庫] 視窗中的 [推送] 連結。](media/gitquickstart/visual-studio-2019/git-experience/push-commit-git-repositories-window.png?view=azure-devops)
![Visual Studio 中 Git 功能表中 [推送] 選項的螢幕快照。](media/gitquickstart/visual-studio-2019/git-experience/push-commit-git-menu.png?view=azure-devops)
![Visual Studio 2019 中 Team Explorer 中 [同步] 選項的螢幕快照。](media/gitquickstart/visual-studio-2019/team-explorer/sync.png?view=azure-devops)
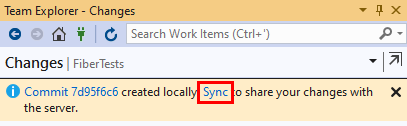
![Visual Studio 2019 中 Team Explorer 同步檢視中 [推送] 鏈接的螢幕快照。](media/gitquickstart/visual-studio-2019/team-explorer/push-to-origin.png?view=azure-devops)