使用 Visual Studio 在 TFVC 中開發和共用程式代碼
Azure DevOps Services | Azure DevOps Server 2022 - Azure DevOps Server 2019
Visual Studio 2019 |Visual Studio 2022
無論您的軟體專案是大型、小型或全新的,最好儘早使用版本控制。 本文說明如何開始使用 Team Foundation 版本控制 (TFVC),這是集中式版本控制系統。
如果您想要在分散式版本控制系統中運作,您可以改用 Git 搭配 Azure Repos。
如果您有想要移轉至 Azure DevOps Services 的程式代碼,請參閱 移轉選項。
必要條件
連線 至您的專案
在 Visual Studio 中,從 [Team Explorer] 的 [首頁] 中,選取 [管理 連線] 圖示。
在 [Team Explorer] 的 [連線] 頁面上,以滑鼠右鍵按兩下包含存放庫的項目,然後選取 [連線]。
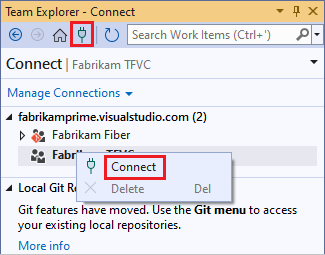
如果未列出您想要的專案,請選取 [管理 連線,選取 [連線 至專案],然後選取您想要的專案。 如需詳細資訊,請參閱從 Visual Studio 或 Team Explorer 連線。
注意
在您連線到 TFVC 之前,某些 TFVC 功能表選項不會顯示在 Visual Studio 中。
設定工作區
在 Visual Studio Team Explorer 的 [首頁] 頁面上,選取 [設定工作區] 將專案對應至開發電腦上的資料夾。
確認您的工作區路徑,然後選取 [對應和取得 ] 來對應工作區並取得您的程序代碼。
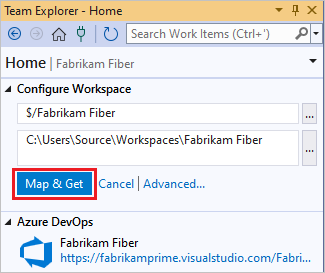
現在您可以簽入來源、佇列組建及管理工作。
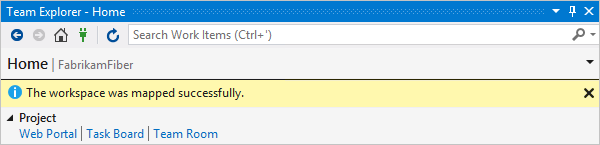
如果您沒有看到 [ 設定工作區 ] 連結,您可能已經在計算機上有工作區。 若要查看現有的工作區,請開啟原始檔控制總管,或查看 [Team Explorer 中的方案] 底下。 如需詳細資訊,請參閱 使用原始檔控制總管來管理 TFVC 中的檔案和 建立和使用工作區。
![顯示 Team Explorer 的螢幕快照,您可以在其中選取 [原始檔控制總管] 或 [管理工作區]。](media/share-your-code-in-tfvc-vs/opensce_manageworkspaces.png?view=azure-devops)
注意
TFVC 不支援網路驅動器機或 UNC 路徑上的工作區。
將程式代碼新增至版本控制
若要建立新的程式碼專案以置於 TFVC 原始檔控制之下,請在 Team Explorer 的 [首頁] 頁面中選取 [新增]。 將新方案放在對應的工作區資料夾中,例如 c:\Users\<YourName>\Source\Workspaces\YourTeamProject\。
![顯示 [Team Explorer 首頁] 的螢幕快照,其中 [方案] 底下已醒目提示 [新增]。](media/share-your-code-in-tfvc-vs/team-explorer-new-solution.png?view=azure-devops)
或者,如果您已經有想要置於 TFVC 原始檔控制之下的應用程式進行中,請將解決方案移至 Windows 檔案總管 中的工作區資料夾。
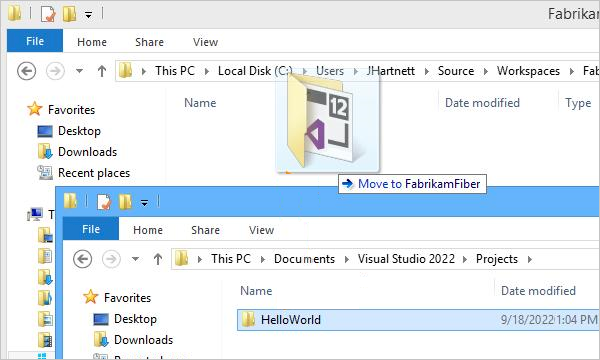
在 Visual Studio 中開啟您的方案。
![顯示 [Team Explorer 首頁] 的螢幕快照,您可以在其中在 Visual Studio 中開啟解決方案。](media/share-your-code-in-tfvc-vs/open-solution-from-team-explorer-home.png?view=azure-devops)
按 Ctrl+Alt+L 以開啟 方案總管,然後在 方案總管 中,以滑鼠右鍵按兩下方案,然後選取 [將方案新增至原始檔控制]。

在 [ 將方案新增至原始檔控制 ] 對話框中,檢閱詳細數據,然後選取 [ 確定]。
簽入解決方案
當您準備好簽入程式代碼時,請在 方案總管 中以滑鼠右鍵按下您的解決方案,然後選取 [簽到]。
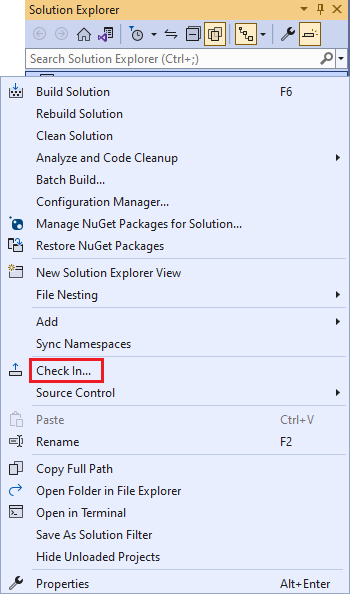
在 Team Explorer 的 [擱置變更] 頁面上,新增簽入批注,然後選取 [簽入]。
![顯示 [擱置變更] 窗格的螢幕快照,其中包含批注和 簽到 按鈕。](media/share-your-code-in-tfvc-vs/ic685248.png?view=azure-devops)
從 [Team Explorer] 的 [首頁] 中,選取 [原始檔控制總管]。
![顯示 [Team Explorer 首頁] 的螢幕快照,其中已選取原始檔控制總管。](media/share-your-code-in-tfvc-vs/ic682140.png?view=azure-devops)
在 原始檔控制總管中,您可以在 TFVC 中看到解決方案。

您的整個小組現在可以處理程序代碼。 所有變更都會在版本控制中追蹤。
簽入變更
當您在 TFVC 原始檔控制下的 Visual Studio 中編輯程式代碼時,會自動取出已變更的檔案。例如,site.css在 變更為
16px之後font-size取出。![顯示 [方案總管] 且已取出檔案site.css的螢幕快照。](media/share-your-code-in-tfvc-vs/ic682155.png?view=azure-devops)
若要比較修改過的檔案與原始檔控制中的最新版本,請以滑鼠右鍵按兩下 方案總管 中的檔案,然後選取 [比較]。
![顯示 [方案總管 操作] 選單中 [比較] 選項的螢幕快照。](media/share-your-code-in-tfvc-vs/ic682955.png?view=azure-devops)
[差異] 視窗隨即開啟,您可以看到兩個版本之間的差異。
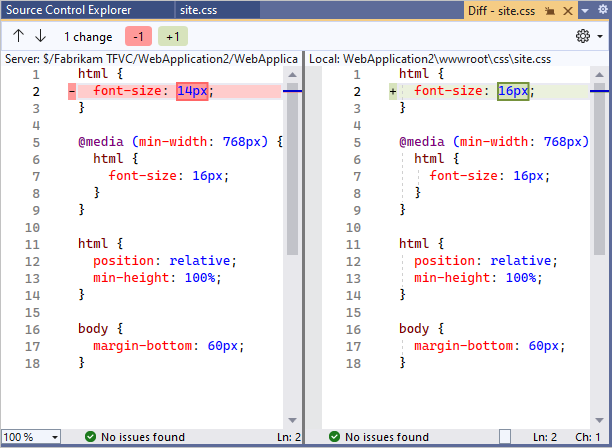
在 [方案總管] 中,以滑鼠右鍵按兩下檔案,然後選取 [簽到] 來簽入變更。
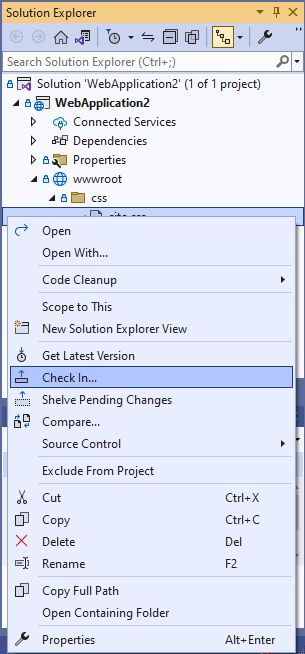
您也可以從程式代碼編輯器或 Team Explorer 簽入。
如果您正在處理工作或修正追蹤為工作專案的 Bug,您可以將該工作專案與擱置的變更產生關聯。 TFVC 會解決 Bug、關閉工作,或將變更集連結至工作專案。
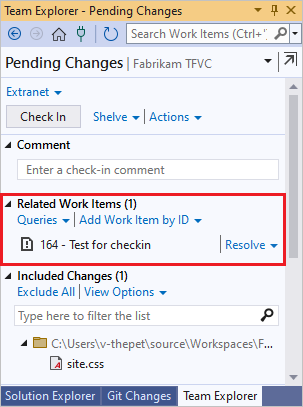
新增批注並簽入。
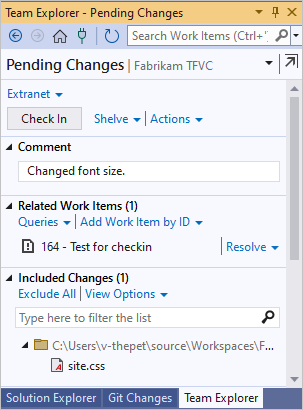
在 [原始檔控制總管] 中,以滑鼠右鍵按下您變更的檔案,然後選取 [ 檢視歷程記錄 ] 以檢視其歷程記錄。
![顯示來源檔案操作功能表中 [檢視歷程記錄] 的螢幕快照。](media/share-your-code-in-tfvc-vs/ic682957.png?view=azure-devops)
[ 歷程記錄] 視窗會列出包含此檔案的所有變更集。
![顯示 [歷程記錄] 視窗與變更集的螢幕快照。](media/share-your-code-in-tfvc-vs/ic682163.png?view=azure-devops)
下一步
意見反應
即將登場:在 2024 年,我們將逐步淘汰 GitHub 問題作為內容的意見反應機制,並將它取代為新的意見反應系統。 如需詳細資訊,請參閱:https://aka.ms/ContentUserFeedback。
提交並檢視相關的意見反應