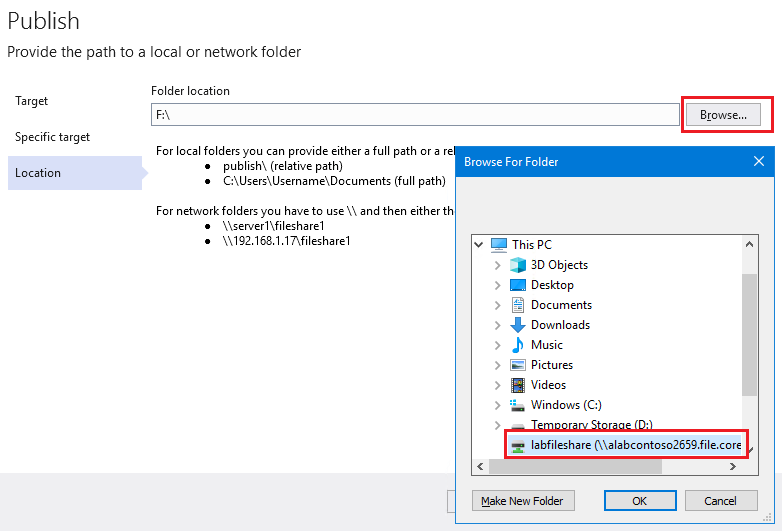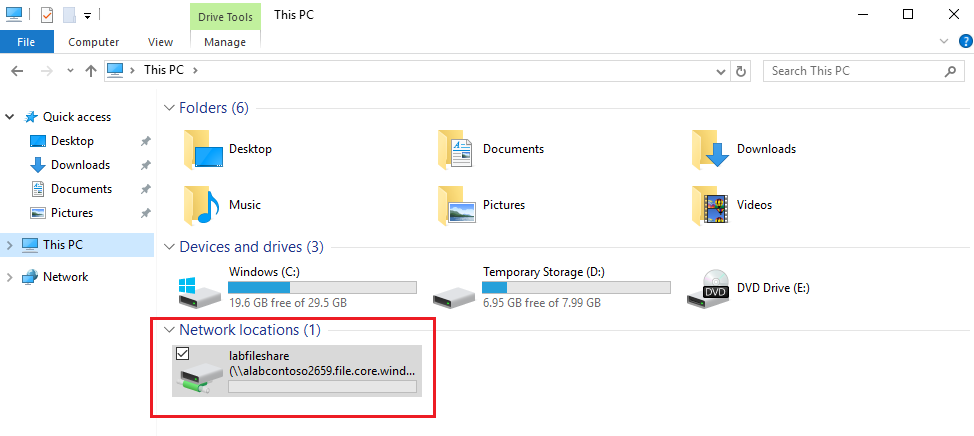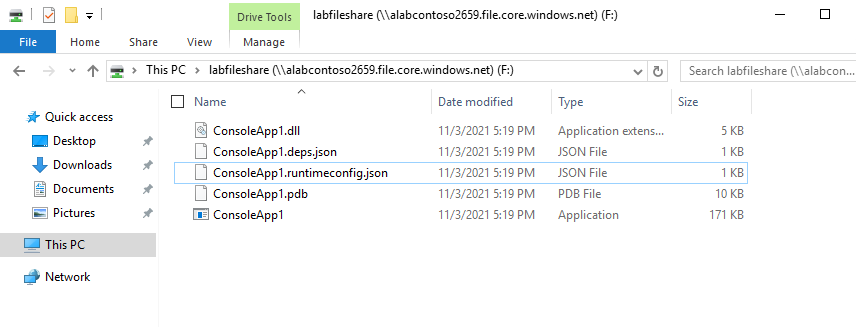發佈應用程式以在Azure DevTest Labs VM 上進行測試
在本文中,您將瞭解如何發佈應用程式,以在Azure DevTest Labs虛擬機器上測試, (VM) 。 身為開發人員,您可能需要驗證您的應用程式組建是否在開發人員工作站以外的另一個作業系統上正確執行。 您也可以散發應用程式組建以供測試小組進行安裝和測試。
本文使用 Visual Studio 中的應用程式作為範例。 Visual Studio 可讓您將應用程式、服務或元件部署到其他電腦、裝置、伺服器或雲端。 若要將應用程式部署至 Azure DevTest Labs 中的實驗室 VM,請先將應用程式檔發佈至 Azure 檔案共用。 然後 ,您可以從實驗室 VM 記憶體取檔案共用上的應用程式。
深入瞭解 Visual Studio 中的部署選項。
您可以將 實驗室建立和應用程式部署整合到 CI/CD 管線中,而不是直接從開發人員工作站部署應用程式。
必要條件
- 具有有效訂用帳戶的 Azure 帳戶。 免費建立帳戶。
- 用於測試應用程式的 Windows 型 DevTest Labs VM。
- 安裝在不同工作站上的 Visual Studio。
建立 Azure 檔案共用
若要從實驗室 VM 存取應用程式,您可以使用 Azure 檔案共用來儲存應用程式檔。 您可以使用 Visual Studio 發佈應用程式,然後在 實驗室 VM 中存取檔案共用。
當您建立實驗室時,Azure DevTest Labs建立 Azure 儲存體帳戶。 若要在此儲存體帳戶中建立 Azure 檔案共用:
- 在Azure 入口網站中,移至包含實驗室的資源群組。
- 請遵循下列步驟來 選取連結至實驗室的儲存體帳戶。
- 請遵循下列步驟 來建立檔案共用。
從 Visual Studio 發佈應用程式
在 Visual Studio 中,您可以將應用程式發佈至其他電腦或裝置。 將您的應用程式發佈至您先前建立的 Azure 檔案共用。
若要從 Visual Studio 將應用程式發佈至 Azure 檔案共用:
開啟 Visual Studio,並在 [開始] 視窗中選擇 [建立新專案]。
![螢幕擷取畫面:已選取 [建立新專案] 的 Visual Studio [開始] 頁面。](media/test-app-in-azure/launch-visual-studio.png)
在 [建立新專案] 畫面上,選取 [主控台應用程式],然後選取 [下一步]。
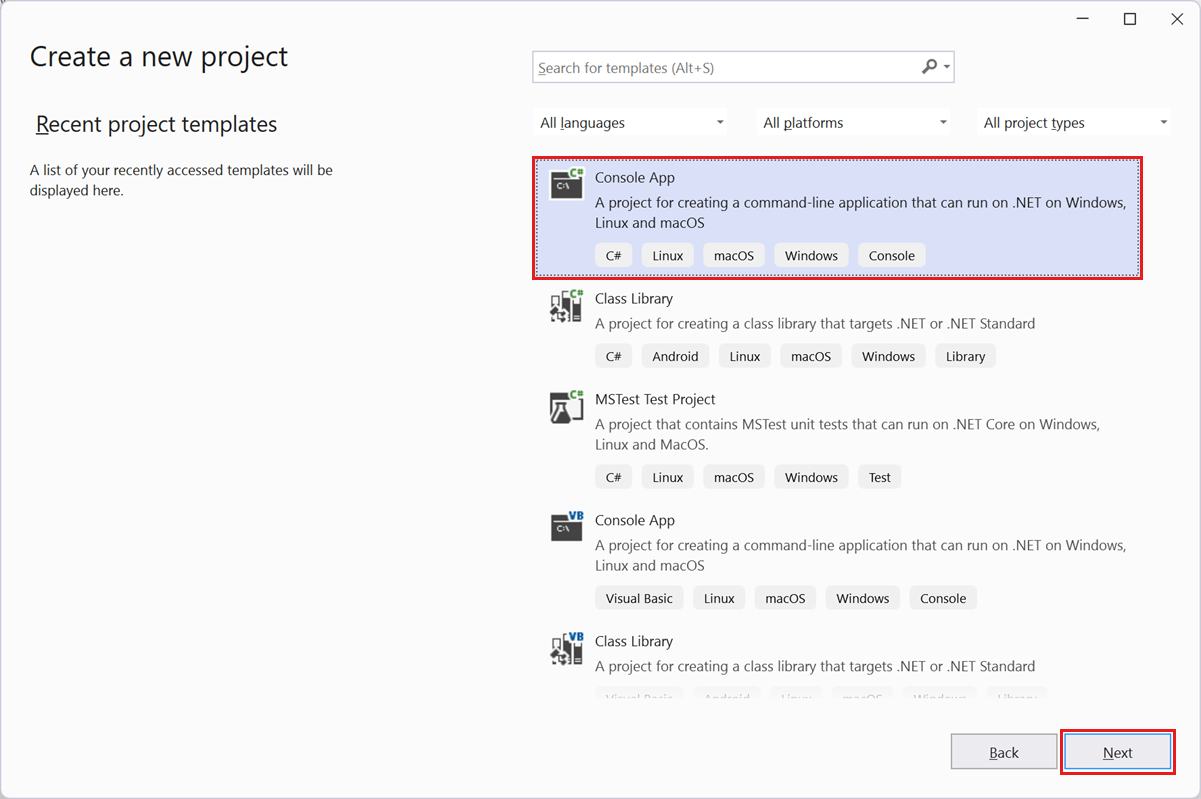
在 [設定您的新專案] 頁面上保留預設值,並選取 [下一步]。
在 [其他資訊] 頁面上保留預設值,並選取 [建立]。
在 Visual Studio方案總管中,選取並保存專案名稱,然後選取 [建置]。
建置成功時,請在方案總管中選取並保存您的專案名稱,然後選取 [發佈]。
在 [發佈] 畫面上,選取 [資料夾],然後選取 [下一步]。
![螢幕擷取畫面:在 [發佈] 畫面上選取 [資料夾]。](media/test-app-in-azure/publish-to-folder.png)
針對 [特定目標],請選取 [資料夾],然後選取 [下一步]。
針對 [位置] 選項,選取 [瀏覽覽],然後選取您先前掛接的檔案共用。
選取 [確定],然後選取 [完成]。
選取 [發佈] 。
![螢幕擷取畫面:選取 [發佈]。](media/test-app-in-azure/final-publish.png)
發佈作業完成時,應用程式檔可在 Azure 檔案共用上使用。 您現在可以從另一部電腦、伺服器或實驗室 VM 掛接檔案共用,以存取應用程式。
將檔案共用掛接至實驗室 VM
若要存取 Azure 檔案共用中的應用程式檔,您必須先將共用掛接至實驗室 VM。
請遵循下列步驟 ,將 Azure 檔案共用掛接至您的實驗室 VM。
存取實驗室 VM 上的應用程式
當您連線到實驗室 VM 時,您現在可以從掛接的檔案共用存取應用程式檔。
在實驗室 VM 上,啟動檔案總管,選取[這部電腦],然後尋找您稍早掛接的檔案共用。
開啟檔案共用,並確認您看到從 Visual Studio 部署的應用程式。
您現在可以在實驗室 VM 上執行及測試您的應用程式。
下一步
您已直接從開發人員工作站上的 Visual Studio 將應用程式發佈至實驗室 VM。
- 瞭解如何 將實驗室建立和應用程式部署整合到 CI/CD 管線中。
- 深入瞭解 如何使用 Visual Studio 將應用程式部署至資料夾。
意見反應
即將登場:在 2024 年,我們將逐步淘汰 GitHub 問題作為內容的意見反應機制,並將它取代為新的意見反應系統。 如需詳細資訊,請參閱:https://aka.ms/ContentUserFeedback。
提交並檢視相關的意見反應
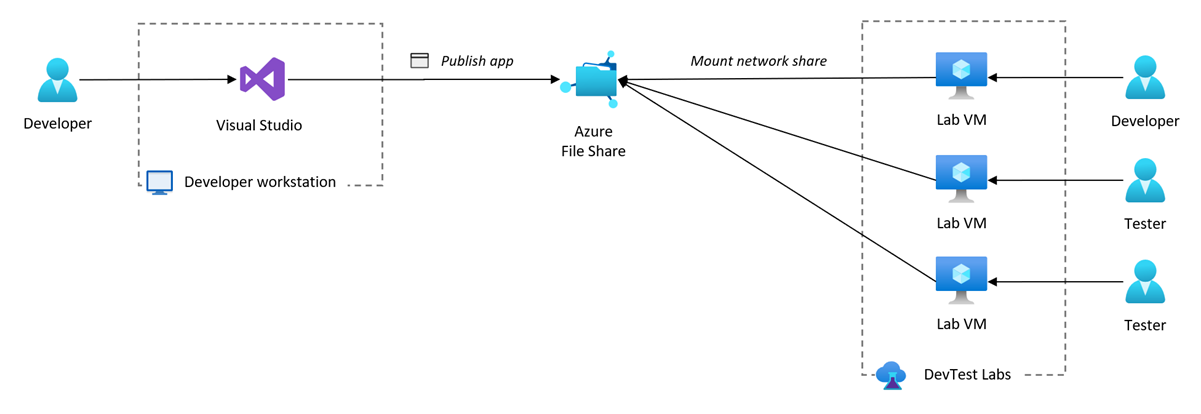
![螢幕擷取畫面:從方案總管選取 [發佈]。](media/test-app-in-azure/publish-application.png)