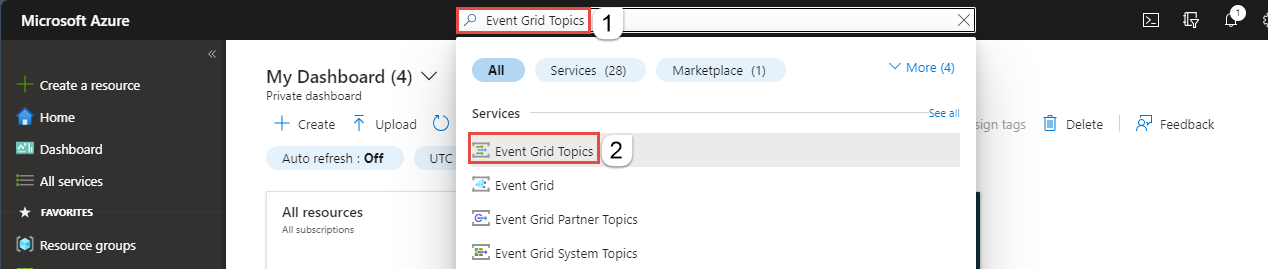在 Azure 事件方格中建立自訂主題或網域
本文說明如何在 Azure 事件方格中建立自訂主題或網域。
必要條件
如果您不熟悉 Azure 事件方格,請先閱讀事件方格概觀,再開始本教學課程。
註冊事件方格資源提供者
若您先前未曾使用過事件方格,您將必須註冊事件方格資源提供者。 如果您先前曾使用過事件方格,請跳到下一節。
在 Azure 入口網站中,執行下列步驟:
選取左側功能表上的 [訂用帳戶]。
從訂用帳戶清單中選取您要用於事件方格的訂用帳戶。
在 [訂用帳戶] 頁面上,在左側功能表的 [設定] 下方選取 [資源提供者]。
搜尋 [Microsoft.EventGrid],並確認 [狀態] 為 [未註冊]。
在提供者清單中選取 [Microsoft.EventGrid]。
在命令列上選取 [註冊]。
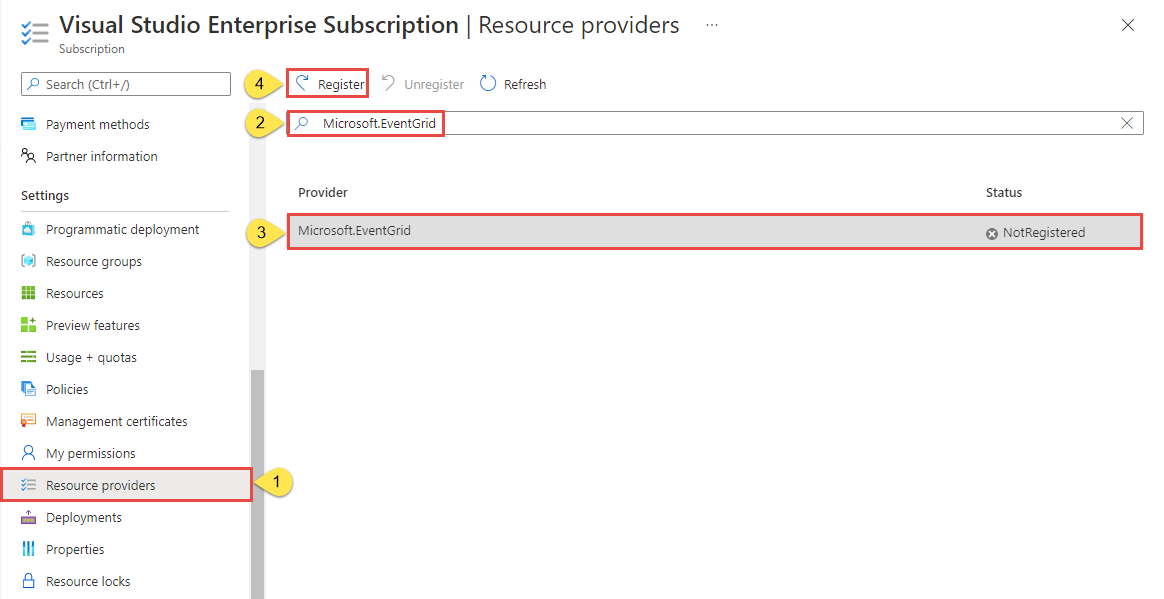
重新整理以確定 Microsoft.EventGrid 的狀態已變更為已註冊。

建立自訂主題或網域
事件方格主題會提供使用者定義的端點,作為您發佈事件的目的地。
登入 Azure 入口網站。
在頂端的搜尋列中,輸入事件方格主題,然後從下拉式清單中選取 [事件方格主題]。 如要建立網域,請搜尋 [事件方格網域]。
在 [事件方格主題] 或 [事件方格網域] 頁面上,選取工具列上的 [+ 建立]。
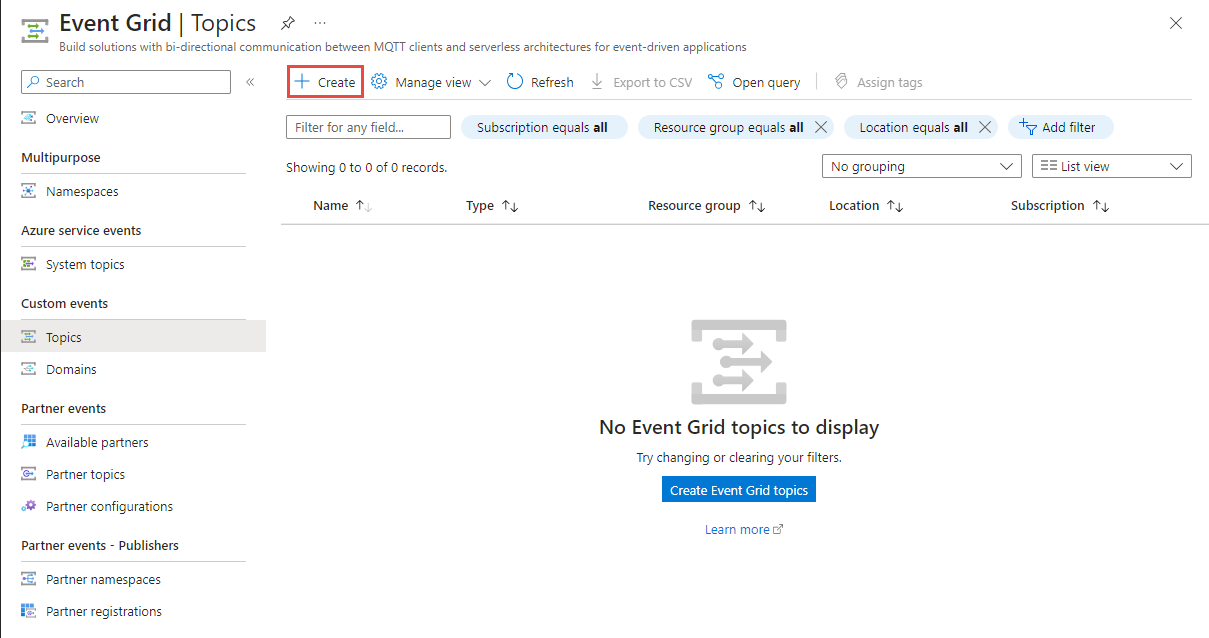
基本頁面
在 [建立主題] 或 [建立事件方格網域] 精靈的 [基本] 頁面上,遵循下列步驟:
選取您的 Azure 訂用帳戶。
選取現有的資源群組或選取 [新建],然後針對 [資源群組] 輸入 [名稱]。
提供自訂主題或網域的唯一 [名稱]。 名稱必須是唯一的,因為它由網域名稱系統 (DNS) 項目表示。 請勿使用影像中顯示的名稱。 而是建立您自己的名稱 - 它必須介於 3 到 50 個字元之間,且只包含值 a-z、A-Z、0-9 和 "-"。
選取事件方格主題或網域的 [位置]。
選取頁面底部的 [下一步:網路],切換到 [網路] 頁面。

網路功能頁面
在 [建立主題] 或 [建立事件方格網域] 精靈的 [網路] 頁面上,遵循下列步驟:
如果您想要允許用戶端透過公用 IP 位址連線至主題或網域端點,請保留選取 [公用存取] 選項。 您可以限制對特定 IP 位址或 IP 位址範圍的存取。
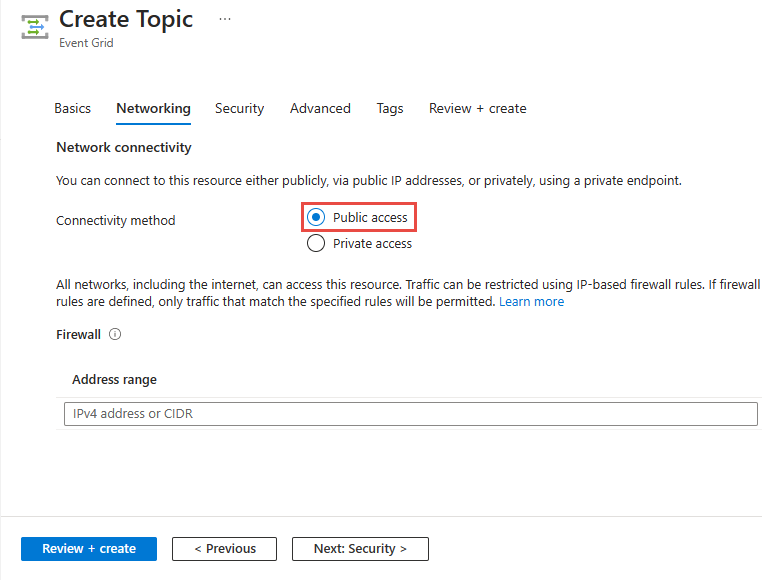
若要允許透過私人端點存取主題或網域,請選取 [私人存取] 選項。
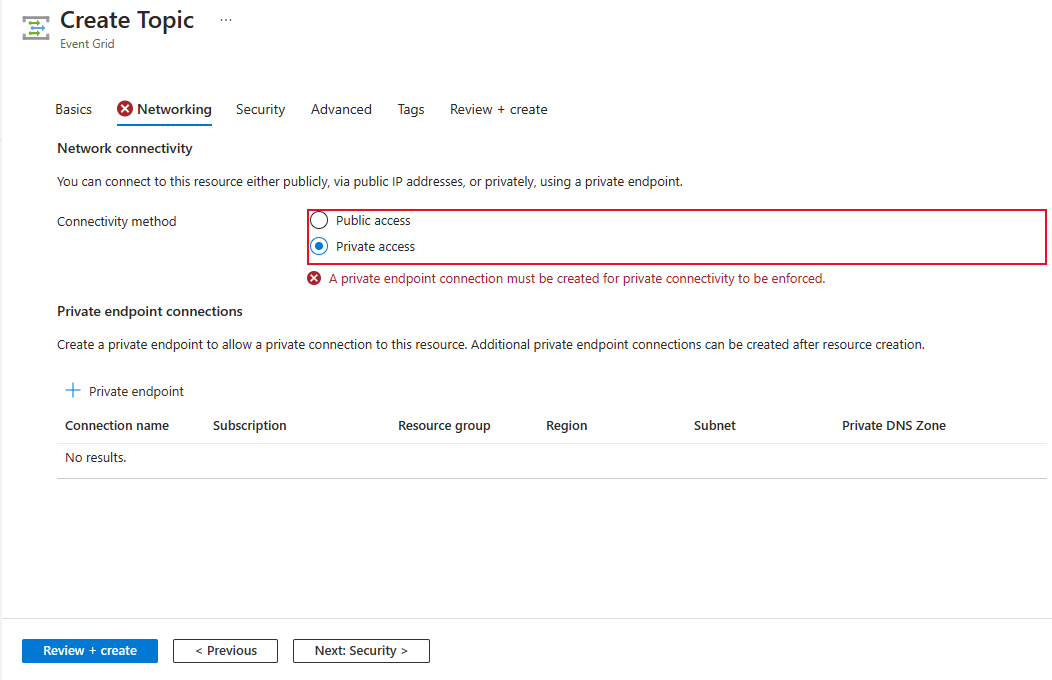
請遵循使用 Azure 入口網站新增私人端點一節中的指示來建立私人端點。
選取頁面底部的 [下一步:安全性],切換到 [安全性] 頁面。
安全性頁面
在 [建立主題] 或 [建立事件方格網域] 精靈的 [安全性] 頁面上,遵循下列步驟:
若要將系統指派的受控識別指派到您的主題或網域,請選取 [啟用系統指派的身分識別]。
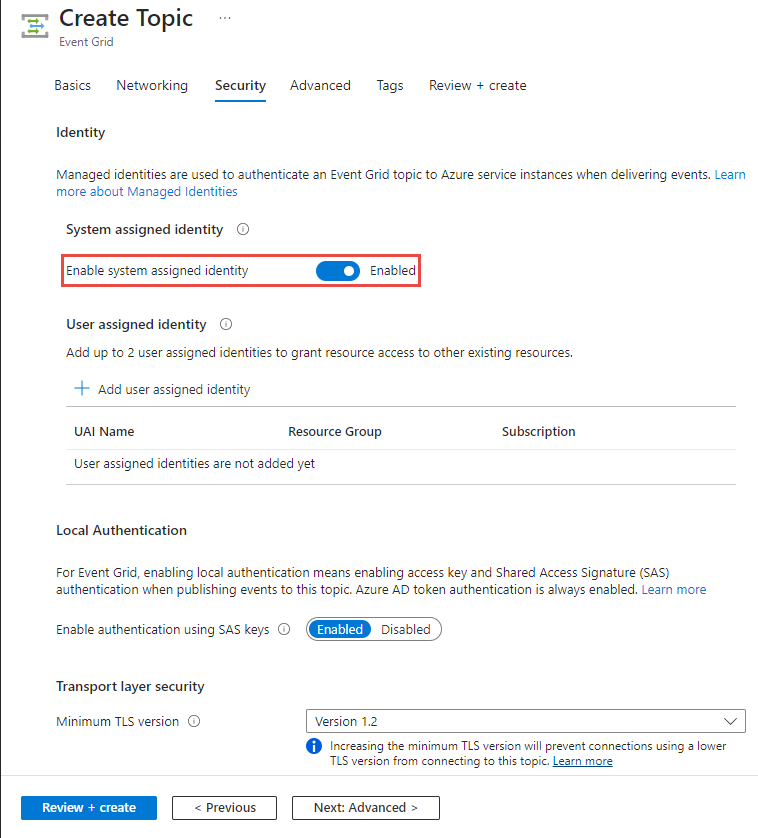
若要指派使用者指派的身分識別,請選取頁面中 [使用者指派的身分識別] 區段中的 [新增使用者指派的身分識別]。
在 [選取使用者指派的身分識別] 視窗中,選取具有使用者指派身分識別的訂用帳戶、選取使用者指派的身分識別,然後按一下 [選取]。
若要停用本地驗證,請選取 [已停用]。 當您這麼做時,就無法使用 accesskey 和 SAS 驗證來存取主題或網域,只能透過 Microsoft Entra 驗證來進行存取。

設定最低必要的傳輸層安全性 (TLS) 版本。 如需詳細資訊,請參閱設定最低 TLS 版本。

選取頁面底部的 [進階],切換到 [進階] 頁面。
進階頁面
在 [建立主題] 或 [建立事件方格網域] 精靈的 [進階] 頁面上,選取將會發佈至本主題的事件結構描述。
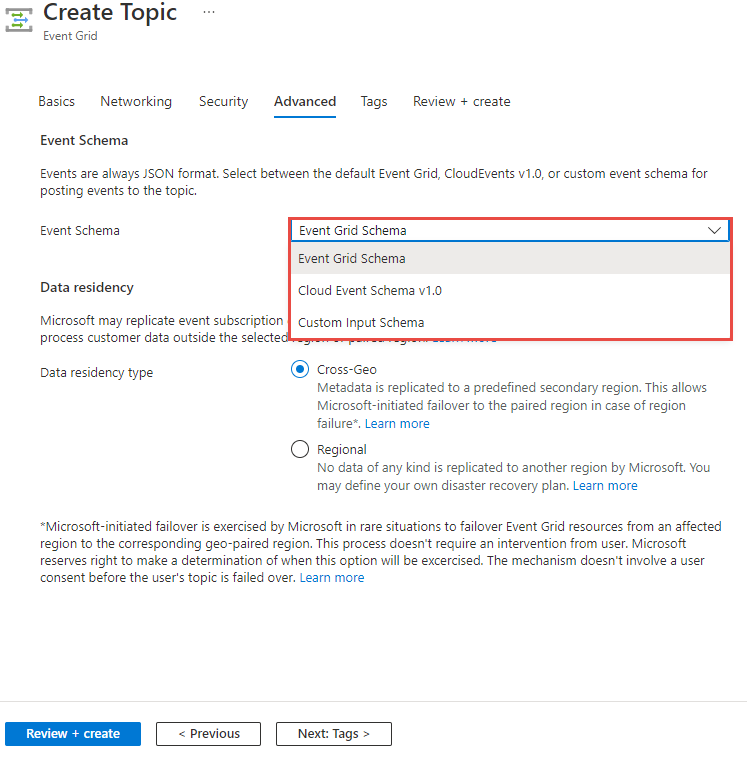
針對資料落地,請選取您是否不想讓任何資料複寫至其他區域 (區域),或想要讓中繼資料複寫至預先定義的次要區域 (跨地理位置)。
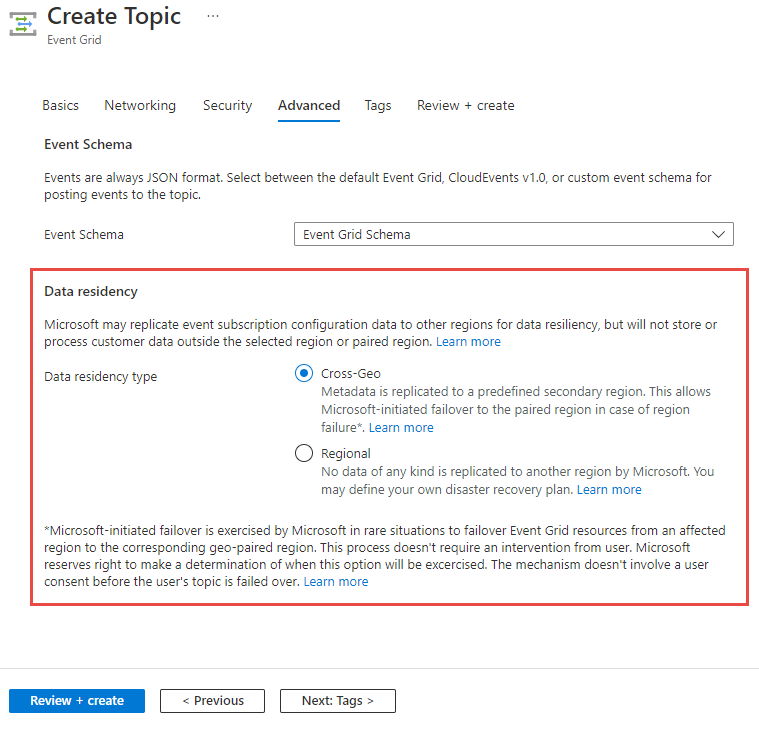
當出現區域失敗時,[跨地理位置] 選項可讓 Microsoft 起始容錯移轉至配對的區域。 如需詳細資訊,請參閱 Azure 事件方格中的伺服器端異地災害復原。 Microsoft 起始的容錯移轉會由 Microsoft 在少數的情況下施行,用以將事件方格資源從受影響的區域容錯移轉至對應的地理配對區域。 此流程不需要使用者介入。 Microsoft 有權決定採取此作法的時機。 施行此機制時,無須在使用者的主題或網域容錯移轉之前,取得使用者的同意。 如需詳細資訊,請參閱如何從容錯移轉中復原?。
若您選取 [區域] 選項,您可以定義自己的災害復原方案。
選取 [下一步:標籤],移至 [標籤] 頁面。
[標籤] 頁面
[標籤] 頁面沒有事件方格特定的欄位。 您可以指派標籤 (成對的名稱和數值),就像指派任何其他 Azure 資源一樣。 選取 [下一步:檢閱 + 建立],切換到 [檢閱 + 建立] 頁面。
[檢閱 + 建立] 頁面
在 [檢閱 + 建立] 頁面上,檢閱您的所有設定,確認驗證成功,然後選取 [建立] 來建立主題或網域。

下一步
您現在知道如何建立自訂主題或網域,深入了解事件方格可協助您:
請參閱下列範例,了解如何使用不同的程式設計語言,將事件發佈至事件方格,以及從事件方格取用事件。